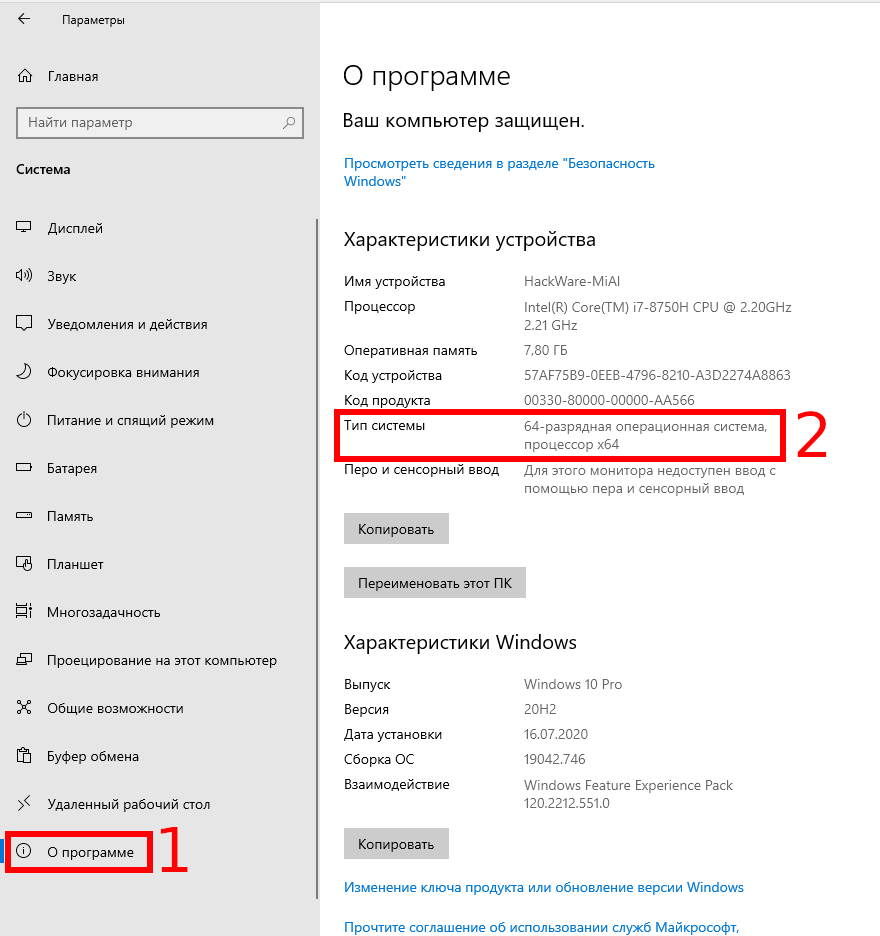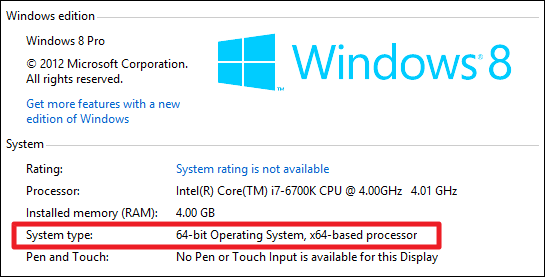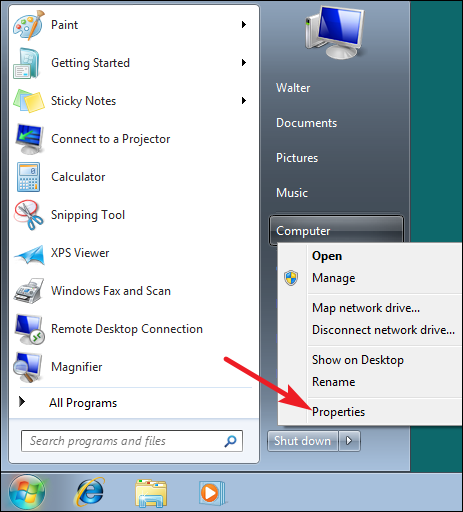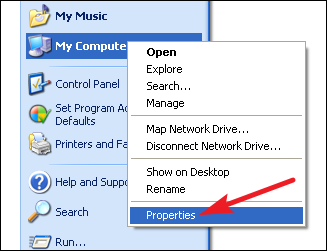как узнать свой виндовс 32 или 64
Как узнать сколько бит 32 или 64 моя Windows, какую выбрать для установки [их различие]. Разрядность Windows 7, 8, 10
Подскажите, как можно узнать сколько бит 32 или 64 в моей версии Windows 7. Когда устанавливали мне ОС — сказали 64 бита, а сейчас не могу установить антивирус (скачал как раз 64 битную версию).
Пробовал посмотреть в свойствах компьютера, но там вообще нет данных: просто ZverDVD — Windows. Есть ли еще работающие способы?
Судя по всему у вас стоит какая-то сборка Windows от различных «умельцев» (вообще, я ярый противник всех этих сборок, всегда лучше работать с лицензией 👌). Подозреваю, что проблема с отображением свойств — это еще не самая большая, с которой вы можете столкнуться.
В этой статье приведу несколько способов, которые помогут определить разрядность вашей Windows (т.е. сколько бит 32 или 64).
Примечание : обычно 32 битные системы помечаются — как x86, а 64 битные системы — как x64.
Определение разрядности ОС Windows (32 или 64 бит)
👉 Способ №1: свойства системы
Самый простой способ определения — это посмотреть свойства системы. Для этого зайдите в панель управления Windows по адресу:
Панель управления\Система и безопасность\Система
64 битная версия Windows
Я так понимаю, что пользователь, задававший вопрос таким способом не смог узнать разрядность ОС, поэтому сразу перехожу еще к нескольким.
👉 Способ №2: через командную строку
Сначала необходимо открыть командную строчку. Привожу универсальный способ для всех ОС:
В командной строке введите команду systeminfo и нажмите Enter.
Просмотр разрядности системы в командной строке
👉 Способ №3: через спец. утилиты
Сейчас довольно много разнообразных утилит для мониторинга состояния ПК, ОС, ее чистки, обслуживания и пр. В них часто можно узнать всю подноготную о вашей Windows.
У меня на блоге, кстати, есть такая статья, ссылка ниже (рекомендую).
Утилиты для просмотра характеристик ПК — см. мою подборку
В частности, чтобы узнать сколько битная ваша ОС — достаточно ее запустить, когда программа загрузится — первая строчка ответит вам на этот вопрос.
Speccy / 64 битная система
Особенности x64, x32 систем, стоит ли переходит с 32-битной системы на 64?
Многие ошибочно полагают, что если на коробке написано (или в описании) «64» — значит система по определению лучше ( ностальгия: вспомнились картриджи к Dendy, когда писали «999 игр в одном картридже», а по факту 5. ).
Рассмотрим ниже основные особенности (я оформлю их в виде пунктов, а уж каждый для себя решит сам, стоит ли ему переходить на другую ОС Windows).
Обновление 2020 г.
Вообще, сейчас почти все современные ноутбуки и ПК идут как минимум с 8 ГБ ОЗУ. Поэтому, на сегодняшний день для большинства пользователей выбор-то очевиден.
А всё-таки, как быстро бежит время. Еще несколько лет назад 3-4 ГБ ОЗУ считалось самым топом, а теперь и 16-32 ГБ никого не удивляет.
В остальных случаях, гнаться за цифрой «64» (если у вас нет 4+ГБ ОЗУ) — нет вообще никакого смысла. Существенного плюса в производительности не получите (как бы не было обратного эффекта ☝).
Кстати, первые x64 Windows не отличались большой стабильностью, программы часто вылетали с ошибками, ОС уходила в «синие экраны». Сейчас, в общем-то, об этом можно забыть и не говорить.
32-разрядная и 64-разрядная версия Windows: вопросы и ответы
Ответы на распространенные вопросы о 32-разрядной и 64-разрядной версиях Windows.
Чтобы выполнить обновление с 32-разрядной до 64-разрядной версии Windows, требуется переформатировать жесткий диск, установить 64-разрядную версию Windows, а затем переустановить все программы, которые были установлены на вашем устройстве.
Windows 10 и Windows 8.1
Справа, в разделе Характеристики устройства, посмотрите, какой Тип системы указан.
Windows 7
Нажмите кнопку » Пуск » 
В разделе Система посмотрите, какой тип системы указан.
Чтобы установить 64-разрядную версию Windows, вам понадобится ЦП, который может работать с 64-разрядной версией Windows. Преимущества использования 64-разрядной операционной системы особенно очевидны при работе с большими объемами оперативной памяти (ОЗУ), например 4 ГБ и более. В таких случаях 64-разрядная операционная система обрабатывает большие объемы памяти более эффективно, чем 32-разрядная система. 64-разрядная операционная система работает быстрее при одновременном запуске нескольких программ и частом переключении между ними.
Для работы с 64-разрядной версией Windows на компьютере должен быть установлен процессор с тактовой частотой 64 бит. Чтобы узнать, поддерживает ли ваш процессор 64-разрядный, выполните указанные ниже действия.
Windows 10 и Windows 8.1
Справа, в разделе Характеристики устройства, посмотрите, какой Тип системы указан.
Windows 7
Выберите Отображение и печать подробных сведений о производительности компьютера и системе.
В разделе Система можно узнать тип работающей операционной системы (в разделе Тип системы), а также возможность работы 64-разрядной версии Windows (в разделе 64-разрядная поддержка). (Если на компьютере уже работает 64-разрядная версия Windows, то поле 64-разрядная поддержка не отображается.)
Как определить, какая версия Windows установлена на компьютере: 32-битная или 64-битная?
Чтобы выяснить, используете ли вы 32-разрядную или 64-разрядную версию Windows, требуется всего несколько шагов, а инструменты уже встроены в Windows. В этой статье рассказано, как определить, какая версия Windows установлена на компьютере: 32-разрядная или 64-разрядная для всех популярных версий Windows с XP по 10.
Используете ли вы 32-разрядную или 64-разрядную версию Windows, имеет большое значение. Использование 64-разрядной версии Windows означает лучшую безопасность и возможность использовать больше памяти в вашей системе.
Проверка битности Windows 10
Чтобы проверить, используете ли вы 32-разрядную или 64-разрядную версию Windows 10, откройте приложение «Настройки», нажав Win+i, а затем перейдите в раздел «Система» → «О программе». Справа найдите запись «Тип системы». Он покажет вам две части информации — используете ли вы 32-битную или 64-битную операционную систему и есть ли у вас 64-битный процессор.
Проверка битности Windows 8
Если вы используете Windows 8, перейдите в Панель управления → Система. Вы также можете нажать «Пуск» и выполнить поиск по запросу «система», чтобы быстро найти страницу. Найдите запись «Тип системы», чтобы узнать, какая у вас операционная система и процессор — 32-разрядная или 64-разрядная.
Проверка битности Windows 7 или Vista
Если вы используете Windows 7 или Windows Vista, нажмите «Пуск», щёлкните правой кнопкой мыши «Компьютер» и выберите «Свойства».
На странице «Система» найдите запись «Тип системы», чтобы узнать, является ли ваша операционная система 32-разрядной или 64-разрядной. Обратите внимание, что, в отличие от Windows 8 и 10, запись «Тип системы» в Windows 7 не показывает, поддерживает ли ваше оборудование 64-разрядную версию.
Проверка битности Windows XP
Практически нет смысла проверять, используете ли вы 64-битную версию Windows XP, потому что вы почти наверняка используете 32-битную версию. Тем не менее вы можете проверить, открыв меню «Пуск», щёлкнув правой кнопкой мыши «Мой компьютер» и выбрав «Свойства».
В окне «Свойства системы» перейдите на вкладку «Общие». Если вы используете 32-разрядную версию Windows, здесь ничего не будет сказано, кроме «Microsoft Windows XP». Если у вас 64-битная версия, это будет указана в этом окне.
Проверить, используете ли вы 32-разрядную или 64-разрядную версию, очень просто, и процесс выполняется практически одинаково в любой версии Windows. И как только вы это поняли, вы можете решить, хотите ли вы использовать 64-битные или 32-битные приложения.
Какую версию Windows следует установить: 32-разрядную или 64-разрядную?
Чтобы установить 64-разрядную версию Windows, вам понадобится ЦП, который может работать с 64-разрядной версией Windows. Преимущества использования 64-разрядной операционной системы особенно очевидны при работе с большими объёмами оперативной памяти (ОЗУ), например 4 ГБ и более. В таких случаях 64-разрядная операционная система обрабатывает большие объёмы памяти более эффективно, чем 32-разрядная система. 64-разрядная операционная система работает быстрее при одновременном запуске нескольких программ и частом переключении между ними.
Как определить, можно ли запустить на компьютере 64-разрядную версию Windows?
Для работы с 64-разрядной версией Windows на компьютере должен быть установлен процессор с тактовой частотой 64 бит. Чтобы узнать, поддерживает ли ваш процессор 64-разрядный, выполните указанные выше действия.
Как выполнить обновление с 32-разрядной до 64-разрядной версии Windows?
Чтобы выполнить обновление с 32-разрядной до 64-разрядной версии Windows, требуется переформатировать жёсткий диск, установить 64-разрядную версию Windows, а затем переустановить все программы, которые были установлены на вашем устройстве.
Определение наличия 32- или 64-разрядной версии операционной системы Windows на компьютере
При установке программы Microsoft Lync 2010 в зависимости от операционной системы компьютера следует использовать 32-разрядную или 64-разрядную версию установщика.
Минимальные требования к операционной системе для Lync 2010 — это Windows 7, Windows Vista или Windows XP Professional с пакетом обновления 3 (SP3). Дополнительные сведения о требованиях к системе см. в статье Требования к системе для Lync Online и настройки «Собрание по сети» для Microsoft Lync 2010.
Определение разрядности операционной системы
Windows 7 или Windows Vista
В системах Windows Vista и Windows 7 есть два способа определить разрядность версии. Если не сработает один, используйте другой.
Способ 1. Окно «Система» панели управления
Нажмите кнопку Пуск, введите система в поле поиска и выберите пункт Система в списке Панель управления.
Операционная система описывается следующим образом:
64-разрядная версия: в разделе Система в поле Тип системы указано 64-разрядная операционная система.
32-разрядная версия: в разделе Система в поле Тип системы указано 32-разрядная операционная система.
Способ 2. Окно «Сведения о системе»
Нажмите кнопку Пуск, введите система в поле поиска и щелкните Сведения о системе в списке Программы.
При выборе пункта Сводные сведения о системе в области навигации операционная система описывается следующим образом:
64-разрядная версия: в разделе Элемент в поле Тип системы отображается запись Компьютер на базе x64.
32-разрядная версия: в разделе Элемент в поле Тип системы отображается запись Компьютер на базе x86.
Windows XP Professional
В Windows XP есть два способа определить разрядность версии. Если не сработает один, используйте другой.
Способ 1. Окно «Свойства системы» в панели управления
Нажмите кнопку Пуск, а затем — Выполнить.
Введите sysdm.cpl и нажмите кнопку ОК.
Откройте вкладку Общие. Операционная система описывается следующим образом:
64-разрядная версия: Windows XP Professional, выпуск x64, версия в разделе Система.
32-разрядная версия: Windows XP Professional, версия в разделе Система
Способ 2. Окно «Сведения о системе»
Нажмите кнопку Пуск, а затем — Выполнить.
Введите winmsd.exe и нажмите кнопку ОК.
Выбрав пункт Сведения о системе в области навигации, найдите Процессор в разделе Элемент в области сведений. Обратите внимание на указанное значение.
Если значение в строке Процессор начинается с x86, то на компьютере установлена 32-разрядная версия Windows.
Если значение в строке Процессор начинается с ia64 или AMD64, то на компьютере установлена 64-разрядная версия Windows.
Что означает термин «бит»?
Термин «бит» – это сокращение английского «binary digit», что означает «двоичное число». Это самая простая система счисления, состоящая из последовательности цифр 0 и 1.
32 и 64 – в чем разница?
Чтобы компьютер мог как можно проще интерпретировать последовательность слов, написанных двоичным кодом, было решено, что они будут реагировать на определенную морфологию. Отсюда следует их длина, выраженная в битах. Сначала они имели длину в 16 бит, а затем – 32 и 64. Таким образом, слова в 64 бита длиннее, чем в 32.
Командная строка
Вызовите команду Выполнить, зажав клавиши Windows + R, введите
Посмотрите на баннер в верхней части окна – здесь будет содержаться информация: 32- или 64-разрядная система используется. Если этой информации нет, то (в большинстве случаев) Вы имеете дело с 32-разрядной версией Windows.
Windows 10 и 8
Способ 1
Щелкните правой кнопкой мыши по логотипу Windows в левом нижнем углу экрана и выберите в меню Настройки/Система. В открывшемся окне в графе Система посмотрите информацию о разрядности установленной ОС.
Горячие клавиши для вызова этого окна – Windows + Pause/Break.
Способ 2
Также можно нажать правой кнопкой мыши Этот компьютер > Свойства.
В открывшемся окне будет упомянута информация: 32- или 64-разрядная система установлена.
Если информации нет, то (в большинстве случаев) это – 32-разрядная версия Windows.
Способ 3
Перейдите к диску C:\. Наличие папки Program Files (x86), указывает на 64-битную систему. В противном случае – это 32-битная система.
Windows 8
Откройте Charm Bar (Windows + C), перейдите в Настройки > Информация о ПК. Тип системы будет указан в разделе Система.
Vista и 7
Нажмите кнопку Пуск > Панель управления > Система и безопасность. В графе Система будет указан тип системы.
Несколько слов благодарности всегда очень кстати.