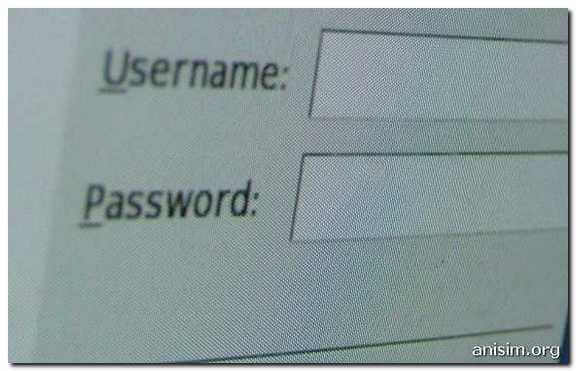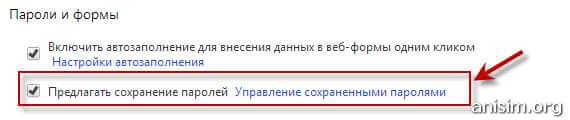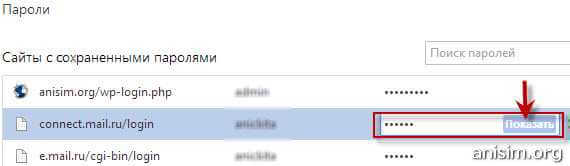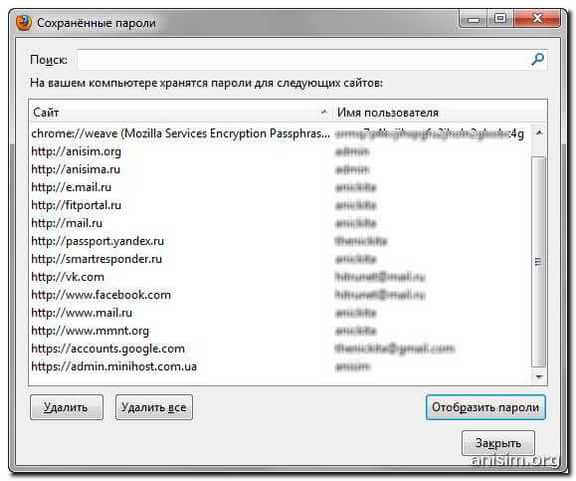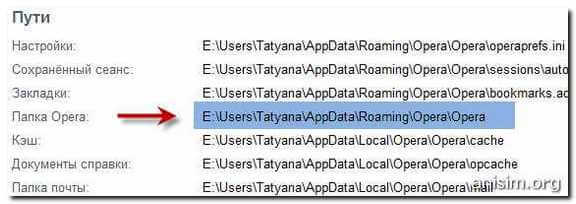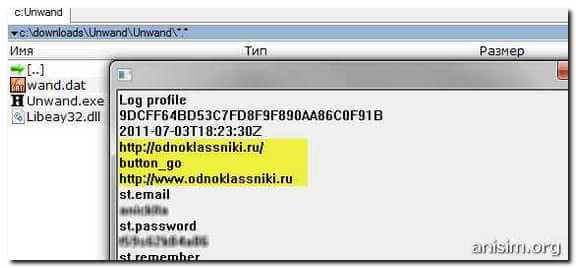как узнать свой забытый пароль
Как узнать свой логин и пароль на Госуслугах в личном кабинете?
Узнайте, как получить свой логин и пароль на Госуслугах для входа в личный кабинет, если вы забыли его или не знаете. Пошаговая инструкция поможет вам разобраться с проблемой.
Блокировка доступа к сервису государственных услуг влечет ряд неудобств: за каждой справкой приходиться обращаться напрямую в ведомство, выстаивая долгие очереди.
При потере регистрационных данных лучше сразу выполнить процедуру восстановления пароля и логина. В большинстве случаев процесс занимает 5-10 минут и не требует особых навыков.
Определение логина
В момент создания учетной записи пользователю предлагается указать фамилию, имя, телефон и адрес электронной почты. Последние два пункта в дальнейшем и используются в качестве логина. Пользователь может самостоятельно выбрать, что ему использовать.
После заполнения профиля и внесения данных о документах в качестве логина также можно использовать СНИЛС. Пользователи, забывшие, какие контактные данные указывали при регистрации, могут вспомнить логин в ходе операции восстановления.
Процедура обнуления пароля
Пользователям, забывшим не только логин, но и пароль, придется выполнить полную процедуру восстановления доступа. В зависимости от статуса учетной записи сбросить пароль можно через электронную почту или СМС-сообщением на телефон.
Потерян доступ к сим-карте и почте – как восстановить кабинет
Пользователям с незаполненной упрощенной учетной записью или подтвержденным аккаунтом, но утраченным доступом к телефону и почте самостоятельно сгенерировать данные для входа не получится. На помощь приходят специалисты службы поддержки сервиса.
С паспортом и страховым свидетельством придется обратиться в один из центров обслуживания или МФЦ. Узнать адрес, режим работы и телефон ближайшего к вам отделения, занимающегося восстановлением аккаунтов, можно на официальной странице портала.
Узнаем пароль от страницы ВКонтакте
Многие пользователи социальной сети ВКонтакте достаточно часто задаются вопросом, как можно узнать свой пароль от страницы. Связана подобная необходимость может быть с различными факторами, однако, все возможные случаи возникновения этой проблемы возможно разрешить одними и теми же методами.
Узнаем пароль от аккаунта ВКонтакте
На сегодняшний день наиболее актуальными способами узнать код от страницы являются два совершенно разных метода, один из которых полностью универсален, то есть, может быть использован на различных версиях сайта. Независимо от выбранного способа, ваша проблема будет гарантировано решена.
Обратите внимание, что вам желательно иметь в своем распоряжении все данные от вашего персонального профиля. В противном случае могут возникнуть непредвиденные проблемы, также требующие отдельного решения.
Способ 1: изменение пароля
Первая методика как раз-таки заключается в инициализации процесса восстановления доступа к странице с целью ввести новое секретное слово без знания старого. Кроме того, точно такую же процедуру можно совершить через форму изменения пароля, доступную каждому пользователю в разделе «Настройки».
Ввести новую информацию вы можете в обоих случаях, однако при изменении вам требуется знать первоначальные регистрационные данные.
Все действия, которые вам потребуется сделать, нами были в деталях описаны в соответствующих статьях.
В случае, когда вам доступен старый набор символов, рекомендуется воспользоваться формой изменения.
Вполне возможно, что вам потребуется пройти процедуру подтверждения с помощью номера мобильного телефона.
После ознакомления с материалом, проблема должна быть решена.
Если вам первоначально не известен старый пароль от страницы, вы можете инициализировать процесс его восстановления. Все необходимые вам действия были нами описаны в соответствующей статье на нашем сайте.
Новые данные для авторизации будут отправлены на ваш номер мобильного телефона в текстовом виде.
На этом все предписания по данному способу, включающему в себя сразу два однотипных метода вычисления пароля от страницы, заканчиваются. Если у вас все же возникли проблемы, рекомендуется обратиться к более подробной инструкции каждой затронутой темы.
Способ 2: база данных браузера
Как известно, каждый современный интернет-обозреватель, в особенности если он пользуется большой популярностью среди пользователей, наделен специальным функционалом, позволяющим любому человеку сохранить данные от каких-либо сайтов. Со всем этим процессом, с большой долей вероятности, вы уже знакомы, так что мы перейдем непосредственно к вычислению пароля, с условием, что он был некогда сохранен и с того момента не менялся без должного обновления внутренней базы данных браузера.
В некоторых случаях, например, при использовании Google Chrome, вам необходимо заранее авторизоваться, чтобы все нужные данные сохранялись и вы могли их просматривать.
Важно учитывать то, что каждый отдельно взятый интернет-обозреватель обладает своими собственными уникальными особенностями, даже если они построены на одном и том же движке. Особенно значимо это тогда, когда разработчики браузера создают полностью свой дизайн интерфейса.
Все, что вам может потребоваться сделать, было рассмотрено в других специальных статьях.
В случае Яндекс.Браузера по умолчанию выключена функция сохранения данных подобного рода, так что будьте внимательнее.
Вне зависимости от браузера, вам требуется воспользоваться кнопкой «Показать пароль», текст которой может существенно отличаться в зависимости от интернет-обозревателя.
Как видно, узнать интересующую вас информацию, следуя инструкции, довольно-таки легко. Единственное условие, чтобы данная методика была всегда актуальной – не забывайте активировать функцию сохранения паролей, подтверждать внесение данных в базу, а также обновлять уже существующую информацию.
Помимо этой статьи, на сайте еще 12226 инструкций.
Добавьте сайт Lumpics.ru в закладки (CTRL+D) и мы точно еще пригодимся вам.
Отблагодарите автора, поделитесь статьей в социальных сетях.
Что делать, если забыл пароль от почты
Порой пользователю по ряду причин необходимо узнать пароль от электронной почты. Это реально только при условии его сохранения в браузере или при активированной опции автозаполнения. В статье рассмотрим универсальные способы восстановления пароля.
Как узнать пароль своего e-mail
Мы расскажем, что делать, когда забыл свой пароль от почтового ящика в интернете. Стандартно существует 2 варианта и один альтернативный, когда в браузере автоматически не сохраняются входные данные.
Посещаем архив в браузере
Самое простое, что можно предпринять при невозможности зайти в свою почту, посмотреть пароль в браузере. Большинство веб-обозревателей при первом вводе логина и пароля предлагают их сохранить, чтобы при каждом последующем входе не повторяться. В разделе настроек можно просмотреть все введенные ранее данные, в том числе и код от эл. почты.
Рассмотрим план действий на наглядном примере Google Chrome:
Вот так просто можно узнать пароль учетной записи. Скопируйте его куда-нибудь, чтобы при необходимости быстро посмотреть.
Смотрим код элемента
Сохраненная секретная информация в веб-обозревателе, всегда отображается в графах в виде точек (звездочек) при входе на любой запороленый ресурс. Путем внесения изменений в код элемента можно добиться отображения строки в текстовом режиме.
Выполните следующие шаги:
Как посмотреть пароль в других браузерах:
Восстанавливаем пароль
К сожалению, не все юзеры включают функцию сохранности паролей и автоматического заполнения. Порой требуется войти в свою почту через чужой ПК. В подобных ситуациях остается попытаться вспомнить комбинацию либо подобрать интуитивно. А проще всего поменять пароль на новый через опцию восстановления.
Для этого заходите на сайт, где регистрировали свой электронный ящик. В данном примере это mail.ru. Кликните по ссылке «Забыли пароль?».
Следующим шагом вы вбиваете в соответствующую графу логин и верное окончание (@майлl.ру, outlook.com, @bk.ru, @gmail.com и др.).
Вам предложат 2 варианта действий:
Подобрав вариант, дальше действуйте согласно направлениям системы.
Мы выберем способ с телефоном. Напротив него ставите галочку, дописываете номер своего мобильного. После этого жмите на «Ввод».
Сразу же на сотовый приходит СМС с кодом, который переписываете в строку на экране.
Подтверждаете свою личность и придумываете новый пароль.
Как войти на Емайл почту «Моя страница» без пароля
На свою страницу в email-почте есть возможность зайти без пароля, при условии ранее настроенного доступа по отпечатку пальца, USB-, Bluetooth- или NFC-ключу. Подобные варианты самые безопасные, поскольку гарантирует защиту от взлома на 100%.
Как активировать вход по отпечатку:
После подтверждения своих действий, вы сможете входить в личную учетную запись с помощью пальца.
Включение входа по внешнему устройству:
Еще один способ открытия почты без пароля – одноразовый код. При каждом вхождении система будет присылать на сотовый телефон пароль.
Для настройки вам надо пройти в раздел «Пароль и безопасность» и там обозначить вариант доступа: по стационарному паролю или одноразовому.
Теперь при желании открыть электронную почту вам будут приходить СМС с кодовой комбинацией. Ее вводите в соответствующую графу на ПК.
Как подобрать пароль
Если испробованы все способы восстановления забытого пароля от почты, остается только несанкционированный взлом. Сделать это можно следующим образом:
Полезный совет
Чтобы быть уверенным, что вы попадете в свой почтовый ящик при утрате пароля, надо заранее подстраховаться. Желательно привязать свою учетную запись к нескольким гаджетам (мобильному телефону, планшету), которыми вы часто пользуетесь для просмотра почты.
Например, при неудачной попытке войти на свою страницу с ПК, можно осуществить вход со смартфона или другого устройства, в котором почта еще открыта. Там сбрасываете старый код с заменой на новый.
Частые вопросы
Как поменять код от почты или секретный вопрос?
Для смены пароля откройте в правом верхнем углу меню и кликните по пункту «Сменить пароль».
В открывшемся окошке сначала впишите действующую комбинацию, затем продублируйте новую. Далее введите капчу и нажмите на сохранение.
Почему в mail.ru не получается в настройках отыскать сохраненный пароль почтового ящика?
В Хроме пароль точно сохранился, только искать его следует не в настройках, а конкретно во вкладке «Сохраненные пароли». Если не получается, то выходите из своего аккаунта, чистите память и перезапускаете браузер. Затем повторяете попытку поиска.
При восстановлении пароля система запрашивает дополнительный e-mail. Если у меня его нет, что делать?
Тогда надо ввести номер мобильного, который был привязан при регистрации. Если же вы этого не сделали, то восстановить доступ к почте вряд ли удастся.
Надеемся, что данная статься помогла вам в случае возникших затруднений при входе в личный емайл-ящик.
Как узнать свой пароль от ВК 📑: несколько простых способов
Пользуясь всемирной паутиной, мы заводим аккаунты на многих сервисах, таких как почтовые службы, электронные деньги и социальные сети. Часто случается, что пользователи забывают коды доступа от своих учетных записей. В этой статье мы поговорим про то, как узнать свой пароль от ВК.
Как узнать свой пароль от ВК ТОП-3 легких способа
Ниже подробно разберем две разные ситуации, когда у Вас есть доступ к своей учетной записи, и когда его нет.
У Вас нет доступа к аккаунту
Если у Вас нет доступа к своему профилю, тогда Вам потребуется следующая информация:
Итак, чтобы узнать пароль Вам надо:
После этого Вы получите старый пас и если это необходимо, то можете сразу придумать и изменить его на новый.
Если же у Вас нет доступа ни к ящику не номеру, то после третьего шага Вам следует нажать «Я не помню эти данные или они недоступны», ввести логин от сайта и указать новые контактные данные. После этого вы получите ссылку, перейдя по которой вам надо загрузить один из своих документов.
Внимание! В Вашем профиле и документе обязательно должна быть фотография. Она потребуется сотруднику Контакта, для идентификации вашей личности.
У вас есть доступ к странице
Тогда задача упрощается – скорее всего, пас сохранил браузер. Чтобы его найти и посмотреть Вам надо:
Как посмотреть в Google Chrome
Как посмотреть в Opera
Чтобы узнать, где хранятся данные в Опере:
В списке найдите запись Контакта и нажмите на «глаз» напротив нее.
Примечание: это инструкция для обычной версии Opera, чтобы узнать, что делать в ревизии GX (Gaming Edition) на компьютере, перейдите по ССЫЛКЕ.
Как посмотреть в Firefox
Чтобы узнать, где пас в Фаерфокс от ВКонтакте, откройте интернет обозреватель на компьютере.
Можно ли посмотреть и узнать пароль от ВК через код страницы?
На данный момент проверить пас, таким образом, у Вас не получится. Все данные от Контакта и других сайтов хранятся в зашифрованном файле на компьютере или на сервере разработчиков.
Был старый баг, который работает сейчас в Гугл Хром, но Вы можете попробовать его в других интернет-обозревателях (скрины кликабельны).
Что можно сделать еще
Если все вышеперечисленные методы вам не помогли, то Вы можете попробовать написать в техподдержку VK. Для этого перейдите по ЭТОЙ ссылке и нажмите на кнопку «Задать свой вопрос».
По требованию поддержки отправьте материалы, которые помогут доказать, что профиль действительно Ваш. После этого сотрудник узнает и отправит Ваш пасс в течение трех суток.
Видео
Заключение
Теперь Вы знаете, как узнать свой пароль от ВК. При возникновении трудностей напишите нам в комментарии. Также Вы можете почитать другие статьи, касающиеся этой социально сети.
Как узнать свой пароль электронной почты
Как посмотреть сохраненные пароли
После того, как браузер научился запоминать пароли, пользователи быстро привыкают входить на свой аккаунт (в Одноклассниках или Вконтакте) без ввода логина и пароля.
В результате пароль быстро забывается. И вот, когда ты забыл пароль, а тут вдруг требуется войти на сайт на другом компьютере или ноутбуке, возникает вопрос — как узнать свой пароль, если там вместо пароля только точки…
Как посмотреть сохраненные пароли в Google Chrome.
Вверху справа нажимаем на кнопку с тремя полосками (Настройка и управление
). Выбираем «Настройки
«.
Спускаемся в самый низ страницы, выбираем «Показать дополнительные настройки
«.
В разделе «Пароли и формы» кликаем на подсвеченную ссылку «Управление сохраненными паролями
«.
Появится окно, где находим нужный сайт, кликаем по нему. Появится окошко с надписью «Показать
«. Нажимаем кнопку «Показать
» и нужный пароль можно увидеть уже без звездочек.
Как посмотреть сохраненные пароли в Mozilla Firefox.
В главном меню выбираем Инструменты — Настройки
, переходим на вкладку Защита
. Находим внизу кнопку «Сохраненные пароли
» и нажимаем ее.
Внизу этого диалога есть кнопка «Отобразить пароли
«. У вас спросят — уверены ли вы? Подтверждаем кнопкой «Да
«. Появится еще одна колонка с паролями. Вся связка — сайт-логин-пароль
собрана.
Как посмотреть пароли в Opera.
А вот в Opera так просто посмотреть сохраненные пароли не удастся. Да, здесь тоже есть возможность управления паролями, тоже открывается диалог (Ctrl+F12 — вкладка Формы
— кнопка Пароли
)
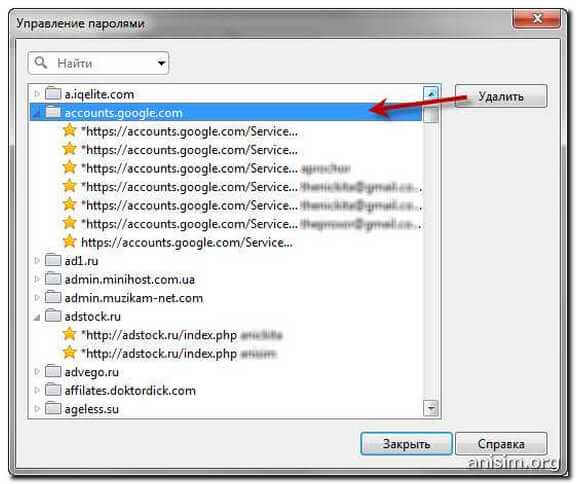
Но не отчаивайтесь. Я покажу вам способ, как посмотреть забытый пароль в Opera.
1.
Набираем в адресной строке
opera:about
2.
Находим раздел Пути и Копируем в буфер путь к папке Opera
3.
Открываем проводник Windows (воспользуйтесь сочетанием клавиш Win+E
) и вставляем в строку поиска сохраненный путь.
4.
Ищем в самом низу файл wand.dat
. Это файл, в котором хранятся пароли. Но информация о паролях в нем хранится зашифрованная. Нам нужен дешифровщик.
5.
Забираем файл для чтения wand.dat
Скачиваем вот отсюда архив unwand.zip
6.
Распаковываем архив. В папку Unwand копируем файл wand.dat в ту же и с помощью программы Unwand открываем файл wand.dat
Мастер-пароль в Opera.
Чтобы файл Wand.dat был защищен, установите мастер пароль в Опере:Настройки — Вкладка Расширенные — Пункт Безопасность — Установить пароль
. Желательно указать Один раз за сеанс
. 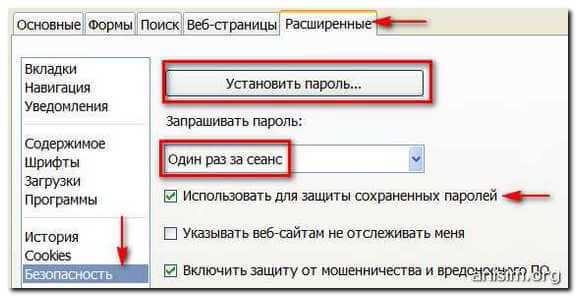
Иначе файл Wand.dat не зашифруется.
Вот и все, теперь wand.dat
хоть как то защищен.
Однако, будьте внимательны перед переустановкой Opera. Даже если вы сохраните и восстановите все настройки Opera, то менеджер паролей будет видеть только логин, а пароли — нет.
Если вы собрались переустанавливать Opera, ОБЯЗАТЕЛЬНО снимите мастер-пароль, и только потом сохраняйте настройки, скачивайте Opera и устанавливайте браузер по новой.
Как узнать свой пароль в браузере, смотрим его за звездочками (тем, кто забыл пароль, и не может зайти на сайт)
Не подскажите, можно ли как-то узнать свой пароль в браузере? Дело в том, что на компьютере у меня установлен браузер Firefox — и он подставляет логин и пароль для одного сайта автоматически и всё заходит. А вот на ноутбуке я зайти на этот сайт не могу, т.к. пароля не помню.
Можно ли в Firefox на компьютере посмотреть пароль, скрытый за звездочками (через настройки самого браузера не получается)?
Доброго времени суток!
Все современные браузеры запоминают посещенные вами сайты, пароли и логины, которые вы на них вводили (по крайней мере, браузер при вводе каких-то данных для авторизации, всегда предлагает их сохранить). Делается это для того, чтобы ускорить вашу работу: чтобы не вводить вручную каждый раз пароль, не тратить на это время.
В этой статье покажу, как можно найти в настойках нескольких популярных браузеров эти данные (разумеется, и использовать их ☺).
Возможно, вам будет интересна статья о том, как посмотреть историю посещения сайтов, даже если она удалена
— https://ocomp.info/posmotret-istoriyu-posesh-saytov.html
Как просмотреть все логины и пароли, сохраненные в браузере
Chrome
Адрес настроек: chrome://settings/passwords
Копируете в адресную строку браузера Chrome ссылку выше и переходите по ней. Должно открыться окно настроек со всеми паролями и адресами сайтов напротив них. Кстати, здесь же можно задать, использовать ли функцию автоматического входа на сайты (авто-подстановка пароля и логина в форму авторизации).
Chrome — пароли, логины, явки ☻. Список может быть достаточно большим…
Далее находите в списке сайтов тот, который вам нужен. Рядом со столбиком «Пароль» есть значок с «глазом» — если щелкнуть по нему мышкой, вместо звездочек появиться сам пароль (пример ниже). Вам останется его переписать или скопировать, и его можно использовать в другом браузере (или на другом ПК).
Firefox Quantum
Адрес настроек приватности: about:preferences#privacy
Чтобы открыть список сохраненных паролей в новом браузере Firefox Quantum — щелкните в правом верхнем углу по значку с тремя линиями (пример — ), далее выберите «Настройки/Приватность и защита». Также можно воспользоваться адресом, приведенным выше.
Далее щелкните по кнопке «Сохраненные логины…» (см. скриншот ниже).
Примечание
: обратите внимание, чтобы в настройках стояла галочка напротив пункта «Запоминать логины и пароли для веб-сайтов». Если ее не будет — браузер ничего не сохранить в свой журнал…
Окно настроек приватности в Firefox
Далее перед вами предстанет список сайтов, для которых в браузере есть сохраненные данные. Просто находите свой сайт в списке и нажимаете кнопку «Отобразить пароли»
(в нижней части окна). Собственно, всё…
Список сохраненных логинов в Firefox
Opera
Адрес настроек: opera://settings/passwords
Чтобы открыть список паролей в Opera — воспользуйтесь адресом, приведенным выше (просто скопируйте его в адресную строку браузера и перейдите по нему). Далее перед вами предстанет окно, в котором вы сможете просмотреть весь список сохраненных паролей. Для просмотра скрытого пароля — просо нажмите кнопку «Показать»
(скриншот ниже).
Список паролей в Opera
Яндекс-браузер
Адрес настроек: browser://settings/passwords
В Яндекс-браузере все аналогично, как и в других браузерах: скопируйте ссылку (приведена выше) в адресную строку браузера, и перейдите по ней. Далее в списке найдите нужный сайт и посмотрите пароль (кнопка «Показать/скрыть»
).
Пароли в Яндекс-браузере
Узнаем пароль, скрытый за звездочками
Бывает такое, что пароль забыл, а браузер его помнит и подставляет в форму авторизации автоматически, предлагая вам лишь подтвердить вход (как, например, на скрине ниже). Пароль, само-собой, скрыт звездочками, скопировать и посмотреть его нельзя. Но можно очень просто это изменить и узнать его.
Покажу на примере браузера Google Chrome
(как самого популярного на сегодняшний день ☻. В принципе, во многих других браузерах действия будут аналогичны).
Для начала щелкните правой кнопкой мышки по паролю в виде звездочек, затем выберите в меню «Просмотреть код»
(см. скриншот ниже).
Далее в выделенном коде странички
обратите внимание на тип поля: type=»password»
. Т.е. этот тип поля используется для ввода пароля и поэтому браузер скрывает все символы в нем звездочками. Но этот тип поля ведь можно и поменять? Просто измените слово password
на text
— т.е. поменяем тип поля.
Меняем тип поля (password на text)
Как только вы допишите text
и браузер примет это к сведению — вы увидите, что вместо звездочек в окне логина высветится ваш пароль. Теперь его можно скопировать из записать.
Видим пароль — все просто!
Что касается Firefox по которому и был вопрос в начале статьи, то современная версия Firefox Quantum — очень похожа на Chrome, и действие описанное выше, делается в ней аналогично. Также нужно щелкнуть правой кнопкой мышки по полю в которое вводите пароль, выбрать в меню «Исследовать элемент»
, и поменять тип (type) с password на text.
Firefox Quantum — исследовать элемент
Чтобы не забывать пароли, рекомендую завести небольшой блокнотик и туда записывать все важные пароли, логины, ответы на контрольные вопросы и пр. штуки, которые помогут вам быстро восстановить пробелы в памяти.
Многие посмеются, но на самом деле классная вещь — даже на другом ПК, вдали от своего основного, вы сможете зайти и авторизоваться на нужном вам сайте, и продолжить свою работу!