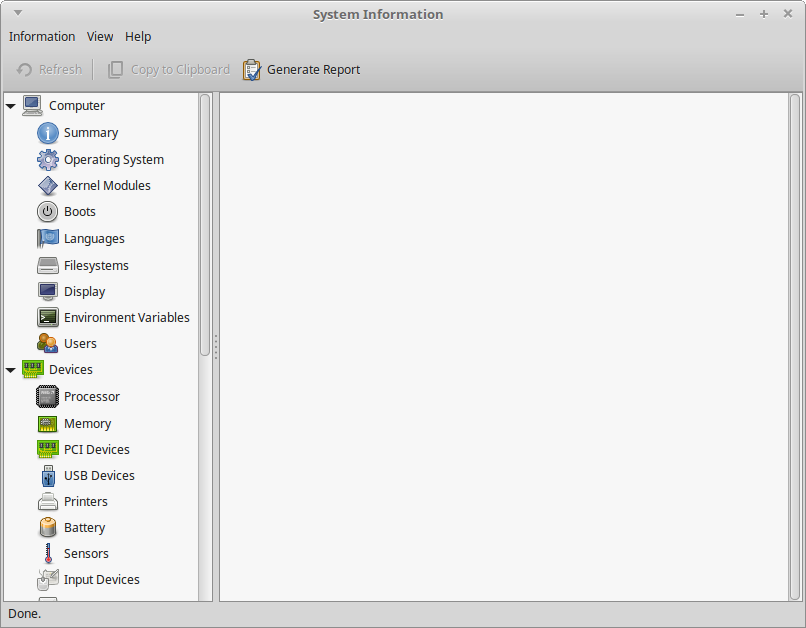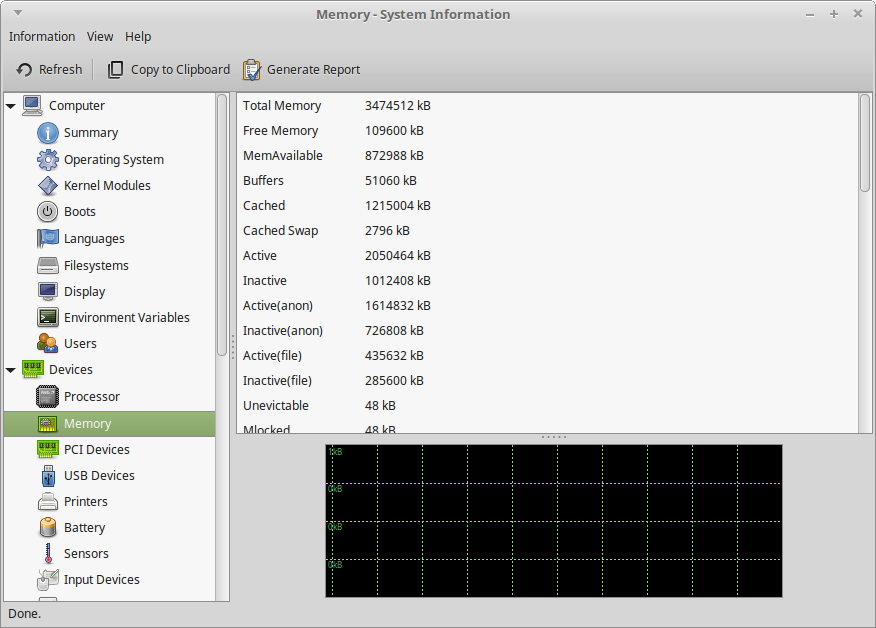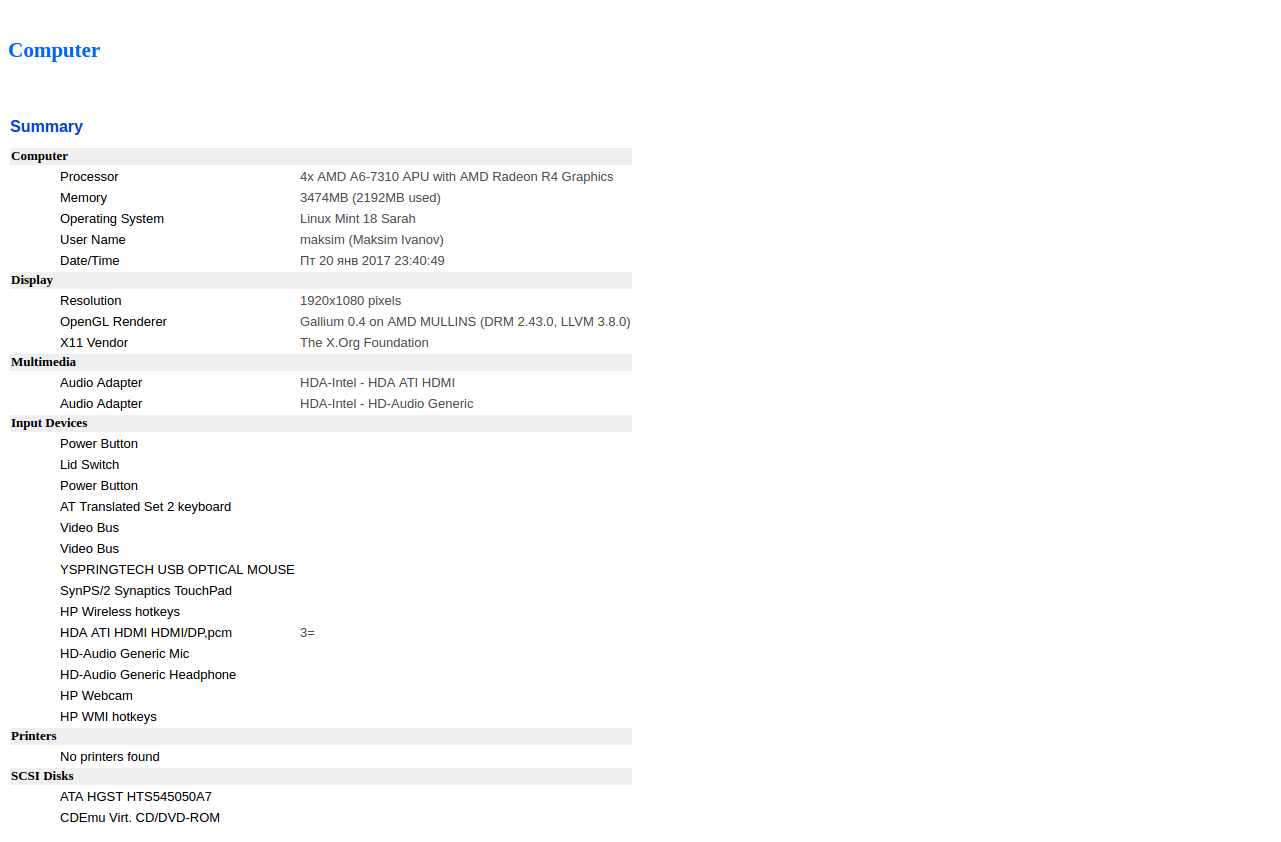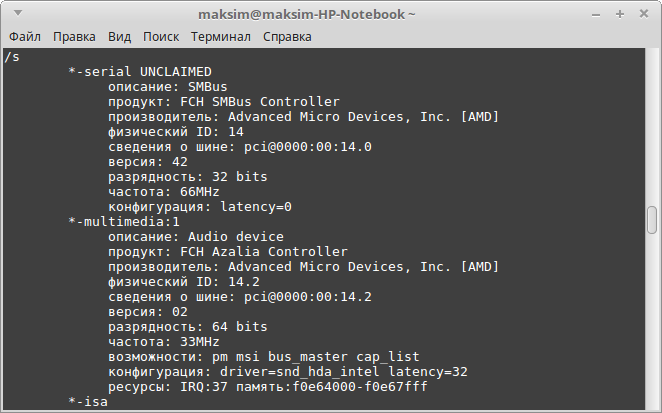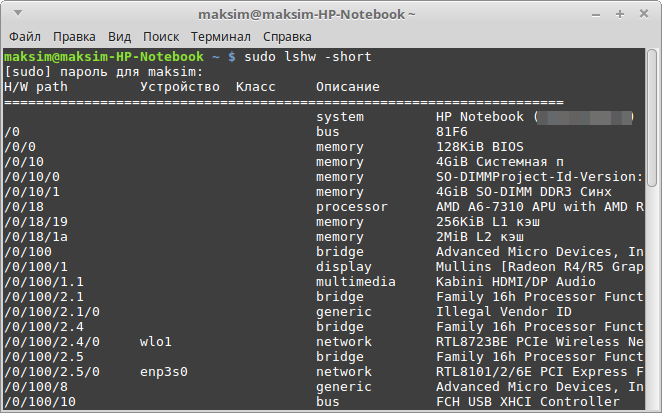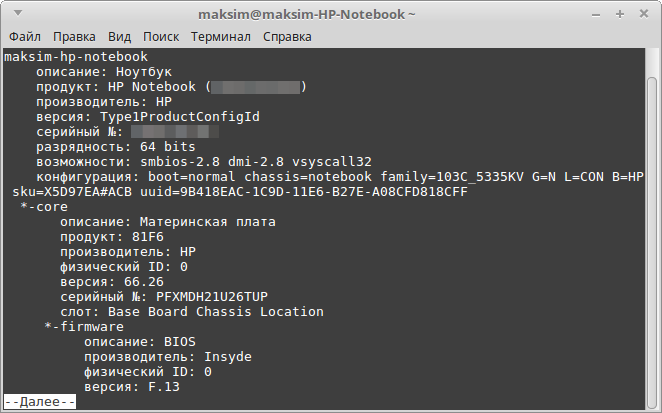как узнать свойства компьютера в линукс
Как в Linux посмотреть конфигурацию / параметры компьютера
В GNU/Linux довольно много средств для мониторинга и просмотра параметров системы: как программных, так и аппаратных. В данной заметке мы сконцентрируемся на “железе”. Начнём с утилит, которые можно найти практически в любом дистрибутиве.
Спец. файлы Linux с конфигурацией компьютера
Также можно посмотреть подключённые разделы дисков в файле /proc/partitions :
Аналогично имеется файл для памяти – /proc/meminfo :
– подробнейшее описание текущего состояния памяти, однако, ничего про “железо”.
Стандартные утилиты для просмотра конфигурации
Всё также посмотреть состояние памяти можно командой free:
Посмотреть все устройства, подключенные через PCI-шину (и опознанные Linux-ом),
можно командой lspci:
Аналогично можно увидеть все подключённые через USB и опознанные устройства
командой lsusb :
Узнать занятое и свободное место на дисковом пространстве можно через утилиту
df:
Аналогично графическому монитору процессов, в Linux имеется консольный монитор,
который присутствует практически в каждом дистрибутиве – top:
– здесь можно посмотреть:
Дополнительные программы для просмотра конфигурации компьютера в Linux
Следующие программы доступны в репозиториях Linux дистрибутивов, но, скорее всего, в стандартной поставке вы их не найдёте.
Получить подробное описание подключенных устройств можно командой lshw :
Получить информацию о модели ноутбука / компьютера:
Информация о процессоре:
Вывести модель и характеристики видео-карты:
Получить модель аудио-карты:
Это далеко не полный список программ под Linux для просмотра конфигурации / параметров компьютера, но, думаю, на первое время хватит 🙂
Почему вредно декомпозировать задачи
Декомпозиция задач – один из важных навыков, которые вырабатываются с годами у разработчиков. Есть множество исследований на эту тему: это увеличивает точность оценки исполнения и т.д. В общем, полезно для попадения в сроки. Но!
Как использовать Rsync – утилиту для синхронизации файлов
Как копировать файлы и делать бекапы с утилитой rsync. Стабильная и давно вылизанная до блеска утилита синхронизации файлов.
16 команд для проверки аппаратной части компьютера в Linux
Информация о комплектации компьютера
Точно также, как для всего прочего, в вашей системе Linux есть много команд для получения информацию об аппаратной части вашего компьютера. Некоторые команды сообщают информацию только о конкретных компонентах оборудования, например, процессоре или памяти, а другие — выдают информацию сразу о нескольких устройствах.
В данной статье кратко рассказывается о нескольких наиболее часто используемых командах, предназначенных для получения информации и особенностях настройки различных периферийных устройств и компонентах компьютера. Среди рассматриваемых — команды lscpu, hwinfo, lshw, dmidecode, lspci и другие.
1. lscpu
Команда lscpu выдает информацию о процессоре и его составляющих. В ней нет каких-либо дополнительных параметров или функциональных возможностей.
2. lshw – список аппаратных устройств
Утилита общего назначения, которая сообщает подробную и краткую информацию о нескольких различных аппаратных устройствах, таких как процессор, память, диск, контроллеры usb, сетевые адаптеры и т.д. Команда lscpu извлекает информацию из различных файлов /proc.
3. hwinfo – информация об аппаратуре компьютера
Утилита hwinfo является еще одной универсальной утилитой зондирования аппаратуры, которая может сообщить подробную и краткую информацию о многих различных аппаратных компонентах, причем может сообщить больше, чем утилита lshw.
4. lspci – список устройств PCI
Команда lspci выдает список всех шин PCI, а также подробную информация об устройствах, которые к ним подключены. Под эту категорию подпадают следующие устройства — адаптер vga, графическая карта, сетевой адаптер, порты usb, контроллеры sata и т.д.
Отфильтруйте информацию о конкретном устройстве с помощью команды grep.
5. lsscsi — список устройств scsi
Выдается список устройств scsi/sata, например, жестких дисков и оптических приводов.
6. lsusb – подробный список шин и устройств usb
Эта команда показывает информацию о контроллерах usb и подробные сведения о подключенных к ним устройствах. По умолчанию выдается краткая информация. Для того, чтобы о каждом порте usb получить подробную информацию, используйте параметр «-v».
В системе, информация о которой приведена выше, один порт usb используется для подключения мыши.
7. Inxi
Inxi является мега скриптом bash, состоящим из 10000 строк кода, с помощью которого из разных источников и команд системы будет получена подробная информация об аппаратном обеспечении и будет создан отчет в виде, позволяющим его читать пользователям, которые не являются техническими специалистами.
8. lsblk — список блочных устройств
Перечисляется информация о всех блочных устройствах, которыми являются разделы жестких дисков и других устройств хранения данных, например, оптических приводов и флэш-накопителей
9. df – дисковое пространство файловых систем
Отчеты о различных разделах, об их точках монтирования и о том, сколько в каждом разделе есть свободного места.
10. Pydf – команда df, написанная на языке Python
11. fdisk
Fdisk является утилитой, предназначенной для изменения разделов жестких дисков, и ей также можно пользоваться для получения информации о списке имеющихся разделов.
12. mount
Команда mount используется для монтирования/демонтирования, а также для просмотра смонтированных файловых систем.
Опять же, используйте команду grep для отфильтровывания информации только о тех файловых системах, которые вам интересны
13. free – проверка оперативной памяти
С помощью команды free проверьте объем используемой, свободной и общий объема оперативной памяти, имеющейся в системе.
14. dmidecode
Команда dmidecode отличается от всех других команд. Она извлекает информацию об оборудовании, читая для этого данные из структур данных SMBOIS (которые также называются таблицами DMI).
Подробности смотрите на странице man.
15. Файлы /proc
Во многих виртуальных файлах каталога /proc содержится информация об аппаратном обеспечении и о конфигурациях. Ниже приведены некоторые из них.
Информация о процессоре/памяти
Информация о Linux/ядре
16. hdparm
Команда hdparm получает информацию об устройствах sata, например, жестких дисков.
Заключение
В каждой из команд используется чуть-чуть иной способ извлечения информации, и вам для, чтобы получить определенную информацию об оборудовании, возможно, потребуется попробовать более одной команды. Но все они есть в большинстве дистрибутивов Linux и их легко можно установить из репозиториев, используемых по умолчанию.
Для тех, кто не хочет запоминать и вводить команды, на рабочем столе есть графические инструментальные средства. Hardinfo и I-nex — некоторые из популярных инструментальных средств, с помощью которых можно получить подробную информацию о большом количестве различных аппаратных компонентов.
Получаем информацию об оборудовании в Linux
Рассмотрим несколько полезных команд и утилит с помощью которых можно получить информацию об оборудовании в Linux. Такая потребность возникает, например, тогда, когда вам нужно установить драйвер для какого-нибудь устройства компьютера и вам нужно знать его точное название. Или, например, вы хотите получить информацию о занимаемой памяти или ресурсах компьютера.
Информация о процессоре (CPU)
Получить всю необходимую информацию о центральном процессоре в Linux можно выполнив в терминале команду:
Чтобы определить является ли ваш процессор 32-х или 64-битным нужно просмотреть флаги, которые указаны в выводе команды. Если среди флагов присутствует lm (long mode), это означает, что ваш процессор 64-битный. Например, при выполнении команды cat /proc/cpuinfo мы можем получить следующие флаги:
Информация о PCI устройствах (информация о видео-карте)
С помощью команды lspci можно вывести всю информацию о PCI устройствах:
Эту команду часто используют, чтобы получить информацию о видео-карте. Так как вывод команды lspci достаточно большой, то можно воспользоваться командой grep, чтобы задать условие поиска. Например, если мы знаем, что у нас видео-карта от Nvidia, тогда можно воспользоваться командой:
И в результате получить что-нибудь вроде:
Обратите внимание на то, что команда grep чувствительна к регистру символов и поэтому, если вы с первого раза не нашли то, что искали, то стоит попробовать другое написание, например, nvidia, NVIDIA или просто idia. Аналогично можно искать информацию в выводе любых других команд, добавляя к команде: «| grep строка-поиска.
Информацию о версии драйвера для видео-карт Nvidia в Linux можно получить выполнив:
Информация об оперативной памяти (ОЗУ)
Чтобы получить информацию об объеме, а также о количестве свободной и занятой оперативной памяти можно воспользоваться командой:
Информацию о виртуальной памяти можно получить командой vmstat:
Если вам нужна более детальная информация о процессах, занимающих оперативную память, о загруженности процессора (CPU), тогда можно использовать утилиты Top или htop. Утилита top как правило всегда присутствует в Linux. Для ее запуска просто выполните:
Информация о жестких дисках
Информация о разделах жесткого диска в Linux:
Информация о монтированных разделах, количество свободной и занятой памяти:
Есть еще одна полезная команда du, которая выводит информацию о размере каждого файла в текущей и во вложенных директориях. Если вы хотите получить информацию обо всех файлах в текущей директории выполните команду без параметров:
В качестве параметра можно задать имя файла, например, чтобы узнать размер файла abc.bin выполните:
Информация о USB устройствах и шинах USB
Для вывода информации о шинах USB и о подключенных USB устройствах используется команда lsusb:
Неконсольные программы
Рассмотрим несколько графических программ, которые помогут при работе с оборудованием.
В среде рабочего стола Gnome есть графическая утилита System monitor (Системный монитор). Она выводит информацию об использовании процессора, о запущенных процессах (приложениях), информацию о жестких дисках, а также выводит графики, включая использование сети. Из командой строки ее можно запустить выполнив:
Для работы с жесткими можно воспользоваться программой GParted.
Дополнительная информация
Напоследок обязательно стоит упомянуть об очень важной команде lshw, которая выводит практически всю информацию о вашем компьютере. Команду lshw нужно запускать под пользователем root:
Чтобы вывести краткую информацию используется ключ -short:
Получить более подробную информацию о командах, описанных в статье, можно используя справочную систему Linux. Для этого в консоли нужно выполнить:
Например, чтобы получить всю информацию о команде du, выполните команду:
Как узнать информацию о системе в Linux?
Начинающие в мире Linux часто сталкиваются с вопросом о том, а как же разузнать всю информацию об установленной системе, железе и о поддерживаемых функциях. Да, отыскать утилиту а-ля «Диспетчер устройств Windows» станет трудно =) На самом деле, можно отыскать программы, позволяющие узнать всю информацию о системе, но легче, на мой взгляд, все это узнать прямо в консоли. Иногда нужно коротко представить информацию «общего плана» о системе. Пригнанными ниже командами формируется вывод такой данных в файл about_system.txt в вашей «Домашней папке». Бригады преобразованы к виду «для использования в терминале».
Возможно выполнить как сразу весь блок команд, так и по раздельности. Что выводит каждая из команд, указано в комментарии к любой строке, справа. В этом видео приводятся бригады и результаты работы нескольких утилит, с помощью каких можно узнать исчерпывающую информацию об оборудовании и его пребывании в системах Linux. Инструменты тестировались в Debian 8. В Ubuntu или Linux Mint все станет работать аналогично. В Fedora или OpenSuse тоже обязано работать. Отпишитесь в комментариях, пожалуйста, если нечто будет отличаться.
Информация о системе Linux
Сбор данных о системе с помощью HardInfo
В Windows, дабы узнать подробные сведения о «железе» пользователи как обычно используют специальные программы, например AIDA64 и сходные. Уверяем вас, что Linux не является в этом плане обиженным. Пусть в нем нет такого разнообразия подобных программ, но буквально найдутся те, которые предоставят вам полный отчет о конфигурации вашего ПК. Одной из таких программ является HardInfo (после аппараты отображается в меню как System Profiler and Benchmark). При поддержки данной утилиты вы сможете получить наиболее целое представление о скрывающейся от вас аппаратной «начинке» компьютера. Водворить ее можно из репозитория вашего дистрибутива.
В програмке в доступной графической форме представлены основные пункты по каким вы можете получить информацию. Вам нужно лишь позвать мышкой на нужной иконке и программа отобразит главные характеристики системы. Также в программе предусмотрено творение отчета в формате html, который вы сможете потом просмотреть в браузере. Для этого вам нужно нажать «Generate Report», избрать пункты по которым вы хотите увидеть отчет и дожидаться результата. Несмотря на все свои плюсы, программа HardInfo воображает более скудные результаты чем те, которые вы получите при применении терминала и нескольких команд.
Информация о системе Linux из консоли ssh
Очень часто возникает необходимость разузнать о системе или о компьютере ту или иную информацию. Это можно делать всего парой строк в терминале Ubuntu. В GUI Ubuntu имеется пакет hardinfo, который показывает достаточно множество информации о аппаратной и программной части компьютера. Но это GUI, какой можно использовать, если на компьютере установлена графичная оболочка, а графическая среда, например на серверной версии недостаёт. Да и сам компьютер может быть расположен где-нибудь так что десницами его не достать) В случае если хочется красивого окна, но компьютер далеко, можно пробросить окошко hardinfo чрез ssh:
cat /proc/cpuinfo
cat /proc/meminfo
lspci
lsusb
Для приступила приведем утилиту lshw Для ее установки нужно завести в терминале: sudo apt-get install lshw После аппараты, для того чтобы узнать характеристики системы, довольно ввести в терминале команду sudo lshw
lshw — эта бригада выдаёт полную информацию о аппаратной части ПК или ноутбука.
less /boot/config-2.6.’uname-a’
hwinfo
Сбор данных о системе Linux Ubuntu
В этой посте я расскажу как посмотреть сведения о системе, узнать какой-никакие процессы (программы) запущены, какую они создают перегрузку на компьютер. А также как быстро найти файлы и папки в системе, когда необходимо очистить место на диске. Для того дабы посмотреть всю информацию о компьютере и о системе в Windows нужно установить программу Aida64. Как это сделать мы разглядывали в нашей статье Как получить полную информацию об механизмах компьютера при помощи Aida64!
Собрать всю вразумительную информацию о системе и железе Ubuntu может пригодиться если у вас появился новый компьютер или ноутбук, и вам забавно, какое там точно оборудование. Также это может пригодиться если нужно заменить какой-либо компонент, пример, жесткий диск. Ну или даже просто так. Для замены оснащения вам нужно знать всю информацию заранее. Также данные о железе Ubuntu может понадобиться если вы беретесь настраивать Wifi, Bluetooth, веб камеру или устанавливать драйвера для видео-карточки. В этой статье я перечислю команды, с помощью каких может быть получена информация об операционной системе Ubuntu. Все бригады были проверены в Ubuntu 16.04, но они должны трудиться в любом современном дистрибутиве, таком как Debian, Fedora, OpenSUSE и т д. Данные о процессоре linux тоже легко доступна:
processor : 0
vendor_id : AuthenticAMD
cpu family : 16
model : 6
model name : AMD Athlon(tm) II X2 250 Processor
stepping : 3
microcode : 0x10000c8
cpu MHz : 2300.000
Данные о системе Linux командой hwinfo
hwinfo — эта утилита выдаёт изобилие информации о комплектующих: процессоре, материнской плате, эксплуатационной памяти, видеокарте, жесткому диску и т.п. К сожалению, не во абсолютно всех дистрибутивах она присутствует, но установить ещё случай чего — легче простого:
— в Debian, Ubuntu: sudo apt-get install hwinfo
— в Fedora и Red Hat: yum install hwinfo
Дабы вывести основную информацию, воспользуйтесь ключом —short.
Данный небольшой список команд позволит вам быстро разузнать всю необходимую информацию о своей системе. С помощью данного списка основных команд Вы сможете без проблем поглядеть и узнать основную информацию о ПК и операционной системе. Мы поглядели сведения о системе, запущенные процессы (программы). А вдобавок разобрали как работать с программой «Анализатор использования атриторен». И если остались непонятные вопросы по данной содержанию и есть предложения, то прошу их писать в комментариях.
Как узнать характеристики компьютера в Linux?
Если у вас возникла потребность узнать, что же спрятано от ваших глаз внутри компьютера под управлением Linux (будем рассматривать методы, которые работают в Linux Mint и Ubuntu), то сделать это не сложнее чем в Windows, а порой даже проще. Для этого есть несколько методов, которые мы предлагаем рассмотреть в данной статье.
Начнем пожалуй с самого привычного метода для рядового неискушенного всеми прелестями ОС Linux пользователя. Представим, что вы относительно не давно перешли на Linux, и еще не совсем отвыкли от привычного вам Windows.
В Windows, чтобы узнать подробные сведения о «железе» пользователи обычно используют специальные программы, например AIDA64 и аналогичные. Уверяем вас, что Linux не является в этом плане обделенным. Пусть в нем нет такого разнообразия подобных программ, но точно найдутся те, которые предоставят вам полный отчет о конфигурации вашего компьютера.
Одной из таких программ является HardInfo (после установки отображается в меню как System Profiler and Benchmark). При помощи данной утилиты вы сможете получить наиболее полное представление о скрывающейся от вас аппаратной «начинке» компьютера. Установить ее можно из репозитория вашего дистрибутива.
Программа HardInfo в Linux Mint 18 Sarah Mate
В программе в доступной графической форме представлены основные пункты по которым вы можете получить информацию. Вам нужно лишь кликнуть мышкой на нужной иконке и программа отобразит основные характеристики системы.
HardInfo. Информация о памяти, установленной в компьютер.
Также в программе предусмотрено создание отчета в формате html, который вы сможете затем просмотреть в браузере. Для этого вам нужно нажать «Generate Report», выбрать пункты по которым вы хотите увидеть отчет и дождаться результата.
HTML отчет, сформированный в программе HardInfo.
Несмотря на все свои плюсы, программа HardInfo представляет более скудные результаты чем те, которые вы получите при использовании терминала и нескольких команд.
Для начала приведем утилиту lshw Для ее установки нужно ввести в терминале: sudo apt-get install lshw После установки, для того чтобы узнать характеристики системы, достаточно ввести в терминале команду sudo lshw
Результат команды sudo lshw в терминале.
Также есть еще одна вариация данной команды, которая позволит вам просмотреть полный список, но при этом вы будете подгружать его по мере необходимости: sudo lshw|more
Так выглядит результат после введения в терминале команды sudo lshw|more (теперь вам нужно только нажимать клавишу Enter и знакомиться с выводимой информацией).
Следует упомянуть, что в системе есть папка /proc/, которая также содержит в себе информацию об аппаратной составляющей вашего компьютера. Для примера приведем несколько связанных с ней команд, которые при наборе в терминале выведут интересующую нас информацию:
cat /proc/cpuinfo – отобразит информацию о процессоре
cat /proc/meminfo – отобразит информацию об оперативной памяти
cat /proc/partitions – отобразит информацию о разделах жесткого диска
Надеемся, что данная информация поможет вам приоткрыть завесу тайны внутреннего мира вашего ПК под управлением Linux.