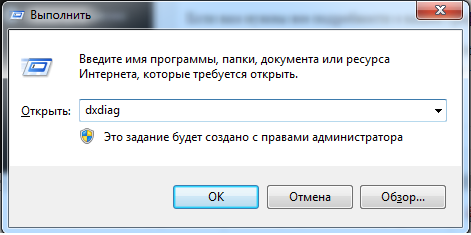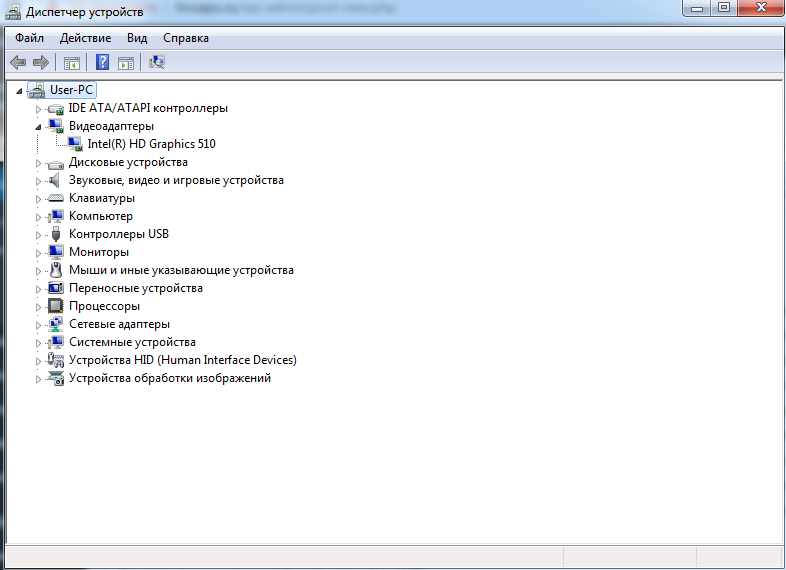как узнать свойства видеокарты
Узнаем характеристики своей видеокарты

Системные возможности
Чтобы найти необходимые данные совсем не нужно раскрывать системный блок и “рыться” в комплектующих, можно просто сделать ряд действий на своем ПК.
Способ 1
Виндовс 10 является самой новой на данный момент ОС и многие пользователи перешли на нее. Способ ниже работает на этой операционной системе:
Способ 2
Этот способ работает как на Windows 7, так и Windows 10, порядок действий простой:
Способ 3
Возможности Диспетчера устройств
Перейдите в Диспетчер устройств клацнув ПКМ на иконке Пуска, потом ЛКМ на одноименный пункт. В появившемся окне перед вами покажутся все устройства на вашем ПК. Клацните на пункт Видеоадаптеры, ниже появится модель вашей видеокарты. Если вы выполняете действия на ноутбуке, то карт может быть две. Это значит, что в нем есть внешняя и внутренняя видеокарты.
Клацнув правой кнопкой мыши на модель, вы сможете посмотреть данные перейдя в пункт Свойства. Имейте ввиду, что каких-то серьезных подробностей вы там не найдете, максимум, что будет полезным – это версия видеодрайверов.
Утилиты
Если вам нужны все подробности о вашей графической карте, то можно использовать специальные программы, они бесплатные и дадут максимум информации:
Планируете покупать новый ПК для игр в 2019? Тогда изучите наши рекомендации – https://forzapc.ru/igrovoy-pk-2019.html
Если вам нужно запустить компьютер без видеокарты, то наша инструкция покажет как, читайте тут.
Итоги
В этой статье мы постарались показать вам простые способы узнать спецификации вашего видеоадаптера, они работают как компьютере, так и на ноутбуке. Кроме того, имейте ввиду, что информацию можно найти на коробке от вашей видеокарты или на наклейке на ноутбуке. Также, зная модель карты, вы сможете ввести ее в поисковике и прочитать все подробности. Надеемся, мы ответили на ваши вопросы!
Как определить параметры видеокарты
Необходимость в определении параметров видеокарты может возникнуть в самый неожиданный момент по сотням различных причин. Естественно, важно понимать, какие есть варианты, позволяющие посмотреть всю необходимую информацию. Это актуально, например, при покупке нового модуля или при дополнении системы комплектующими и желании понимать, что всё будет нормально взаимодействовать. Ниже я расскажу вам о том, как посмотреть характеристики видеокарты с использованием специальных программ и с помощью встроенных средств Windows.
Просмотр характеристик видеокарты
Существует несколько вариантов того, как можно получить всю необходимую информацию. Ниже я рассмотрим самые эффективные и простые в реализации методы, которые существуют.
Обратите внимание! Операционные системы Windows 7, 8, 10 являются во многом схожими, поэтому каких-либо трудностей у пользователей каждой из них не возникнет.
Способ 1: софт
Первый и самый удобный вариант – использование специализированного софта, который предназначен для изучения параметров системы.
Существует достаточно много программ, каждая из которых имеет свои особенности. Некоторые продукты предоставляют информацию обо всей системе, некоторые сконцентрированы лишь на одном модуле (в данном случае это может быть видеокарта).
Если хотите получить достойный результат в виде развёрнутой информации, установите GPU-Z. Современная утилита с регулярными обновлениями, которая заточена под работу с видеокартами.
После установки и запуска в главном окне вы увидите все основные сведения о том модуле, который установлен у вас в системе. К ним относится:
Ещё одна программа – это AIDA64. Этот вариант уже можно отнести к универсальным утилитам. Здесь вы сможете изучить сведения обо всей системе. Проще назвать то, что не учитывает данный продукт.
После запуска вам потребуется:
Обратите внимание! Изучайте весь интерфейс и все разделы программы. Там вы без проблем найдёте сотни строк с важными данными о компонентах компьютера и операционной системе.
Способ 2: средства Windows
Если нет желания или возможности скачать софт, вы можете воспользоваться системными инструментами Windows. Конечно, информативность в данном случае не такая высокая, однако сведения о модели, объёме памяти, а также версии драйверов вы легко найдёте.
Есть два варианта действий, первый среди которых реализуется таким образом:
Второй метод работает так:
Как видите, ничего сложного в работе с инструментами операционной системы нет. Но, как говорилось ранее, спектр доступных сведений крайне ограничен. На тот случай, если вам нужно лишь узнать название модели, такой вариант будет самым быстрым и удобным.
Способ 3: сайт производителя
Третий метод достаточно интересный, к его использованию прибегают в том случае, если сведения, выдаваемые сторонним софтом, вызывают подозрения. Помимо этого, вы можете проявить заинтересованность к той модели, которая у вас не установлена в системе, с целью дальнейшей покупки.
Суть способа в том, чтобы воспользоваться официальными ресурсами в интернете. Будет отлично, если вы для максимальной надёжности скомбинируете два метода (например, установите софт и проверите полученные сведения на сайте производителя).
Чтобы найти информацию о модели видеокарты, достаточно всего лишь ввести в строке поисковой системы основное название.
Перед вами будет сформирована поисковая выдача с сотнями страниц. Важно среди всего найти именно официальный сайт, где точно не будет никаких ошибок. Например, введя в строке «RX 470», вы увидите следующую картину.
Оказавшись на официальном сайте, перед вами откроется раздел со всеми характеристиками.
Не важно то, какой именно производитель. На данный момент у каждого имеется официальный ресурс, где можно просмотреть сведения. Например, можете попробовать ввести в строку название продукта от NVIDIA «GTX 980». В итоге на официальном сайте во вкладке «Спецификации» будут все самые важные данные.
Заключение
Определить параметры видеокарты достаточно просто. Наличие нескольких методов даёт пользователям право выбора. Каждый из описанных методов имеет место быть. То, какой из них использовать, зависит лишь от условий, в которых вы находитесь. Надеюсь, что данная статья была вам полезна и теперь вы разобрались с тем, как посмотреть характеристики видеокарты.
Как посмотреть параметры видеокарты в Windows
В Windows 10 предусмотрен функционал, который позволит получить сведения о видеокарте без загрузки и установки стороннего софта. Рассматриваю простые методы, которые применяю сам.
Как всегда — от простого к сложному:
Подсказал последовательность действий для получения сведений о графическом процессоре ПК в интернете.
Первый. В Диспетчере задач
Для входа в утилиту открываю контекстное меню Панели задач. Кликаю правой кнопкой мыши там, где отсутствуют значки или другие элементы. Выбираю Диспетчер задач из отображенного перечня.
Перехожу в подробное представление интерфейса.
Нужная в данном случае вкладка программного инструмента — Производительность. Из перечня в окне с полосой прокрутки справа выбираю «Графический процессор». Щелкаю по надписи, чтобы открыть окно с данными о видеокарте. Общая информация об аппаратном обеспечении размещена внизу в правой части окна. Выше графики — позволяют вести мониторинг нагрузки на оборудование. Создают представление о потребляемых операционной системой ресурсах. Дают возможность сделать вывод о соответствии графического процессора актуальным задачам пользователя.
Второй. В «Средстве диагностики DirectX»
Интегрировано в ОС. Предоставляет пользователю ПК информацию о том, какое оборудование установлено, объеме памяти. Кроме того — расширенные данные о драйверах.
Щелкнул по пункту выполнить контекстного меню кнопки «Пуск».
В поле ввода команд напечатал:
Применение команды подтвердил нажатием клавиши Enter.
Открыл вкладку «Экран». Информация об установленном в компьютере оборудовании отобразилась на дисплее.
Третий. В «Свойствах видеоадаптера» системных параметров
Открыл главное меню ОС. Для этого кликнул по кнопке «Пуск». Выбрал «Параметры» из перечня софта.
Необходимая категория настроек — «Система».
В левой части окна щелкнул по строке «Дисплей».
Вошел в дополнительные параметры оборудования по ссылке, которая располагается в правой части окна.
Кликнул по надписи «Свойства видеоадаптера для дисплея 1».
На экране отобразилось окно. В нем содержится сводная информация о видеокарте.
Четвертый. Через софт от AMD и NVIDIA
Помимо того, если в системе установлены драйвера оборудования вендоров AMD и NVIDIA, появился и доступ к графическому интерфейсу. Основная задача софта — настройки видеокарты. Применима и для получения сведений о ней.
Щелчком правой кнопки мыши по незанятому значками пространству Рабочего стола открыл контекстное меню. В нем нужна строка:
Зависит от установленного оборудования. Далее перехожу к информации о системе. Не всегда данный пункт есть в меню. Способ опциональный.
Когда надо получить расширенные сведения, применяют сторонние программные инструменты. Выбор подобных приложений широк, поскольку желание побольше узнать о видеокарте свойственна и опытным и начинающим пользователям.
Обращаю внимание — сторонние приложения считаю необходимыми лишь в тех случаях, когда встроенные возможности ОС недостаточны или есть сомнения в исправности оборудования.
Пятый. Программа GPU-Z
Из имени приложения следует его предназначение — давать пользователю представление о конфигурации графического процессора компьютера. Информация подробна.
В первую очередь обращаю внимание на строку в нижней части окна. Содержит марку и модель устройства. Если соответствует, перехожу к ознакомлению с данными. Сведения расположены на вкладках окна программы.
Sensors. Информирует пользователя о температуре, скорости вращения вентиляторов и вольтаже. Данные обновляются в режиме реального времени.
Advanced. Подробности для пользователей ПК, опыт которых позволяет понять и оценить дополнительную информацию.
Кнопка Lookup позволяет перейти на веб-страницу с данными о видеопроцессоре. В том числе показано, как оборудование выглядит.
Шестой. ПО Speccy
Предоставляет пользователю данные о встроенном аппаратном обеспечении и периферийных устройствах ПК.
После установки софта открыл из списка слева категорию данных Graphics. Некоторое время занял анализ оборудования.
Сведения не только о видеопроцессоре, но и о мониторе.
Температура измеряется каждые несколько секунд. Выделена другим цветом, как наиболее значимая информация.
Где узнать о видеокарте
Возникли вопросы об установленной в корпусе ноута или системном блоке блоке настольного ПК видеокарте? Не спешите задавать их на форумах. Официальный сайт вендора содержит информацию о выпущенных им моделях. Близка к исчерпывающей, если читать внимательно. В 98% случаев другие источники не потребуются.
В качестве примера новинка декабря 2020 — GeForce RTX 3060 Ti. Разумеется, ищете свою модель.
На первой или одной из первых строк в результатах запроса — ссылка на информацию об оборудовании, которая размещена на официальном сайте вендора модели.
Щелкните по гиперссылке для перехода на страницу со сведениями. В интерфейсе возможны различия. Важно другое — необходимо меню или другой способ выбрать категорию информации, которая интересует пользователя.
Меня интересуют расширенные технические характеристики видеопроцессора. В данном случае перейду к «Полным спецификациям».
Информация обширна. Изучаю полностью или только те аспекты, которые интересны в данный момент.
Когда нужен драйвер — перехожу в соответствующий раздел сайта. Для видеопроцессоров NVIDIA нужно последовательно выбрать из списков данные о продукте, ОС и предпочтениях пользователя:
Ниже информация, которая может оказаться полезна опытным пользователям, ИТ-специалистам, системным администраторам, разработчикам.
Мощная видеокарта не поможет, если монитор оставляет желать лучшего. Протестировал 31,5-дюймовую профессиональную модель Philips 328P6AUBREB. Экран ноутбука мал, места не хватает, а «домашний офис» нужно оборудовать в считанные дни, полезна компактная модель, к примеру AOC 24P2C. «Бонусом» применяется для зарядки телефона, планшета или ноута.
Какие сведения о видеокарте вам необходимы? Дополните в комментариях рассмотренные методы.
Если вы нашли ошибку, пожалуйста, выделите фрагмент текста и нажмите Ctrl+Enter.
Как узнать модель видеокарты, объем и тип ее памяти (+ другие характеристики)
Перед тем, как рассмотреть этот вопрос, я бы хотел обратить ваше внимание, что напрямую производительность видеокарты не зависит от ее объема видеопамяти (можете удостовериться сами, при помощи результатов тестов).
К тому же, компьютерные игры зависят не только от работы видеокарты: не редкость, когда они тормозят из-за «не нормальной» работы жесткого диска. Вообще, про тормоза и лаги в играх у меня на блоге есть отдельная статья. Рекомендую!
Ладно лирики, теперь конкретно по теме вопроса.
Узнаем характеристики видеокарты
В панели управления видеодрайвером
Если у вас установлен родной видеодрайвер вместе с панелью управления графикой — то самый простой и информативный способ узнать всю «подноготную» о видеокарте — это воспользоваться его информационным меню.
Для начала нужно открыть центр управления графикой — для этого, как правило, достаточно кликнуть правой кнопкой мышки по раб. столу / либо найти соответствующий значок в трее / либо найти ссылку в меню ПУСК (см. пример на скрине ниже). 👇
Нет значка видеодрайвера Intel HD, nVidia или AMD Radeon в трее рядом с часами и на рабочем столе. [Что делать?]
Панель Radeon Software
Далее в меню нужно найти раздел «Система» 👇 («Графические процессоры», «Оборудование», «Информация о системе» и пр., в зависимости от модели вашей видеокарты и версии ее драйверов).
Собственно, в этом разделе будет указана:
👉 Примечание: APU — значит, что видеокарта интегрирована в ЦП (их еще называют встроенными). Чтобы узнать точную ее модификацию — откройте спецификацию своего ЦП. Чтобы оценить производительность такой видеокарты — воспользуйтесь рекомендациями из этой заметки.
Раздел «система» — AMD центр управления графикой
С помощью спец. утилит (расширенная информация)
Плюсы способа : покажут информацию, даже если у вас нет драйверов или есть ошибки в Windows; можно узнать гораздо больше информации: тип памяти, точную модель видеокарты, частоты и пр.
Минусы : необходимо загрузить и установить утилиту (правда, их размер совсем небольшой, всего несколько МБ).
Совсем небольшая утилита, но крайне полезная. Позволяет узнать почти все тех. характеристики о процессоре, ОЗУ и видеокарте. На мой взгляд, очень информативная, причем, работает даже в тех случаях, когда остальные программы отказываются или выдают ошибки.
После ее загрузки и запуска, необходимо:
👉 Важно!
Для встроенных видеокарт (в те же ЦП AMD Ryzen, например) — не всегда отображаются развернутые сведения о ней. В этом случае посмотрите модель ЦП, и откройте его спецификацию на офиц. сайте. См. скрин ниже. 👇
Спецификация видеокарты — скрин с офиц. сайта AMD
Speccy
Бесплатная и очень удобная утилита (кстати, от разработчика не менее известной программы для очистки CCleaner).
Позволяет за считанные минуты получить все самое важное: ЦП, ОС, ОЗУ, системную плату, графические устройства, звуковые и оптические устройства, сеть и т.д. Я не раз ее рекомендовал на страничках сайта.
Если этой информации недостаточно, или у вас ничего не отобразилось, откройте вкладку «Графические устройства». Далее вы увидите подробные свойства вашей видеокарты:
AIDA-64
Одна из самых знаменитых утилит для просмотра характеристик компьютера (кстати, заменила когда-то популярный Everest).
Плюсы: очень информативная (можно узнать всю подноготную компьютера). Работает даже, если не установлены драйвера.
С помощью штатных средств в Windows
Диспетчер задач (+ диспетчер устройств)
В современных версиях Windows 10/11 в диспетчере задач (для его вызова исп. сочетание Ctrl+Alt+Del) во вкладке «Производительность» можно найти информация о ЦП и видеокарте. Можно узнать не только модель устройства, но и его загрузку, температуру, версию драйвера, размер памяти и пр. Удобно! 👌
Кстати, если речь идет только о модели видеокарты — то в 👉 диспетчере устройств можно раскрыть вкладку «Видеоадаптеры» и узнать модель видеокарты.
DxDiag (средства диагностики DirectX)
Плюсы способа : ничего не нужно загружать и устанавливать в систему; работает во всех версиях Windows; для просмотра свойств нужно всего 10 сек. времени!
Запускаем средство диагностики DirectX (DxDiag)
msinfo32 (сведения о системе)
В окне «Сведения о системе» необходимо раскрыть вкладку «Компоненты /дисплей» — в ней будет представлена информация о видеокарте. 👇
Сведения о системе, дисплей
CMD (через командную строку)
Сначала необходимо запустить 👉 командную строку от имени администратора, и после скопировать в нее нижеперечисленный список команд. В результате узнаете модель адаптера, объем памяти, версию драйвера, ID.
wmic PATH Win32_videocontroller GET description
wmic PATH Win32_videocontroller GET adapterram
wmic PATH Win32_videocontroller GET driverversion
wmic PATH Win32_videocontroller GET pnpdeviceid
Командная строка (+ комментарии) || Информация по адаптеру
Через параметры и свойства экрана
Плюсы способа : не нужно ничего устанавливать; быстро; минимум «копаний» в железе и ПО.
Минусы : можно ничего не узнать, если у вас в системе не установлены видеодрайвера.
Некоторые меню могут немного различаться, в зависимости от версии Windows (я покажу на примере самой новой Windows 10/11).
Далее необходимо открыть ссылку «Свойства графического адаптера» (см. скрин ниже). В некоторых версиях ОС Windows может быть просто ссылка «Свойства» (в Windows 11 нужно открыть подраздел «Расширенный дисплей», пример ниже).
Свойства граф. адаптера
Собственно, открыв свойства, останется только просмотреть интересующую информацию: модель устройства, сколько памяти доступно, а сколько используется. См. пример ниже. 👇