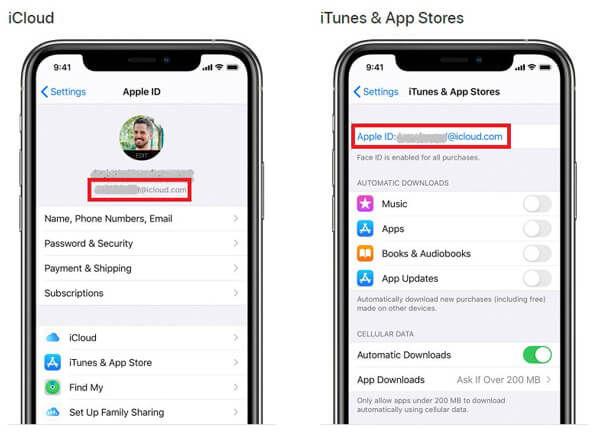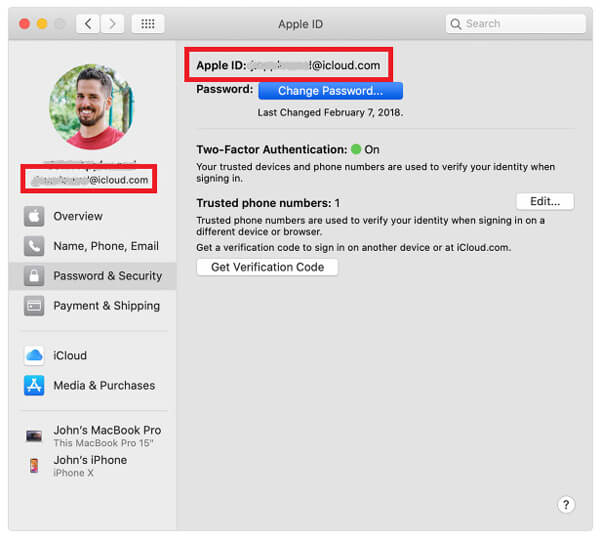как узнать свою электронную почту на iphone
Если вы забыли свой идентификатор Apple ID
Ваш идентификатор Apple ID — это учетная запись, используемая для входа во все сервисы Apple. Если вы забыли свой идентификатор Apple ID или не уверены, что он у вас есть, вы можете попытаться узнать его либо проверить, не входили ли вы в приложение или сервис с помощью своего идентификатора ранее.
Проверьте электронные письма от Apple во входящей почте
Ваш идентификатор Apple ID может быть указан в некоторых электронных письмах от Apple. Поищите во входящей почте квитанции, а также сообщения о ремонте, поддержке или выставлении счетов от Apple.
Если ваш адрес электронной почты замаскирован (k*****@icloud.com), количество звездочек может не совпадать с фактическим количеством символов в вашем адресе электронной почты.
Проверьте, не выполнен ли уже вход с помощью идентификатора Apple ID
Проверьте, не выполняли ли вы вход на устройстве либо в каком-либо приложении или сервисе Apple.
На iPhone, iPad или iPod touch
Перейдите в меню «Настройки» и нажмите [ваше имя].
На компьютере Mac
Выберите меню Apple > «Системные настройки», затем нажмите идентификатор Apple ID.
На компьютере с Windows
Откройте iCloud для Windows и посмотрите идентификатор Apple ID под своим именем.
Другие способы узнать свой идентификатор Apple ID
Вы можете проверить, не выполняли ли вы вход в приложение App Store, FaceTime или «Сообщения» на iPhone, iPad, iPod touch или на компьютере Mac либо в iTunes для Windows на компьютере с Windows. Также можно перейти на сайт iCloud.com или appleid.apple.com и посмотреть, не появится ли ваш идентификатор Apple ID на экране входа.
Приложение FaceTime доступно не во всех странах и регионах.
Как узнать почту привязанную к apple id
Узнайте, как добавить, изменить или удалить разные типы адресов электронной почты, вы можете использовать свой идентификатор учетной записи Apple.
Адрес электронной почты вы используете с вашим идентификатором Apple
Ваш Apple ID использует адреса электронной почты для входа в учетную запись с Apple. С вашего идентификатора Apple, вы можете получить доступ к сервисы, как магазин приложений, Apple, Музыка, в iCloud и iMessage, Facetime и многое другое. Мы используем адреса электронной почты для отправки вам информации о вашей учетной записи, и помочь друзьям и близким общаться и делиться с вами.
Идентификатор адреса электронной почты компании Apple
Это адрес электронной почты вы используете с вашим паролем при входе в любой сервис Apple. Кроме того, это основной адрес электронной почты на ваш счет.
Дополнительный адрес электронной почтыЭс
Добавить дополнительные адреса электронной почты на ваш счет, чтобы помочь людям найти вас на сервисов Apple как FaceTime и iMessage, и найти моих друзей.
Спасение адресу электронной почты
У вас есть возможность добавить спасательное адрес электронной почты к вашему аккаунту для большей безопасности. Вы можете увидеть его, когда вы войдите в свой идентификатор Apple учетной записи.
Прежде чем вы сможете использовать новый или обновленный идентификатор Apple, мы отправим Вам письмо с подтверждением, чтобы убедиться, что адрес электронной почты принадлежит вам.
Идентификатор адреса электронной почты компании Apple
Когда вы создаете идентификатор Apple, вы вводите адрес электронной почты. Этот адрес является вашим идентификатором Apple и имя пользователя, которое вы используете для входа в службы Apple, как iTunes и iCloud. Это также контактный адрес электронной почты для вашей учетной записи. Обязательно регулярно проверяйте свой адрес электронной почты. Мы будем отправлять вам уведомления по электронной почте, чтобы помочь вам управлять вашей учетной записью и сделать большую часть вашего идентификатора Apple.
Дополнительные адреса электронной почты
Многие из нас имеют более одного адреса электронной почты, друзей и семьи, чтобы добраться до нас. Добавить адрес электронной почты, который вы обычно используете на свой идентификатор Apple, так что пользователи могут легко найти и общаться с вами на сервисы Apple как FaceTime и iMessage, и найти друзей.
Чтобы добавить дополнительный адрес электронной почты, выполните следующие действия:
Спасение адресу электронной почты
Имея спасательное адрес электронной почты не является обязательным, но рекомендуется. Если вы забудете свой вопросам безопасности, вы можете использовать свой спасательный адрес электронной почты, чтобы сбросить их. Мы также отправляем любые связанные с безопасностью учетной записи уведомления к вам на помощь, адрес электронной почты.
Выполните следующие действия, чтобы добавить или изменить спасательное адрес электронной почты:
Если вы используете двухэтапную проверку, или двухфакторная аутентификация, у вас есть уведомление по электронной почте адрес, а не спасательный адрес электронной почты. С помощью двухфакторной проверки подлинности и двухэтапную проверку, не требуется спасательное адрес. Если у вас спасения адрес электронной почты, когда вы повышен до двухфакторная аутентификация или двухшаговую проверку, вы можете также использовать эти шаги, чтобы изменить ваш адрес электронной почты для уведомления. Если вы удалите уведомление по электронной почте, вы не сможете добавить новый.
Узнать больше
Яблочный электронной почты, связанные с вашим идентификатором учетной записи Apple всегда приходит от appleid@id.apple.com. Если вы получаете подозрительное письмо, узнать, как определить мошенническую электронную почту.
Функция FaceTime доступна не во всех странах или регионах.
Сведения об адресах электронной почты Apple ID
В этой статье содержатся сведения о том, как добавить, изменить или удалить разные типы адресов электронной почты, которые можно использовать с идентификатором Apple ID.
Адреса электронной почты, используемые вместе с идентификатором Apple ID
Для входа в вашу учетную запись Apple идентификатор Apple ID использует адреса электронной почты. С помощью идентификатора Apple ID можно получать доступ к таким службам, как App Store, Apple Music, iCloud, iMessage, FaceTime и т. д. Ваши адреса электронной почты используются для отправки вам информации об учетной записи, а также с целью помочь друзьям и членам семьи общаться с вами и делиться различными данными.
Адрес электронной почты Apple ID
В большинстве случаев ваш идентификатор Apple ID также является основным адресом электронной почты учетной записи Apple ID.
Дополнительные адреса электронной почты
Добавьте в свою учетную запись дополнительные адреса электронной почты, чтобы ваши друзья и близкие могли вас легко найти в таких службах Apple, как FaceTime, iMessage и «Локатор».
Резервный адрес электронной почты
Большинство людей пользуется адресом электронной почты для уведомлений, а не резервным адресом электронной почты. Компания Apple использует этот адрес для отправки вам важной информации об учетной записи и вопросах безопасности. Если вы не используете двухфакторную аутентификацию или двухэтапную проверку (узнайте, что из этого у вас включено), вы можете улучшить защиту своей учетной записи, добавив резервный адрес электронной почты. Он отображается при входе на страницу учетной записи Apple ID.
Прежде чем использовать новый или обновленный идентификатор Apple ID, мы отправим вам по электронной почте сообщение для подтверждения, чтобы удостовериться, что адрес электронной почты принадлежит вам.
Адрес электронной почты Apple ID
При создании идентификатора Apple ID вы указываете адрес электронной почты. Этот адрес используется в качестве вашего идентификатора Apple ID и имени пользователя для входа в такие службы Apple, как Apple Music и iCloud. Кроме того, этот адрес используется в качестве контактного адреса электронной почты для вашей учетной записи. Регулярно проверяйте свой почтовый ящик. Мы будем отправлять вам уведомления, чтобы вы смогли лучше управлять своей учетной записью Apple ID и использовать ее возможности по максимуму.
Изменение адреса электронной почты, который используется в качестве идентификатора Apple ID
Чтобы изменить адрес электронной почты, который используется в качестве вашего идентификатора Apple ID, выйдите из всех служб и устройств Apple, на которых используется ваш идентификатор Apple ID. Затем выполните следующие действия.
Сброс пароля Apple ID
Если вы знаете текущий пароль Apple ID и хотите изменить его, выполните следующие действия на iPhone, iPad, iPod touch или Mac. Если вы забыли пароль Apple ID и хотите сбросить его, выполните следующие действия*.
Получение кода подтверждения
Если включить двухфакторную аутентификацию, то на новом устройстве или в браузере потребуется вводить код подтверждения для входа в систему с использованием идентификатора Apple ID. Узнайте, как получить и использовать код на доверенном устройстве, как получить его в текстовом сообщении или по телефону.
* Если вы используете двухфакторную аутентификацию, в некоторых случаях вы можете ускорить восстановление учетной записи или немедленно сбросить пароль, введя шестизначный код, отправленный на ваш основной адрес электронной почты.
Дополнительные адреса электронной почты
У многих из нас есть несколько адресов электронной почты, которые мы используем для общения с друзьями и родными. Добавьте в учетную запись Apple ID свой часто используемый адрес электронной почты, чтобы ваши друзья и близкие могли вас легко найти и общаться с вами с помощью таких служб и приложений Apple, как FaceTime, iMessage, «Общие альбомы», iWork и «Локатор».
Добавление дополнительного адреса электронной почты
Удаление дополнительного адреса электронной почты
Резервные адреса электронной почты
Регистрировать резервный адрес электронной почты необязательно, но мы рекомендуем сделать это, если вы не пользуетесь двухфакторной аутентификацией или двухэтапной проверкой. Если вам не удастся вспомнить свои контрольные вопросы, для их сброса можно использовать резервный адрес электронной почты. Все уведомления, связанные с безопасностью, также отправляются на ваш резервный адрес электронной почты. Если вы пользуетесь двухфакторной аутентификацией или двухэтапной проверкой, вместо резервного адреса электронной почты вы указываете адрес электронной почты для уведомлений и вам не нужно помнить ответы на контрольные вопросы.
Добавление или изменение резервного адреса электронной почты
Если на момент включения двухфакторной аутентификации или двухэтапной проверки был зарегистрирован резервный адрес электронной почты, с помощью этих действий вы также можете изменить адрес электронной почты для уведомлений. Если последний удалить, добавить новый не получится.
Удаление резервного адреса электронной почты
Сброс контрольных вопросов
Если вы забыли ответы на свои контрольные вопросы, выполните следующие действия, чтобы подтвердить свою личность и сбросить контрольные вопросы. Если вы настроили двухфакторную аутентификацию или двухэтапную проверку, вам не нужно помнить ответы на контрольные вопросы.
Дополнительная информация
Сообщение от Apple о вашей учетной записи Apple ID всегда приходит с адреса appleid@id.apple.com. Если поступило подозрительное сообщение, узнайте, как идентифицировать вредоносное сообщение электронной почты.
Функция FaceTime доступна не во всех странах и регионах.
Как найти свой забытый адрес электронной почты Apple ID
Размещено от Теодор Тонг Январь 13, 2021 18: 40
В этом посте вы узнаете, как быстро найти свой Apple ID. Мы также предоставим вам способ помочь вам полностью удалить забытый Apple ID с вашего устройства, чтобы подписаться на новый.
Часть 1. Удаление забытого Apple ID
Как правило, в большинстве стран и регионов люди используют электронную почту для создания нового идентификатора Apple ID, что означает, что ваша электронная почта связана с вашей учетной записью. Так что при нормальном использовании вам будет лучше иметь это в виду.
Если у вас нет важных данных под этим Apple ID и вам нужно использовать функции iCloud и iTunes, вам лучше удалить текущий Apple ID и подать заявку на новый. Чтобы сразу получить полный контроль над своим устройством iOS, вы можете позволить Разблокировка Apeaksoft iOS поможет вам завершить процесс удаления. Затем вы можете использовать другой Apple ID, чтобы активировать свое устройство и пользоваться всеми функциями без ограничений.
Шаг 1 Установить и запустить iOS Unlocker
Скачать бесплатно Разблокировка iOS к вашему компьютеру. Вы можете выбрать другую версию в зависимости от вашей компьютерной системы, Mac или Windows.
Запустите программу на своем компьютере.
Шаг 2 Подключите устройство iOS к компьютеру
Выберите Удалить Apple ID режиме и подключите устройство iOS к компьютеру с помощью кабеля USB.
Шаг 3 Удалить Apple ID
Нажмите Start чтобы начать удаление вашего Apple ID и учетной записи iCloud.
1. Все данные на вашем устройстве iOS будут удалены.
2. Не отключайте устройство во время процесса.
3. Не используйте iTunes для обновления или восстановления вашего устройства.
4. Не стирайте все содержимое и настройки на вашем устройстве перед использованием этого метода.
Часть 2. Простые шаги, чтобы найти адрес электронной почты Apple ID
Если вы не хотите удалять свой Apple ID, но действительно забыли свой адрес электронной почты Apple ID, у вас все еще есть несколько способов вернуть его. Пожалуйста, смотрите далее.
1. Если вы вышли из системы
Если вы все еще помните все свои адреса электронной почты, но не можете вспомнить, какой из них вы использовали для регистрации, то вы можете просто попробовать входить в систему с этими адресами электронной почты один за другим, пока не появится нужный.
2. Если вы вошли в систему (iPhone / iPad / iPod Touch)
3. Если вы вошли в систему (Mac)
4. Если вы вошли в систему (ПК)
5. Если вы вошли в систему (iCloud.com)
6. Если вы вошли в систему (Apple TV)
Часть 3 : Часто задаваемые вопросы о том, как забыть адрес электронной почты Apple ID
Q1: Могу ли я использовать учетную запись Gmail для Apple ID?
Да, ты можешь. На самом деле система электронной почты iCloud имеет множество ограничений. Поэтому вместо того, чтобы подписываться на новую электронную почту iCloud, вы можете фактически использовать свой существующий адрес электронной почты для создания Apple ID.
Q2: Когда я могу использовать свой Apple ID?
Когда вы устанавливаете новое устройство iOS, покупаете товар или пробуете любую другую услугу Apple, вам нужно будет войти в систему, используя свой Apple ID. Чтобы вы могли получить доступ к услуге и получить полный контроль над своим устройством.
Q3: Должен ли я делать резервную копию файла перед удалением своего Apple ID?
Если вы цените данные на своем iPhone, то вам следует сделайте резервную копию вашего iPhone на ваш компьютер.
После удаления идентификатора Apple ID вы можете восстановить данные вашего iPhone если ты хочешь.
Разберем вопрос о настройке почты Mail.ru на iPhone.
Инструкция по настройке почты
В таком случае вам надо посмотреть правильность настроек :
Видео: Kак настроить почту (Gmail, Yandex, Mail.ru, Rambler) на iPhone, ipod touch, iPad?
Добавить на «яблочный» гаджет почтовый ящик, зарегистрированный в Google (Gmail), AOL или Yahoo – дело несложное. Однако, когда возникает необходимость добавить учётную запись русскоязычного почтового сервиса – например, Рамблер – пользователю мобильного устройства приходится поломать голову. Сложность заключается в том, что при настройке почты на Айфоне недостаточно ввести логин и пароль – приложение «Mail » требует указать сведения, которые обычному пользователю, как правило, неизвестны. Где взять такую информацию и как настроить почту на iPhone успешно, вы узнаете из этой статьи.
Если вы являетесь обладателем популярной нынче «гуглопочты », можете считать, что вам повезло – в Айфоне настройки этого почтового клиента «вбиты» по умолчанию, поэтому удастся обойтись без «танцев с бубном».
Добавление ящика от Google происходит так:
После этого почтовый ящик Google на iPhone будет добавлен. Приложение «Mail » тут же оповестит вас о входящем письме, в котором указывается, что на «гуглопочту» зашли с iOS-устройства.
Как настроить Яндекс.Почту или другой русскоязычный почтовый сервис?
Добавить Яндекс.Почту проще, чем другой русскоязычный сервис. Выполняется настройка следующим образом:
Больше ничего указывать не требуется – ящик Яндекса будет добавлен.
С клиентами Рамблер и Mail.ru всё сложнее: после заполнения обязательных полей приложение «Mail » просит указать данные серверов почты.
Где же можно получить такие сведения?
Как узнать настройки почты через сайт Apple?
Всё, что требуется от пользователя – «вбить» адрес электронной почты в поле (единственное) и нажать синюю кнопку со стрелкой.
Обратите внимание на примечание, напечатанное мелким шрифтом внизу. Согласно этому примечанию, фирма Apple может использовать данные, которые ей предоставляют пользователи, для повышения качества обслуживания. Фактически это значит, что адрес почты, который вы введёте, будет сохранён в базе данных компании.
После секундного ожидания сервис выдаст все данные о клиенте.
Какие из данных действительно пригодятся?
Когда внесёте настройки серверов, нажмите «Далее ». На завершающем этапе вам нужно переключить тумблеры для синхронизации заметок и почты и кликнуть на «Сохранить ».
Описанный способ даст результат, если настраивается почтовый ящик Mail.ru – а вот с Рамблером сложнее. Сервис «Поиск настроек Mail » на сайте Apple не покажет информацию о серверах «Рамблер-почты».
При настройке почты Рамблер нужно действовать так:
Как отрегулировать электронную почту на Айфоне?
«Яблочное» устройство оставляет возможность настроить электронную почту под нужды пользователя. Какие опции доступны обладателю Айфона, легко выяснить, пройдя по пути «Настройки » — «Почта, адреса, календари » и кликнув на название почтового ящика.
В самом низу раздела «Учётная запись » будет присутствовать подраздел «Дополнительно » — нужно проследовать именно туда.
В подразделе «Дополнительно » есть следующие блоки настроек почты:
В полях «Префикс пути IMAP» и «Порт сервера» не стоит что-то менять. Первое поле вообще не нужно заполнять, во втором значение проставляется автоматически, когда пользователь добавляет почтовый ящик.
Как выйти из почты на Айфоне?
Удалять аккаунт с Айфона нужно следующим образом:
При удалении учётной записи с мобильного устройства пропадёт также вся информация, которая синхронизировалась с аккаунтом. Поэтому прежде чем стирать аккаунт, позаботьтесь о том, чтобы перенести ценные сведения на надёжный носитель.
Заключение
Приложение «Mail » на Айфоне позволяет добавить существующий почтовый ящик – а вот зарегистрировать новый с помощью встроенной программы не получится. Впрочем, это не значит, что создать аккаунт на мобильном устройстве Apple нереально. Любой из популярных почтовых клиентов имеет собственное приложение в AppStore. Скачав и установив стороннюю программу, можно управлять электронными ящиками без всякой мороки и заводить новые учётные записи прямо на iPhone. Проблемы возникают, как обычно, только с Рамблер / Почтой: приложение этого клиента предъявляет высокие требования к «операционке» мобильного устройства – на iPhone должна стоять iOS версией не ниже 9.0.
или iPad. Вы можете использовать несколько почтовых ящиков одновременно. Например, если у Вас есть личная и рабочая почта, то не нужно скачивать и настраивать сторонние приложения. Все ящики будут настроены в самом удобном стандартном приложении «Mail».
Плюсы от использования e-mail на iPhone или iPad:
— Быстрый доступ к почтовым ящикам в любом месте, где есть подключение к Wi-Fi или к интернету от мобильного оператора связи (может взыматься плата согласно тарифам Вашего оператора);
— Удобный формат отображения полученных писем, в том числе оформленных писем, как это любят делать, к примеру, банки;
— Отправка фотографий легко и удобно, скачанных или сделанных прямо на iPhone ;
— использование IMAP протокола, Вы прочитали письмо, оно будет в «Прочитанных» везде, Вы удалили письмо, оно удалится везде, где бы Вы не зашли в свой почтовый ящик;
— Использование подписей к каждому почтовому ящику, к каждому ящику можно прописать свою отдельную подпись.
Итак, как настроить e-mail на iPhone или iPad?
Шаг 1: Заходим в «Настройки» Вашего телефона
Шаг 2: Находим и выбираем «Почта, адреса, календари»
Шаг 3: Находим и выбираем «Добавить учетную запись»
Шаг 4: Выбираем сервис, на котором у нас расположен почтовый ящик.
Если у Вас ящик, скажем, вида @gmail.com предоставляется Google, выбираем Google. С другими почтовыми сервисами аналогично.
Чаще всего личные почтовые ящики расположены на mail.ru, yandex.ru или rambler.ru, а рабочие имеют вид ваше_имя@адрес_сайта_компании.ru. В этом случае выбираем пункт «Другое»
Шаг 5: Нажимаем на «Новая учетная запись»
Шаг 6: Заполняем 4 поля, где Вы укажите «Название» или «Имя» почтового ящика (будет отображаться у тех, кому Вы пишите, во входящих), непосредственно сам e-mail, пароль от него и описание учетной записи.
Шаг 7: Если информация заполнена верно и удалось подключиться к IMAP или POP3 серверу вашего ящика, Вы увидите все галочки и перейдете на настройки IMAP протокола
Оставьте IMAP включенным, можно выключить только «Заметки», и нажмите «Сохранить».
P.S.: Если у Вас рабочая почта вида ваше_имя@адрес_сайта_компании.ru (например, [email protected]), и не получилось настроить почту автоматически, позвоните IT-специалисту Вашей компании и узнайте адреса «Сервера входящей почты» и «Сервера исходящей почты», или попросите его настроить почту в ручную, он должен знать эти адреса. Они вида pop3.адрес_сайта_компании.ru или imap.адрес_сайта_компании.ru для входящей и smtp.адрес_сайта_компании.ru для исходящей.
Шаг 8: Добавьте по этой же инструкции другие почтовые ящики, у меня добавлен личный, рабочий ящик и ящик сайта сайт
Шаг 9: Настройте «Учетную запись по умолчанию», «Частоту обновления почты» и «Подписи»
P.S.: Настройка учетной записи по умолчанию не означает, что письма будут отправляться только через нее, при создании письма нажимаете «Отправитель» и выбираете необходимую учетную запись, при ответах на письма Вы будете отвечать так же с ящика, на которое пришло письмо.
Теперь Ваш iPhone или iPad каждые 15 минут будет проверять наличие новых писем на Ваших почтовых ящиках. И Вы не упустите ни одного важного сообщения.
«Mail» – знаменитый инструмент компании Apple, позволяющий взаимодействовать с электронными ящиками в компактном клиенте, где доступна умная сортировка писем, интерфейс нагляден, а новые аккаунты разрешают вводить хоть до бесконечности – важные сообщения придут. Так, по крайне мере, дела обстоят с Google и Yahoo, но как быть, если понадобились отечественные сервисы? Все просто! Итак, как настроить почту на iPhone.
Общий алгоритм
Любое взаимодействие со сторонними сервисами во встроенном в iOS инструменте «Почта» начинается из меню «Настройки», а если точнее – из раздела «Учетные записи и пароли», где, во-первых, хранится информация о логинах и паролях, сохраненных в системе для авторизации, а во-вторых, доступна специальная платформа для взаимодействия с iCloud и «электронными ящиками».
Сразу после перехода в раздел нужно нажать на пункт меню «Добавить учетную запись», а дальше останется действовать по указанному, в зависимости от добавляемого сервиса (mail, yandex, gmail), алгоритму.
Иногда настройка новой рабочей или корпоративной почты занимает не более десяти секунд, порой придется вводить с десяток дополнительных значений, выбирать сервера и узлы, настраивать протоколы. Даже при сильном желании заплутать при настройке невозможно – даже новички, впервые работающие с инструментом «Почта» сразу же разберутся во всех нюансах и получат действительно многофункциональную, а главное тотально настраиваемую платформу для личного и корпоративного общения в сети.
Параметры настройки для mail.ru
Настроить почту Mail на iPhone можно следующим образом:
Параметры настройки для Yandex.ru
Параметры настройки для GMail.ru
Почта OutLook
Почта Rambler
Порядок действий настройки рамблера полностью повторяет инструкции, описанные для mail.ru и yandex.ru:
Настройки почты для других сервисов
Появилось непреодолимое желание добавить в систему какой-нибудь экзотический электронный ящик, а в сети не нашлось даже малейших подробностей о необходимой настройке? Параметры не «цепляются» еще и в автоматическом режиме? Ситуация, безусловно, сложная, но решаемая, вариантов как минимум два:
Удаление писем с сервера
Еще недавно (на iOS версии 7+) разработчики из Apple позволяли переносить в архив любые сообщения, появляющиеся на «Почте», как на смартфоне или планшете, так и прямо на серверах почтового сервиса. После iOS 10 ситуация переменилась – отныне пользователи способны лишь выбирать, куда именно переносить старые, и уже неиспользуемые сообщения – или в корзину, или в архив. Настраивается такой параметр в разделе «Учетные записи и пароли», в настройках выбранного сервиса.
Сразу после перехода в «Дополнительное» меню, в пункте «Место перемещения ненужных сообщений» стоит выбрать «Удаленные». Тогда уже через несколько недель (или же через месяц), корзина очистится от накопившегося мусора.
Почтовые приложения на iPhone
App Store, официальный магазин приложений и развлечений Apple, ломится от многофункциональных почтовых клиентов, облегчающих работу с любыми электронными ящиками. Но, если же выбирать действительно лучший приложения почты, то остановиться стоит на трех вариантах:
Дополнительно стоит отметить следующие клиенты – (прекрасно настроено взаимодействие с остальными сервисами знаменитой поисковой системы – тут и поиск гостиниц, и вызов такси, и возможность прикрепить счет прямо из кошелька), (просто, но со вкусом), (очень красиво, но при работе с несколькими учетными записями сразу придется заплатить).
Очень просто и удобно читать и отправлять письма по электронной почте через встроенное приложение на своём iPhone. Таким образом вы всегда сможете увидеть важные письма которые вам пришли и легко на них написать ответ. Но у данного способа все же существует минус, из него нельзя посылать фотографии. Чтобы использовать встроенную почту не нужно устанавливать на свой смартфон никаких приложений, но придётся немного помучиться с настройками для нормальной работы.
Инструкция по настройке:
1. Заходим в «Настройки » и находим там пункт «Почта,адреса, календари ».
3. В следующем меню нажимаем на пункт «Другое ». Увы, Apple не жалует Yandex.
4. Выбираем «Новая учетная запись ».
5. В открывшемся окне нужно будет заполнить все поля.
Имя – ваше имя, которое люди будут видеть во сообщениях от вас.
E-mail – ваш почтовый адрес, который создан у вас на yandex.ru.
Пароль – Ваш реальный пароль от ящика.
Описание – краткое описание нашей учетной записи, введите yandex или yandex.ru
После того как все поля заполнены, нажимаем «Далее». Начнётся настройка нашей почты.
6. В открывшемся окне жмём на «Сохранить ».
7. В большинстве случаев автоматических настроек хватает для корректной работы почты. Закрываем «Настройки» и заходим в наше стандартное приложение «Почта ». Там сразу должны загрузиться все наши письма и для более надежной проверки отправляемся тестовое письмо для надежности. Если всё работает, то настройка почты прошла успешно.
Если почта не работает, то нужно будет немного дальше покопаться в настройках:
1. Снова идём в «Настройки » — «Почта, адреса, календари » — почта которую мы создали.
2. В ней выберем SMTP который находится в разделе «Сервер исходящей почты ».
3. Если в вашем уже существуют настроенный почтовый ящик yandex.ru, то вам нужно просто нажать на smtp.yandex.com который находится в разделе «Первичный сервер» (если же у вас нет почтовых ящиков, то выбираете «Не сконфигурировано», и в поле «Имя узла» пишите smtp.yandex.com. Далее сохраняете и повторно нажимаете на smtp.yandex.com ).
5. Жмём на «Готово »-«Назад » и переходим во вкладку «Дополнительно ».
Теперь наша почта полностью готов и готова к работе.