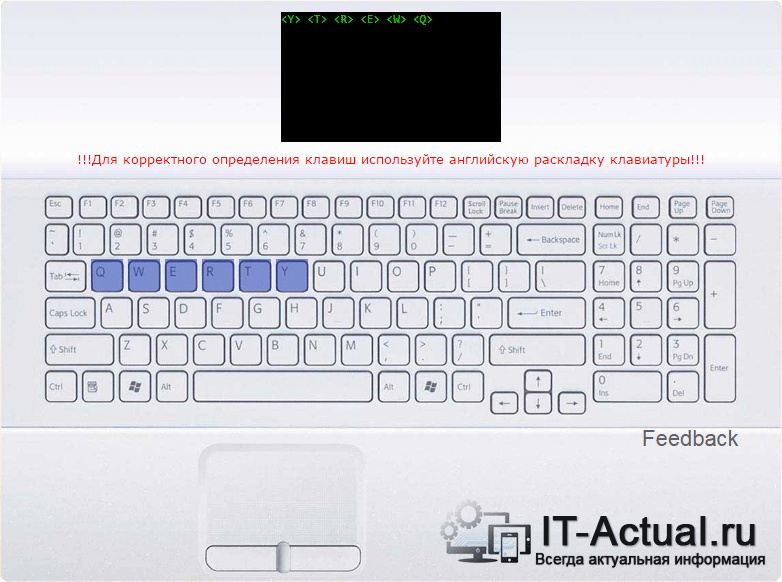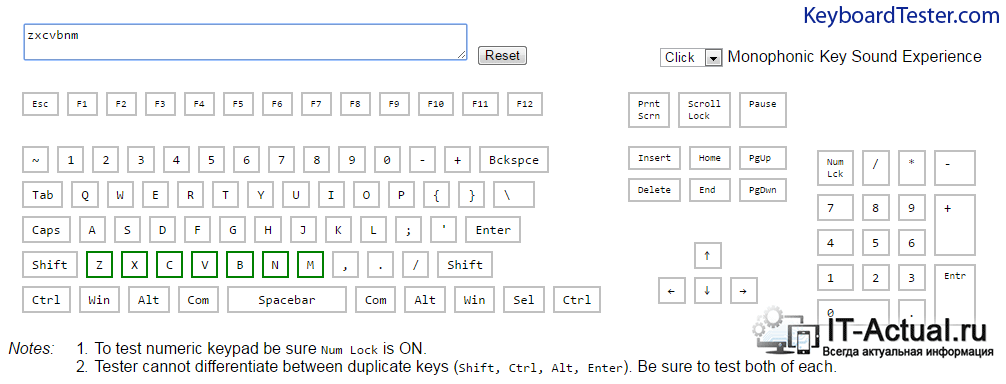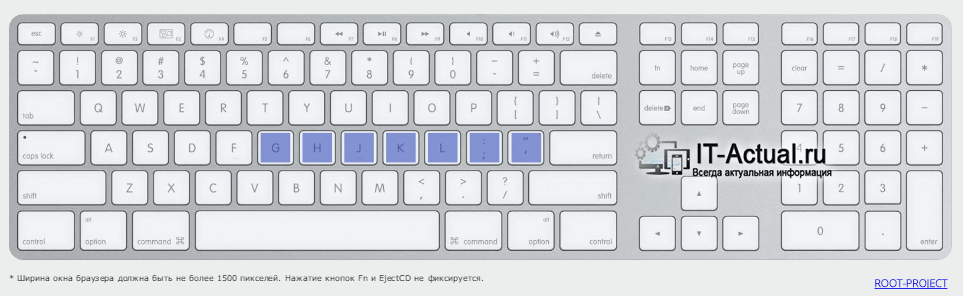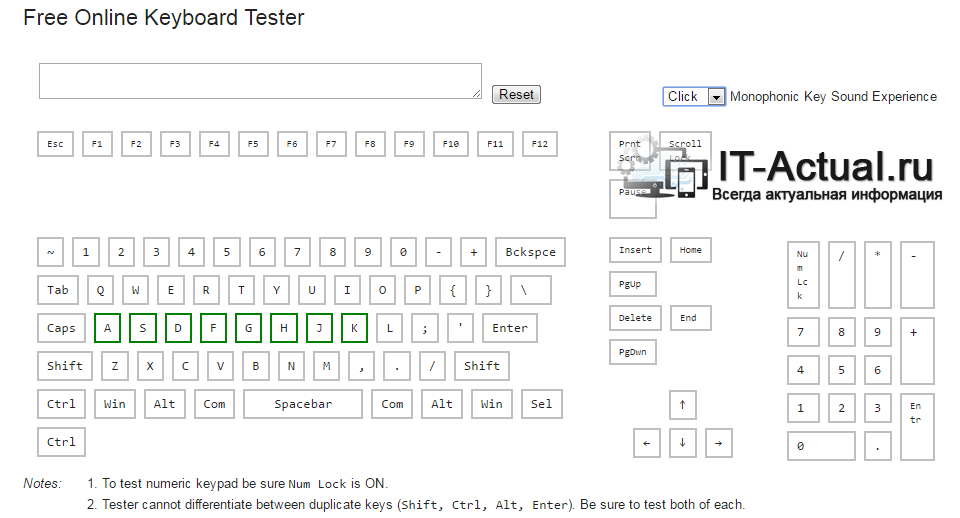как узнать свою клавиатуру на пк
Как найти точный номер модели клавиатуры ноутбука
Если клавиатура вашего ноутбука сломалась, вам придется потратить минимум несколько дней, чтобы найти сломанную деталь. А если бы вы могли узнать точный номер модели вашего ноутбука, то могли бы быстро найти нужную клавиатуру и заменить её. Ниже вы найдете несколько различных решений как найти номер модели ноутбука.
1. Как найти номер модели клавиатуры
Обычно в одной и той же модели ноутбука используются разные наборы компонентов, например, клавиатура. Внизу неё есть несколько ярлыков. Цифра, начинающаяся с «11s», является номером клавиатуры. Вам нужно найти ее.
2. Какая у меня модель клавиатуры?
Если ноутбук не включается, следуйте инструкции ниже, чтобы узнать вашу модель и номер продукта:
3. Использование системной информации
Этот метод хорош, если ваш ноутбук находится в рабочем состоянии. Большинство стикеров старых ноутбуков со временем стираются и становятся неразборчивыми. Следовательно, этот метод считается лучшим из всех случаев для определения номера модели вашего ноутбука. Он работает со всеми последними операционными системами Windows 7 / 8.1 / 10.
Просто выполните следующие действия:
4. Использование данных BIOS
Этот способ последний, но самый удачный. Если описанные выше методы не помогли на вашем ноутбуке, вы можете положиться на этот. Вам необходимо получить доступ к системе BIOS и узнать информацию о своем ноутбуке, выполнив следующие действия:
Заключение
Получив нужную информацию, вы легко сможете узнать какая именно модель клавиатуры ноутбука вам необходима. Затем купите её и замените самостоятельно либо отдайте в мастерскую. На самом деле, проверка модели клавиатуры необходима не только для покупки её замены, но и для покупки аккумулятора, зарядного устройства и многих других комплектующих ноутбука.
Как проверить клавиатуру с помощью онлайн сервисов – обзор решений
Приветствую!
Механическая клавиатура по сей день остаётся основным источником ввода информации. И если сравнивать механическую клавиатуру с сенсорной, то по сей день комфортнее набирать объёмные сообщения и тексты исключительно на механической клавиатуре.
Однако механика клавиш не лишена недостатков. В процессе работы клавиатура может проявлять нестабильность: возникать ложные нажатия, дублирование нажатия символа(ов), и в конце концов западание клавиш.
Если вы стали замечать подобное со своей клавиатурой, то стоит проверить её и выяснить, действительно ли причина в ней, а не, к примеру, редакторе, в котором вы набираете текст. В реализации тестирования нам помогут сервисы, которыми вы можете воспользоваться прямо онлайн, просто открыв их в используемом вами интернет браузере. Преимущество данного способа заключается в том, что не требуется скачивать какое-либо стороннее программное обеспечение.
В статье будет подробно освещён принцип и конкретные примеры диагностики клавиатуры в онлайн, а также сервисы, с помощью которых будет производиться тестирование работы клавиатуры.
Содержание:
Способы проверки клавиш клавиатуры в онлайн
Как правило, сетевые сервисы, которые специализируются на проверке корректности функционирования клавиш клавиатуры, устроены и работают по одному принципу. Зайдя на ресурс проверки клавиатуры онлайн, вы увидите виртуальную клавиатуру. При нажатии той или иной клавиши на вашей механической клавиатуре, соответствующая клавиша будет подсвечиваться и на виртуальной.
Поочерёдно нажав все имеющиеся на клавиатуре клавиши, вы сможете определить, какая клавиша не функционирует.
Аналогичным образом можно проверить западания и фантомные нажатия (ложное нажатие) клавиш.
При множественном нажатии одной и той же клавиши, соответствующее уведомление будет отображено и на виртуальной клавиатуре, которая используется для тестирования корректности работы клавиатуры и её клавиш.
Определив проблемную клавишу(ши), вы сможете предпринять дальнейшие действия для исправления ситуации.
Онлайн сервисы тестирования клавиш клавиатуры
А теперь давайте ознакомимся непосредственно с самими сервисами, которые помогут нам всецело протестировать клавиши у клавиатуры. Подробно рассмотрим как их самих, так и то, как с ними работать.
Key-Test — тестирование клавиатуры и клавиш
И первым сервисом, о котором пойдёт речь, является Key-Test. Данный сервис может похвастаться русским языком интерфейса, удобством проверки клавиш клавиатуры. Естественно, никакие сторонние утилиты и программы скачивать и устанавливать при этом не требуется.
Keyboardtester — тестирование работоспособности клавиатуры
Данный сервис является англоязычным, что, однако, совершенно не помешает нам им воспользоваться. Дабы протестировать клавиатуру, перейдите на его сайт и кликните по располагающейся там кнопке Launch the Tester. Будет отображена виртуальная клавиатура.
При нажатии клавиши на тестируемой клавиатуре, соответствующая клавиша будет обрамлена в зеленый цвет на клавиатуре виртуальной. Также будет подано соответствующее звуковое сопровождение в виде щелчка. Вы можете настроить звук нажатия, для этого в верхнем левом углу выберите: None – звук будет отключен, Josh – проговаривание нажатия, Click – стандартный щелчок.
Если же у какой-либо клавиши виртуальной клавиатуры происходит мигание с жёлтого на зелёный, то данное поведение может свидетельствовать о неисправности (клавиша залипла, нажимается сама по себе) соответствующей клавиши на вашей клавиатуре.
Mackeytest.root-project — проверка и тестирование Mac клавиатуры
Описываемый сервис больше подходит для тестирования клавиатур компьютеров Apple, однако и обычные PC клавиатуры с тем же успехом можно протестировать данным инструментом.
Первым делом зайдите на сайт сервиса, и после появления соответствующей клавиатуры на экране монитора, начните нажатие клавиш на вашей клавиатуре.
Нажатые клавиши будут окрашены синим цветом, а вызывающие сомнение (наживающиеся сами по многу раз, залипшие) – морганием с жёлтого на синий.
Online keyboard tester – тест и контроль корректности устройства ввода
И наконец, последний в данном обзоре сервис, который также призван протестировать имеющуюся в наличии клавиатуру на корректность нажатия клавиш.
Интерфейс данного сервиса слегка топорный, однако это никак не мешает ему выполнять свою прямую обязанность – тестировать клавиатуру и корректность нажатия на ней клавиш.
Для начала тестирования клавиатуры перейдите на сайт данного сервиса. Находясь в нём, осуществите нажатие на клавиши вашей клавиатуры, и контролируйте результат, что выдаёт сервис. Корректно отработавшие нажатие клавиши помечаются зелёной рамкой.
Краткий итог
Воспользовавшись описанными сервисами, вы сможете самым основательным образом проверить вашу клавиатуру и имеющиеся на ней клавиши на корректность работы. Если по результатам тестирования будет выявлена неисправность каких-либо клавиш, то можно попытаться восстановить работоспособность клавиш, просто вычистив пыль из клавиатуры, которая скопилась под её клавишами. Если это не помогло, то имеет смысл заменить неисправную клавиатуру.
А на период ремонта\замены вы можете воспользоваться виртуальной клавиатурой, что имеется в Windows по умолчанию.
Для этого нажмите на клавиатуре комбинацию клавиш Win + R и в открывшемся окне Выполнить введите «osk» (без кавычек), а после нажмите OK.
Будет открыта виртуальная клавиатура, с которой вы сможете ввести любые символы, что имеются и на клавиатуре физической.
Если у вас остались вопросы, вы можете задать их в комментариях.
В свою очередь, Вы тоже можете нам очень помочь.
Просто поделитесь статьей в социальных сетях и мессенджерах с друзьями.
Поделившись результатами труда автора, вы окажете неоценимую помощь как ему самому, так и сайту в целом. Спасибо!
Клавиши клавиатуры
В этом уроке я расскажу про клавиши клавиатуры стационарного компьютера и ноутбука. Мы разберемся со значением кнопок, рассмотрим популярные сочетания клавиш.
Значение кнопок клавиатуры
Несмотря на то, что клавиатуры бывают разного вида и устройства, основные клавиши одни и те же на всех моделях.
Вот фото обычной клавиатуры компьютера:
Как правило, на каждой нанесены две буквы – одна иностранная, другая русская. Чтобы напечатать букву на нужном языке, выберите его на панели задач в правом нижнем углу экрана.
Еще язык можно изменить через сочетание клавиш Shift и Alt. Для этого сначала нажмите клавишу Shift и, не отпуская ее, Alt. Иногда настроено другое сочетание: Shift и Ctrl.
Для печати большой буквы нужно удерживать Shift и вместе с ней нажать на букву.
Для печати точки при русском алфавите нажмите последнюю клавишу в нижнем буквенном ряду (справа).
Для печати запятой нажмите на эту же кнопку, но удерживая Shift.
Если нажать на одну из них, напечатается нарисованная цифра. А вот чтобы печатался знак, нужно вместе с ней нажать Shift.
Если знак печатается не тот, который нужен, измените раскладку – выберите другой язык внизу экрана справа: 

Пробел (space) – промежуток между словами. Это самая длинная кнопка, находится под буквами.
Важно! Пробел между словами должен быть только один, не больше. По правилам он ставится только после знака препинания – перед знаком его быть не должно (за исключением тире). Смещать текст при помощи пробела неправильно.
При помощи этой клавиши делают отступ (красную строку). Для этого нужно щелкнуть мышкой в начале текста и нажать на Tab один раз.
Нажмите на Caps Lock один раз и отпустите. Теперь все буквы будут печататься большими. Чтобы отменить эту функцию, еще раз нажмите на Caps Lock. Буквы, как и прежде, будут печататься маленькими.
Также Backspace применяется для смещения текста влево или подъема вверх – удаления пустого пространства. Для этого щелкните перед первой буквой, чтобы там замигал курсор. Затем нажмите на Backspace.
Enter – используется для подтверждения действия. Находится под Backspace, по-русски читается энтэр.
Например, напечатали вы запрос в Гугл или Яндекс, и, чтобы дать команду на поиск, нажимаете Enter.
При работе с текстом эту клавишу используют для перехода на следующую строку. Также при помощи нее можно сместить весь текст после мигающего курсора вниз.
Если нажать ее в сочетании с буквой, то буква напечатается прописной. А если с цифрой (в верхнем ряду), то знак, изображенный на клавише. Если знаков несколько, они набираются вместе с Shift на разных раскладках (алфавитах).
В отличие от Backspace она стирает буквы не перед, а после мигающего курсора. Кроме того, работает еще и как команда удаления в Windows, в программах.
Fn – встречается только на ноутбуках, мини-клавиатурах. Предназначена для изменения значения кнопки – запуска второй функции. Работает только совместно с другими клавишами (обычно F1-F12).
Допустим, мне нужно увеличить яркость экрана ноутбука. Для этого я ищу кнопку с соответствующей картинкой. У меня это F6 – на ней нарисовано солнышко. Значит, зажимаю клавишу Fn и вместе с ней F6.
Функциональные клавиши
К функциональным относятся кнопки в верхней части: F1-F12. Они запускают определенные команды в операционной системе, программах, играх.
Функции, которые выполняют эти кнопки, запрограммированы в биос. Поэтому действия некоторых из них могут отличаться на разных компьютерах.
Цифровая часть
Цифровая часть – это отдельный блок с цифрами и арифметическими знаками в правой части клавиатуры. Они расположены точно так же, как на калькуляторе, и для многих более удобны.
Чтобы активировать цифровую часть, нужно один раз нажать на Num Lock (num lk).
При повторном нажатии на Num Lock цифровая часть отключается – она начинает работать в режиме управления курсором. Каждая кнопка выполняет свою функцию:
Если на клавиатуре ноутбука нет отдельной цифровой части, то ее заменяют буквы:
Дополнительные клавиши
Клавиши управления курсором : Insert, Home, End, Page Up, Page Down и стрелки: ← ↑ ↓ →
Используются для работы с текстом, в программах и компьютерных играх.
Insert (ins) – печать текста поверх уже имеющегося.
Print Screen (prtsc) – делает скриншот, то есть снимок (фотографию) экрана. После нажатия клавиши изображение нужно вставить в графический редактор (Paint или другой). Подробнее о том, как это сделать, читайте в уроке Скриншот.
Клавиша с изображением страницы – находится между Alt и Ctrl (обычно с правой стороны). Выполняет функцию правой кнопки мыши – вызывает контекстное меню.
Специализированные клавиши – набор кнопок для управления некоторыми функциями компьютера: настройка звука, запуск определенных программ и пр. Обычно они другого цвета и формы.
Сочетание клавиш
Сочетание клавиш – это когда для определенного действия используется одновременное нажатие нескольких кнопок. Такие комбинации используются для ускорения работы и обозначаются знаком +
Например, в программе Word можно использовать комбинации клавиш для работы с текстом: выделения, изменения размера букв, выравнивания и других операций.
Некоторые сочетания работают практически везде в компьютере: в Windows, интернете, в программах. Например, Ctrl + C и Ctrl + V для копирования и вставки. А есть те, которые срабатывают только в определенных приложениях.
Вот самые популярные комбинации:
Подробнее об этих и других комбинациях читайте на сайте Microsoft по ссылке.
Полезные программы
Экранная клавиатура – стандартная программа Windows, виртуальный аналог клавиатуры компьютера. Позволяет набирать текст и нажимать на другие клавиши мышкой.
Находится в Пуске, в разделе «Спец. возможности».
После ее установки на панели задач появится новый значок раскладки от Punto Switcher.
Решение проблем
Второй вариант подороже – лазерная гравировка. Можно нанести любую раскладку, не только русскую.
И третий вариант – покупка новой клавиатуры. Просто покупаете отдельную клавиатуру и подключаете ее к ноутбуку.
Кроме того, клавиши могут плохо работать по причине того, что их срок службы подошел к концу. Это бывает, например, на старых ноутбуках.
В таком случае можно купить новую клавиатуру. Это касается и ноутбуков: просто подключаете ее и работаете на ней вместо старой. А еще можно пользоваться экранной клавиатурой, о которой я рассказывал выше в статье.
Что касается ноутбука, то его можно отнести в сервис. Мастер разберет компьютер и даст заключение. Если клавиши не работают из-за того, что срок службы вышел, клавиатуру можно заменить. Но, скорее всего, это будет не очень-то дешево – проще купить обычную отдельную (например, беспроводную).
Как узнать модель клавиатуры на ноутбуке
Частые вопросы и ответы по ремонту и замене клавиатур ноутбуков:
Не работает клавиатура ноутбука (целиком, ряд клавиш, одна клавиша).
Клавиши на клавиатурах ноутбуков и нетбуков перестают реагировать в результате попадания капли жидкости, механического воздействия, перегрева или без каких-либо видимых причин. Чаще всего проблема обусловлена повреждением схемы клавиатуры, реже проблема связана с неисправностями материнской платы, контроллеров, отсоединением шлейфа клавиатуры от платы.
Залили клавиатуру ноутбука. что делать?
Симптомы неисправных клавиатур: ноутбук издает сигнал (пищит) после включения, во время загрузки. Заметно замедляется работа ноутбука, сильно греется, быстро теряет заряд батарея. Вместо одной буквы происходит печать двух-трёх букв одновременно или выводимые буквы перепутаны, произвольный вывод символов (западает, залипает клавиша).
Сломалась клавиатура. есть альтернатива?
Учитывая предлагаемую стоимость клавиатур, разумно производить их замену. В некоторых случаях оправдан ремонт: относительно новые модели ноутбуков (ультрабуков, нетбуков), на которые нет доступных для заказа запчастей.
Информации по самостоятельному ремонту клавиатур в сети не мало. Но вероятность его успеха без специального опыта крайне мала. Часто не бывает благополучного исхода в этом и у большинства людей, предлагающих услуги в области ремонта компьютерной техники.
Из печального опыта ремонтников:
а) Декларируемая всюду промывка извлеченной из ноутбука залитой клавиатуры только усугубляет повреждение схем.
б) Просушивая клавиатуру феном, можно расплавить клавиши, необратимо деформировать плёнки.
в) Ремонт клавиатуры подразумевает её разбор. Это довольно трудоемкий процесс, даже от опытного мастера требует значительного времени и стараний. Без опыта в результате разбора хрупкие крепления клавиш часто оказываются сломанными. Часто целостность схем клавиатуры после самостоятельного разбора необратимо нарушена и её ремонт невозможен.
г) Для восстановления токопроводящих дорожек на схемах клавиатур потребуются электротехническое оборудование и специальные средства, для единичного ремонта приобретение которых нецелесообразно.
Мы предлагаем пластиковые матовые, прозрачные, чёрные и белые наклейки для клавиш ноутбуков и нетбуков. Наклейки отличает высокое качество, устойчивость к истиранию.
Лазерная гравировка на клавиатуре в Алмате, судя по предложениям, дорогое и, по признанию гравировщиков, рискованное предприятие. Порекомендовать пока что нечего.
Кнопки клавиатуры ноутбука. Замена клавиш.
Есть возможность использования креплений клавиш лишь с клавиатур б/у. Никаких комплектов производители для этих целей не предоставляют. Клавиши подбирают на месте, так как крепления даже одинаковых моделей клавиатур часто отличаются. Кроме модели ноутбука, цвета (серый, белый, черный, розовый, бронзовый. ) и интересующего набора клавиш для уточнения возможности подбора клавиш рекомендуется предварительно предъявить детальную фотографию креплений. Для этого воспользуйтесь режимом макросъемки и электронной почтой.
Клавиатуры для ноутбуков у нас от OEM-производителей, новые. Те же самые клавиатуры, что устанавливаются при сборках в странах Азии, откуда родом подавляющее число используемых обществом электронных устройств.
Для отправлений в города кроме Алматы предусмотрены механизмы отслеживания статуса доставки, замены и возврата. Мы гарантируем получение заказчиком совместимых и новых запчастей. Совместимость определяется заказчиком по предоставленному нами снимку клавиатуры и специальной дополнительной информации, относящейся к конкретной модели клавиатуры, путём электронной переписки.
Уязвимая статья договоренностей — сроки доставки. Возможны задержки в доставке международных почтовых пересылок по причине неблагоприятных погодных условий, праздничных нагрузок на службы доставки. Со своей стороны мы делаем всё возможное для того, чтобы оперативно принимать заказы и как можно скорее осуществлять пересылку.
Предварительно удалив батарею. Крепятся клавиатуры по-разному. Чаще всего они крепятся шурупами снизу или под верхней съемной планкой (та, что с кнопкой питания), фиксируются пружинками расположенными над функциональным рядом клавиш (Esc, F1-F12 и т. д.). Реже — застежками под батареей (нетбуки) или прямоугольными «задвижками» в верхней части клавиатуры. Иногда шурупы маркируются на корпусе специальным значком (символ клавиатуры, «K», «KBD»). Шурупы бывают расположены под батареей и нижней снимающейся панелью, под планками ОЗУ, жёсткими дисками и т. д. Верхняя панель также может крепиться шурупами снизу и с задней части ноутбука, или быть на защелках и удаляться поднятием вверх, смещением в стороны и т. п. Для конкретной модели нужно обращаться к документации, базе знаний сети Интернет через поисковые системы.
Щётками, специальными салфетками. Не следует применять для этого мокрые тряпки. Крепления клавиш в большинстве своём очень хрупкие, не рекомендуется снимать клавиши без острой необходимости.
Большинство клавиатур подбираются по моделям ноутбуков. Лишь в редких случаях мы запрашиваем партномера (P/N) самих устройств, поскольку не редко они дезинформируют. Модель ноутбука — это короткое сочетание цифр и букв, которое стоит рядом с наименованиями производителя и серии на наклейках верхней, нижней и обратной частей корпуса, под монитором, под батареей, в гарантийном талоне и инструкции пользователя. В некоторых случаях модель ноутбука можно определить лишь программно (для некоторых HP, например, на официальном сайте размещена программа «HP Support Assistant»).
Смотрите для примера запросы по клавиатурам на странице Ремонт и замена клавиатур ноутбука или таблицу Клавиатуры для ноутбуков Acer Aspire.
Функции клавиш, подписанных отличным от букв цветом, включаются и выключаются, как правило, одновременным нажатием функциональных «Fn» и «Num Lock» или одиночсным нажатием клавиши «Num Lock». Для различных моделей ноутбуков сочетания описаны в документации. Реже этим свойством управляет фирменная программа производителя, загружаемая с системой, или же причиной является повреждение клавиатуры.
Функция постоянно активированной клавиши «Fn» в некоторых случаях регулируется в БИОС или теми же программами производителей, загружаемыми с системой.
Задайте свой вопрос:
8 (727) 3540611
8 (727) 2749295
ICQ: 321444796
email:
Как поменять клавиатуру на ноутбуке Asus K50IE
Клавиатура – это одно из наиболее уязвимых мест ноутбука. Стоит на нее что-нибудь пролить, и работа не представляется возможной. Но если у компьютера замена клавиатуры не вызывает никаких затруднений, то в случае с ноутбуком вы потратите немного больше времени.
Конечно, можно обратиться в сервисный центр, но можно и попробовать отремонтировать устройство самостоятельно. Если у вас модель ноутбука Asus K50IE, то заменить кнопки легко, если выполнить следующие действия.
Для начала нелишним будет сказать, что клавиатура на этой модели крепится не болтами, как у других ноутбуков, а держится на пяти защелках. Защелки располагаются над функциональными кнопками (F1-F12).
Чтобы снять клавиши, необходимо плоской отверткой приподнять их в областях крепления.
После того, как защелки отжали, отключаем шлейф.
Для этого нужно разблокировать замок шлейфа на ноутбуке.
Новая кнопочная панель устанавливается в обратной последовательности. Сначала подключаем шлейф.
Устанавливаем клавиатуру обратно.
Поочередно крепим все защелки, надавливая на верхние кнопки пальцами.
Если появились характерные щелки, то клавиатура зафиксирована правильно. Вот так просто можно выполнить ее замену своими руками.
Чтобы предотвратить появление проблем с совместимостью при замене комплектующих или подключении нового оборудования, вам нужно знать модель лэптопа. Ниже будут рассмотрены несколько проверенных методов, благодаря которым вопрос, как узнать модель ноутбука, перестанет быть для вас трудным.
Корпус ноутбука, наклейки, батарея
На упаковку от ноутбука или какие-то документы надежды мало – обычно всё это выбрасывается сразу после покупки лэптопа. Но если у вас осталось руководство по эксплуатации, то можете посмотреть в нем сведения о ноутбуке.
Более реальный способ – найти наклейки на лицевой части или днище ноутбука. На них указана полная информация об устройстве, включая производителя, серию и модель. Например, Acer Aspire 5745G.
Если наклейки с корпуса сорваны, то попробуйте посмотреть модель на батарее лэптопа. Переверните его и найдите две защелки (может быть одна). Переведите их в открытое положение и снимите крышку, чтобы вытащить аккумулятор. На батарее будет написан производитель (например, HP или DNS), а также серия и модель.
Использование программных средств
Если ни на корпусе, ни на батарее интересующие вас сведения не указаны, то можно прибегнуть к программным способам определения точной модели лэптопа. Попробуем сделать это через командную строку:
В окне интерпретатора Windows появится модель вашего ноутбука – вам останется лишь переписать её или запомнить. Если с командной строкой вы не дружите или просто хотите перепроверить информацию, посмотрите модель своего ноутбука в окне «Сведения о системе».
В строке изготовитель указан конкретный бренд – Sony Vaio, Dell, Lenovo. Модель же указана цифрами и латинскими буквами. Здесь нужно быть внимательным: в рамках серии модели лэптопов могут отличаться одним знаком.
Раз уж мы пошли по системным утилитам, не пройдем мимо средства диагностики DirectX. Несмотря на неявное отношение к вопросу определения модели ноутбука, здесь тоже можно найти все необходимые сведения:
Это проверенные варианты, действующее на лэптопах всех производителей, будь то распространенные Samsung или более редкие MSI. Есть и другие способы: например, иногда сведения о ноутбуке закреплены в разделе «Свойства системы». Чтобы открыть его:
Примечание: этот способ действует не на всех ноутбуках. Например, Asus с установленной Windows 10 в свойствах системы такую информацию не содержит.
Еще один вариант – посмотреть сведения о лэптопе в BIOS. Перезагрузите ноутбук и нажимайте Del (может быть другая клавиша), пока не появится окно базовой системы ввода/вывода. Здесь должна быть вкладка «Info», внутри которой указаны основные сведения об устройстве.
Утилиты мониторинга состояния компьютера
Сведения о ноутбуке предоставляют различные программы для замера температуры и других показателей работы устройства. Например, можно использовать утилиту HWMonitor.
В строке будет прописан производитель ноутбука (HP, Lenovo) и его модель. Перепроверить данные можно с помощью программы AIDA64. Она хоть и является платной утилитой, но имеет пробный период (на 30 дней), которого хватит, чтобы определить модель ноутбука.
Программ, предоставляющих подробные сведения о компьютере, достаточно много; вы можете посмотреть модель ноутбука в любой утилите для мониторинга системы. Кстати, после получения необходимой информация не стоит удалять эти программы — используйте их, чтобы постоянно быть в курсе температуры процессора и видеокарты.