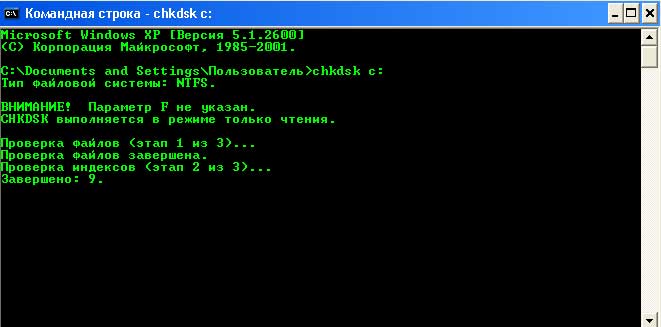как узнать свою системную плату на windows 7
Как узнать какая у меня материнская плата? 3 способа быстро получить информацию
На каждой материнской плате есть подпись ее модели и производителя. Эту информацию разработчики указывают специально, чтобы вы смогли точно определить какие драйвера устанавливать или какие дополнительные элементы подходят к «сердцу» вашего компьютера.
Но прежде, чем разбирать системный блок, задайтесь вопросом – достаточно ли у вас опыта? Дело в том, что информация о модели может скрываться под установленными на плату комплектующими. Если вы делаете это впервые, то можете повредить и системную плату, и само комплектующее устройство. Не стоит так рисковать, так как это дорогостоящая часть компьютера.
Поэтому, начните с тех методов, которые мы предлагаем ниже, а вариант с разбором системного блока оставьте на крайний случай, если другие способы не помогут.
Идентификация средствами Windows
Операционная система Windows предлагает несколько способов, чтобы узнать какая системная плата установлена.
Вы можете просмотреть производителя и номер модели в вашей системе Windows с помощью служебной программы «Сведения о системе». Путь к ней будет одинаков, независимо от версии ОС. Для Windows 7, 8 и 10 этапы ваших действий будут выглядеть так:
К сожалению, не всегда эта информация доступна. Если в вашем случае такой строки не оказалось или она оказалась пуста, попробуйте воспользоваться командной строкой:
wmic baseboard get Manufacturer
а затем нажмите Enter. Эта фраза поможет вам узнать производителя системной платы.
wmic baseboard get product
Для пуска поиска информации щелкните на клавиатуре Enter. Эта фраза покажет модель материнки.
Идентификация сторонними ПО
Определить начинку вашего персонального компьютера могут и сторонние приложения. На бесплатные программы надежд не много, так как они порой не выдают настолько подробную информацию. В их компетенции – просмотр основных сведений. При этом даже в рамках одной модели могут быть различия.
Speccy. Это приложение создано производителями известного «чистильщика» компьютера CCleaner. Для некоммерческого использования программа будет работать бесплатно, в противном случае вам придется купить лицензию. Оригинальная версия будет только на английском языке, однако можно скачать и русифицированную версию от наших умельцев. Запустите приложение и уже на главном экране вы увидите нужную вам информацию в блоке «Системная плата». В левом сайдбаре вы найдете одноименную вкладку. Раскройте ее, и вы увидите подробную характеристику материнки.
CPU-Z. Эта программа поможет вам бесплатно определить характеристики компьютера. Скачать ее можно на официальном сайте, но она будет на английском или китайском языке. В Интернете можно найти и «обрусевшую» утилиту. Если вы выберите английскую версию, то после установки и запуска программы, нужную информацию вы найдете на вкладке «Mainboard». В русской версии эта вкладка будет называться «Плата».
AIDA64. Отличная программа для поиска подробной информации о системных возможностях вашего компьютера. В бесплатной версии вы сможете узнать производителя и модель вашей материнской платы, однако полный функционал доступен только в платной версии. Но, как мы уже говорили, у AIDA64 есть бесплатный 30-дневный период, в который доступен полный функционал.
Идентификация по документам
Надежный способ найти достоверную информацию о материнской плате – это изучить документацию к ней. Как правило, при покупке компьютера вам выдают или коробки из-под комплектующих участвующих в сборке, или список с характеристиками отдельных частей компьютера.
Где найти дополнительную информацию о материнской плате
Зная производителя и модель вашей материнской платы, можно найти дополнительную информацию о ней в Интернете. Для этого зайдите на сайт производителя и скачайте полную спецификацию для вашей модели. В таком подробном описании вы найдете:
Как узнать материнскую плату на компьютере Windows 7
Ежегодно разработчики компьютерной техники выпускают все более усовершенствованные детали для ПК, обновляют драйвера для системных устройств.
У многих пользователей появляется желание обновить имеющуюся систему. Прежде всего нужно узнать характеристики своего персонального компьютера.
Перед заменой основных элементов технического оснащения, установкой драйверов нужно узнать тип имеющейся материнской платы, данные о которой станут решающими в процессе обновления конфигурации оборудования. Как же узнать материнскую плату на компьютере с установленной Windows 7
Материнская плата (МП) представляет собой многослойную печатную плату, являющуюся базой структуры компьютера. К ней подключён «мозг» вычислительной машины — процессор, оперативная память.
Иногда имеется встроенный видеоадаптер. Расширить возможности компонентов можно благодаря заранее установленным слотам. В эти разъемы подключаются остальные элементы вычислительной системы.
По сути, это устройство гарантирует взаимодействие элементов, управляет их общей работой.
Сегодня выделяют пять наиболее популярных производителей МП, информация о которых является частью маркирования:
На главной плате расположен процессор. Он может быть производства компаний AMD, Intel. Каждая из них разработала индивидуальные разъемы для МП, что делает невозможным установку на нее процессора конкурента.
Это несложно, если в наличии имеется документация, диск с драйверами, полученные при покупке техники. Производители, заботясь о потребителях, указывают модель, ее технические характеристики, предоставляют руководство по пользованию комплектующими.
Некоторые – в графическом виде. Однако, может оказаться, что документа, диска под рукой нет, они утеряны.
Как узнать материнскую плату на компьютере Windows 7
Существует несколько способов, позволяющих это сделать:
Визуальный осмотр
При вскрытии системного блока есть непосредственная возможность рассмотреть плату. На ней размещена маркировка модели. Некоторые производители размещают надпись рядом с процессором, над PCI-E-слотом.
Существует минус данного действия. Большинство новых системных блоков защищены печатью, при взломе которой «сгорает» гарантия. Если системник не опечатан, можно, воспользовавшись отверткой, за нескольких минут снять крышку корпуса и узнать, какие комплектующие используются именно у вас.
Тут возможен риск неверно интерпретировать пометки, поскольку их на поверхности платы может быть несколько. Более детально о системной плате можно узнать в интернете, после прочтения марки оборудования, задав соответствующий поиск.
Для скачивания драйверов нужно зайти на официальный сайт производителя, выбрать интересующий тип переферии, скачав предлагаемые установочные программы.
Чтение информации с помощью BIOS
Это более сложный метод определения. Можно в момент загрузки, периодически нажимая клавишу Delete, зайти в оболочку BIOS. Большинство производителей первой вкладкой выводят сообщение об установленном оборудовании.
После того, как вы узнали нужную информацию, нажмите F10 и Ok для перезагрузки системы, запуска Windows 7. Полная информация о техническом оснащении «проскальзывает» после загрузки BIOS, до загрузки самой системы.
Длительность отображения составляет 2-3 секунды. С первого раза прочитать ее не получится. Придется несколько раз делать перезагрузку.
Использование специальных программ для считки и отображения нужной информации
Применяется, когда первые методы не помогли определить марку МП. В этом случае можно задействовать возможности системы. Стандартный способ — использовать утилиту Microsoft.
Для этого нужно зайти в «Пуск», выбрать пункт меню «Выполнить» (используются горячие клавиши R + Win), ввести команду msinfo32, нажать кнопку Enter. Характеристику компьютера можно посмотреть в открывшемся окне.
Использование командной строки.
Метод аналогичен описанному в третьем пункте. Однако здесь команда msinfo32 заменяется на cmd. Запустится эмуляция консоли операционной системы Windows 7 (окно с чёрным фоном). Используя клавиатуру, введите команду wmic baseboard get product и нажмите Enter. Таким образом вы получите искомые характеристики.
После вывода сообщения об используемом устройстве, не закрывайте окно командной строки. Возможно, понадобиться узнать маркировку МП. Для этого введите с помощью клавиатуры команду wmic baseboard get manufacturer.
Иногда Windows 7 не в состоянии определить конфигурацию устройств. Поэтому можно воспользоваться софтом для ее определения. Данных программ в Интернете множество. Некоторые самостоятельно устанавливают необходимое программное обеспечение.
Также используется ряд бесплатных, платных платформ, утилит которые придется предварительно скачать. К примеру, AIDA64, отображающая детальное описание характеристик всего подключенного оборудования, в том числе главной платы.
После запуска программы выбираем в списке слева строку «Системная плата». Справа отобразятся сведения, вверху которых, соответственно, указан искомый тип.
Итак, теперь вам известно, как узнать материнскую плату на компьютере Windows 7. Это позволит правильно провести обновление устройств компьютера самостоятельно, без приглашения специалиста.
Определяем модель материнской платы
В некоторых случаях пользователям следует выяснить модель и разработчика материнской платы. Это может потребоваться для того, чтобы выяснить её технические характеристики и сравнить с характеристиками аналогов. Наименование модели материнки ещё необходимо знать затем, чтобы найти подходящие драйвера к ней. Давайте узнаем, как определить наименование марки материнской платы на компьютере под управлением Виндовс 7.
Способы определения наименования
Наиболее очевидный вариант определить модель системной платы – это посмотреть наименование на её корпусе. Но для этого придется разбирать ПК. Мы же выясним, как это можно сделать, используя только программные средства, без вскрытия корпуса ПК. Как и в большинстве других случаев, данную задачу можно решить двумя группами методов: используя стороннее ПО и применяя только встроенный инструментарий операционной системы.
Способ 1: AIDA64
Одной из самых популярных программ, с помощью которых можно определить основные параметры компьютера и системы, является AIDA64. Воспользовавшись ею, можно определить также марку материнской платы.
Недостаток этого способа заключается в том, что срок бесплатного использования AIDA64 ограничивается всего одним месяцем.
Способ 2: CPU-Z
Следующей сторонней программой, с помощью которой можно узнать интересующую нас информацию, является небольшая утилита CPU-Z.
В отличие от предыдущего варианта решения задачи, применение CPU-Z абсолютно бесплатно, но интерфейс приложения выполнен на английском языке, что может показаться неудобным отечественным пользователям.
Способ 3: Speccy
Ещё одним приложением, которое может предоставить интересующую нас информацию, является Speccy.
Данный метод объединяет положительные моменты двух предыдущих вариантов: бесплатность и русскоязычный интерфейс.
Способ 4: «Сведения о системе»
Искомую информацию можете узнать также с помощью «родных» инструментов Виндовс 7. Прежде всего, выясним, как это предпринять с помощью раздела «Сведения о системе».
Также в искомое окно можно попасть и другим способом, но для этого нужно запомнить комбинацию клавиш и команду. Наберите Win+R. В поле «Выполнить» введите:
Способ 5: «Командная строка»
Выяснить наименование разработчика и модели интересующего нас компонента можете и путем ввода выражения в «Командную строку». Причем, вы это можете выполнить, применив несколько вариантов команд.
Существует и иной вариант отобразить нужные нам сведения через интерфейс «Командной строки». Он еще более актуальный в связи с тем, что на некоторых компьютерах предыдущие способы могут не работать. Конечно, таких устройств далеко не большинство, но, тем не менее, на части ПК только нижеописанный вариант позволит выяснить волнующий нас вопрос с помощью встроенных инструментов ОС.
wmic baseboard get Manufacturer
wmic baseboard get product
Снова нажимайте Enter.
Но можно не вводить по отдельности эти команды, а вставить в «Командную строку» сразу одно выражение, которое позволит определить не только марку и модель устройства, но и его серийный номер.
wmic baseboard get manufacturer, product, serialnumber
Кроме того, из «Командной строки» можно вызвать знакомое нам окно «Сведения о системе» и посмотреть там нужную информацию.
Способ 6: BIOS
Информация о материнской плате отображается при включении компьютера, то есть, когда он находится в так называемом состоянии POST BIOS. В это время отображается экран загрузки, но сама операционная система ещё загружаться не начинается. Учитывая, что экран загрузки задействован довольно непродолжительное время, после чего начинается активация ОС, нужно успеть найти необходимую информацию. Если же вы хотите зафиксировать состояние POST BIOS, чтобы спокойно найти данные о материнке, то нажмите кнопку Pause.
Кроме того, информацию о марке и модели материнской платы можете узнать, зайдя в сам BIOS. Для этого следует нажать F2 или F10 при загрузке системы, хотя бывают и другие комбинации. Правда, нужно отметить, что не во всех версиях БИОС вы найдете эти данные. Их преимущественно можно отыскать в современных версиях UEFI, а в старых версиях они зачастую отсутствуют.
В Windows 7 существует довольно много вариантов просмотреть наименование изготовителя и модели материнской платы. Это вы можете выполнить как при помощи сторонних диагностических программ, так и применив исключительно инструменты операционной системы, в частности «Командную строку» или раздел «Сведения о системе». Кроме того, эти данные можно посмотреть в BIOS или POST BIOS компьютера. Всегда есть возможность узнать данные и путем визуального осмотра самой материнской платы, разобрав корпус ПК.
Помимо этой статьи, на сайте еще 12220 инструкций.
Добавьте сайт Lumpics.ru в закладки (CTRL+D) и мы точно еще пригодимся вам.
Отблагодарите автора, поделитесь статьей в социальных сетях.
Как узнать, какая у меня материнская плата? Подсказываем 8 способов
Как узнать, какая материнская плата стоит в компьютере, если вы купили его собранным? Подскажем 8 простых и бесплатных способов.
Если вы покупали компьютер в сборке, то, наверное, и не имеете представления, на какой материнской плате он собран. Но вот возникла необходимость залезть внутрь «компа» и что-то поменять, или переустановить драйвер — и сразу возникает вопрос, как узнавать эту информацию. Расскажем 8 способов, как узнать, какая материнская плата стоит на компьютере.
Способ первый: «Сведения о системе» Windows
Введите в поле «Поиск в Windows» выражение msinfo32. Поиск выдаст лучшее соответствие — классическое приложение «Сведения о системе». Кликните по нему правой кнопкой мыши и запустите от имени администратора.

Введите пароль администратора и откроется окно «Сведения о системе», где нужно обратить внимание на поля «Изготовитель основной платы», «Модель основной платы» и «Имя основной платы».

Способ второй: DxDiag
Нажмите Win + R и в окне «Выполнить» введите команду:
Откроется встроенный в Windows системный модуль диагностики DirectX. Обратите внимание на поля «Изготовитель компьютера» и «Модель компьютера».

Способ третий: systeminfo
Нажмите Win + R и в окне «Выполнить» запустите командную строку:
В окне командной строки введите:
Дождитесь загрузки информации о системе и обратите внимания на поля «Изготовитель системы» и «Модель системы».

Способ четвертый: WMIC
Нажмите Win + R и в окне «Выполнить» запустите командную строку, как в предыдущем способе. Введите в окне командной строки следующий текст:

Это запустит встроенную в Windows утилиту WMIC и заставит ее вывести данные, которые позволят посмотреть, какая у тебя материнская плата.
Способ пятый: Speccy
Отличная утилита от создателей CCleaner — Piriform Speccy. Установив ее, вы сможете узнать всю информацию о комплектующих вашего компьютера или ноутбука, а также о их текущем состоянии — например, позволяет проверять температуру процессора. В частности, программа знает, как определить, какая материнская плата на ПК:

Скачать Speccy
Способ шестой: CPU-Z
Бесплатная утилита CPU-Z очень популярна для получения данных о процессоре — таких, как частота, температура, и так далее. Но она поддерживает сбор данных и о других комплектующих, например, о материнской плате на вкладке Mainboard.
При помощи программы можно не только узнать, какая у вас материнская плата, но и проверить наличие обновлений драйверов чипсета онлайн.
Способ седьмой: System Spec
Еще одна старая, но все еще полезная и бесплатная информационная утилита — System Spec. Она также позволяет выяснить все комплектующие компьютера, в том числе сразу позволит посмотреть, какая материнская плата на компьютере, в поле Motherboard.
Утилита требует запуска от имени администратора, иначе не все данные будут доступны. Впрочем, материнскую плату она покажет и так.
Cпособ восьмой: HWInfo32 Portable
Эта утилита примечательна тем, что, в отличие от всех остальных, ее не нужно устанавливать. Просто скачайте архив с утилитой на компьютер и запустите нужный файл — для 32-битной или 64-битной платформы.
Информация о материнской плате доступна в дереве объектов в разделе Motherboard.
Это доступные и совершенно бесплатные способы узнать, какая материнская плата установлена в компьютере — а также начать лучше разбираться и понимать свое «железо». Кроме встроенных в Windows способов, CHIP рекомендует утилиту Speccy — нам она показалась наиболее аккуратной и подробной в анализе комплектующих конкретного ПК.