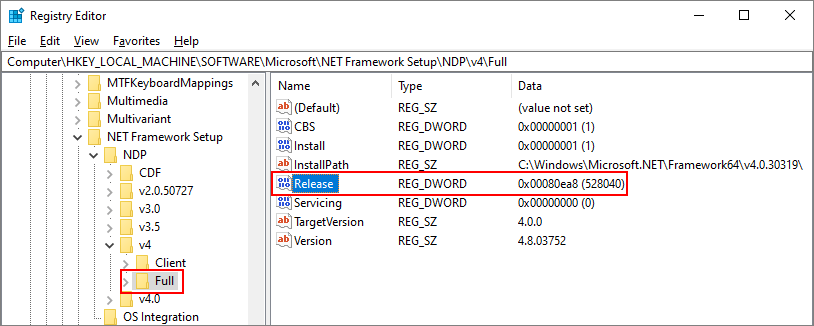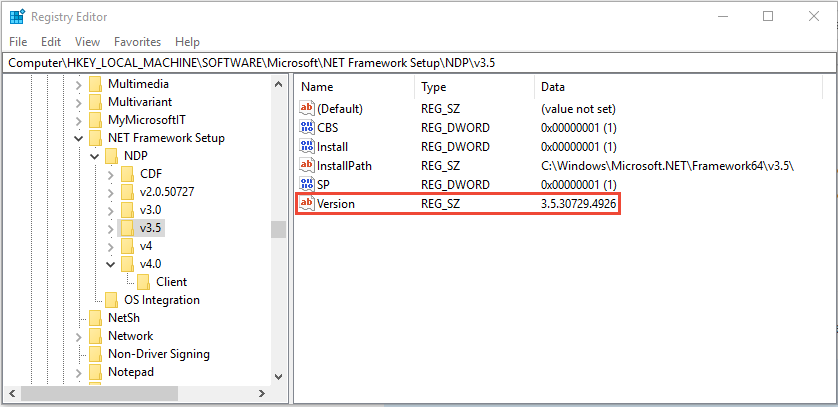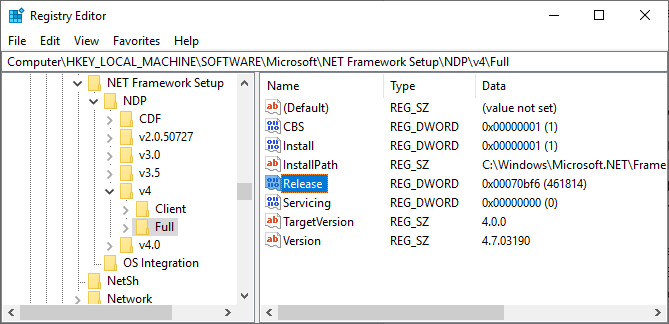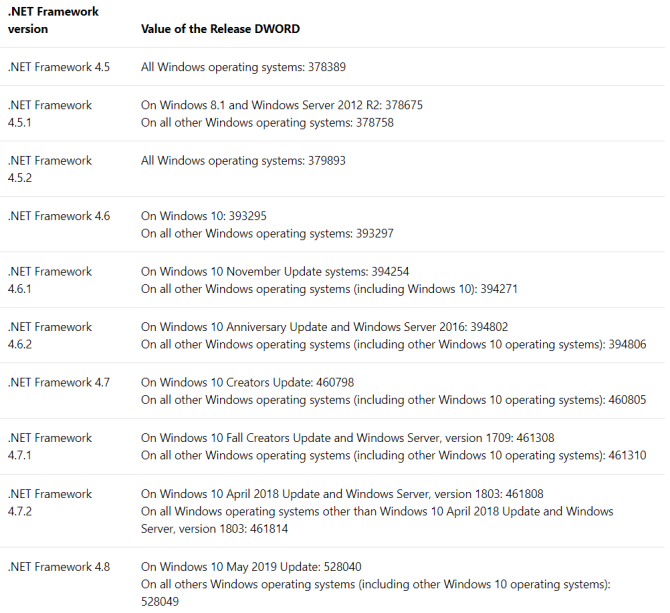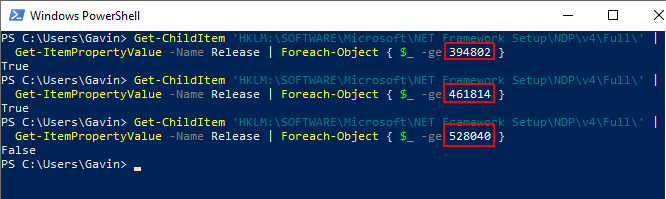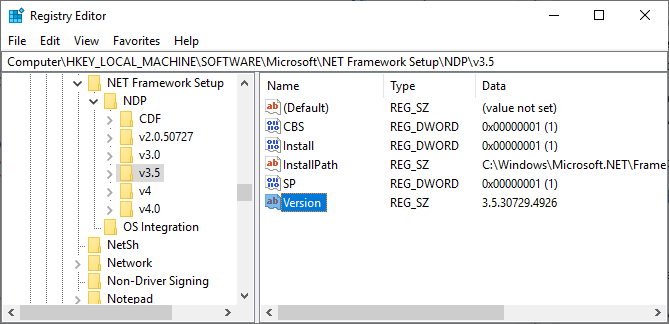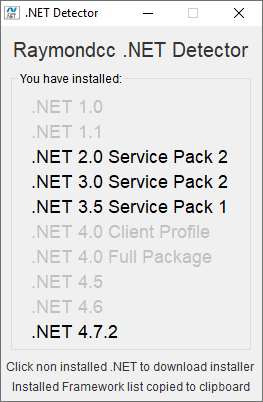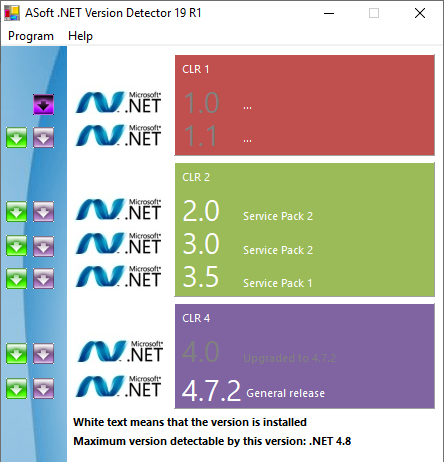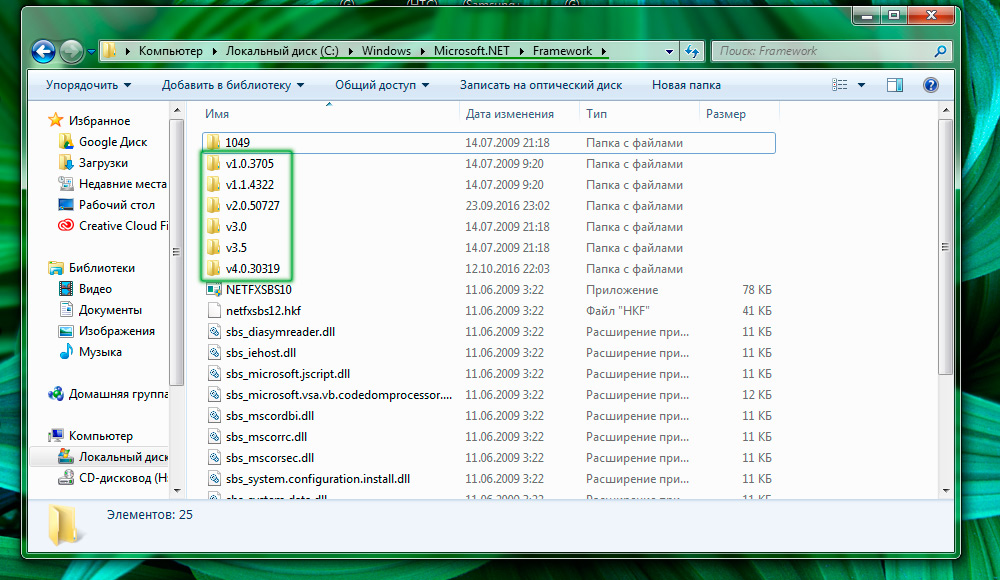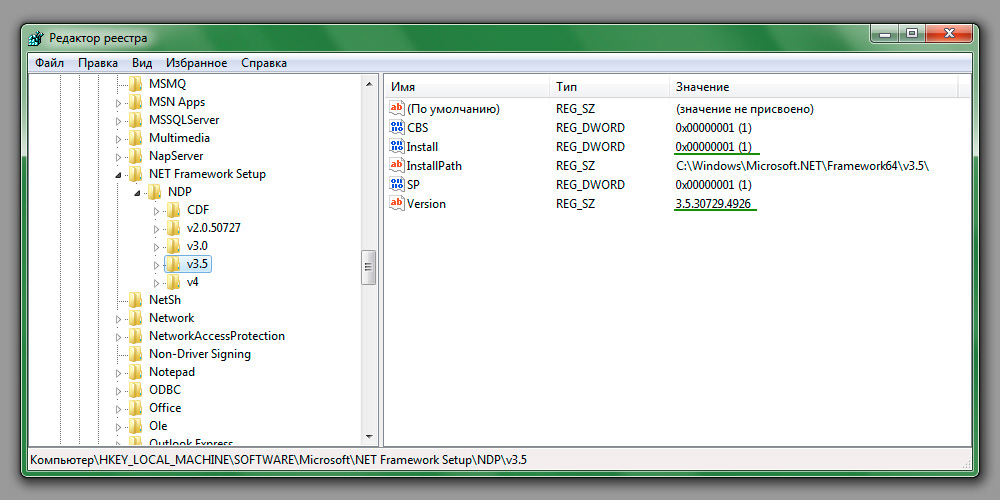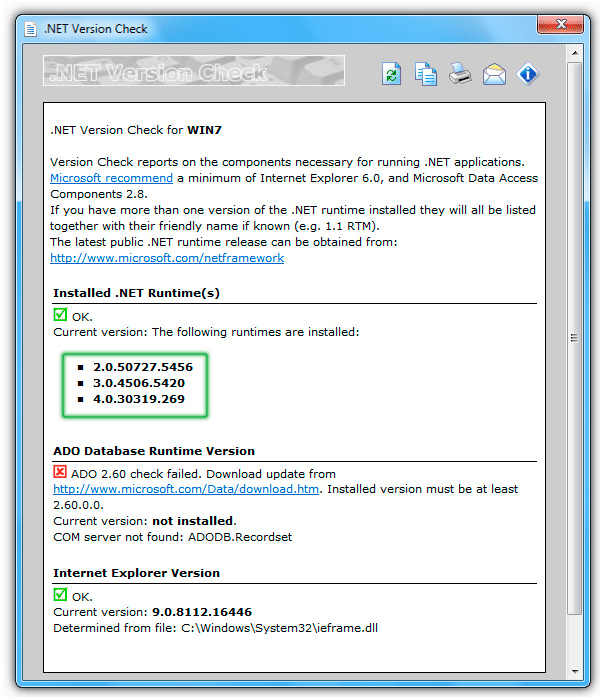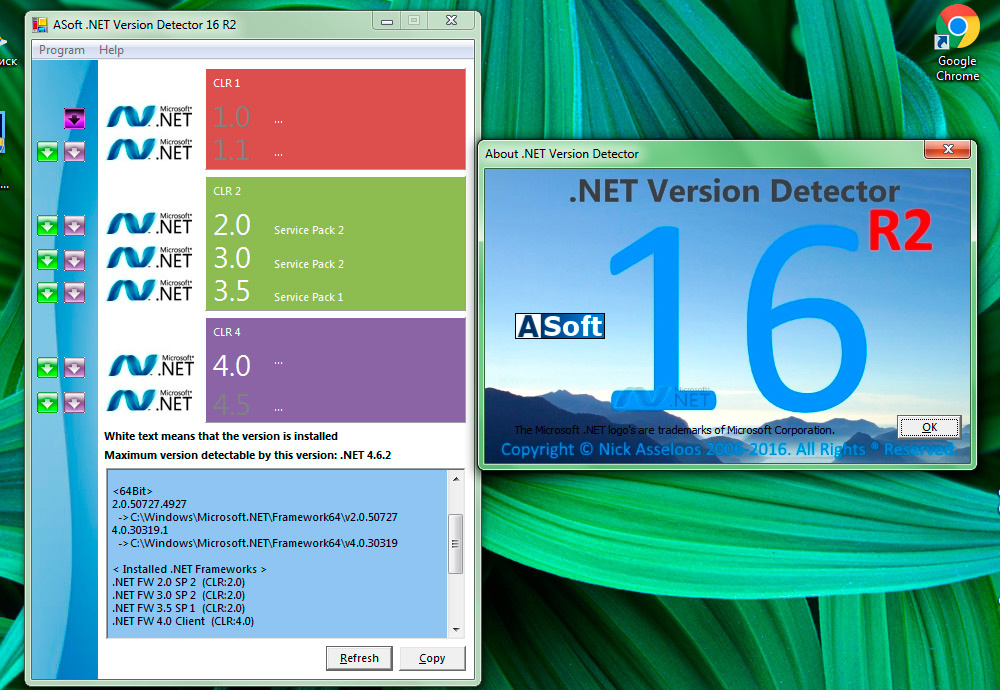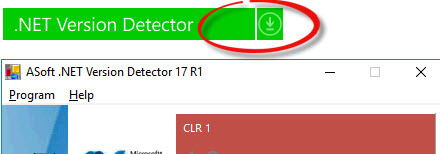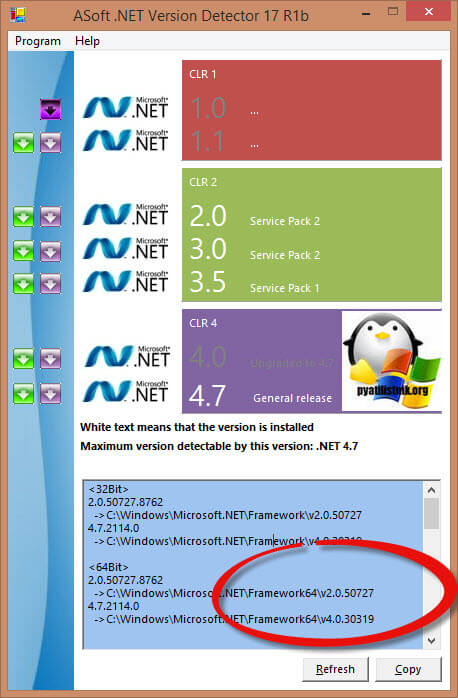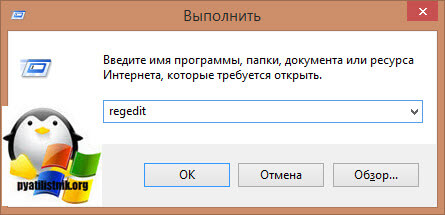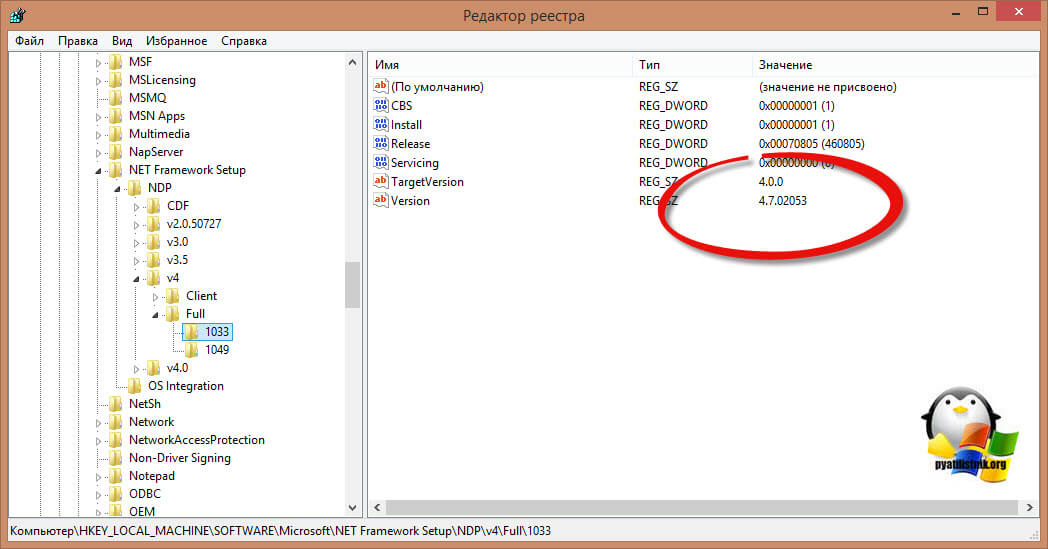как узнать свою версию net framework
Модуль PowerShell 2.0.
Подраздел NET Framework Setup в пути реестра не начинается с точки.
Минимальная версия
Использование редактора реестра
В меню Пуск выберите Выполнить, введите regedit и нажмите кнопку ОК.
(Для запуска программы regedit необходимы учетные данные администратора.)
Использование PowerShell для проверки минимальной версии
Используйте команды PowerShell для проверки значения параметра Release в подразделе HKEY_LOCAL_MACHINE\SOFTWARE\Microsoft\NET Framework Setup\NDP\v4\Full.
Отправка запросов в реестр с помощью кода
Используйте методы RegistryKey.OpenBaseKey и RegistryKey.OpenSubKey для доступа к подразделу HKEY_LOCAL_MACHINE\SOFTWARE\Microsoft\NET Framework Setup\NDP\v4\Full в реестре Windows.
Добавьте директиву using Microsoft.Win32 или Imports Microsoft.Win32 в начало файла кода, если вы еще этого не сделали.
Этот пример выводит данные, подобные следующим:
В этом примере применяются рекомендации для проверки версии:
Подраздел NET Framework Setup в пути реестра не начинается с точки.
| Версия платформы | Подраздел реестра | Значение |
|---|---|---|
| 1.0 | HKLM\Software\Microsoft\.NETFramework\Policy\v1.0\3705 | REG_SZ Install равно 1 |
| 1.1 | HKLM\Software\Microsoft\NET Framework Setup\NDP\v1.1.4322 | REG_DWORD Install равно 1 |
| 2.0 | HKLM\Software\Microsoft\NET Framework Setup\NDP\v2.0.50727 | REG_DWORD Install равно 1 |
| 3.0 | HKLM\Software\Microsoft\NET Framework Setup\NDP\v3.0\Setup | Значение REG_DWORD InstallSuccess равно 1 |
| 3.5 | HKLM\Software\Microsoft\NET Framework Setup\NDP\v3.5 | REG_DWORD Install равно 1 |
| Клиентский профиль 4.0 | HKLM\Software\Microsoft\NET Framework Setup\NDP\v4\Client | REG_DWORD Install равно 1 |
| Полный профиль 4.0 | HKLM\Software\Microsoft\NET Framework Setup\NDP\v4\Full | REG_DWORD Install равно 1 |
Использование редактора реестра (более ранние версии платформы)
В меню Пуск выберите Выполнить, введите regedit и нажмите кнопку ОК.
Для запуска программы regedit необходимы учетные данные администратора.
Запрос реестра с помощью кода (более ранние версии платформы)
Используйте класс Microsoft.Win32.RegistryKey для доступа к подразделу HKEY_LOCAL_MACHINE\SOFTWARE\Microsoft\NET Framework Setup\NDP в реестре Windows.
В этом примере отобразятся выходные данные, аналогичные следующим:
Поиск версий CLR
Инструмент Clrver.exe
Пример результатов выполнения:
Класс Environment
Выполните запрос к свойству Environment.Version, чтобы получить объект Version.
Возвращенный объект System.Version указывает версию среды выполнения, в которой в настоящее время выполняется код. Он не содержит версий сборок или других версий среды выполнения, которые установлены на компьютере.
Получив объект Version, выполните к нему запрос:
Чтобы получить идентификатор основного выпуска (например, 4 в случае версии 4.0), используйте свойство Version.Major.
Чтобы получить идентификатор дополнительной версии (например, 0 в случае версии 4.0), используйте свойство Version.Minor.
Чтобы получить всю строку версии (например, 4.0.30319.18010), используйте метод Version.ToString. Он возвращает одно значение, соответствующее версии среды выполнения, в которой выполняется код. Он не возвращает версий сборок или других версий среды выполнения, которые установлены на компьютере.
В следующем примере свойство Environment.Version используется для получения сведений о версии среды CLR:
В этом примере отобразятся выходные данные, аналогичные следующим:
Тип команда в строке поиска в меню «Пуск» щелкните правой кнопкой мыши на «Лучшее соответствие» и выберите Запустить от имени администратора,
Теперь скопируйте и вставьте следующую команду в командную строку:
Тип PowerShell в строке поиска в меню «Пуск» щелкните правой кнопкой мыши на «Лучший матч» и выберите Запустить от имени администратора,
Первая команда подтверждает, что версия 4.6.2 присутствует. Второе подтверждает, что версия 4.7.2 присутствует. Тем не менее, третья команда проверяет версию 4.8, которую я еще не установил, поскольку обновление Windows 10 May не появилось в моей системе. Тем не менее вы получаете представление о том, как команда PowerShell работает с таблицей значений DWORD.
Пароль архива raymondcc
Узнайте больше о: обслуживание компьютера, устранение неполадок, Windows Update.
Если ваш компьютер замедляется при подключении к Интернету, попробуйте это
Определение версии Net Framework
Некоторые приложения, которые пользователь желает инсталлировать на компьютер, нуждаются в предварительной установке платформы Microsoft.NET Framework. Кроме наличия этой платформы иногда разработчики программного обеспечения выдвигают ряд дополнительных требований. В частности, указывается, какая конкретно версия NET Framework должна быть установлена.
Есть несколько распространенных способов
Безусловно, чтобы быстро ответить на такой вопрос, нужно мало-мальски разбираться в компьютере. Начинающие пользователи при возникновении такой проблемы мгновенно заходят в тупик. Однако лучше всего разыскать информацию, как узнать версию NET Framework, воспользоваться нею и сразу же решить возникшие задачи.
Первый способ определения
Существует несколько вариантов действий, как узнать, какая версия NET Framework установлена на компьютере. Несколько способов легко осуществляются посредством возможностей, которыми оснащена операционная система.
Определение при помощи возможностей Windows
На рабочем столе компьютера располагается ярлык «Мой компьютер», кликнув по которому откроется новое окно, в нём будут перечислены все диски, на которые разбит винчестер.
Следует открыть диск, на котором установлена операционная система. В большинстве случаев, таким пространством является диск C. Пользователь должен перейти в папку «Windows», внимательно пересмотреть в ней все подпапки, пока не найдёт подпапку «Microsoft.NET». А, уже открыв эту подпапку, будет легко обнаружить все версии установленной платформы Framework.
Папки с установленными версиями
Также, желая узнать альтернативные способы, как проверить версию NET Framework, пользователь может запустить редактор реестра. Для этого важно первоначально проделать несколько последовательных действий. В частности, сначала следует нажать кнопку «Пуск», затем в ней важно обнаружить строку «Выполнить», нажав на которую, открывается новое небольшое окно, в котором следует прописать команду «redegit». Если строку «Выполнить» по каким-либо причинам выявить не удаётся, можно прописать эту команду в командной строке, запустить которую удастся, если кликнуть «Все программы», а затем перейти в подпапку «Стандартные».
В открывшемся реестре необходимо раскрыть несколько веток. Первоначально следует найти HKEY_LOCAL_MACHINE, затем найти подпапку «SOFTWARE», а затем ещё одну «Microsoft». Именно в ней будут располагаться сведения о NET.Framework в ветке NDP.
Данные, зарегистрированные в системе
Уже кликнув по этой ветке, будут открыты для просмотра подпапки с указанными версиями. Однако, желая получить дополнительную информацию, следует кликнуть по папке каждой версии. С правой стороны окна появится информация об этой версии. В частности, если напротив параметра «Install» установлена единица, это указывает, что платформа, действительно, установлена. Напротив параметра «Version» можно посмотреть полный номер установленной версии.
Просматривая реестр важно быть предельно внимательными и не совершать никаких дополнительных действий, поскольку можно по неосторожности внести изменения, в результате которых спровоцировать серьёзный сбой в работе компьютера.
Второй способ определения
Существует ещё один альтернативный способ, как проверить, какой NET Framework установлен на компьютере. Однако он осуществляется при условии инсталляции дополнительного программного обеспечения.
Проверка при помощи утилит
Разработчики программного обеспечения для компьютерной техники, выявляя какие-либо затруднения, с которыми приходится сталкиваться неопытным пользователям ПК, разрабатывают новые программы, утилиты, позволяющие достаточно просто решать все проблемы.
Такие утилиты хороши тем, что опасность неосторожного повреждения операционной системы минимизируется. После запуска система сама осуществляет ряд последовательных операций, после которых выдаёт готовый результат. В число таких утилит входит и «NetVersionCheck».
Также вы можете получить другую полезную информацию
Такую утилиту, конечно же, следует найти в интернете, скачать загрузочный файл, установить её на ПК, а затем запустить файл VersionCheck.exe. После этого пользователю остаётся терпеливо ждать, хотя ждать долго не приходится, поскольку утилита достаточно быстро считывает всю важную информацию и выдаёт готовый результат.
Альтернативный вариант сторонних утилит
Также столь же просто получить данные об установленной платформе NET.Framework помогает программа ASoft.NET Version Detector. Её также всего лишь необходимо запустить, выждать небольшое количество времени, после чего ознакомиться с готовой информацией. Кстати, пользователь должен понимать, что на компьютере может быть установлена не одна версия, сразу несколько платформы Microsoft.NET Framework.
Итак, ознакомившись с несколькими способами, как проверить, установлен ли NET Framework, а если ответ утвердительный, то какая версия сопровождает платформу, пользователю будет гораздо проще решать многие проблемы, возникающие при инсталляции определённого программного обеспечения.
Как узнать свою версию net framework
Добрый день уважаемые пользователи сайта pyatilistnik.org, не так давно я вам рассказывал, как устанавливать компонент net framework в операционной системе Windows Server 2012 R2 и там мы даже решали ошибку инсталляции 0x800F0922. Сегодня же я хочу вам показать, как узнать версию net framework за минуту в любой ОС Windows, будь то серверная редакция или обычная пользовательская, например, Windows 10.
Как узнать какая версия net framework установлена
С данным вопросом сталкиваются как и рядовые пользователи, так и программисты использующие эти окружения. Давайте я вам в двух словах расскажу, что из себя представляет этот компонент.
Узнать версию net framework через реестр
Для любителей Windows, кто хочет понять откуда программы по типу представленной выше вытаскивают информацию, метод с реестром Windows. Открыть его можно через комбинацию клавиш Win и R и введя regedit.
Вам необходимо для просмотра версии перейти в куст:
Обратите внимание на ключ «Version» в нем будет нужное значение. Если в ключе «Install» установлено значение 1, то компонент установлен.
Как видите этот метод слегка посложнее, так как может немного обескуражить начинающего пользователя, но подходит для закрытых сетей, где запускать и скачивать сторонний софт запрещено. Надеюсь вам помогла заметка узнать вашу текущую версионность у net framework.
Скачайте zip-архив по ссылке ниже.
Извлеките скрипт из архива в любое место, например на рабочий стол и запустите его двойным кликом мыши.
Запустите редактор реестра, для этого нажмите сочетание клавиш 
В окне редактора реестра, перейдите по следующему пути:
HKEY_LOCAL_MACHINE\\SOFTWARE\\Microsoft\
ET Framework Setup\
DP
Здесь мы увидим разделы с наименованием версий, пока нам нужны разделы с именами v2.0.50727, v3.0, v3.5.
Параметр SP указывает на номер установленного Service Pack.
Подраздел Full отвечает за полную версию, которую чаще всего используют разработчики программ. Client больше подходит для рядовых пользователей.
HKEY_LOCAL_MACHINE\\SOFTWARE\\Microsoft\
ET Framework Setup\
DP\\v4\\Client
HKEY_LOCAL_MACHINE\\SOFTWARE\\Microsoft\
ET Framework Setup\
DP\\v4\\Full
Значения параметра Release приведены в таблице ниже.