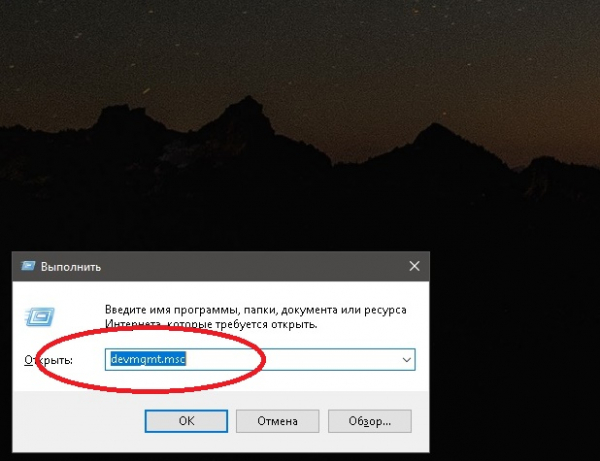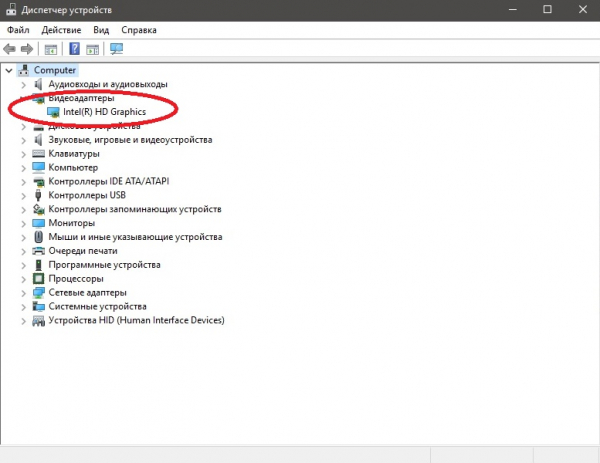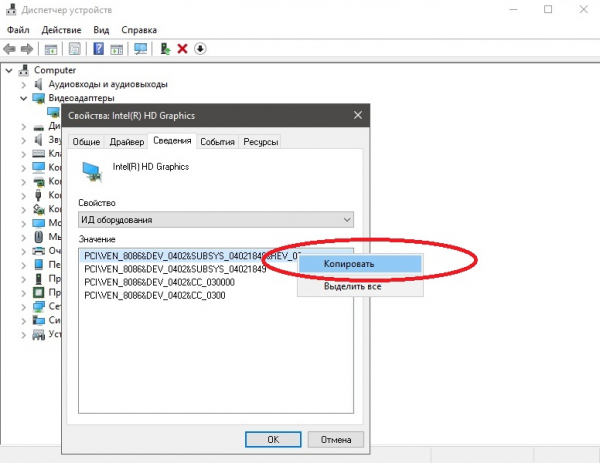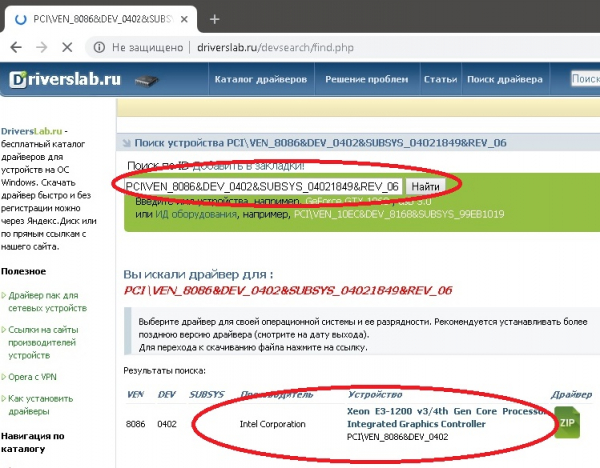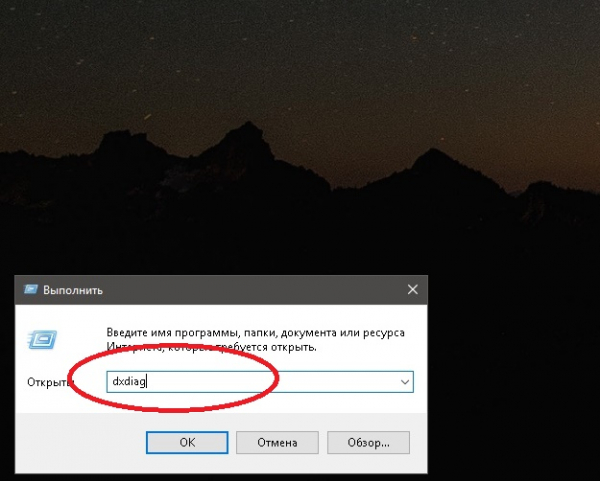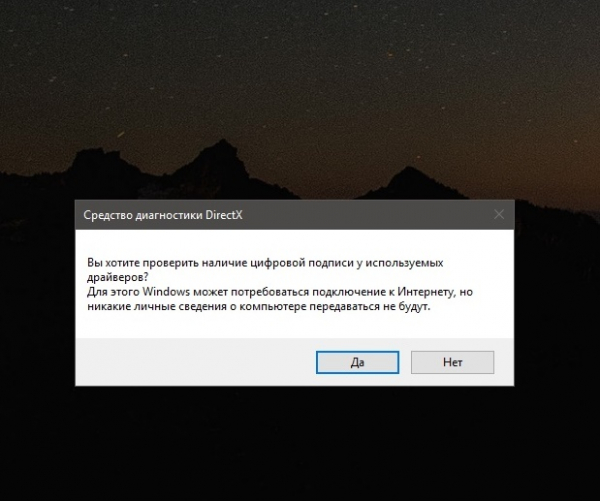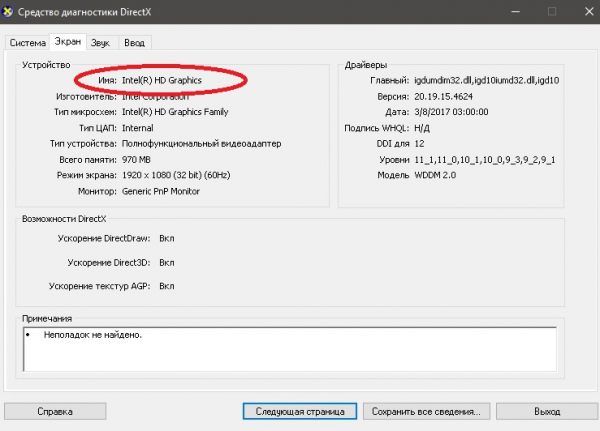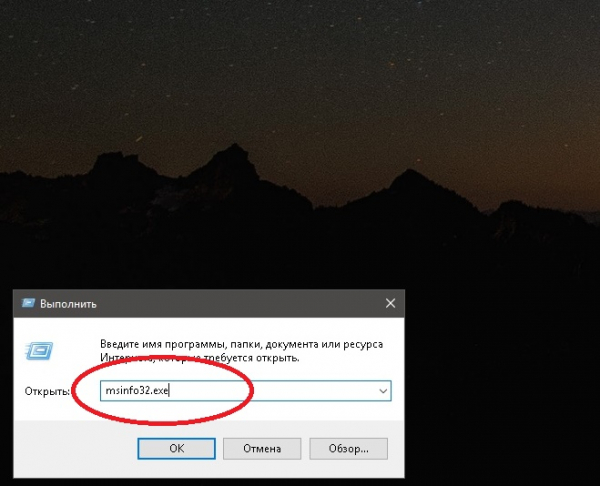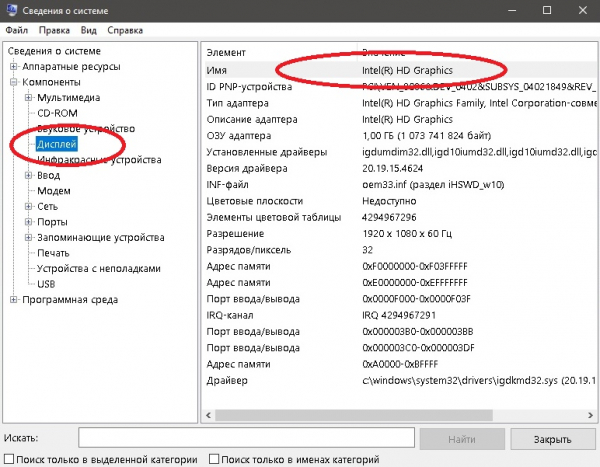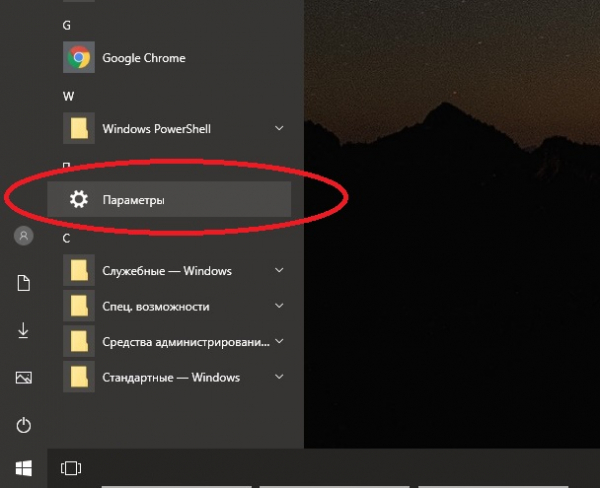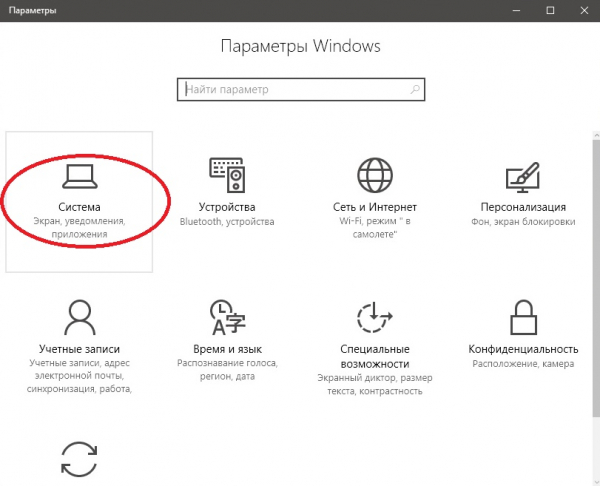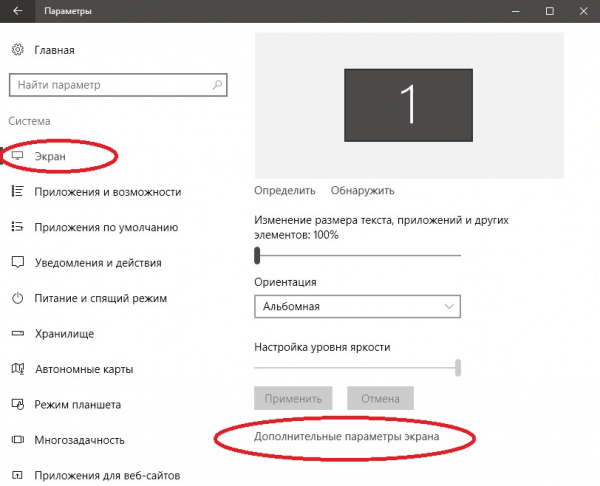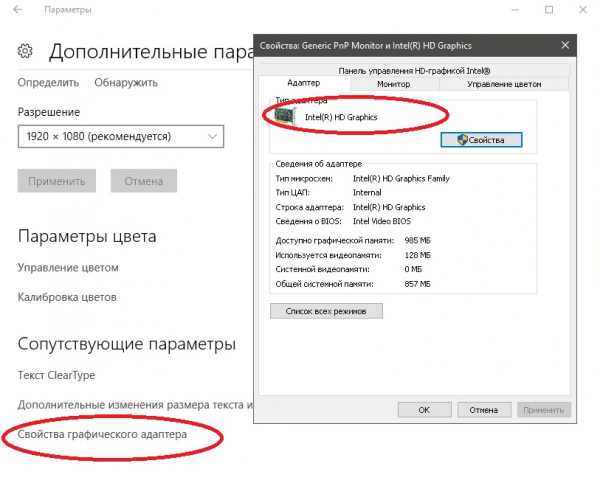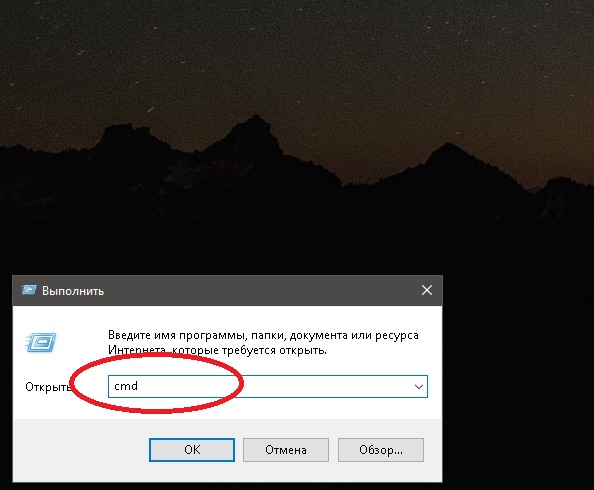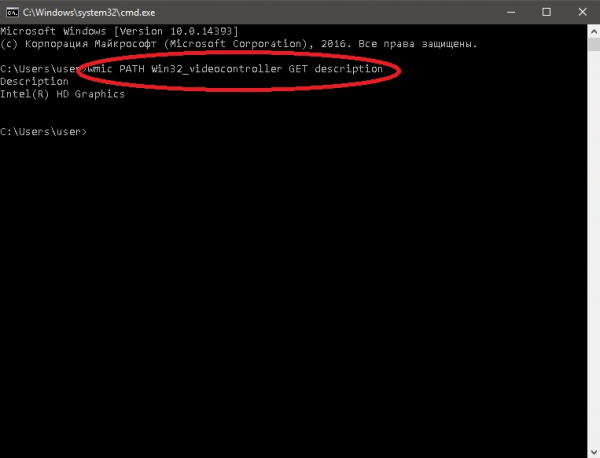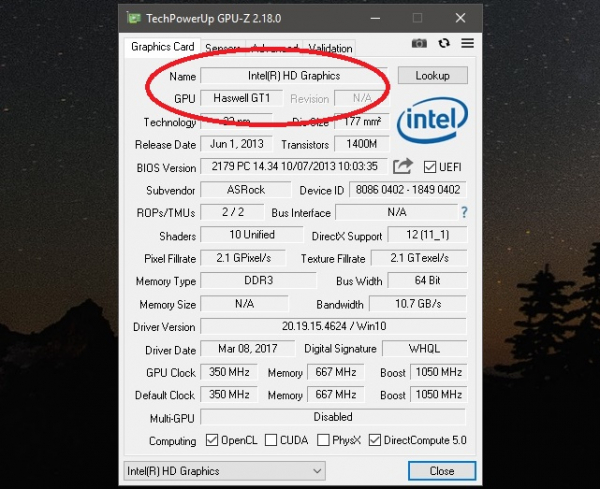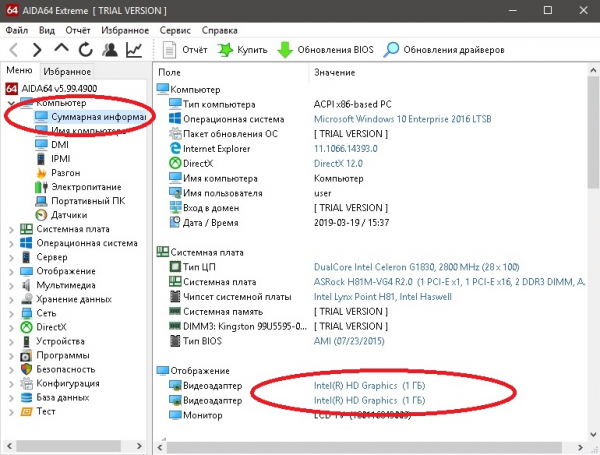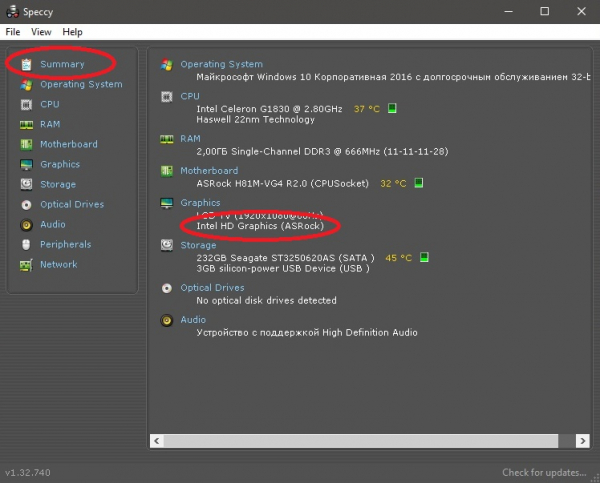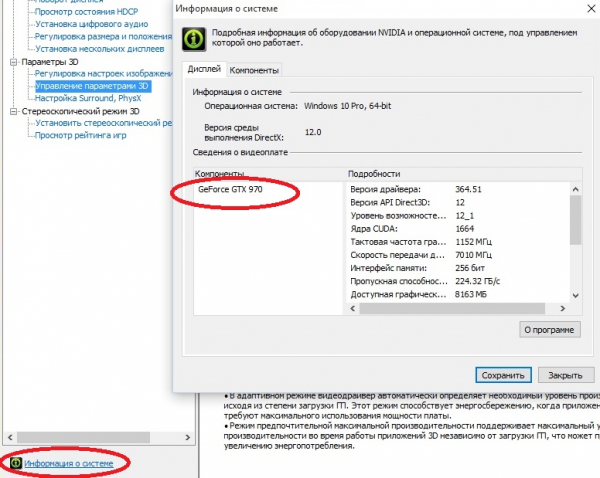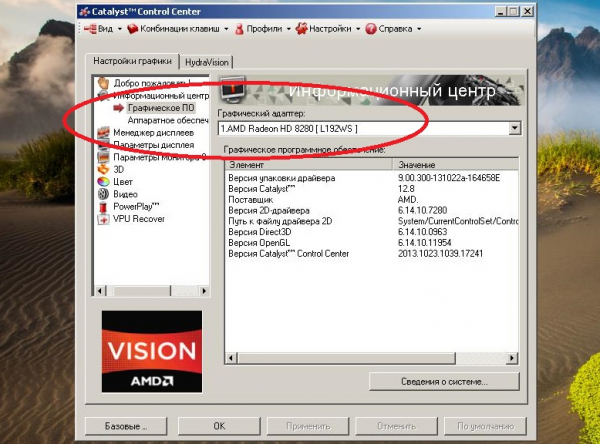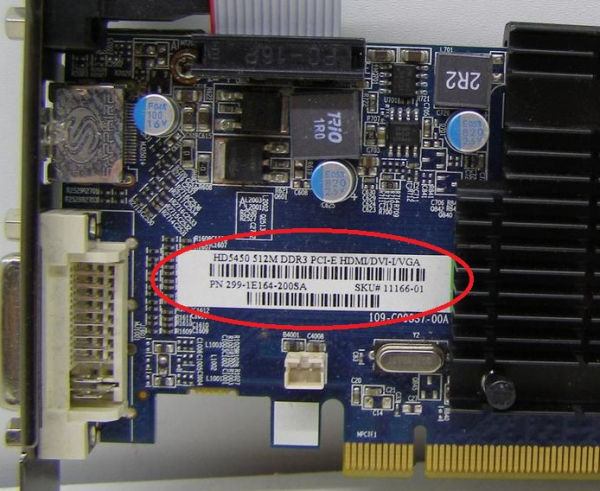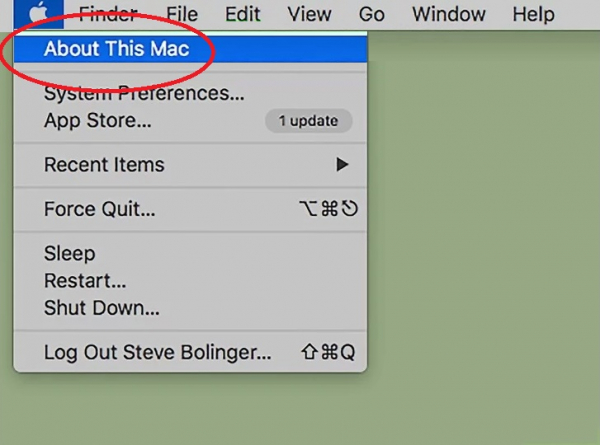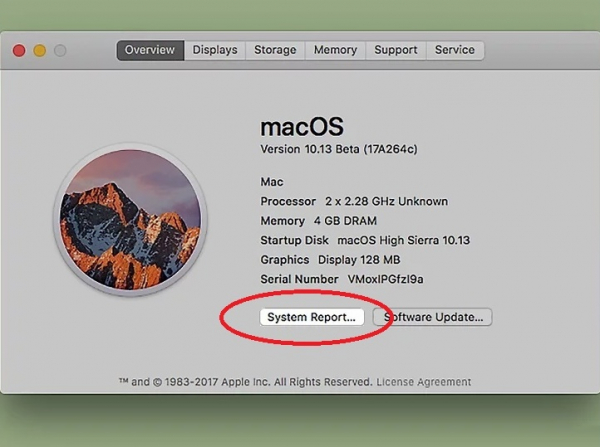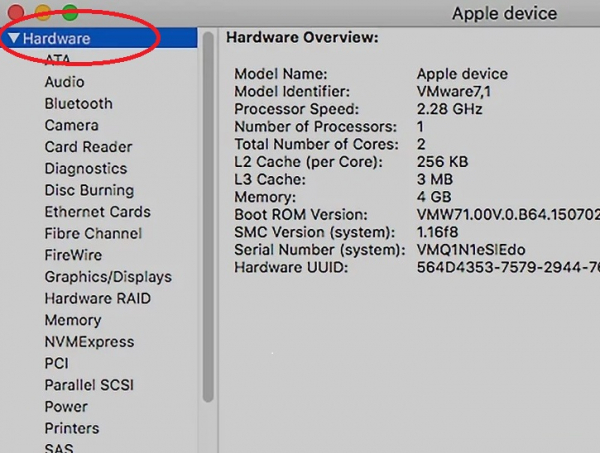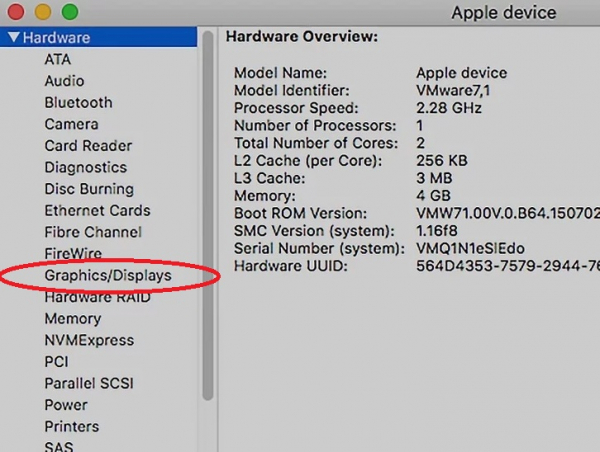как узнать свою видеокарту через командную строку
Как узнать какая видеокарта установлена в компьютере — 10 лучших способов
Привет всем. Помню случай из практики: клиент говорит, что не ставится видеодрайвер. Я спрашиваю его: а какая видеокарты в компьютере стоит? Он пожимает плечами и говорит, а х… его знает.
Я понимаю, что клиент просто устанавливает драйвер, который не подходит к его модели видеокарты. Поэтому в первую очередь нужно определить модель видеокарты.
В каких случаях нужно знать какая видеокарта стоит на компьютере?
В этой статье я подробно расскажу, как проверить какая видеокарта стоит на компьютере.
Узнаем модель видеокарты средствами Windows
Сначала я покажу 6 самых лучших способов, как можно определить видеокарту без помощи сторонних программ. Все их применять не обязательно, достаточно применить первые два.
Способ 1. Через диспетчер устройств
Самый простой способ проверить модель видеокарты — открыть диспетчер устройств.
Если у вас Windows 7, то в окне поиска введите — диспетчер и откройте из списка Диспетчер устройств.

В Windows 10 нажмите сочетание клавиш Win+X и выберите из списка Диспетчер устройств, как показано на рисунке ниже.

Далее откройте список Видеоадаптеры, и смотрите название своей видеокарты. На моем ПК стоит видеокарта NVIDIA GeForce GTS 250.

Если вместо названия видеокарты будет — Базовый видеоадаптер (Майкрософт), то значит не установлен видеодрайвер.

В этом случае, чтобы узнать видеокарту, переходим к следующему способу.
Способ 2. По Device ID
Сначала нужно узнать ID устройства видеокарты. После полученный ID вбить в поисковике гугл или яндекс и узнать в интернете название видеокарты.
Покажу, как я это делаю на своем тестовом компьютере.
После копирования ID, открываем браузер, например гугл хром и вставляем в поиск скопированное значение и жмем Enter.
Поиск гугла мне показал, что в компьютере установлена видеокарта — NVIDIA GeForce 7300 GT.

Имея эту информацию, можно скачать нужный видеодрайвер и установить. Но это тема другой статьи.
Если у вас возникли трудности с видеокартой: не ставится видеодрайвер, нужна диагностика видеокарты или системы в целом, то обращайтесь ко мне за консультацией. Для этого вступайте в группу ВК — ремонт компьютеров и ноутбуков. Для подписчиков — 10% скидка!
Способ 3. Через средство диагностики DirectX
Еще один из простых способов посмотреть видеокарту в средствах диагностики DirectX.
Для этого нажмите Win+R.

Впишите в поле команду — dxdiag и нажмите ОК.

Откроется средство диагностики DirectX, где на вкладке Экран увидите название своей видеокарты. В моем случае это — Nvidia GeForce GTS 250.

Способ 4. Через сведения о системе
В поле поиска вводим — сведения и открываем Сведения о системе.
Способ 5. Через командную строку
Открываем командную строку — нажимаем Win+R.
Способ 6. Через параметры экрана
В Windows 10 проделываем следующее:
В сведениях о дисплее видим, что монитор подключен к видеокарте Nvidia GeForce GTS 250.

В Windows 7 также нажимаем правой кнопкой мыши на рабочем столе:
Узнаем модель видеокарты с помощью программ
Теперь покажу 4 лучшие программы для определения видеокарты. Также с помощью этих программ можно узнать не только о видеокарте, но и всей системы в целом.
Способ 7. Программа AIDA 64
Этот способ хорошо подходит, если в диспетчере устройств отображается базовый видеоадаптер (Майкрософт).
Способ 8. Программа GPU-Z
Тут все просто, скачиваем, запускаем и смотрим название видеокарты.

Способ 9. Программа Speccy
Скачиваем программу — Speccy
После запуска смотрим раздел Graphics, где отображается графический адаптер.

Способ 10. HWiNFO
Ещё одна программа, которая умеет определять видеокарту — HWiNFO
После запуска выйдет окно с характеристиками процессора и видеокарты.

Как узнать какая видеокарта, если компьютер не включается
В случае, если компьютер не запускается и проверить программно нет возможности, то остается вариант открыть системный блок и посмотреть маркировку на плате видеокарты.
Как пример на этой видеокарте есть наклейка, на которой напечатана модель GTX760. Значит данная видеокарта — Nvidia GeForce GTX 760.

Итак, подведем итоги. 10 самых лучших способов, как определить видеокарту в компьютере:
И последний вариант, можно открыть системный блок и посмотреть маркировку на плате видеокарты.
Применять все способы не обязательно. Обычно я использую 2 способа:
Если нужна консультация или компьютерная помощь — вступайте в группу VK.

Какая видеокарта стоит на компьютере? Способы узнать модель
На некоторых устройствах данные о видеокарте можно получить, даже не входя в систему, — через BIOS. Чтобы попасть в него, нужно при запуске/перезагрузке ПК несколько раз нажать Delete, F2 или F10. Информация о GPU обычно содержится в главном окне.
Стандартные инструменты Windows
Чтобы узнать, какая видеокарта стоит на компьютере с Windows, пользователю системных средств бывает более чем достаточно.
Через диспетчер устройств
В первую очередь пробуем посмотреть информацию в стандартном диспетчере устройств. Во всех версиях Windows это делается одинаково:
Если в блоке «Видеоадаптеры» отображается надпись «Стандартный VGA графический адаптер», значит, система не определила оборудование, так как драйвера для него либо не установлены, либо не задействованы.
По коду оборудования
Данный способ работает с любым типом оборудования и графические ускорители не исключение. Правда, при этом необходимо подключение к интернету. Чтобы узнать по ID какая видеокарта стоит в вашем компьютере, необходимо:
Вы можете загрузить тут же актуальные драйвера при необходимости, что, конечно, удобно, но всё же лучше взять их из официальных источников — с сайтов NVIDIA, AMD, Intel.
Настройки DirectX
Определение установленного видеоадаптера через настройки DirectX также не представляет большой сложности. Для этого вновь используем стандартную утилиту «Выполнить»:
Также в средствах диагностики DirectX вы можете посмотреть данные о других компонентах ПК, например, название и тип BIOS, процессора, аудиокарты и т. д.
Сведения о системе
В сведениях о системе содержится подробная информация об аппаратных и программных ресурсах компьютера, в том числе данные по видеоадаптеру. Запустить утилиту можно следующим образом:
Здесь же содержится ID оборудования, по которому вы можете выполнить в сети поиск драйвера, если необходимо.
«Параметры» в Windows 10
Специалисты Microsoft кардинально изменили способ настройки системы в «десятке», и многие из опций теперь доступны только через раздел «Параметры». Это применительно и к свойствам видеокарты:
Если необходимо, отсюда вы можете перейти в панель управления вашим графическим адаптером для выполнения более тонких настроек.
Через командную строку
Командная строка в Windows позволяет выполнять большое количество операций без установки дополнительного программного обеспечения. Узнать название видеокарты через консоль можно следующим образом:
Выполнив в командной строке wmic PATH Win32_videocontroller GET pnpdeviceid, вы можете определить также идентификационный код видеоустройства.
Сторонние программы
Существует множество стороннего ПО, с помощью которого можно получить информацию об установленном в компьютере графическом адаптере. Некоторые из них рассмотрены далее:
С помощью рассмотренных системных утилит вы можете не только определить тип видеокарты, но и получить массу полезной информации о других компонентах вашего компьютера.
Как узнать название видеокарты через ПО производителя
Этот способ работает, если на компьютере установлена фирменная утилита с драйверами от производителя. Наиболее простой вариант её активировать — щёлкнуть правой кнопкой мыши по рабочему столу и выбрать «Графические характеристики»:
Также открыть панель управления графическим устройством можно, нажав на соответствующий значок в системном трее (опция может быть отключена в автозагрузках). В выпадающем списке выберите «Параметры видеокарты».
Дополнительный вариант — воспользоваться методом, описанным в пункте «Параметры» в Windows 10».
Визуальный способ: разобрать компьютер
Если в вашем ПК встроенная графика, то разборка, скорее всего, ничего не даст. Для определения названия такого ускорителя необходимо знать модель центрального процессора, а чтобы установить его спецификацию, потребуется полностью снять систему охлаждения.
Определить, что в вашем ПК присутствует именно встроенный графический ускоритель весьма просто: разъём для подключения кабеля монитора будет расположен на системной плате на одной панели с USB, аудио и другими портами, а не на панели отдельного слота.
Чтобы определить визуально, какая видеокарта установлена в компьютере, его придётся разобрать:
А вот разобрать ноутбук и добраться до его видеокарты будет проблематично. Информацию об ускорителе в данном случае можно получить только из описания и характеристик самого устройства.
Видеокарта на девайсе с MacOS
На устройстве от Apple информацию о графическом адаптере можно получить следующим образом:
Как посмотреть, какая видеокарта на компьютере
Если вы задались вопросом «Какая видеокарта стоит в моем системнике?» – не торопитесь разбирать компьютер. Рассказываем, как узнать, какая видеокарта установлена в ПК.
Какая видеокарта на компьютере: как посмотреть в Windows
Узнать, какая видеокарта стоит на компьютере, можно через меню «Диспетчер устройств», средство диагностики DirectX или в сведениях о системе. Рассказываем о каждом методе.
Диспетчер устройств
Инструмент работает во всех версиях Windows. Мы покажем, как найти список комплектующих своего ПК на примере Windows 7.
Откройте меню «Пуск» и задайте в строке поиска имя утилиты «Диспетчер устройств». Если торопитесь, можете открыть командную строку Windows с помощью клавиш [Windows]+[R] и скопировать туда команду «mmc devmgmt.msc» (без кавычек). Любите долгие пути? Тогда ищите диспетчер через меню «Панель управления» — «Система» — «Диспетчер устройств».
Добравшись до диспетчера одним из способов, откройте вкладку «Видеоадаптеры» — здесь можно посмотреть, какая видеокарта на компьютере. У нас старенькая NVIDIA GeForce GTX 750 Ti, а у вас? Если метод не сработал, не отчаивайтесь, а переходите к следующему разделу. Ну а если у вас такая же устаревшая карта, загляните в эту подборку актуальных моделей и подберите себе что-то получше.
Если вместо названия видеокарты в диспетчере вы видите пункт «Неизвестное устройство», скорее всего, драйвера видеокарты не установлены или оборудование работает некорректно. Чтобы найти софт для вашей графической карты, необходимо узнать идентификатор оборудования — Device ID.
Настройки DirectX
Если ты еще не понял, как узнать, какая у тебя видеокарта – открывай средство диагностики DirectX. Найти этот инструмент на компе очень просто: через строку «Выполнить» или меню Пуск, введя в поиске команду «dxdiag» (снова без кавычек).
Windows спросит: «Проверить наличие цифровой подписи?» Кликните «Да» и немного подождите, пока откроется средство диагностики DirectX.

Сведения о системе
Инструмент Windows «Сведения о системе» отображает весь список установленного оборудования. Запустить утилиту можно через командную строку: нажмите [Windows]+[R] и введите «msinfo32» (без кавычек).
В левом столбце выберите «Компоненты» — «Дисплей». Во втором поле «Имя» указана модель вашей видеокарты.
Находим видеокарту через сторонние программы
Если вы все еще не установили драйверы на свою видеокарту, читайте, для чего это вообще нужно, и не удивляйтесь, что предыдущие методы не сработали. Карта без актуальных драйверов может не отображаться в «Диспетчере устройств», а иногда и в средстве диагностики DirectX.
CPU-Z — очень полезная и бесплатная программа, которая поможет определить все комплектующие вашего ПК. Скачать русскую версию CPU-Z можно с официального сайта производителя по этой ссылке. Если вас не смущает английский интерфейс, можете загрузить аналогичную утилиту TechPowerUp GPU-Z.
Процесс установки не займет много времени. После запуска программы выберите вкладку «Видеокарта» (Graphics Card) — в окне будет указана вся информация о графической карте, установленной на ПК.
AIDA64
Еще одна утилита, которая поможет узнать модель вашей видеокарты — AIDA64, которая раньше называлась Everest. Программа бесплатна и переведена на русский язык. Здесь вы сможете не просто посмотреть, какое оборудование установлено на компьютере, но и протестировать отдельные компоненты и проверить стабильность работы системы.
Speccy и CCleaner
Получить информацию об оборудовании вашего ПК можно также в программах Speccy и CCleaner. У них интуитивно понятный интерфейс, в котором сложно запутаться.

Находим модель карты через ПО производителя
Если на вашем ПК уже установлены драйвера видеокарты, вы сможете посмотреть ее модель в программе производителя графического чипа. Как правило, это Nvidia или AMD.
Панель управления Nvidia
AMD Radeon Settings
Определяем графическую карту через настройки экрана
Пожалуй, это самый простой и быстрый способ определить свою видеокарту.
Метод для смелых: разбираем компьютер
Если вы сами собирали компьютер или когда-то чистили его от пыли, вам не надо рассказывать, как физически добраться до видеокарты. Однако если вы нашли эту статью, вам пригодится любая информация по теме.
Справедливо говоря, разбирать ПК полностью не придется — достаточно открыть крышку корпуса, если она не прозрачная, найти видеокарту и посмотреть, не указана ли маркировка на видимой части устройства. В некоторых случаях придется извлечь видеокарту, но обычно имя модели указано на боковой грани корпуса.

Ну а если серьезно, то определить, какая видеокарта установлена на компе, гораздо проще программным путем. Так что используйте метод с разборкой только в крайнем случае — когда ПК не включается, когда не работает электричество или когда вам очень скучно.
Где прячутся интегрированные видеокарты
Иногда в «Диспетчере устройств» не указаны конкретные спецификации видеокарты. Например, может стоять только название модели — Intel HD Graphics. Это графическая карта, интегрированная в процессор. В таком случае вам необходимо узнать, какой процессор установлен на ПК, и найти в интернете, какая графика в нем используется.
Определить, что за процессор стоит на компьютере, можно по тому же сценарию, что и с видеокартой.
В Windows 7 вы можете зайти в меню «Пуск», кликнуть правой кнопкой мыши на «Компьютер» и выбрать «Свойства». Сведения о процессоре будут указаны в блоке «Система». В Windows 10 или 8.1 модель ЦП указана в «Диспетчере задач». Его можно открыть комбинацией клавиш CTRL+Shift+Esc.
Какая видеокарта установлена на устройстве Mac?
Проще всего найти модель своего «мака» на сайте Apple и посмотреть его спецификации. Если такой возможности нет, используйте нашу инструкцию.
Как узнать какая видеокарта стоит на компьютере
Всем привет. Скажу сразу, что система роли не играет, будь это Windows 10 или Windows 7, а так же ноутбук это или ПК, все действия описанные ниже, относятся ко всем версиям ОС. Есть несколько способов узнать видеокарту, установленную в компьютер и некоторые ее параметры. А именно ее модель, версию драйвера и производителя. Я расскажу про 3 самых распространенных и наиболее простых, доступных каждому. Начнем с самого простого и относительно надежного. Чуть позже поймете почему.
Узнать модель видеокарты через диспетчер устройств
Чтобы вызвать диспетчер устройств, жмем сочетание клавиш Win + R и вписываем туда такую команду:
Или просто найти его в поисковой строке. Раскрываем раздел Видеоадаптеры и смотрим, какая видеокарта там стоит.
Но есть один нюанс. Если драйвера на видеокарту не были установлены, то скорее всего вы увидите надпись: Стандартный VGA графический адаптер. Это означает, что система пока не в состоянии определить ее модель. И мы плавно переходим ко второму способу.
Узнать видеокарту через командную строку
Не нужно пугаться CMD, она в прошлый раз помогла нам узнать материнскую плату и работать в ней не так сложно, как кажется. Таким же образом, через Win + R вызываем консоль командной строки, вписывая в строку команд: cmd.

Теперь пройдемся по командам.
Получаем модель и название видеокарты
wmic path win32_VideoController get name
Получаем версию драйвера видеокарты
wmic path win32_VideoController get DriverVersion
Получаем идентификатор видеокарты
wmic path win32_VideoController get PNPDeviceID
В консоли это выглядит так:
Узнать видеокарту через средство диагностики DirectX
Работаем по той же схеме, пишем:
И получаем развернутые характеристики видеокарты. Главное — мы узнали модель, а проверить какой объем памяти уже не проблема. Это очень легко гуглится за 2 минуты. Надеюсь, что эта статья была для вас полезной и теперь вы сами сможете узнать какая видеокарта стоит на вашем компьютере.