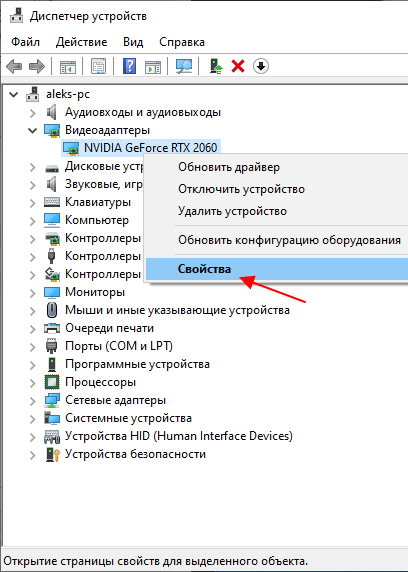как узнать свою видеокарту на windows 7 если нет драйвера
Как узнать какая видеокарта стоит на компьютере?
Друзья, приветствую! Видеокарты призваны улучшать качество изображения на мониторе, а так же являются ключевым элементом оборудования для игр, в дизайнерской работе; хороший видеоадаптер крайне желателен при обработке фото или видео.
Видеокарты так же широко используются при майнинге криптовалют из-за особых характеристик их графических процессоров. Ввиду этого спрос на них ( и цены) сильно выросли во время бума; бум в итоге сошел на нет, но цены без изменений.
Информация о характеристиках вашего видеоадаптера таким образом поможет ответить на вопрос — подходит ли установленная видеокарта для решения нужных вам задач или надо покупать новую?
Как узнать какая видеокарта стоит на компьютере windows 10?
Условно видеоадаптеры разделяются по способу их установки на материнскую плату. Существует два таких способа — встроенный видеоадаптер (onboard) и так называемый дискретный тип — собственно видеокарта, которая вставляется в специальный слот на материнской плате.
Встроенный видео-адаптер стоит на большинстве материнских плат офисных компьютеров средней производительности и решает большинство задач при обычной офисной работе. При установке операционной системы используются стандартные драйвера и проблем с установкой обычно не возникает. Узнать тип устройства и версию драйверов можно легко узнать через диспетчер устройств. Нажимаем на кнопке Пуск правой кнопкой мыши и вызываем «диспетчер устройств»:
В разделе «Видеоадаптеры» будет список оборудования, установленного на компьютере.
После того, как информация получена в Интернет узнаем характеристики устройства и определяемся, подходит оно нам или нет.
Этот способ самый простой и очевидный — если в системе установлены драйвера. В противном случае через диспетчер задач узнавать информацию нужно по другому.
Как узнать какая видеокарта стоит на компьютере если нет драйвера?
Снова открываем диспетчер устройств (можно сочетанием клавиш Win+R командой devmgmt.msc). В свойствах адаптера откроем вкладку «Сведения»..
Есть и другие способы узнать что за видеокарта или видеоадаптер установлена в систему. На фирменных устройствах всегда можно найт информацию прямо на плате, но что делать, если в руки попался недорогой китайский девайс, о котором известно только про чипсет?
Наклейки на таких устройствах отсутствуют или уже нечитаемы? Не беда, используем специальные программы для определения оборудования.
Как узнать видеокарту на windows 10 если название не отображается при помощи CPU-Z?
Для определения модели видеокарты (а так же и остального оборудования) существуют специальные программы. Самая хорошая из бесплатных программ это CPU-Z. Скачать 32х разрядную или 64х разрядную и открыть программу не составляет труда:
Программа не требует установки, в разделе «Графика» получаем подробную информацию о производителе, модели частоте и т.д. Но для получения более подробной информации лучше использовать другую программу.
Как узнать температуру процессора видеокарты в AIDA 64?
При тестировании часто требуется узнать не только модель видеокарты но и ее текущие показатели — такие как температура процессора. Информация снимается с датчиков на материнской плате и на устройствах.
Хорошая программа — AIDA 64 (бывший EVerest). Пожалуй, самые информативные отчеты об оборудовании даст она Скачать портаб. рабочую AIDA 64 можно здесь.
Этот полезный софт выдаст Вам всю информацию — Модель, тип разъема, частоты, питающие напряжения и т.д. Показатели температур
можно увидеть в разделе «Датчики». В разделе «Тесты» есть нагрузочные программы, с помощью которых смотрим результаты тестов в режиме реального времени. Как видно, определить видеокарту довольно легко. Удачи!
Как узнать какая видеокарта стоит на компьютере если нет драйверов
Если на компьютере установлены драйверы, то узнать какая видеокарта стоит на компьютере достаточно просто. Можно открыть «Диспетчер устройств» или вызвать «Средство диагностики DirectX». Но, если на компьютере не установлены драйверы для видеокарты, то данные способы не сработают. Поскольку видеокарта просто не определяется операционной системой.
Программа GPU-Z
После запуска GPU-Z перед вами появится окно со всей возможной информацией о вашей видеокарте. В самом верху окна в поле « Name » будет указано точное название модели.
Также здесь можно узнать производителя вашей видеокарты. Информация о нем указана в поле « Subvendor ».
Минусом программы HWMonitor является то, что оно отображает модель видеокарты, но не всегда показывает его производителя.
Поиск по ID
Также вы можете узнать какая видеокарта стоит на компьютере по ее ID. Этот способ не требует установки сторонних программ, все что нужно это « Диспетчер устройств » и доступ в Интернет.
Чтобы воспользоваться этим способом откройте « Диспетчер устройств » ( Win-R и команда « mmc devmgmt.msc »), разверните раздел « Видеоадаптеры » и откройте свойства видеоадаптера.
В результате появится окно со свойствами видеоадаптера. Здесь нужно открыть вкладку « Сведения », выбрать свойство « ИД оборудования » и скопировать верхнюю строку.
После этого переходим на сайт DevID (devid.info/ru), вставляем в поиск скопированную строку и нажимаем « Искать ». Если данное ID известно сайту, то вы увидите название видеокарты.
Если сайт ничего не находит, то попробуйте скопировать следующую строку из свойств видеоадаптера. Также можно попробовать скопировать не « ИД оборудования », а « Совместимые ИД ».
Как узнать модель видеокарты и найти на неё драйвер
Как узнать свою видеокарту, чтобы найти на нее драйвер? Такой вопрос интересует каждого пользователя, который заметил нестабильность работы в видеоадаптере, но при этом не наблюдается никаких проблем непосредственно с аппаратной частью.
Как узнать, какая видеокарта установлена?
Для начала необходимо уточнить операционную систему, поскольку для каждой версии используется свой способ.
Windows 7
Если нужно определить видеокарту в 7 версии наиболее популярной операционной системе, действуют по инструкции:
Windows 8, 8.1, 10
Говоря о том, как узнать видеокарту на перечисленных системах, нужно действовать следующим образом:
Как узнать название видеокарты, если в диспетчере не указывается модель?
Как узнать модель видеокарты, если она не отображается в диспетчере устройств. Здесь указывается, что адаптер имеется, но нет никаких сведений о его конфигурации, производителе и т.д.
Первым делом необходимо щелкнуть правой кнопкой мыши и открыть свойства адаптера. Если есть возможность обновить драйвер, то необходимо это сделать. В 90% случаев после обновления драйвера название будет отображено.
Если вопрос о том, как определить модель видеокарты остается даже после обновления драйвера, необходимо установить специальное ПО. Отлично подходит GPU-Z – программа, которая определяет не только адаптер, но и параметры видеокарты. Как узнать частоту, название, все остальные сведения о компоненте ПК – здесь у пользователя все будет в рамках одного простого и понятного окошка.
Обратите внимание! Утилита GPU-Z предлагается пользователям по свободной лицензии. Соответственно, на нее не требуется активатор, равно как нет необходимости искать в сети крякнутую версию. Если на определенном сайте предлагается загрузка программы вместе с активатором, рекомендуется присмотреть другой ресурс для скачивания, поскольку здесь с большой долей вероятности представлено зараженное программное обеспечение.
Как узнать видеокарту, если ноутбук или компьютер не включаются?
Если нужно узнать марку видеокарты на компьютере, то дела обстоят проще. Как правило, на боковой стороне можно увидеть марку, модель, серию и другие важные сведения о продукте.
Сложнее обстоят дела, если ноутбук не включается и не подает никаких признаков жизни. Если видеокарта здесь не встроенная, ее можно демонтировать, после чего поставить на другой ноутбук, и далее воспользоваться одним из перечисленных выше способов.
Если же такая возможность отсутствует, то можно воспользоваться одним из представленных способов:
Как узнать видеокарта через специальное ПО?
Есть программа AIDA64, которая является настоящим спасителем для любителей поковыряться в компьютерной технике или программном обеспечении, установленном на устройстве. С ее помощью можно не только получить информацию о компонентах устройства, но и узнать, в каком они состоянии, насколько успели износить свои ресурсы, получить полезные рекомендации и т.д.
AIDA64 помогает определить видеокарту nVidia, AMD, встроенные в процессор Intel и прочие. Это отличная утилита для новичков и опытных пользователей.
Обратите внимание! AIDA64 – очень удобное программное обеспечение. Но вместе с тем нельзя назвать программу тяжелой. Поэтому нет необходимости пользоваться торрентами для загрузки, ведь можно справиться с задачей намного быстрее, используя прямые ссылки на этом сайте. Нельзя не отметить того, что через торренты часто передается вредоносное ПО, которое может передать злоумышленникам личные данные пользователя, номера его счетов, карт и электронных кошельков.
Как искать драйвер для видеокарты?
Поиски и обновления драйверов видеокарты обычно выполняются по единому пошаговому руководству. Однако чтобы правильно обновить драйвер видеокарты, необходимо знать ее марку или хотя бы производителя, чтобы учесть все тонкости или нюансы.
Драйвера видеокарты AMD
Драйвера для видеокарты рассматриваемого типа рекомендуется загружать с помощью AMD driver downloader. Это официальная утилита, которая автоматически собирает информацию о драйверах адаптеров, и обновляет их так же. Она самостоятельно предлагает загрузку и установку соответствующего драйвера по мере выхода обновлений.
Драйвера видеокарты nVidia
Сам производитель этих карт советует устанавливать программу GeForce Experience. Она ищет нужный софт и устанавливает его. Однако многие пользователи выказывают недовольство относительно этой утилиты, поскольку она съедает слишком много ресурсов. Они рекомендуют найти драйвер для видеокарты онлайн, используя соответствующую форму на сайте производителя.
Заключение
Драйвера видеокарты Intel или AMD, установленные на ультрабуках, лучше загружать с официального сайта производителя устройства. В этом случае обычно выпускают утилиты и другой софт, стилизованные под конкретные модели ультрабуков. Поэтому не удастся воспользоваться другими драйверами, несмотря на то, что по названию модели видеокарты они полностью совпадают.
Какая видеокарта стоит в ПК? Подбор софта и возможностей
Содержание
Содержание
Многим любопытно, какая видеокарта стоит в системном блоке. Особенно когда речь заходит о системных требованиях. Производители игр не устают нас радовать потрясающими графическими возможностями своих творений, раз за разом выдвигая новые требования к железу. Если сообщение «Обновите драйвера» появилось на экране или просто захотелось купить очередной шедевр игровой индустрии, то полезно узнать, какая видеокарта установлена в вашем ноутбуке или десктопном компьютере.
Какая видеокарта: как определить средствами Windows
Обладатель операционной системы от Microsoft, как былинный богатырь, может выбрать один из трех путей.
Быстрый путь
Чтобы понять, какая видеокарта установлена в ПК, в Windows необходимо вызвать «Диспетчер устройств». Легче всего это сделать, нажав сочетание клавиш «Win+R», в появившемся окне написать «devmgmt.msc».
«Win» — кнопка на клавиатуре со стилизованным логотипом компании.
Второй вариант — через «Пуск» добраться до панели управления и там уже выбрать нужный пункт меню.
Третий — правой клавишей открыть меню ярлыка «Мой компьютер», кликнуть по вкладке «Свойства», перейти в подкатегорию «Оборудование».
В диспетчере устройств нас интересует раздел «Видеоадаптеры» — второй по счету. Нажимаем на него, видим название и серию своей видеокарты. Вызываем контекстное меню правой клавишей мышки, выбираем в конце списка «Свойства».
В новом окне переходим к пункту «Сведения». Для получения интересующей нас информации выбираем соответствующую строку из выпадающего списка: хэш идентификаторов, шина данных, характеристики класса, дата последнего обновления драйверов, подключенные дисплеи.
Профессиональный путь
Стандартный набор инструментов не особо удобен, поэтому профессионалы предпочитают работать со сторонним софтом, в котором подробные сведения о видеокарте представлены в удобном формате. Скачать программы можно на официальных страницах разработчиков.
AIDA64 — программа собирает все сведения о ноутбуке или стационарном ПК, в том числе информацию о видеокарте. Все данные находятся в разделе «Отображение». Здесь можно узнать, какая видеокарта установлена — дискретная или интегрированная, модель, партнабмер, объем ОЗУ, тип шины, пропускную способность, частоту, количество шейдеров, кэш, уровень текущей нагрузки, температуру, поддерживаемую версию в DirectX.
Софт «DirectX» сам по себе может стать источником полезных сведений. Жмем Win+R, вводим «dxdiag.exe», переходим во вкладку «Экран».
Здесь указывается номер графического чипа, версия драйверов, расширение экрана и другая информация.
Программа GPU-Z сразу показывает все данные в одном окошке + отдельно частоту вращения вентиляторов, температуру, размер выделенной памяти — быстро и удобно.
Исследовательский путь
Если видеокарта отображается в качестве безымянного адаптера или неизвестного устройства, потребуется установить драйвера. Переходим во вкладку «Сведения», выбираем в списке «ИД оборудования», копируем циферки, VEN — производитель, DEV — само устройство, вводим данные в поле поиска на сайте http://devid.info/ru.
Если видеокарта не подает признаков жизни, есть шанс почувствовать себя Шерлоком, вооружившись увеличительным стеклом. На плате должен быть наклеен стикер с серийным номером.
Вводим его в поисковую строку, смотрим результат.
Как определить видеокарту в Mac OS
Во многих MacBook установлены встроенные графические процессоры, но попадаются и модели с дискретной, то есть съемной видеокартой. Существует еще и гибридный вариант — слабый встроенный графический чип и отключаемая мощная видеокарта для игр.
Чтобы определить, что именно установили «под капот» производители, жмем на иконку «огрызка» — меню Apple. Выбираем пункт «About This Mac». Переходим во вкладку «Подробнее», открываем список «Аппаратные средства», ищем строку «Графика/Мониторы». Если полученных сведений недостаточно, ищем в сети данные по названию модели.
Как определить видеокарту в Windows Linux
После выхода на «пингвиньей» платформе нескольких прожорливых игр (Mad Max, Divinity, Dying Light) появился актуальный вопрос: «Какая у меня установлена видеокарта?».
Операционная система Linux готова дать ответ с помощью двух утилит и одной программы.
Утилита lscpi
Консольная утилита позволяет увидеть все PCI-устройства. Перед поиском нужных данных не лишним будет обновить список всех доступных устройств с помощью команды:
После чего для получения сведений о производителе и типе видеоадаптера набираем:
Получив сведения о PCI-порте, его следует указать вместе с командой «sudo — v — s». Выглядеть это будет так:
Где «00:01.0» — номер порта.
Так мы сможем определить разрядность, количество виртуальной и физической памяти, версию драйверов.
Утилита lshw
С помощью этой утилиты легко получить сведения, используя команду:
Данные скудные, но больше нам «пингвинус» не скажет. Узнав серию видеокарты, отправляемся на поиски подробной информации во всемирную паутину.
Софтина Hardinfo
Обладателям CentOS следует воспользоваться пакетным менеджером Yum, остальные набирают команду:
Снова нажимаем «Выполнить», пишем:
В открывшемся окошке, очень похожем на AIDA64, выбираем «Devices», затем подкатегорию «PCI Devices».
При поиске данных обращайте внимание на модель видеокарты — по ней можно найти максимально подробные сведения на сайте производителя или детальный обзор с тестом современных игр и программ.
10 простых способов узнать какая видеокарта стоит на компьютере с Windows
Многих пользователей во время необходимости загрузки драйверов или при выборе установки графических игр и приложений интересует вопрос, какая же видеокарта установлена на их устройстве.
Ниже мы приведем способы, с помощью которых вы сможете это узнать на Windows и посредством установки дополнительных программ.
Начнем с 7 и 8 версии.
Windows 7 и 8
Для этих версий варианты получения информации о видеокарте одинаковы, поэтому не будем разбивать их на две отдельных категории.
Вариант №1
1. Откройте «Все» программы в меню «Пуск».
2. Зайдите в «Служебные» и выберите «Сведения о системе».
Сведения о системе
3. В новом окне, которое открылось, зайдите в раздел «Компоненты», а с него в подраздел «Дисплей».
4. Теперь откроется окно, в котором вы сможете посмотреть информацию о названии вашей видеокарты, типе и объеме памяти.
Общая информация о разделе «Дисплей»
Вариант №2
В этом варианте мы узнаем информацию о видеокарте с помощью диспетчера устройств.
1. Зайдите в «Панель управления» через «Пуск», выберите отображение мелкими значками, для более быстрого поиска, и перейдите в пункт «Система».
Панель управления → Система
2. Далее выберите «Диспетчер устройств» в левой части окна.
Есть и другой способ перейти в «Диспетчер». Нажмите комбинацию клавиш Win + R, и в открывшимся окне введите команду
после чего нажмите ОК.
Не имеет значения, какой способ вы выберите, вы все равно попадете в то же место.
3. Найдите в перечне раздел «Видеоадаптеры» и раскройте его полностью. Там вы увидите название вашей видеокарты.
Но это можно узнать и самостоятельно, с помощью идентификатора оборудования.
4. Нажмите в этом же окне по найденному устройству правой кнопкой мыши и выберите «Свойства».
5. Зайдите в раздел «Сведения», и выберите пункт «ИД оборудования» в графе «Свойства».
6. Выберите любое из значений и скопируйте его. Самое главное – чтобы в этом значении присутствовала информация о параметрах VEN и DEV, которые означают производителя и тип видеокарты.
7. Перейдите на любой из этих сайтов:
И в строку поиска вставьте скопированные данные, сервис автоматически определит по этим параметрам информацию о видеокарте.
8. Кроме того, что вы получите информацию о видеокарте, серверы вам сразу отобразят список драйверов, которые нужно будет установить.
Windows 10
Вышеперечисленные способы подойдут и для 10 версии, только для того, чтобы найти «Панель управления», необходимо щелкнуть правой кнопкой мыши по меню «Пуск».
Панель управления в виндовс 10
Но мы обсудим другой способ:
1. Чтобы посмотреть информацию о системе, зайдите через «Пуск» во «Все приложения» и выберите «Средства администрирования Windows».
Сведения о системе
Есть еще один способ перейти в этот раздел, который доступен только в 10 версии:
2. Зайдите через «Пуск» в «Параметры».
3. В открывшемся окне перейдите в раздел «Система».
4. В пункте «Экран» зайдите в «Дополнительные параметры экрана».
Дополнительные параметры экрана
5. А в них найдите «Свойства графического адаптера».
Свойства графического адаптера
6. В этом разделе вы и получите все данные о вашей видеокарте.
Дополнительные варианты
Данный способ подойдет как для 7 и 8/8.1, так и для 10 версий Windows.
Кроме основных параметров, в этой операционной системе есть и дополнительные варианты для получения информации о системе, в частности о модели и типе видеокарты.
Нам в этом поможет средство диагностики DirectX. Ведь компоненты DirectX установлены на любом устройстве, в том или ином виде, которые созданы для работы с графикой и звуком в различных приложениях и играх.
Для применения компонента, сделайте следующее:
, – это служба, которая отвечает за данные о видеокарте.
Средство диагностики DirectX
Второе средство – Сведения о системе.
С ее помощью можно тоже получить информацию о графическом адаптере.
Сведения о системе
Но если вас интересует объем памяти, то предупреждаем вас, что зачастую в этом разделе будут отображены ошибочные сведения, если адаптер превышает 2 Гигабайта.
При чем, компания-производитель операционной системы – Майкрософт, уведомлена и признает, что это ошибка разработчиков.
Что делать, если компьютер не включается?
Если вам нужно определить название видеокарты, но вы не можете загрузить устройство, то есть два способа это сделать:
О втором варианте мы расскажем подробнее:
Если похожей маркировки вы не обнаружили, то попробуйте найти наклейку об информации модели производителя.
Но если уж говорить только о маркировке, то здесь будет немного проблематичнее: если на внешней части устройства вы ее не обнаружили, значит она написана только на самом графическом чипе внутри компьютера и его придется разбирать.
Чтобы до него добраться, нужно снять систему охлаждения и убрать термопасту.
Но, если вы все-таки до нее добрались, то она должна выглядеть примерно как на рисунке ниже:
Маркировка на графическом чипе
Данные, отмеченные стрелками, можно задать в поисковой системе и по результатам посмотреть информацию об адаптере.
Результаты поиска номера видеочипа
Определение графического адаптера в интернете
Программы для определения видеокарты
AIDA64
Но в этой статье мы обсудим ее функции только в вычислении графического адаптера.
Утилита платная, но имеет пробную бесплатную версию в первый месяц пользования. Этого времени вам хватит с головой, поэтому за нее можно не платить.
После запуска приложения, выберите в меню пункт «Компьютер», а затем «Суммарная информация».
В правой части окна вы увидите раздел «Отображение», в котором и будет написана информация о вашей видеокарте.
Информация об адаптере
Это не единственная программа, которая может справиться с данной задачей, но она вычислит все необходимые вам данные о видеокарте.
Есть еще и много бесплатных утилит, об одной из которых мы расскажем дальше.
HWiNFO
Это невероятно информативное приложение, которое ответит на все ваши вопросы, и даст даже больше информации, чем вы хотите.
Вы узнаете название, тип и производителя видеокарты, количество ее вычислительных секторов, объем памяти, частоту GPU и даже температуру адаптера.
Простыми словами, вы сможете изучить свою видеокарту более, чем достаточно, и получить о ней огромную сводку данных.
Кроме того, вы сможете получить информацию и о других объектах: процессоре, модулях оперативной памяти, материнской плате, их характеристики и температуру на поверхности.
Также, вы не только сможете узнать о вашей видеокарте, но и найти на нее подходящие драйверы.
После запуска программы, выберите в левой части окна ваш адаптер, а в правой отобразится вся известная о нем информация: производитель, модель, серийный номер, версия ПО, частота работы модулей, код и другие полезные характеристики
Отображение информации об адаптере
Чтобы увидеть информацию о всей системе, нажмите на пункт «Summary».
Здесь вы сможете узнать о:
Это бесплатное приложение, которое предназначено для получения точных и правдивых данных об установленной видеокарте, ее характеристиках и режиме работы.
Устанавливать ее не нужно, просто скачайте по ссылке, которая будет внизу описания.
Потом запустите ее, и через несколько секунд вся возможная информация о видеокарте будет у вас перед глазами.
На первый взгляд может показаться, что все очень сложно, но работа в приложении невероятно проста, достаточно только ориентироваться во вкладках, которые выделены на рисунке.
Рабочее окно приложения
Расскажем о них по порядку:
Это приложение будет для вас отличным вариантом, если вам необходимо узнать информацию только о видеокарте.
Выводы
После всех описанных системных вариантов просмотра и представленных программ у вас больше не должно возникать проблем с поиском информации о видеокарте.
Благодаря всем перечисленным способам вы легко сможете узнать все необходимые вам данные.
ВИДЕО: Как узнать какая видеокарта на компьютере или ноутбуке?
Как узнать какая видеокарта на компьютере или ноутбуке
Несколько способов узнать, какая видеокарта установлена на компьютере или ноутбуке в Windows 10, 8 и Windows 7, даже если она не определяется правильно.