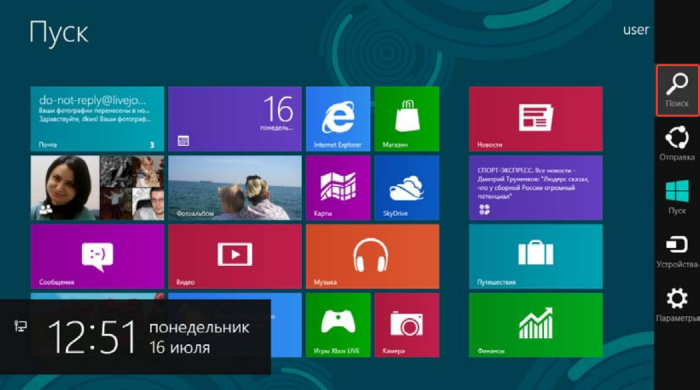как узнать свою винду на ноутбуке
Как узнать версию Windows
В статье читатель найдет практические рекомендации о том, как получить информацию о версии Windows компьютера.
Важно понимать, что кроме самой версии Windows, для правильной оценки операционной системы компьютера существенное значение также имеет наличие пакетов дополнений (SP1, SP2 и др.), тип Windows (32- или 64-битная система), а также ряд других факторов. Обо всем этом и пойдет речь.
Содержание:
Что нужно знать о Windows компьютера
От операционной системы компьютера зависит его совместимость с различным оборудованием и возможность установки на нем того или иного программного обеспечения (программ, компьютерных игр и др.). Чтобы правильно оценить соответствие компьютера требованиям программ или оборудования, пользователь должен располагать следующими сведениями об используемой на нем Windows :
На сегодняшний день наиболее распространенными версиями Windows являются Windows XP, Windows Vista, Windows 7, Windows 8, Windows 8.1.
Из маркетинговых и некоторых других соображений корпорация Microsoft, являющаяся разработчиком Windows, каждую из указанных версий предлагает пользователям в нескольких вариантах, отличающихся объемом возможностей и, соответственно, стоимостью.
Так, Windows XP встречается в вариантах Professional и Home Edition. Вариантов Windows 7 больше: Starter, Home, Home Premium, Professional, Ultimate и др.
2. Наличие на компьютере пакетов обновлений Windows
Например, за все время технической поддержки Windows XP было выпущено 3 официальных пакета ее обновлений (SP1, SP2, SP3). Windows 2000 (предшественник Windows XP) в процессе эксплуатации была дополнена четырьмя пакетами (SP1, SP2, SP3, SP4). Относительно «молодая» Windows 7 уже дополнена SP1.
Вдаваться во все технические подробности не будем. Обычному пользователю достаточно знать следующее:
• компьютер, на котором установлена 32-разрядная операционная система, не способен использовать больше 4 ГБ оперативной памяти, даже если объем физически установленных в нем модулей ОЗУ будет значительно больше;
• для установки 64-разрядной Windows необходимо, чтобы центральный процессор компьютера поддерживал такую возможность;
• программы, разработанные для Windows 64-bit, не работают в Windows 32-bit. В то же время, программы для 32-bit, как правило, нормально работают также и в Windows 64-bit.
Таким образом, исчерпывающая информация о версии Windows компьютера должна отображать все перечисленные выше элементы и может выглядеть примерно так: Windows 7 Ultimate SP1 32-bit.
Как узнать версию Windows компьютера
Чтобы узнать версию Windows необходимо найти на рабочем столе компьютера значок с названием «Компьютер» или «Мой компьютер». Если на рабочем столе он отсутствует, его нужно искать в меню «Пуск». Кнопка входа в это меню находится в нижнем левом углу экрана. Она может быть подписана словом «Пуск» или же иметь вид круглой эмблемы Windows. Для входа щелкните по ней левой кнопкой мышки.
Найдя значок «Компьютер», нужно щелкнуть по нему правой кнопкой мышки. В появившемся контекстном меню щелкнуть левой кнопкой мышки по пункту «Свойства».
Откроется окно, которое в разных версиях Windows выглядит по-разному. Но в нем в любом случае отображается вся необходимая информация о версии Windows, см. изображения ниже.
Нужно также учитывать одну особенность Windows XP. Информация о ее типе отображается только, если Windows является 64-разрядной операционной системой. В этом случае в окне свойств системы присутствует надпись “Выпуск x64”, “ x64 edition” или что-то похожее. Если такой надписи нет, значит Windows XP принадлежит к 32-разрядному типу.

Существует еще один способ получить основную информацию о версии Windows компьютера. Порядок действий следующий:
• на клавиатуре нажать кнопку Win (обозначена эмблемой Windows, находится в левом ближнем углу клавиатуры) и, не отпуская ее, один раз нажать кнопку R (в русской раскладке кнопка К ). Только после этого отпустить кнопку Win;
• откроется окно с названием «Выполнить» или «Запуск программы». В нем в поле «Открыть» необходимо ввести слово winver и нажать кнопку «ОК» (см. изображение справа).
Появится окно с необходимыми сведениями. Информация, полученная таким способом, будет менее полной, чем в первом случае. Но некоторым пользователям этот способ нравится больше.
5 способов, как узнать версию Windows и его разрядность
Для чего нужно знать версию виндовс и разрядность системы на компьютере? Это пригодится в трех случаях:
Если скачать драйвер не для того виндовса или перепутать разрядность, то драйвер или программа, просто не установится из-за несовместимости.
В этой статье я покажу, как проверить какой виндовс стоит на компьютере и как посмотреть разрядность системы 32 или 64 бита.
Как узнать какой виндовс на компьютере или ноутбуке
Узнать версию виндовс на компьютере или ноутбуке можно разными способами, но я покажу только 5 самых распространенных способов:
У меня есть группа ВК — https://vk.com/ruslankomp вступайте и задавайте свои вопросы по компьютерам. Чем смогу помогу.
Теперь разберем каждый способ подробнее.
Как посмотреть версию Windows 10
Способ 1. Через свойства системы
Если на рабочем столе Windows 10 нет значка Этот компьютер, то можно узнать версию и разрядность виндовс через корзину.
Способ 2. Через панель управления
В поле поиска открываем панель управления.
В панели управления:
В открывшемся окне смотрим версию виндовс и разрядность системы.
В моем случае Windows 10 версия Pro, тип системы 64-разрядная.

Способ 3. Через параметры Windows
Нажимаем WIN+I в Windows 10.

Откроется окно — параметры. Далее переходим в раздел — Система.

В левой колонке в самом низу выбираем — О системе.

В правой колонке смотрим характеристики Windows:
Способ 4. Команда msinfo32
Следующий способ узнать версию windows с помощью команды.
Откроется окно — сведения о системе, где можно узнать какой виндовс стоит.

Способ 5. Командная строка
И последний способ, как можно узнать о названии Windows, разрядности системы — командная строка.
В командной строке видим:
А также можно определить дату установки операционной системы.
Как узнать версию Windows 7
Теперь перейдем к Windows 7.
Способ 1. Через свойства компьютера
Кликаем правой кнопкой мыши по значку Компьютер и выбираем Свойства.

Способ 2. Через панель управления
Откройте Пуск в Windows 7 и откройте панель управления. В панели управления кликните по пункту Система.

Способ 3. Через проводник WIN+E
Зайдите в проводник кликнув по значку Компьютер или нажмите одновременно клавиши WIN+E.

В проводнике нажмите свойства системы.

В свойствах системы увидете версию виндовс и разрядность системы.

Способ 4. Через команду winver
С помощью команды winver можно узнать версию и сборку виндовса.
Нажмите одновременно клавиши WIN+R.

Введите команду winver
Откроется информация о программе Windows.

Способ 5. Через командную строку
Последний вариант узнать версию и разрядность Windows 7 с помощью командной строки или PowerShell.
Чтобы открыть командную строку, нажмите одновременно WIN+R.

Введите команду — cmd /k systeminfo
Откроется командная строка с информацией о названии ОС — Microsoft Windows 7 Домашняя расширенная и тип системы — 64-разрядная.

Вместо командной строки еще можно использовать PowerShell.
В PowerShell введите команду systeminfo.
После обработки команды смотрите название ОС и тип системы.

Подведем итоги
На самом деле есть ещё способы, как узнать о версии и разрядности системы, но согласитесь и этих предостаточно.
Например, я использую первый или второй способ, когда нужно узнать какой windows установлен на компьютере клиента.
В случае, если нужно узнать, когда была установлена система, то использую команду systeminfo через командную строку.
Как узнать какой виндовс установлен на ноутбуке
Как узнать версию Виндовс
Есть девять различных способов определить, какая Windows установлена на ноутбуке:
Через «Свойства компьютера»
Это, пожалуй, самый простой способ узнать, какая Windows установлена на ноутбуке. Так что первое, что нужно для начинающих пользователей — это использовать его.

@ reedr.ru
Вы узнаете не только свой номер Windows, но и версию (в данном случае «Корпоративная», у вас может быть другая) и год установки операционной системы. Ниже вы найдете много другой полезной информации о вашем автомобиле.
Через проводник WIN+E
Перейдите в проводник, щелкнув значок «Компьютер» или одновременно нажав клавиши WIN + E.

Горячие клавиши WIN + E для открытия проводника
В проводнике щелкните Свойства системы.

Свойства системы в проводнике Windows 7
В свойствах системы вы увидите версию Windows и системный бит.

Посмотрим на версию Windows и бит в свойствах системы
Через панель управления
В поле поиска откройте панель управления.

В поиске Windows 10 ищем Панель управления
В панели управления:

В Панели управления Windows 10 выберите — Система
В открывшемся окне наблюдаем версию Windows и системный бит.
В моем случае это версия Windows 10 Pro, 64-битная система.

Свойства системы Windows 10
Через параметры Windows
Нажмите WIN + I в Windows 10.

Горячие клавиши Win + I для открытия настроек Windows 10
Окно — параметры откроются. Затем перейдите в раздел — Система.

Открыть параметры в Windows 10 через Win + I
В нижнем левом столбце выберите — Информация о системе.

Системная информация в настройках Windows 10
В правом столбце давайте посмотрим на возможности Windows:

Спецификации Windows 10 в системных настройках
Запустив утилиту Winver
В открывшемся окне «Окна: Информация» будет вся интересующая информация.
Универсальный способ
Если вы поклонник командной строки, введите код вручную, а затем используйте команду winver. Откройте командную строку. В Windows XP нажмите: «Пуск», «Все программы», «Стандартные», «Командная строка».
В Windows 8: щелкните правой кнопкой мыши кнопку «Пуск» (или нажмите кнопки Win + X на клавиатуре), затем выберите пункт меню «Командная строка».
Появится новое окно:
Кстати, часть информации о версии уже содержит само окно командной строки. Обратите внимание, что версия Windows 8.1 отмечена как «6.3», что весьма примечательно.
Также в командной строке, введя команду winver и нажав Enter, мы открываем окно системной информации. Для XP.

И для Windows 8.
Здесь вы также можете получить дополнительную информацию, используя интегрированную программу systeminfo. Введите systeminfo в окне командной строки и нажмите Enter.
Окно, подобное этому, откроется для XP:
В строке «Тип системы» вы можете увидеть разрядность, мы видим «ПК на базе X86», что означает 32-битную версию.
В случае с восьмеркой это будет так:
Обратите внимание, что количество битов отображается как «ПК на базе x64» в строке «Тип системы», что указывает на 64-разрядную версию операционной системы.
Конечно, есть и другие способы, которые не указаны в этой статье, но были выбраны наиболее понятные и удобные с нашей точки зрения. Бери и применяй то, что запомнишь быстрее. Мы очень надеемся, что эта статья принесла вам пользу!
Через редактор реестра
Редактор реестра позволяет определить версию Windows, но вы должны использовать этот метод с особой осторожностью. Случайный ввод неверных данных может нарушить работу системы в целом.
Вам необходимо сделать следующее:
Задействовав команду systeminfo
Войдите в систему как администратор.
Система обработает информацию и выдаст результаты за секунды.
Конечно, вам не нужно беспокоиться обо всех этих командах и просто смотреть на образ Windows. Правда, если вы меняли фон рабочего стола, сделать это будет проблематично. И никто не тревожит небо лужайкой из Windows XP с установкой 10-й винды на рабочий стол.
Так что лучше перестраховаться и использовать описанные выше методы, чтобы узнать свою Винду. Причем, за редким исключением, это совершенно не сложно. Нет необходимости загружать сторонние программы из сети или снимать крышку ноутбука для доступа к компонентам.
Командная строка
И последний способ узнать имя Windows, системный бит — это командная строка.

Информация из командной строки Windows
В командной строке видим:
А еще вы можете определить дату установки операционной системы.
Как узнать операционную систему ноутбука через «Пуск»
Кнопка «Пуск» знакома даже начинающим пользователям Windows, поскольку именно с ее помощью выполняются основные компьютерные операции, запускаются базовые задачи и настраиваются параметры. Чтобы узнать, какая операционная система установлена на ноутбуке, пользователь должен:
Справка! Чтобы не заблудиться в разнообразии меню панели управления, вы можете использовать его настройки, чтобы заменить все значки на более мелкие.
Процедура становится еще проще, если на рабочем столе устройства есть ярлык «Мой компьютер». В этом случае пользователю достаточно щелкнуть по ярлыку правой кнопкой мыши, открыть его свойства и увидеть свойства системы в появившемся окне. Если вышеперечисленные методы по той или иной причине не работают или не подходят для вас, вы можете использовать командную строку или стороннее программное обеспечение.
Сторонние программы
Существует ряд утилит, которые самостоятельно собирают полную информацию о вашем компьютере. Начиная с установленных версий «Windows» и заканчивая диагностикой драйверов: все это может предложить, например, AIDA 64. Скачать и установить на свой компьютер можно по ссылке с официального сайта. После установки запустите приложение и откройте вкладку с пометкой:
Вы можете выбрать другую программу для этого занятия. Например, ЭВЕРЕСТ, Мастер ПК и им подобные.
Версия Windows на новом ноутбуке
Производители ноутбуков Lenovo, Asus, HP, Acer и другие устанавливают на свои устройства лицензионные версии операционной системы. Если вы не переустанавливали Windows со стороннего носителя, вся необходимая информация будет на корпусе компьютера. На нетбуке / ноутбуке есть специальная наклейка с указанием полного имени, разрядности и серийного ключа. Последний вам понадобится, если вы снова установите программное обеспечение.
Определяем, какая версия Windows установлена на ноутбуке
Для опытных пользователей, которые способны определить версию операционной системы одним только взглядом на экран, подобный вопрос может показаться смешным. Но для некоторых инструкция, как узнать, какой Виндовс стоит на ноутбуке, может быть очень полезной и актуальной.
Как узнать, какой Виндовс стоит на ноутбуке
Определить версию операционной системы достаточно легко, просто следуйте нижеизложенной инструкции:
Если изложенное руководство в вашем случае не подошло, то у вас стоит операционная система Windows 8 или выше.
Для точного определения проведите указателем мыши или пальцем (если у вас сенсорный дисплей) по правому краю экрана сверху вниз. Появилась дополнительная панель – у вас установлена ОС Windows 8, и для полной информации о системе необходимо нажать на кнопку «Найти», вбить в поиск фразу «сведения о системе», а после этого кликнуть по одноимённому значку.
Если вы провели указателем по правой части экрана и ничего не появилось, то, вероятнее всего, вы счастливый обладатель новой Windows 10, и для получения более детальной информации необходимо обратить внимание на самую нижнюю панель, которая называется «Панель задач». Найдите там «Проводник» и запустите его. После открытия окна справа выберите «Этот компьютер», а затем сверху найдите кнопку «Свойства системы».
5 способов узнать версию Windows
У нас уже есть старая статья о том, как узнать версию Windows, там мы пользовались только одним методом. В этом же уроке представлен широкий обзор, состоящий из 5 способов, о том, как узнать какой Виндовс стоит на компьютере.
Узнаем версию Windows легко
Один из самых легких и быстрый способов посмотреть текущую версию и сборку Windows, это использование функции «Выполнить».
1. Нажмите комбинацию клавиш Win+R.
2. В поле открыть введите «winver» и нажмите Enter.
После вы увидите окошко похожее на примеры ниже. В нем находится информация о версии, сборке и полное название операционной системы. Так оно выглядит в Windows 10.
А вот пример этого окна в Windows 7.
Как узнать версию Windows через командную строку
Это же окошко с версией Виндовс можно открыть с помощью командной строки, просто введите в нее эту же команду «winver».
И как видно из скриншота выше, в самом верху сама командная строка может показывать текущую версию Windows.
Смотрим версию Windows в свойствах системы
Свойства системы можно открыть комбинацией клавиш Win+Pause, или же кликнув правой кнопкой мышки по иконке «Компьютер» на вашем рабочем столе и внизу списка выбрав «Свойства».
В этом случае информация об операционной системе не настолько подробная как при использовании других способов проверки.
Узнаем версию Windows через Сведения о системе
Еще одна возможность посмотреть вашу версию Виндовс это встроенная утилита «Сведения о системе». Благодаря этой программке можно узнать не только версию и сборку операционной системы, другие параметры компьютера. Например:
1. Введите в поиске компьютера «сведения о системе» и нажмите Enter.
Сведения о системе через командную строку
Похожую информацию, как в предыдущем способе, можно получить используя командную строку.
1. Введите в нее команду «systeminfo» и нажмите Enter.
Спустя несколько секунд вы увидите список параметров системы, в том числе и версию Windows.
Как видите, узнать версию Виндовс установленную на компьютере не составляет труда, и для этих целей существует множество способов, основные из которых мы показали в этой статье.