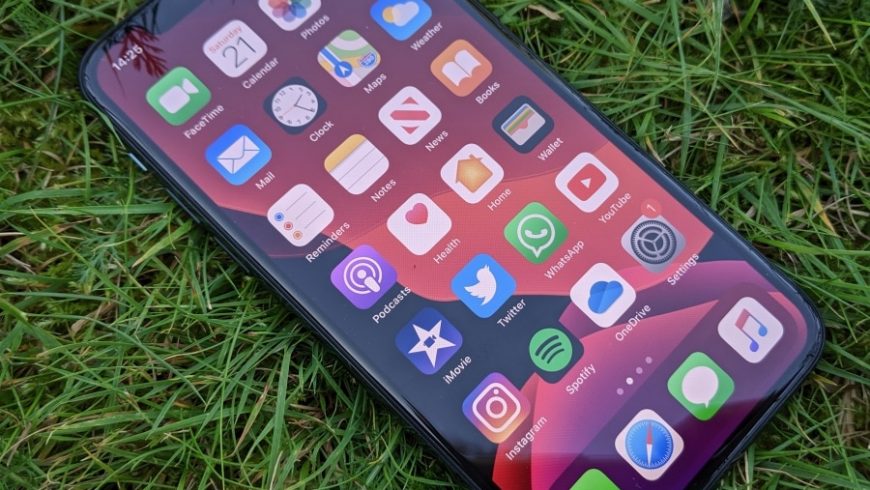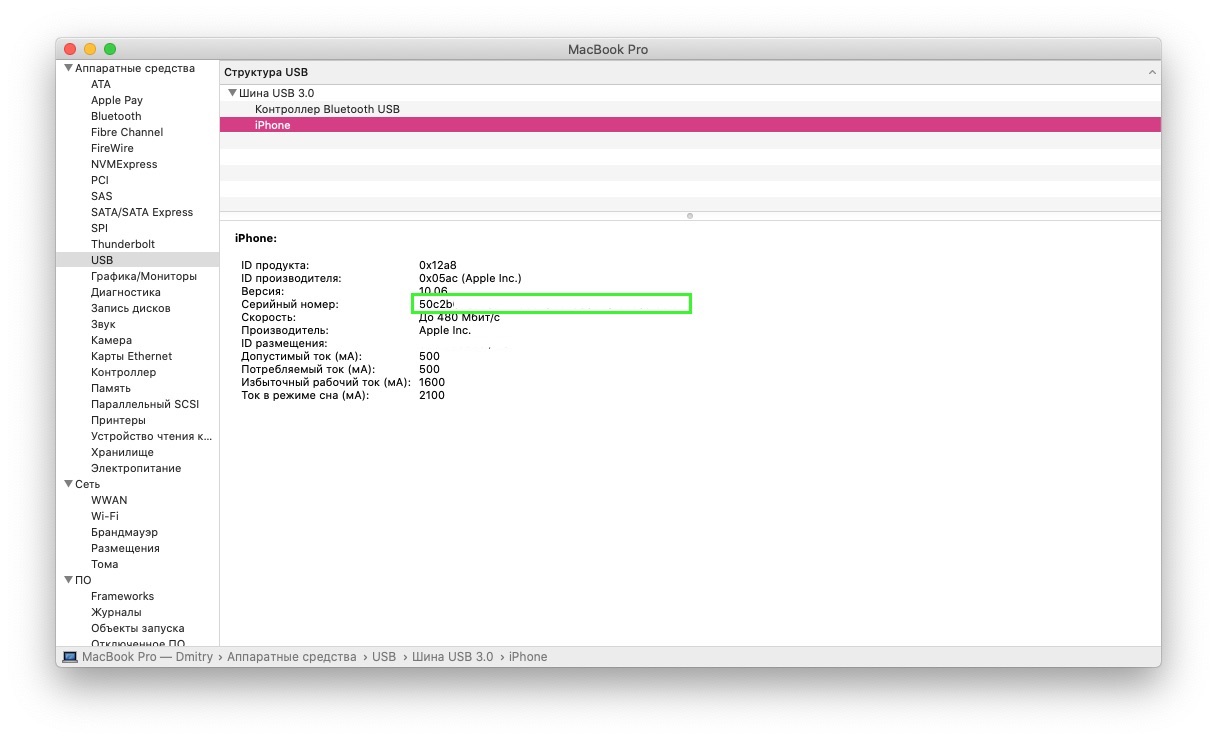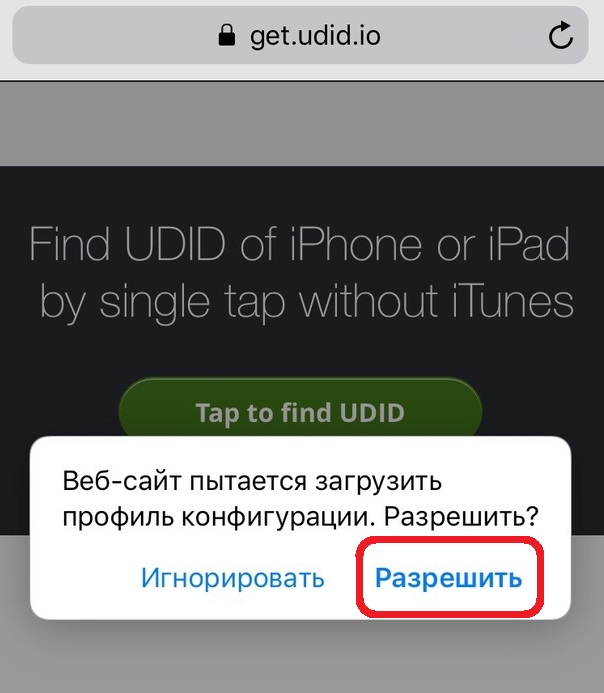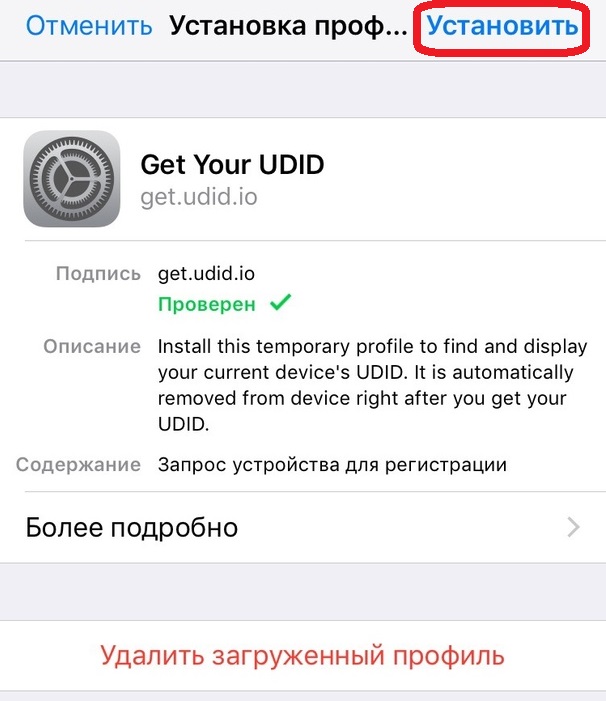как узнать udid iphone без компьютера
Определите UDID своего устройства
1. Стандартый способ узнать UDID:
Подключите прибор шнуром к компьютеру. Запустите iTunes, выберите свое устройство в колонке слева, найдите в меню «Обзор» серийный номер (это еще не UDID!!), и кликните на него.
Набор из 40 цифр и букв от «a» до «f», который Вы увидите после клика на месте серийного номера, и есть Ваш UDID.
Нажмите Ctrl+C (Windows) или Cmd+C (Mac) для копирования номера в буфер обмена.
Лучше не рисковать и не переписывать UDID вручную — регистрация в базе разработчиков необратима, и ошибку даже в одном символе нельзя исправить.
2. Для Windows есть альтернативый способ узнать UDID: Скачайте и установите утилиту 3uTools. Подключите прибор шнуром к компьютеру.
Дальше см. скриншот — на нем видно, где написан UDID. Щелкните по нему и он скопируется в буфер обмена. Кстати, утилита неплохо заменяет iTunes во всех отношениях. Она даже круче. В ней можно и прошивку скачать и содержимое телефона настроить.
3. Альтернативный способ узнать UDID не только для Windows: Способ работает, даже если iTunes не видит устройство, например, когда оно уже прошито бетой, но UDID еще не добавлен в аккаунт разработчика, поэтому устройство превратилось в «кирпич».
Скачайте и установите iPhone Configuration Utility. Дальше см. красную метку на скриншоте, как обычно. Программа малость устарела, но должна работать.

Наверное, когда-то в прошлом этот способ работал хорошо, но не сейчас.
Устройства Apple меняются, и, к сожалению, не все разработчики обновляют свои приложения вслед за этими изменениями.
Какое-то из них может отработать неверно. Если, к примеру, вы получите набор цифр с одинаковыми буквами «F» вроде «FFFFFFFFE90D0A945AFD4647977F46DF263B234E»,
то это не UDID и форма регистрации его не примет. Попробуйте другой способ или другое приложение.
5. Последний шанс: Если у вас под рукой есть только телефон/планшет, но нет компьютера, то останется только этот последний способ.
Жмите СЮДА прямо с вашего мобильного Safari. Вы будете переброшены на сервис автоматического определения UDID.
Нажмите зеленую кнопку «Tap to find UDID», после чего сервис предложит установить сертификат,
который считает информацию об UDID, IMEI и серийном номере вашего iPhone или iPad.
После того как вы узнали свой UDID, переходите к шагу 3:
оплатите привязку к нашему аккаунту разработчика Apple (iOS Developer Account), чтобы получить возможность подписывать нашими сертификатами и ставить себе любые платные приложения для iOS,
а также загружать себе на устройство новую iOS beta на этапе бета-тестирования, до даты официального выхода.
Как узнать UDID смартфона?
У каждого устройства Apple есть свой универсальный идентификатор, который называется UDID. В этой статье вы узнаете, как определить его и зачем это нужно делать.
Что это такое?
Понятие udid iPhone – это 40-значная комбинация, которая является уникальной для каждого устройства. То есть, в мире нет айфонов с одинаковыми номерами udid. В связи с этим обстоятельством компания Apple настоятельно не советует сообщать свой номер UDID третьим лицам.
Разработчики всегда определяют UDID смартфона – он необходим для установки программного обеспечения на айфон, которого пока нет в App Store. Бета-версию iOS без этого кода тоже не установить. Компании, которые практикую установку корпоративного софта на девайсы своих сотрудников, также используют данный идентификатор. Однако не стоит путать его с IMEI – это два совершенно разных понятия. Идентификатор UDID состоит из набора цифр и английских букв, генерируется сразу из нескольких значений:
Таким образом, udid – это более широкое понятие по сравнению с IMEI.
Как узнать?
Есть три официальных способа узнать udid мобильного девайса:
Способ 1. Приложение iTunes
Способ 2. Через сторонний сервис
Далеко не всегда есть возможность подключить смартфон к ноутбуку, на котором установлена программа iTunes. В этом случае можно воспользоваться альтернативным методом. Действия выполняются в такой последовательности:
Способ 3. Через панель управления
Нужно подключить девайс к ПК, зайти в «Устройства и принтеры» (в данный раздел попадете через Пуск/Панель управления) и найти в списке эпловский Mobile Device USB Driver. Кликните по нему, чтобы открылось окошко. Выбираем Оборудование/Свойства, а затем Сведения. В самом низу находится «Путь к экземпляру». После второго слэша в графе «Значение» указан ваш UDID.
На сегодня все – мы разобрались, как узнать UDID iPhone тремя способами. Если материал был полезен для вас, не забудьте поделиться статьей в социальных сетях и рассказать друзьям. До новых встреч – впереди еще много интересных публикаций!
Как узнать UDID-номер iPhone 11 и iPhone 11 Pro без компьютера
Если вы разработчик, купивший себе iPhone 11, iPhone 11 Pro или iPhone 11 Pro Max для работы, то вам понадобится узнать UDID-номер своего смартфона, чтобы зарегистрировать его на портале для разработчиков. К счастью, это можно сделать без iTunes и даже без компьютера.
Разработчикам важно регистрировать свои устройства на сайте Apple для разработчиков, поскольку иначе никак нельзя официально устанавливать бета-версии системы. Есть два способа узнать UDID-номер iPhone. Для одного вам понадобится Mac, а второй вообще не требует компьютера. Первый способ является официальным, а второй придумали пользователи. Ни один из них не требует iTunes, как раньше.
Как узнать UDID iPhone 11 на Mac
Шаг 1: Подключите свой iPhone к Mac с помощью кабеля.
Шаг 2: На панели меню выберите значок Apple, а затем выберите Об этом Mac.
Шаг 3: Выберите Отчет о системе, а затем вкладку USB.
Шаг 4 В секции USB 3.0 Bus вы увидите все USB-устройства, подключенные к вашему Mac, включая ваш iPhone.
Шаг 5: Выберите свой iPhone в списке, а затем скопируйте код рядом с пунктом Серийный номер. Вставьте этот код в Заметки или другую программу. Вам нужно добавить «-» после восьми символов кода.
К примеру, если серийный номер вашего смартфона 123456789ABCD, после вставки получится 12345678-9ABCD.
Как узнать UDID iPhone 11 без ПК
Шаг 1: Перейдите на сайт udid.io на своём iPhone, используя Safari.
Шаг 2: Нажмите кнопку Tap fo find UDID. Разрешите скачивание профиля.
Шаг 3: Теперь зайдите в Настройки > Основные > Профиль > Get Your UDID.
Шаг 4: Нажмите кнопку Установить в правом верхнем углу. Вам нужно будет ввести пароль для подтверждения.
Шаг 5: Когда профиль будет установлен, автоматически откроется окно Safari с UDID-номером вашего iPhone и другими полезными данными.
Вы можете скопировать номер или сделать скриншот, чтобы использовать его в дальнейшем. После этого можно удалить скачанный ранее профиль со своего устройства.
Как узнать UDID-номер iPhone 11 на ПК с Windows
Для пользователей Windows процесс очень простой. Достаточно просто установить программу iFunbox, которая позволяет узнать UDID iPhone. Однако для этого у вас должна быть установлена последняя доступная версия iTunes.
Некоторые антивирусные программы обнаруживают iFunbox как угрозу, так что их нужно будет отключить на время установки.
[FAQ] Как узнать UDID прямо на iPhone или iPad
Если вы хотите увидеть на нашем сайте ответы на интересующие вас вопросы обо всём, что связано с техникой, программами и сервисами Apple, iOS или Mac OS X, iTunes Store или App Store, задавайте их на форуме AppStudio. Ответы на самые интересные из них будут появляться в материалах данной рубрики. К нам поступил следующий вопрос:
Привет! Помню, раньше в аппсторе была программа для отображения udid без необходимости подключения к компьютеру. Поискал, нашёл несколько ссылок, но все битые. Сейчас есть какой-нибудь метод для определения udid прямо на iphone или ipad?
Специализированный софт для отображения UDID прямо на iPhone или iPad мы тоже не нашли, и причина очевидна: подобные приложения нарушают запрет Apple на доступ к идентификатору для любых сторонних программ.
Однако способ определить UDID без подключения к компьютеру остался – это различные сайты, работающие по одному и тому же принципу. Сначала они предлагают вам установить профайл настроек, считывающий базовую информацию об устройстве и отправляющий её на сервер. Затем сайт показывает вам эту информацию.
Из более-менее известных сервисов подобного типа можем порекомендовать GetUDID или EasyUDID. Разумеется, многих волнует вопрос о том, насколько безопасно доверять свой идентификатор UDID каким-то сторонним сайтам. Сам по себе UDID является конфиденциальной информацией, однако использовать его во вред довольно сложно. Например, iOS-приложениям использовать UDID запрещено в целях предотвращения навязывания контекстной рекламы. Но опасности в том, что сервис типа GetUDID будет знать о том, что именно с вашего устройства там был запрошен идентификатор, нет.
Как узнать свой UDID и не навредить себе (особенно если у вас iPhone XS или iPhone XS Max)
Подошёл очередной релиз, надо высылать, но нет UDID тестовых iPhone заказчика и сам клиент не знает, как их найти. Стандартная ситуация, мы пишем письмо и прикладываем ссылки на разные варианты или звоним и делаем аналогичные действия по Skype.
Хочу написать как это сделать просто и понятно.
Подключите ваш iPhone к компьютеру ( и не очень важно Mac или Windows это будет, запустите iTunes. Внутри щелкните значок iPhone вверху и перейдите на вкладку «Обзор».
Обязательно помним, что этот способ будет простым до сентября 2019 года, так как Apple отказывается от дальнейшего развития и сопровождения iTunes, что было анонсировано в июне 2019 года. Скачать последнюю версию и воспользоваться удастся, но как мы знаем, Apple быстро закручивает гайки.
Простой, но не очень безопасный по мнению многих людей, а особенно заказчиков, так как надо давать разрешение в настройках телефона.
Вы можете использовать один из многих сервисов, которые позволяют узнать ваш UDID:
1. IFunBox для Windows и Mac, чтобы получить UDID для iPhone XS или iPhone XS Max;
2. UDID.io входим только через телефон (можно через код)
На страничке нажимаем на зеленую кнопку «Tap to find UDID», устанавливаем сертификат в настройках — и готово, UDID вашего iOS- устройства у вас перед глазами;
3. SuperUDID, тут вообще просто: введите почту и переходите по ссылке, которая вам придет, конечно делать нужно это все с устройства, далее откроются настройки и будет предложено установить The Beta Family и вы видите в сафари свой UDID.
Далее выбираем слева раздел «USB». Нажимаем на iPhone и скопируем значение рядом с меткой серийного номера. Это UDID для iPhone XS и iPhone XS Max.
Там вы увидите «идентификатор». Обратите внимание, что это другой формат, чем предыдущие iPhone (xxxxxxxx-xxxxxxxxxxxxxxxx)
Надеюсь, это статья была для вас полезна и немного помогла в работе.