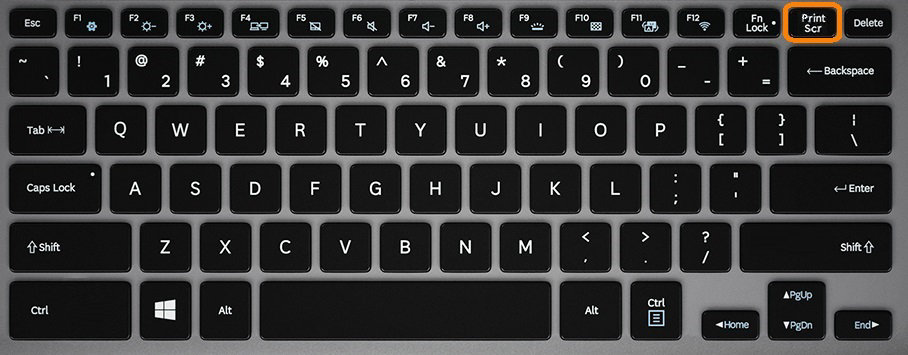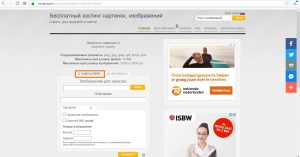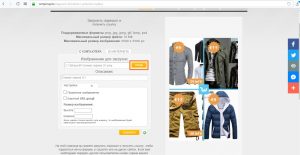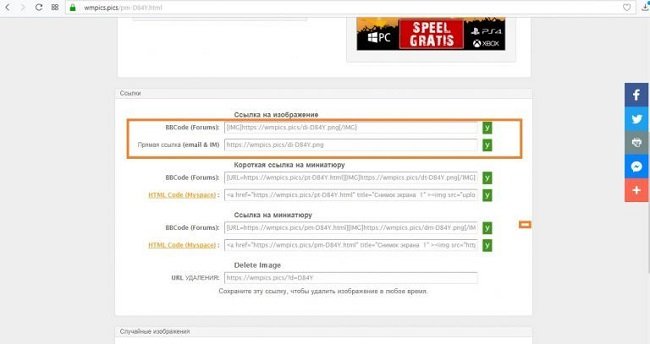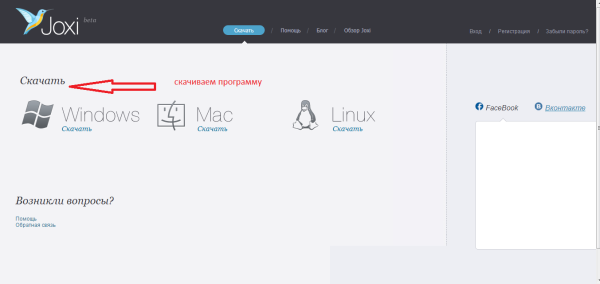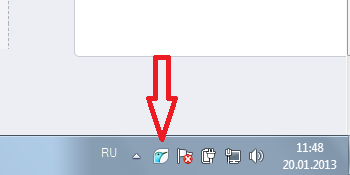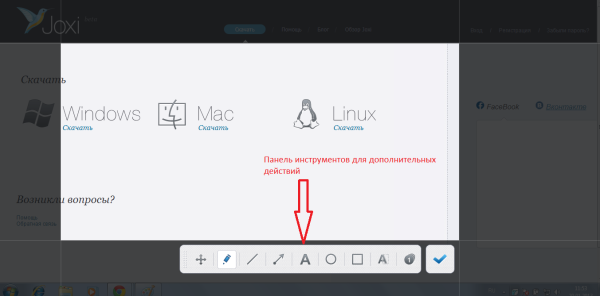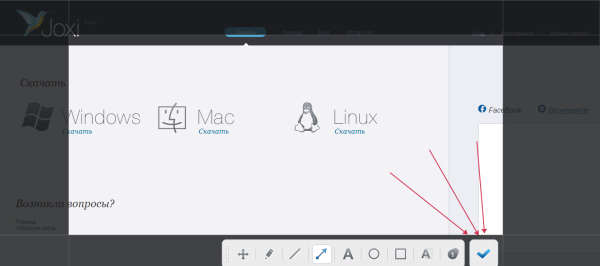как узнать url скриншота
Как загрузить скриншот и получить ссылку на него
Очень часто во время общения в интернете на форумах, чатах или социальных сетях возникает необходимость отправить в сообщении снимок экрана вашего ПК. Чаще всего это необходимо в тех случаях, когда вам нужен совет от других пользователей по устранению какой-либо проблемы или по работе с различным программным обеспечением, либо вы, наоборот, хотите дать рекомендацию. Скриншот позволяет сделать это максимально наглядно.
Однако далеко не всегда поддерживается возможность загрузки на сервер форума или другого сайта картинки требуемого размера и качества. В этом случае оптимальным решением будет загрузить скриншот на хостинг изображений и получить ссылку для прямого размещения в сообщении.
В первую очередь необходимо сделать скриншот. Для этого можно воспользоваться клавшей «Print Screen», которая имеется на клавиатуре любого компьютера или ноутбука. (фото 1).
При нажатии на эту клавишу изображение экрана копируется в буфер обмена. Нажатие «Print Screen» в комбинации с «Alt» позволяет скопировать только активное окно. Скопированное изображение можно вставить в стандартной программе, после чего просто сохранить файл в нужном вам формате в нужной папке.
Windows 10 существует еще более простой способ сделать скриншот. Для этого нужно нажать комбинацию клавиш «Win + «Print Screen». (фото 2).
В результате скриншот автоматически сохраняется по пути «Этот компьютер»→«Изображения»→«Снимки экрана» в формате png.
После этого необходимо полученный скриншот загрузить на сервер хостинга изображений. Для этой цели переходим по ссылке wmpics.pics.
На открывшейся странице необходимо выбрать вкладку «С КОМПЬЮТЕРА». (фото 3).
Затем нужно нажать на кнопку «Обзор». (фото 4).
После нажатия на кнопку «Обзор» вызывается окно Проводника Windows, в котором необходимо найти нужную папку, выбрать файл с сохраненным скриншотом и нажать кнопку «Открыть». (фото 5).
Затем вы можете при необходимости задать требуемые настройки изображения, после чего нужно нажать на кнопку «Загрузить». (фото 6).
После загрузки файла на сервер хостинга в нижней части страницы будут представлены ссылки для прямого доступа к изображению. В том числе будет представлена ссылка в формате BBCode для размещения на форуме и прямая ссылка. (фото 7).
Остается только скопировать нужную ссылку и вставить ее в текст сообщения.
Как сделать ссылку на скриншот (снимок экрана)
1 способ: бесплатные хостинги изображений, облачные хранилища
Суть этого способа заключается в следующем:
Можно сделать скриншот с помощью программы «Ножницы», а в качестве онлайн-сервиса выбрать «PicShare».
2) Окно программы имеет следующий вид:
Можно создавать скриншоты как всего экрана, так и отдельной его части (например, активного окна).
3) Снимок экрана делается путем нажатия на кнопку «Создать».
Сам процесс создания скриншота зависит от того, какой вариант снимка экрана вы выбрали.
Например, если это «Произвольная форма» или «Прямоугольник», то нужно выделить левой кнопкой мыши нужную область (ее границы будут красного цвета).
В итоге скриншот появится в окне программы.
На главной странице сайта отображается специальная форма для загрузки изображений.
Нажать на кнопку «Обзор» и выбрать файл со скриншотом, который вы сделали.
На форме должно отобразиться имя файла.
Нажать на кнопку «Загрузить».
6) Файл будет размещен на сервере PicShare, и вы получите сообщение об успешной загрузке.
Ссылка на скриншот будет отображаться в поле «Ссылка на страницу просмотра». Ее можно скопировать стандартными методами: сначала выделить ссылку, а затем нажать комбинацию «Ctrl» + «C» либо пункт контекстного меню «Копировать».
2 способ: специализированные программы
Существуют программы (утилиты), с помощью которых можно не только сделать скриншот, но и сразу же загрузить этот скриншот на сервер и получить ссылку на него.
Эта программа запускается автоматически при запуске операционной системы, на панели задач можно увидеть ее значок в виде пера.
После создания скриншота вы увидите инструменты для работы с ним, они будут расположены слева и сверху. Здесь же будет кнопка (в форме облака) для загрузки скриншота на сервер («Загрузить на prntscr.com»).
Нужно нажать на нее и дождаться загрузки изображения на сервер.
3 способ: социальные сети
Например, «ВКонтакте» можно либо добавить скриншот на стену либо загрузить его в альбом.
Если вы выбрали вариант с загрузкой на стену, то сделать нужно следующее:
1) В поле «Что у вас нового?» нажмите на значок фотоаппарата.
2) После этого откроется окно для загрузки изображения.
Выбираете свой скриншот, а затем нажимаете на кнопку «Отправить».
3) Скриншот будет загружен.
Чтобы скопировать ссылку на скриншот, достаточно щелкнуть на нем правой кнопкой мыши и в контекстном меню выбрать «Копировать ссылку».
Как сделать скриншот и получить ссылку на него за считанные секунды
Каждому, кто имеет персональный компьютер в зависимости от выполняемой задачи на нем, потребуется сделать скриншот (снимок экрана). Для чего это необходимо? Скриншот нужен для того, что бы поделиться содержимым находящимся на настоящий момент на мониторе, с собеседником.
Как сделать скриншот?
Существует отличный проект Joxi, на котором вы можете скачать программу для снятия скриншотов. Большой плюс в том, что сделав снимок экрана можно мгновенно получить ссылку на данный скриншот и поделиться ей в сети интернет.
Заходите на сайт Joxi и скачиваете бесплатную программу.
После установки программы, ей можно будет воспользоваться кликнув на значок находящийся в правом нижнем углу на панели.
Программа затемнит экран для того, чтобы можно было выделить область снимка, который вы хотите показать. После выделения области появится панель инструментов с помощью которой можно дополнительно обозначить стрелкой, кругом и другими способами конкретное место.
Как только ваш скриншот готов нажимаете на окошко в котором находится “галочка” и ваш снимок сохранятся в базе сайта одновременно добавляя в буфер обмена ссылку на снимок.
Что бы поделиться ссылкой вам достаточно кликнуть правой мышкой, нажать “Вставить” или воспользоваться комбинацией клавиш Ctrl + V. В результате вы получите вот такую ссылку которой можно поделиться http://joxi.ru/
При помощи этой программы можно просматривать скриншоты сделанные раннее, изменить настройки для снятия снимков и другое.
Я пользуюсь этой программой длительное время, очень удобный инструмент для снятия сриншота.
Если вам понравилась статья, поделитесь ей с друзьями в социальных сетях.
LightShot и чужие скриншоты
Сегодня я наткнулся на одну «уязвимость» сервиса для моментальных скриншотов LightShot.
Всё началось с того, что я загрузил очередной скриншот и вспомнил недавнюю статью на хабре, где сливались пользовательские данные по ссылкам методом перебора.
Попробовав изменить одну букву в URL’e, мне любезно выдало чужой скриншот.
Для начала я попытался понять по какой маске генерируется ссылка вида http://prntscr.com/1npf9n
После небольших экспериментов, понял что маска скорее всего вида prntscr.com/1[a-z0–9] (после цифры 1 идет от 4 до 5 рандомных символов)
Так же я попробовал ссылки http://prntscr.com/login и http://prntscr.com/admin, по которым тоже увидел скриншоты.
Вероятнее всего алгоритм немного переписывался, и текущий алгоритм генерации ссылки устроен так, что исчерпав все варианты комбинаций, либо увеличится длина ссылки до 7 символов, либо маска станет prntscr.com/2[a-z0–9]
В процессе обнаружил одну особенность сервиса — он не хранит картинки у себя на сервере, а заливает их через API на imgur.com и imageshack.us
Меня терзало любопытство: «А можно ли скачать все скриншоты?»
И было решено написать небольшой скрипт. Сначала хотел писать на Python, но он не установлен на моем рабочем ноутбуке, зато под руку попался Denwer и PHP.
Просьба не пинать меня за мой код, который был написан за 5 минут на скорую руку. Он вполне рабочий.
Результат выполнения в браузере (как видно,
95% сгенерированных рандомных ссылок выдают скриншоты) 
В итоге накачал целую кучу скриншотов, среди которых есть слишком личные фото людей, скриншоты кода, и много других интересных вещей.
UPD 2018: Поправил скрипт с учетом изменений произошедших на lightshot. Теперь снова работает.
Как сделать ссылку на скриншот
Приветствую всех в очередной заметке по компьютрной грамотности. Эта публикация, скорее всего, заинтересует тех, кто делает первые шаги в освоении навыков работы и общения в «мировой паутине».
Тема: как сделать ссылку на скриншот зкрана.
Иногда бывает так, что возникает необходимость быстро создать снимок экрана монитора и отослать ссылку на него по указанному адресу.
Например, когда выполняешь задания в тех же САР (Система Активной Рекламы) или по-другому буксах, то очень часто авторы этих заданий требуют в отчёте о выполненной работе ссылку на скрин, для подтверждения от исполнителя.
Или, скажем, при переводе средств, оплате услуг и товаров в интернете сделать снимок экрана и ссылку на него порой просто необходимо.
Как же без особых заморочек сделать ссылку на скриншот экрана? Материала текстового и видео на эту тему в сети есть немало.
Я хочу поделиться с читателями своим способом их создания, которым пользуюсь сам. Мне он кажется более простым и доступным, особенно для начинающих.
Создание скриншота
Сделать фото экрана мне проще в браузере Opera. Сначала заходим в него, если он у вас установлен, а если нет, то устанавливаем. Дальше нажымаем на значок в виде фотокамеры в правом верхнем углу экрана.
Затем выбрать величину скрина. Его можно сделать как на отдельном участке экрана, так и во весь его размер.
Это делается путём передвижения курсором мышки пунктирной линии окна. После выбора нужного участка экрана, кликнуть на слово «захват».
В следующем всплывшем окне видим функции некоторых настроек. Это «стрелка», «размытие», «карандаш», «селфи» и «стикер».
С их помощью можно изменить наш объект или сделать необходимые добавления и поправки, как нам нужно. Разобраться в этом, я думаю, довольно просто.
И в очередном окне указываем место в памяти, куда мы хотим его сохранить. Допустим, на рабочий стол. На этом всё, наш скриншот готов.
Сделать снимок экрана на планшете вообще проще простого. Нужно быстрым движением нажать одновременно на кнопку регуляции звука и клавишу включения-выключения.
Созданный скрин автоматически попадёт в папку «альбомы».
Как получить ссылку на наш скриншот
Для её создания тоже есть разные методы. Они описаны уже множество раз, поэтому не буду повторять одно и тоже. Я пользуюсь так называемыми фотохостингами.
Один из них Сейвпик. Он удобен, не требует регистрации и довольно прост в использовании.
Если нужно сделать ссылку на любой скрин, вбиваем в поисковике адрес сервиса https://savepice.ru. Попадаем на главную страницу сайта. Нажимаем на иконку «Обзор».
На экране всплывает новое окно с предложением выбрать необходимый нам скриншот. Выбираем левой кнопкой мышки и кликаем «открыть».
Меняем размеры снимка на такие, какие нам нужны, а если они нас устраивают, оставляем как есть. Затем нажимаем кнопку «начать загрузку».
Всплывает страничка со ссылками. Верхняя строчка и есть ссылка на наш снимок экрана.
Её нужно скопировать, зажав левую кнопку мышки, провести по ней от начала и до конца, выделив голубым цветом и нажать «копировать».
На этом всё, наша ссылка скопирована и её можно вставлять туда, куда надо, например в окошко для отчёта на буксах, выполняя очередное задание.
Вывод
Если Вы совсем уж начинающий пользователь, как говорят айтишники, чайник, то это может показаться, на первый взгляд сложным, знаю по себе.
Но на самом деле все эти манипуляции делаются легко и просто, а в скором времени становятся автоматическими навыками.
Уважаемые читатели и посетители моего дневника, если у вас есть что сказать мне по теме этой или других заметок, оставте свой комментарий. Буду очень благодарен и рад общению.
Для этого пройдите простую регистрацию (это защита от спама). Желаю всех благ и до встречи в других публикациях.
Сделай репост – выиграй ноутбук!
Каждый месяц 1 числа iBook.pro разыгрывает подарки.
—> LENOVO или HP от 40-50 т.р., 8-16ГБ DDR4, SSD, экран 15.6″, Windows 10
1 комментарий
Оставить комментарий
Подписка на статьи
Делюсь интересной информацией не только на блоге, но и в социальных сетях!
Skype Instagram Facebook Вконтакте Одноклассники