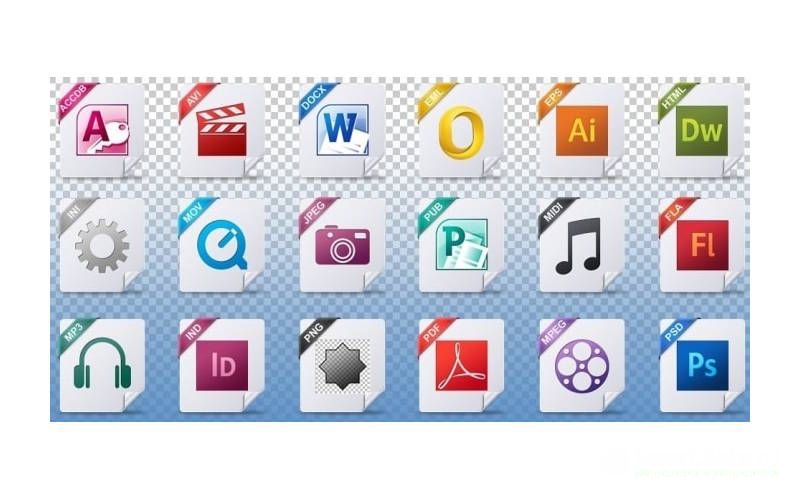как узнать в каком формате файл
Как узнать расширение файла
Зачем знать расширение файла?
Иногда на компьютер пользователя теми или иными путями попадают файлы, с которыми ранее его операционной системе работать не приходилось. Скорее всего, программа, необходимая для взаимодействия с такого рода файлами, установлена тоже не будет. Об этом система уведомляет сообщением следующего вида:
В нем приводится информация о названии файла, а также стандартное сообщение, уведомляющее, что операционной системе неизвестно, какие программы поддерживают работу с таким расширением. Пользователю доступно 2 варианта дальнейших действий:
Практика показывает, что первый вариант бесполезен – ничего толкового обычно найти не удается. А вот второе решение весьма эффективное. Зная расширение файла, вы сможете безо всяких проблем найти подходящую программу, воспользовавшись для этого возможностями своей любимой поисковой системы.
Как включить отображение расширений
По умолчанию отображение расширений в операционной системе Windows отключено. Опытные пользователи при необходимости могут активировать эту функцию самостоятельно, а неопытным она и не нужна – можно случайно изменить расширение важного системного файла, что приведет к различным нарушениям работы Windows.
Если вам понадобилось включить отображение расширений, вы наверняка знаете, зачем это делаете. В такой ситуации следуйте нижеизложенной инструкции.
Как узнать формат файла без расширения
Даже после включения отображения расширения, некоторые файлы будут показываться без такового. Пример можете увидеть на следующем скриншоте.
Аналогичные ситуации могут происходить при загрузке файлов из интернета или сохранении их на компьютер из других источников. Выход есть и из такой ситуации. Вы можете узнать формат файла без расширения с помощью специального сервиса.
Целевая страница имеет следующий вид:
Работа с сервисом осуществляется в следующем порядке.
В случае успешного завершения операции, сразу под формой отправки файла на проверку вы увидите всю необходимую информацию об анализируемом объекте.
Теперь вы знаете, зачем нужно знать расширение файла, как включить отображение этой информации в операционной системе Windows, а также владеете инструментом для определения формата файлов, не имеющих собственного видимого расширения.
Как узнать в каком формате файл
Почти любому пользователю, не зависимо от его опыта, приходится задаться вопросом — как узнать расширение файла?
Иногда нужно сделать его видимым для всех файлов.
Расширение файла это добавление к имени файла нескольких букв, которые определяют принадлежность файла к тому или иному приложению, программе, с помощью которой его можно открыть или запустить.
Например текстовые файлы имеют расширение txt,
документы Maicrosoft World имеют расширение doc,
расширение exe присваивается исполняемым файлам, программе.
Из википедии:
Расширение имени файла — последовательность символов, добавляемых к имени файла и предназначенных для идентификации типа (формата) файла. Это один из распространённых способов, с помощью которых пользователь или программное обеспечение компьютера может определить тип данных, хранящихся в файле.
Расширение обычно отделяется от основной части имени файла точкой. В операционных системах CP/M и MS-DOS длина расширения была ограничена тремя символами, в современных операционных системах это ограничение отсутствует. Иногда могут использоваться несколько расширений, следующих друг за другом, например, «.tar.gz».
Более подробно можно почитать в Википедии.
Итак чтобы узнать расширение файла можно просто нажать правой кнопкой мыши на файле и нажать свойства, на вкладке общие мы увидим расширение этого файла и приложение которым можно его открыть.
Если вы хотите всегда видеть расширение всех файлов то необходимо сделать следующее:
Для Windows 10
Выбираем вкладку «Вид»
Выбираем параметры, изменить параметры папок и поиска
В открывшемся меню выбираем вкладку «Вид»
В конце списка убираем галочку «Скрывать расширения…»
Применяем ко всем папкам, нажимаем внизу еще раз применить,
и последнее нажимаем «ОК»
Для Windows 8, 8.1
Выбираем вкладку «Вид»
Ставим галочку рядом с надписью «Расширение имен файлов»
Для Windows 7
Заходим в панель управления, выбираем просмотр «Мелкие значки» и выбираем параметры папок. На картинке ниже показано наглядно.
В открывшемся окне параметров папок во вкладке «Вид», прокручиваем список параметров вниз и убираем галочку «Скрывать расширения …»
Затем нажимаем «Применить» и «ОК»
Для Windows XP
Выбираем вкладку «Сервис», «свойства папки…»
В открывшемся окне выбираем вкладку»Вид», в дополнительных параметрах убираем галочку напротив строки «Скрывать расширения для …».
Нажимаем «Применить», «Сброс для всех папок», «Применить ко всем папкам» и последнее «ОК».
Как узнать в каком формате файл
Составление диапазонов IP
Узнать информацию о себе
Извлечение информации из кэша и веб архивов
Обход запрета показа исходного HTML кода, обход социальных блокировщиков
Продвинутое использование поисковых систем
Работа с кодировками
Инструменты противодействия CloudFlare
Изображения и метаданные
Информация о номерах телефонов
Сканеры уязвимостей веб-сайтов
Сканеры уязвимостей, открытых портов и запущенных служб веб-серверов
Субдомены и скрытые файлы
Получение информации по MAC-адресам
Анализ работы веб-сервера
Анализ электронных писем
Лучший хостинг Рунета:
Определение типа файла без расширения по его содержимому онлайн
Этот онлайн сервис определит тип файла исходя из его содержимого. Даже если расширение файла указано неверно или отсутствует вовсе, то для него будет показан верный тип файла.
Также из файла будут извлечены метаданные, которые дадут дополнительную информацию о файле.
Для файла будет предложено расширение, которое соответствует данному типу файла — вы можете переименовать файл, добавив к концу его имени предложенное расширение.
Если файл является исполнимым, то из него будут извлечены имеющиеся строки и будет показана другая информация, характерная для исполнимых файлов.
Вас также могут заинтересовать сервисы:
If you want to contribute, you can make donation for adding new services:
Открываем любые файлы
Файлы с незнакомыми расширениями встречаются не каждый день. Однако бывают ситуации, когда именно их очень нужно открыть. CHIP расскажет, как определить формат данных, и предоставит необходимые приложения для работы с ними.
Файлы с незнакомыми расширениями встречаются не каждый день. Однако бывают ситуации, когда именно их очень нужно открыть. CHIP расскажет, как определить формат данных, и предоставит необходимые приложения для работы с ними. 
Каждому файлу — своя программа
Определить тип файла можно просто по его расширению, после чего станет понятно и его предназначение.
Заставляем систему отображать расширения
По умолчанию в Проводнике Windows расширения файлов могут быть скрыты. При этом слева от каждого из них отображается иконка программы, способная его открыть, если такая программа определена. Например, файл вида article.doc будет представлен в списке как «article» и помечен пиктограммой пакета Microsoft Word. Чтобы стали отображаться расширения файлов, выберите последовательно пункты «Пуск | Панель управления | Оформление и персонализация | Параметры папок». В открывшемся окне перейдите на вкладку «Вид», уберите флажок напротив пункта «Скрывать расширения для зарегистрированных типов файлов» и нажмите на «Применить».
Выбираем приложение
Чтобы увидеть, какая программа будет обрабатывать файл по умолчанию, нужно кликнуть по нему правой кнопкой мыши и выбрать в контекстном меню пункт «Свойства». В открывшемся окне на вкладке «Общие» вы увидите тип файла и его расширение, а также утилиту, которая назначена ответственной за открытие данных в таком формате. Если нужно другое приложение, кликните по «Изменить». Откроется список рекомендуемых программ. Если ни одна из них вас не устраивает, нажмите кнопку «Обзор», в появившемся окне зайдите в папку, соответствующую нужной утилите, и кликните по исполняемому файлу. Как правило, это имя приложения с расширением EXE.
Определяем тип файла
Какая программа соответствует тому или иному формату, можно узнать с помощью онлайн-сервиса OpenWith.org. На его страницах представлена краткая информация о файлах разных типов. Для поиска конкретных сведений можно воспользоваться окном поиска, указав в нем расширение. Кроме того, многочисленные расширения сгруппированы на сайте в алфавитный каталог. Достаточно выбрать первый символ расширения — OpenWith.org представит список вариантов, начинающихся с этой буквы. Отдельно существует классификация форматов по их предназначению: аудиоданные, документы, плагины и многое другое. Интересно, что для каждого расширения сервис сразу предлагает одно или несколько приложений. Правда, сайт не локализован, и все комментарии к программам и файлам представлены на английском языке.
Если вы часто сталкиваетесь с данными в незнакомых форматах, с сайта OpenWith.org можно скачать небольшую бесплатную утилиту, которая подскажет, какой программой можно открыть тот или иной файл. Приложение OpenWith предлагает простую и удобную функцию: после его установки в контекстном меню появляется пункт, помогающий определить ПО для запуска конкретного файла.
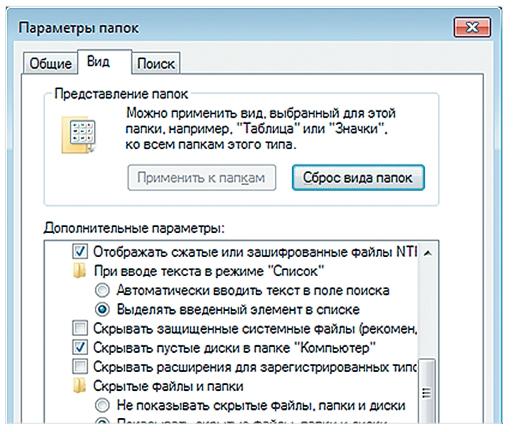
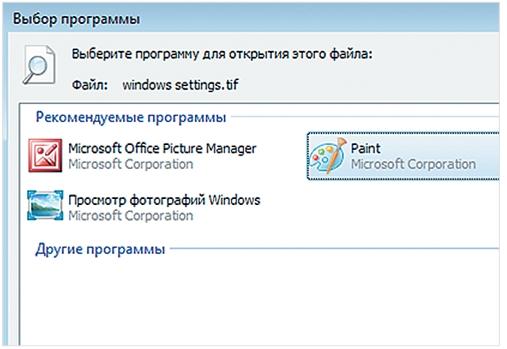
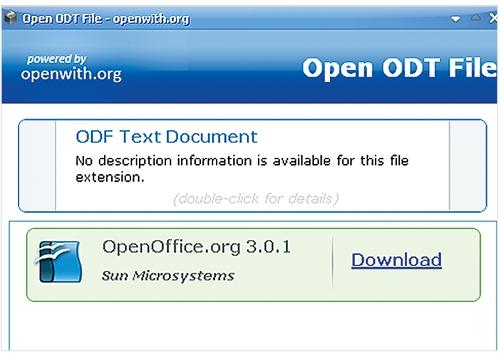
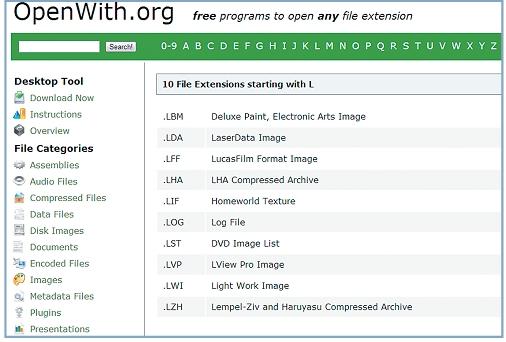
Конвертируем в нужный формат
В некоторых случаях решить проблему с открытием файла помогает его преобразование в другой, более распространенный формат. Сделать это можно с помощью специальных программ-конвертеров.
Векторные изображения
С помощью универсального бесплатного инструмента UniConvertor вы можете преобразовывать файлы из одного векторного формата в другой. В плане импорта программа поддерживает такие расширения, как CDR, CDT, CCX, CDRX, CMX (CorelDRAW), AI, EPS, PLT, DXF, SVG и другие. Экспорт осуществляется в форматы AI, SVG, SK, SK1, CGM, WMF, PDF, PS. Утилита доступна в версиях для Windows и Linux.
Растровая графика
Программа Free Image Convert and Resize занимает мало места на жестком диске, но предлагает функции по конвертированию и преобразованию растровых изображений, в том числе в пакетном режиме. Поддерживаются следующие форматы файлов: JPEG, PNG, BMP, GIF, TGA, PDF (последний — только для экспорта).
Видеофайлы
Мощный бесплатный инструмент Hamster Video Converter обеспечивает преобразование видеофайлов из одного формата в другой. Поддерживается конвертирование в 3GP, MP3, MP4, AVI, MPG, WMV, MPEG, FLV, HD, DVD, M2TS и т. д. Доступна пакетная обработка.
Аудиоданные
Бесплатная программа Hamster Free Audio Converter от того же производителя предлагает конвертирование аудио между форматами AIFF, OGG, WMA, MP3, MP2, AC3, AMR, FLAC, WAV, ACC, COV, RM. На сайте производителя также имеются преобразователи архивных форматов и электронных книг.
Используем онлайн-сервисы
Не всегда есть возможность установить программу-конвертер на ПК — в этом случае помогут интернет-ресурсы для преобразования документов.
Zamzar
Сервис zamzar.com может конвертировать файлы размером до 1 Гбайт. Список поддерживаемых форматов насчитывает несколько десятков (музыка — AAC, FLAC, OGG, WMA и пр., видео — 3GP, FLV, MPG и пр., текст — DOC, KEY, ODS и пр.). Однако при работе с документами могут возникнуть проблемы с кириллическими файлами.
FreePDFconvert
Ресурс freepdfconvert.com поможет преобразовывать файлы DOC, XLS и PPT, изображения, веб-страницы и другие типы в PDF-файлы. Кроме того, сервис умеет выполнять обратную конвертацию PDF в данные формата DOC, XLS или RTF. Общий список поддерживаемых разрешений приближается к 70. Однако сервис имеет ограничения: в месяц позволяется обрабатывать не более 15 файлов.
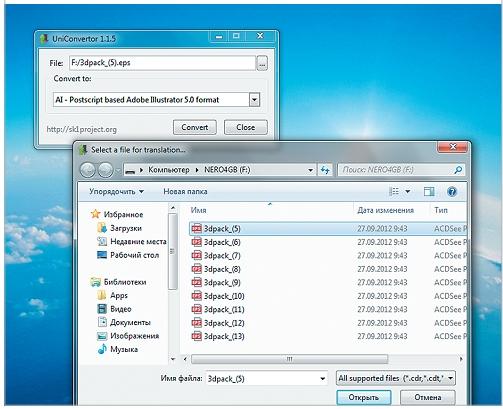
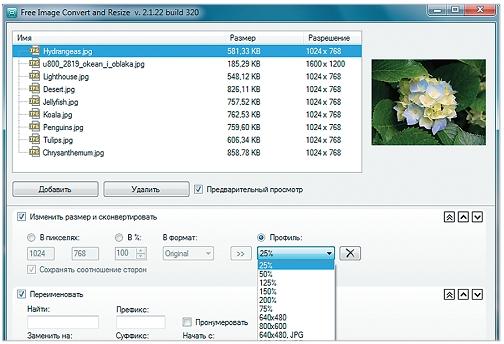
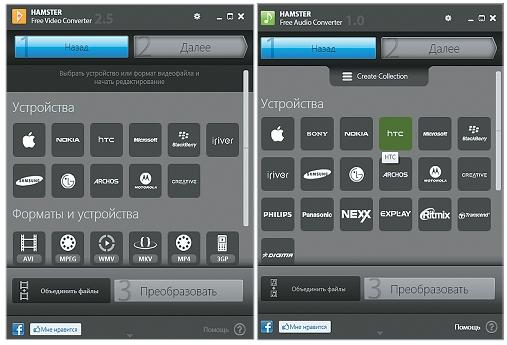
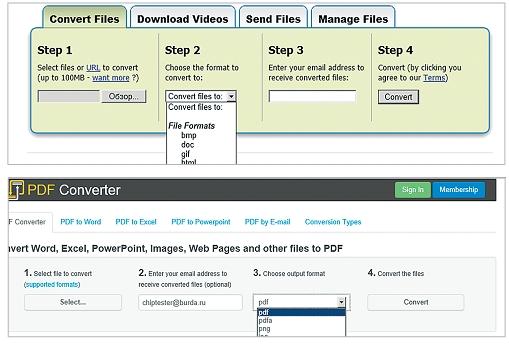
Просмотр любого файла
Программы-просмотрщики зачастую не позволяют работать с файлом полноценно — например, редактировать его. Но с их помощью вы сможете открыть файл и посмотреть на его содержимое.
Программа Free Opener (freeopener.com, бесплатно) дает возможность просматривать файлы более 80 разных форматов. Ее смело можно назвать универсальным инструментом: утилита позволяет открыть файлы офисных пакетов, видео, изображения, архивы и PDF-документы. В настройках можно задать подсветку синтаксиса для текстовых файлов или файлов с кодами программ.


Бесплатная утилита Free Viewer открывает файлы разных форматов, отображая дополнительно окно с информацией. С ее помощью можно точно узнать, какая программа необходима для открытия того или иного файла. Кроме того, в приложении имеется встроенный конвертер, и оно позволяет установить ассоциацию для файлов на уровне ОС.


В некоторых случаях при попытке открыть файл пользователь может столкнуться с сообщением, что этот объект поврежден. Данные можно попытаться восстановить. Например, в случае с документом Microsoft Word в окне «Открытие документа» можно, выбрав файл, воспользоваться пунктом «Открыть и восстановить». Таким же способом можно попытаться «воскресить» файлы Excel и других приложений офисного пакета. В остальных ситуациях для решения задачи можно воспользоваться другими утилитами. Например, коммерческая программа Word Recovery Toolbox поможет восстановить файлы форматов DOC, DOCX и RTF. Можно также задействовать бесплатный онлайн-сервис online.officerecovery.com/ru, однако в этом случае нужно подумать, стоит ли доверять конфиденциальные документы открытому ресурсу. Еще один вариант — воспользоваться trial-верcией (бесплатный период — 15 дней) утилиты WordFIX. В качестве универсального инструмента восстановления файлов рекомендуем бесплатную программу File Repair. С ее помощью есть шанс вернуть к жизни документы Word, Excel, Access, PowerPoint, архивы ZIP и RAR, видео-, аудио- и графические файлы.
Онлайн-справочники типов файлов
Прочесть о типах файлов и разобраться в их многообразии можно на специализированных онлайн-ресурсах.
Все о том, что такое формат и расширение файла. Как изменять и чем открыть
Жесткий диск персонального компьютера наполнен различными данными. Поэтому следует разобраться, какие бывают форматы файлов, и для каких целей они используются. Знание основных расширений существенно облегчает поиск информации на ПК, а также процесс очистки его от ненужной информации. В зависимости от того, какое файл имеет расширение, его можно открыть и отредактировать, либо стандартными средствами ОС Windows, либо сторонними программными продуктами, которые потребуется сперва отыскать и установить. Расширение файла можно сделать видимым, либо скрыть.
Что такое форматы файлов и расширения файлов. В чем разница?
Отметим, что расширение файла и формат – это понятия близкие, но не взаимозаменяемые. Их не следует путать. Файлы одинакового формата могут иметь различные расширения.
Изучая форматы файлов, операционная система распознает их содержимое, а также подбирает соответствующее приложение, чтобы обеспечить взаимодействие с выбранным материалом. Существует множество форматов: графические, офисные, установочные, архивные, музыкальные, системные, служебные и другие. Расширение в имени файла находится по правую сторону от точки – это всего несколько латинских букв. Операционная система благодаря этим данным, определяет программу, которой будет открыт выбранный файл.
Немного практики. Один формат — разные расширения
Описанную выше теорию подкрепим простым примером. Часто на практике мы встречаемся с файлами, которые содержат в себе различную документацию, рассказы, схемы и списки. В данном случае, речь идет о текстовом формате, он взаимодействует с различными офисными программами, поэтому его также можно назвать офисным. При этом, мы сами можем создать документы, используя редактор Word либо стандартное приложение «Блокнот». Полученный в результате файл будет обладать различным расширением. Таким образом, мы на практике доказали, что расширение файлов в Windows и форматы – это разные понятия. Не следует их путать в будущем.
Как поменять расширение файла и настройка его видимости
Если вы знаете, какое расширение имеют файлы, при необходимости вы можете его сменить. Иногда недостаточно внести правки в имя файла для такого преобразования, а требуются особые программы – конвертеры.
Если ваша операционная система настроена таким образом, что возле каждого файла видно расширение, его можно скрыть. Для этого в настройках системы существует специальный раздел «Параметры папок».
Здесь нам необходимо обратить внимание на вторую вкладку. В ней содержаться различные дополнительные параметры. Среди них есть и функция, которая позволяет выбрать скрывать или отображать расширения файлов в их именах.
Коротко о типах расширений
Список из 10 расширений файлов, которые используются чаще всего выглядит следующим образом:
Некоторые из них мы обсудим отдельно.
Открываем файл с определенным расширением нужным приложением
Файлы различных форматов обладают расширениями, которые служат указателями для приложений. Но не все так просто, поскольку одинаковое расширение может быть открыто различными программами. К примеру, пользователь может одновременно установить на компьютер целый ряд видеоплееров. AVI – это наиболее распространенное расширение файлов видео, поэтому его откроет любое из этих приложений. Но если просто запустить видеоролик, он будет открыт той программой, которая указана «по умолчанию». Этот параметр можно настроить в ручном режиме. Для этого нажимаем на необходимый нам файл правой кнопкой мыши. В возникшем меню используем пункт «Свойства». Открывается окно, в котором нас интересует строка «Приложение». Именно здесь можно узнать программу, которая взаимодействует с данным типом файлов. При необходимости можно использовать функцию «Изменить», и подобрать более подходящее приложение. Кроме предложенных системой вариантов, программу можно указать самостоятельно, посредством кнопки «Обзор». Если файл отказывается взаимодействовать с выбранным приложением, снова повторяем описанную процедуру и указываем более подходящую программу.
Смена приложений никак не влияет на расширение файла.
Графические форматы и расширения файлов
Существуют следующие форматы растровых файлов: JPEG, PCX, PNG, BMP, CALS, TIFF.
Один из наиболее распространенных в настоящее время графических форматов, в котором обычно хранятся фотографии и прочие растровые изображения большого объема.
Формат JPEG может также иметь такие расширения:
Благодаря алгоритму JPEG можно проводить сжатие изображений с потерями качественных показателей, либо с сохранением изначальных данных. Файлы указанного формата можно открыть одной из следующих программ:
Это растровый формат, который представляет пользователю графические данные и был создан компанией ZSoft Corporation. Перед нами по сути аналог BMP. Его активно используют приложения для сканирования и работы с факсами. Многостраничным факсовым документам присваивается расширение DCX. Данный формат является аппаратно-зависимым. Используемый данным решением алгоритм сжатия отличается высокой скоростью обработки и небольшим объемом полученных данных, однако он демонстрирует малую эффективность при обработке графических данных с большим количеством деталей, например, фотографий. Сжатие без потерь не предусмотрено. Открыть PCX можно одним из следующих приложений:
Это растровый графический формат, который чаще-всего требует больше пространства на диске по сравнению с jpeg, однако у него есть ряд сильных сторон. К примеру, файлы такого формата хранят данные о прозрачности фона. Данное решение имеет открытый исходный код. PNG наиболее активно применяется в сети Интернет. С ним взаимодействует множество графических и видео редакторов. Данные в этом формате особо востребованы у видеомонтажёров и дизайнеров. Эти специалисты передают в PNG исходные материалы, после чего начинают их обработку. Открыть файлы такого типа можно одним из следующих приложений:
Формат несжатой растровой графики. Заголовок такого файла содержит данные об изображении — количество цветов, глубину пикселей, высоту и ширину рисунка, размер файла. Обычно после заголовка следует палитра. Далее расположена информация, идентифицирующая цвет каждого пикселя и его положение. Файлы такого типа поддерживают несколько вариантов глубины цвета. Открыть помогут программы:
Это файл календаря. Его можно открыть одним из следующих приложений:
Этот формат рассчитан на хранение растровых графических данных. Он применяется для получения текстовой информации со сканера, после чего можно эффективно провести ее распознание. Данное решение активно применяется в полиграфической сфере, а также для пересылки данных по электронной почте. Открыть файл TIFF можно одним из следующих приложений:
Также следует обсудить векторные форматы файлов графики: DXF, DWG, HP-GL.
Это векторный формат, который обладает открытым исходным кодом. Посредством данного решения производится обмен информацией между программами САПР. Его создателем является компания Autodesk. Изначально он был задействован для чертежей, изготовленных в приложении AutoCAD. Файлы DXF можно открыть одной из следующих программ:
Это графический файл, который чаще всего используется для создание чертежей в приложении AutoCAD. Помимо указанной программы взаимодействие с ним можно обеспечить посредством следующих решений:
это формат файла, который содержит в себе информацию о настройках принтера Hewlett-Packard. Материалы такого типа можно открыть одним из следующих приложений:
Полиграфия — pdf
Файл формата «ПДФ» — это документ, который создается при помощи приложения Adobe Acrobat. Широкое распространение данного решения обусловлено тем, что с ним могут взаимодействовать почти любые операционные системы и устройства. Благодаря этому очень легко организовать обмен документацией в указанном формате. Формат PDF можно открыть одним из следующих приложений:
Интернет
Далее приведем виды форматов файлов, которые обычно присваиваются веб-страницам – это php, htm и html. Соответствующие расширения также могут иметь скрипты. Взаимодействовать с ними можно различными приложениями, среди них следующие:
Архивные форматы файлов
Для сжатия информации используются следующие форматы: jar, gz, gzip, tar, 7z, zip, rar.
Это формат, который является архивом Java. По сути, это привычный ZIP-пакет, который имеет часть программы, написанной на языке Java. Файл JAR может быть исполняемым, если в нем содержится компонент MANIFEST.MF, он располагается в папке META-INF и содержит информацию о классе программы. JAR можно открыть одним из следующих приложений:
GZ (gzip)
Это архив, который можно сделать при помощи инструмента gzip. Данное приложение применяет в своей работе алгоритм DEFLATE. Наибольшее распространение, это решение получило в системах UNIX, там оно стало стандартом в области сжатия информации. Обеспечить взаимодействие с форматом GZ помогут следующие приложения:
Расширение tar является общепринятым форматом для архивных данных, присутствующих в ОС на базе Unix. Данное решение используется для передачи различного ПО, а также для непосредственного формирования архива. Такой пакет сохраняет множество данных: временные метки, имя владельца, группу файлов, структуру каталогов. Открыть его можно следующими приложениями:
Это файловый архив для создания которого используется инструмент 7-Zip. Приложение отличается высоким уровнем сжатия информации и распространяется свободно. Оно построено на базе открытого исходного кода. В данном инструменте применяется многопоточность – до восьми одновременных потоков. Формат 7z можно открыть следующими приложениями:
Формат файла, который обеспечивает архивацию и сжатие данных. Данное решение было разработано Филом Кацем для приложения PKZIP. Сегодня создано большое количество других программ для взаимодействия с указанным форматом, и среди них следующие:
Это файловый архив, в котором могут находиться, как файлы, так и папки, сжатые посредством технологии RAR. Формат обладает более высоким уровнем сжатия информации. Такой результат обеспечивается посредством особого запатентованного алгоритма. Программу WinRAR создал программист Евгений Рошал, также для взаимодействия с форматом можно использовать такие приложения:
Аудио форматы файлов
Существуют следующие форматы музыкальных файлов: aac, m4a, wma, ac3, ogg, ape, flac, mp3.
Это формат аудиофайла, который имеет некоторые преимущества перед MP3. Он обеспечивает меньшие потери качества, при аналогичном размере преобразованного файла. Данное решение создавалось в 1997 году, как альтернатива MP3, оно относится к семье MPEG-2. AAC – это незащищённый файл без контейнера. Открыть его можно такими приложениями:
Формат m4a
Относится к незащищенным аудиофайлам, кодирование которых осуществлялось посредством AAC. Открыть m4a можно одним из следующих приложений:
Формат WMA
Имеют аудиофайлы, для создания которых применялся кодек Windows Media Audio. Данное решение является собственностью компании Microsoft, оно обладает рядом схожих черт с MP3. WMA нередко применяется для воспроизведения музыкальных файлов в сети Интернет. Открыть файлы такого типа можно одним из следующих приложений:
Формат AC3
Имеют аудиофайлы, соответствующие стандарту Dolby Digital. В данном случае звук кодируется, как шесть независимых каналов, которые при воспроизведении на соответствующей системе, создают объем и эффект присутствия. Данное решение нашло широкое применение в киноиндустрии. Воспроизвести файл в формате AC3 помогут такие приложения, как:
Формат Ogg
Является контейнером для хранения субтитров, звука, а также видео в разнообразных форматах. Ogg представляет собой открытый стандарт. Он распространяется свободно и не обладает лицензионными или патентными ограничениями. Ogg может содержать потоки, преобразованные разными кодеками. Открыть Ogg помогут следующие приложения:
Формат APE
Имеют аудиофайлы, сжатые кодеком Monkey’s Audio, которые при этом не имеют качественных потерь. Данное решение позволяет исправлять ошибки в записи и добавлять теги. Кодек Monkey’s является бесплатным дополнением. Аудио APE, если сравнивать его с MP3, требует больше пространства, однако и качество у него выше. Открыть помогут следующие приложения:
Формат FLAC
Имеют аудиофайлы, преобразованные без качественных потерь, при их сжатии применяется специальный кодек с открытым кодом. Данное решение уступает MP3 по показателям сжатия, однако качество звука у него выше. Формат оценят меломаны и любители собирать собственные музыкальные коллекции. Взаимодействовать с FLAC можно посредством следующих приложений:
Формат MP3 используют сжатые аудиофайлы. Создателем данного решения выступила группа Moving Picture Experts. Формат применяет сжатие аудио Layer 3. В MP3 чаще всего хранят музыку и аудиокниги. Качество звука в данном формате приближается к показателям CD, а объем преобразованного файла в десять раз меньше, чем в случае с AIFF и WAV. Открыть помогут следующие приложения:
Другие популярные и частые форматы файлов
Далее обсудим форматы файлов данных: exe, msi, txt, dll, ini.
Формат EXE имеют исполняемые файлы в операционных системах Windows и DOS, приложения. Самораспаковывающиеся архивы также могут обладать таким расширением. Любой файл EXE, как правило, можно запустить двойным кликом мыши, если используется ОС Windows. На других платформах обеспечить взаимодействие с указанным форматом помогут эмуляторы. Открыть EXE можно посредством приложений:
Формат MSI имеют установочные пакеты, используемые операционной системой Windows. Данное решение применяется для обновления самой платформы, либо используется другими разработчиками для инсталляции различного ПО. MSI включает в себя составной документ OLE, содержащий базу данных из связанных таблиц, в которых указаны всевозможные данные о приложении. Открыть помогут :
Формат TXT имеют файлы, которые содержат текстовые данные. Информация в таких документах зачастую организована в форме строк. Также в TXT может иметь, как неформатированный, так и размеченный вид. При необходимости форматирование может быть задано для любого символа: размер, начертание, шрифт. Открыть TXT помогут следующие приложения:
Формат файла DLL имеет динамическая библиотека, она дает возможность приложениям получать доступ к системным функциям. DLL-элемент может быть составной частью операционной системы Windows, либо сторонних программ, работающих в этой оболочке. Посредством такого решение может быть обеспечена работа с жестким диском либо другими устройствами. Открыть DLL помогут :
Формат INI имеют файлы конфигурации, которые задействуют в своей работе различные приложения Windows. В таких документах, как правило, хранятся определенные настройки. Структура материала разделена на секции. Имена секций отмечены квадратными скобками. Каждая из них может включать в себя несколько значений вида: «Параметр=Значение». Открыть INI можно посредством следующих приложений: