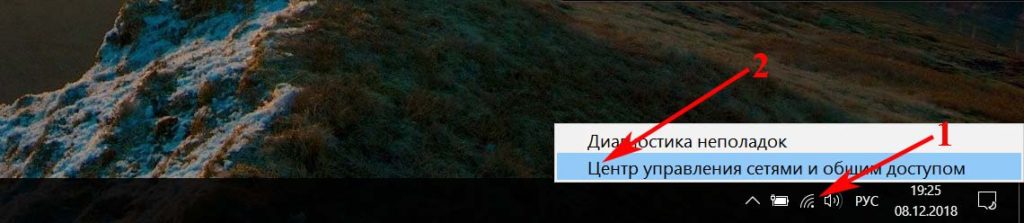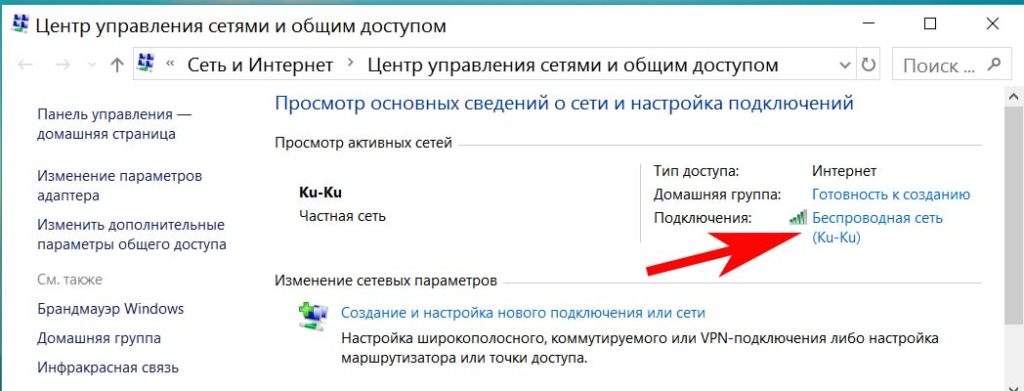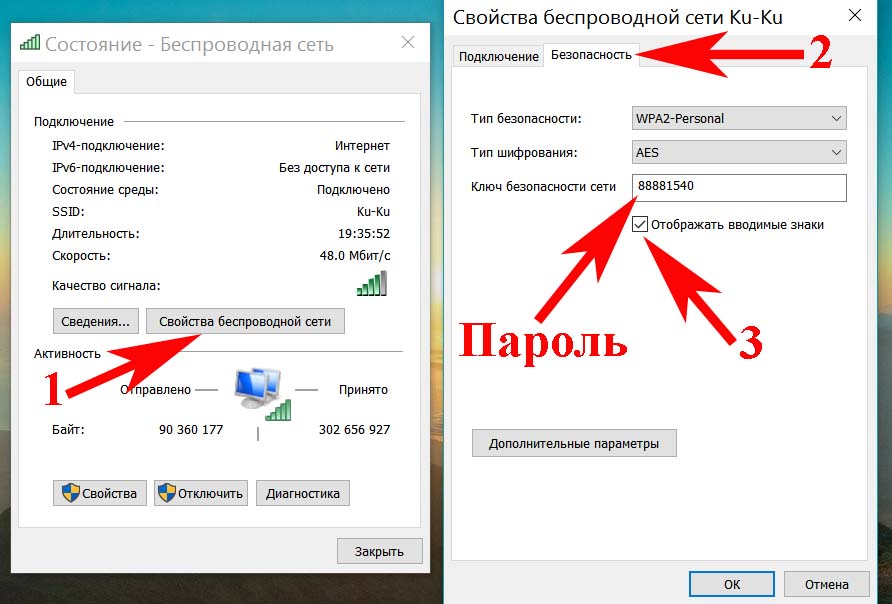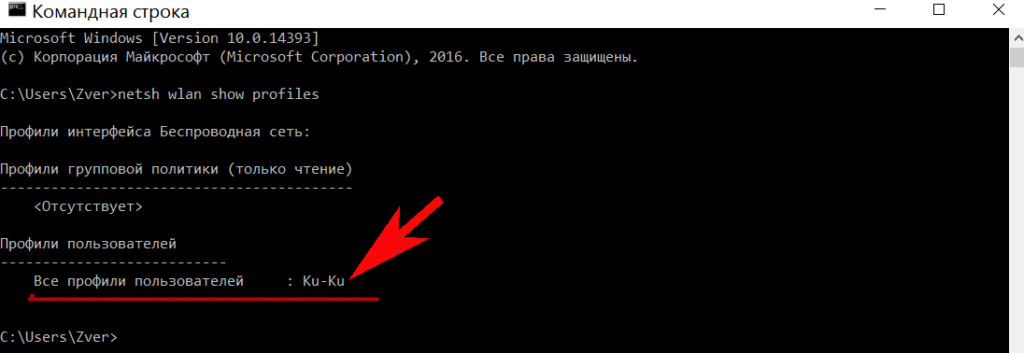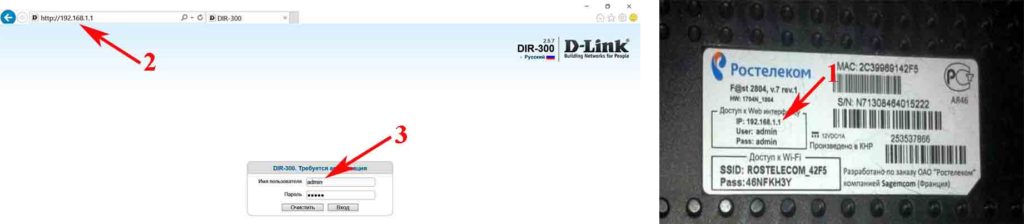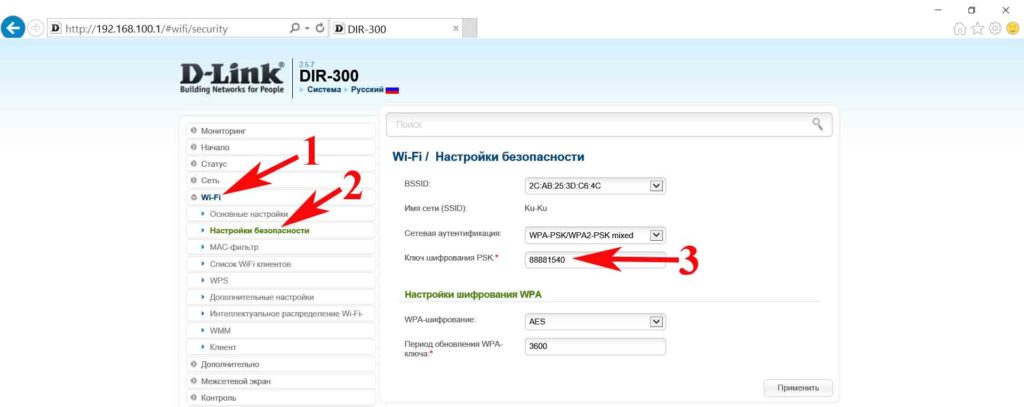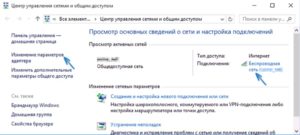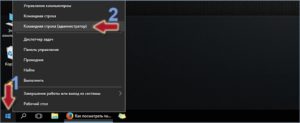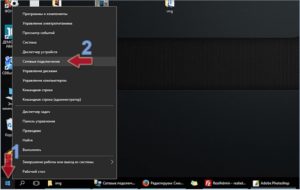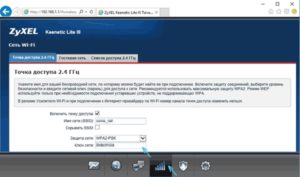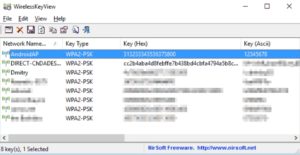как узнать вай фай на компьютере у себя виндовс 10
Как узнать пароль от вайфая на ПК Windows 10
День добрый! Наверняка большинство интернет пользователей которые пользуются беспроводным интернетом, сталкивались с ситуацией, когда не могли вспомнить ключ от своего вай фай. В этот момент многие вспоминают момент настройки маршрутизатора. Когда вбивали пароль, и жалеют, что нигде не записали его. Поэтому мы решили, для таких пользователей показать все доступные варианты, как можно посмотреть пароль от вайфая на компьютере, на ОС Windows 10.
Все варианты на ОС Windows 10 для просмотра вайфай ключа
Сейчас мы проведем обзор четырех методов, благодаря которым вы с легкостью сможете увидеть забытый ключ.
Вариант No 1. Смотрим код от Wi-Fi на Виндовс 10, в параметрах беспроводной сети
Первый способ простой, выполнить его может любой пользователь, не имеющий глубоких познаний в ПК. Имейте, ввиду, вариант рассчитан для просмотра пароля активного подключения. С неактивным подключением такой метод не подходит. Поэтому обязательно ноутбук необходимо подключить к Wi Fi сети. Еще одно из условий, вам необходимы будут права администратора. Думаем с этим у вас, сложности не возникнут. Ну что, теперь переходим непосредственно к рассмотрению:
Вариант No 2. Смотрим WiFi пароль благодаря командной строке
Принцип просмотра паролей, который мы описали выше в статье, подходит только для подключений, которые непосредственно сейчас подключены к ПК (активные). Но есть также вариант посмотреть все ключи от всех сетей Wi-Fi (пассивные), когда-либо подключенным к вашему ноуту. Здесь на помощь придет командная строка. Как ей пользоваться сейчас подробно расскажем.
Быстро, легко, надежно, мы вам показали как можно найти пароль благодаря командной строке.
Вариант No 3. Смотрим ключ в меню роутера
Данный способ легко выполнить с любого устройства которое подключено к Wi-Fi роутеру. Будь то планшет, ноутбук или смартфон. Принцип процедуры прост: входим в меню роутера, находим раздел безопасность беспроводной сети, там и будет написан пароль от вайфай сети. Рассмотрим подробнее:
Готово, как узнать пароль от WiFi на роутере вы теперь знаете. А вот как обновить пароль вайфая на роутере, если не знаете, обязательно прочитайте, перейдя по ссылке на данную статью.
Вариант No 4. Смотрим пароль вай фай при помощи утилиты WirelessKeyView
Вообще узнать свой код от Wi Fi можно благодаря многим программам. Для примера мы взяли WirelessKeyView, потому что эта утилита довольно-таки популярная и бесплатная, что немаловажно. Принцип работы такой:
Если вы захотите от любой сети скопировать ключ, тогда вам необходимо будет кликнуть на необходимую вам сеть и правой клавишей мыши выбрать «Copy Key».
Заключение
В статье мы показали четыре варианта, как посмотреть пароль от WiFi на ПК, маршрутизаторе и с помощью сторонней программы. Выбирайте один из вариантов и узнавайте свой пароль от вайфай сети. А лучше, совет вам, после того как вобьете ключ, напишите его на небольшом листочке и скотчем приклейте к роутеру. Если возникают проблемы при использовании одного из методов, пишите в комментариях, будем разбираться вместе.
Как узнать пароль от своего Wi-Fi на Windows 10
Привет! Сейчас мы попробуем решить одну интересную проблему, это восстановление забытого пароля в Windows 10, который вы скорее всего уже забыли:) Рассмотрим в этой статье именно случай с Windows 10. Когда вы забили пароль, и хотите его узнать. Там все немного отличается от Windows 7, поэтому рассмотрим этот случай отдельно.
Вспоминаем забытый пароль от Wi-Fi в Windows 10
Нажмите на иконку подключения к интернету, на панели уведомлений, и выберите Центр управления сетями и общим доступом.
Дальше, нажмите на пункт «Беспроводная сеть (имя вашей сети)». Откроется новое окно, в котором нажмите на кнопку Свойства беспроводной сети. Откроется еще одно окно, в нем перейдите на вкладку Безопасность, и установите галочку возле Отображать вводимые знаки. В поле Ключ безопасности сети появится пароль от вашего Wi-Fi. Смотрите скриншот для наглядности:
Еще один способ, узнаем пароль с помощью программы WirelessKeyView
Если подсмотреть пароль в настройках системы не получилось, в программой вы не хотите пользоваться, то самый надежный способ, это глянуть забытый пароль в настройках маршрутизатора. Подключитесь к своему роутеру по кабелю (если возникнут проблемы, то смотрите эту статью), зайдите в настройки роутера и посмотрите пароль. Все этот подробно расписано здесь. Смотрите после подзаголовка «Где в настройках роутера находится пароль от Wi-Fi сети?».
Спрашивайте в комментариях, не стесняйтесь:), постараюсь помочь!
Как посмотреть пароли от вай фай сетей на компьютере с Виндовс 10
В нынешнее время трудно представить человека, не знающего, что такое интернет, но зачастую большинство людей может позабыть пароль от вайфая Виндовс 10. После приобретения адаптера, специалисты советуют изменить заводской код, легко запоминаемый. Но как показывает практика, эту рекомендацию пользователи маршрутизатора Wi-Fi, обычно, игнорируют. Мастера советуют, все таки записать и сохранить ключ для входа в сеть. Он может стать нужным для подсоединения других устройств, а также после изменения ОС.
Определение пароля WiFi в свойствах беспроводной сети
Почти, у каждой семьи дома имеются компьютеры, ноутбуки, смартфоны, планшеты. Чтобы воспользоваться их опциями в полной мере, необходим доступ в мировую сеть. На случай потери пароля уже создано множество способов, как узнать пароль от WiFi на Windows 10, но при любом из них нужно четко следовать плану действий.
Обратите внимание! Для этого требуется просмотреть свойства вайфай в Виндовс 10, т.к. там можно увидеть пароль Wi-Fi.
Чтобы применить этот способ, необходимо выполнить два условия:
Если эти требования выполнены, то можно переходить к выполнению простых и понятных операций:
Шаг 1. Требуется нажать правой клавишей мышки по знаку подсоединения, который находится внизу рядом с уведомлениями, и найти там раздел для управления разными сетями. После загрузки, выбранного раздела, на экране отобразится окно, где следует выбрать вкладку «Изменение параметров адаптера».
Стоит заметить, что выполнение данного шага, применимо к первым версиям Виндовс 10. Для входа в раздел «Центр управления сетью» в более поздних версиях Windows10, важно выполнить немного другие шаги:
Обратите внимание! Также войти в это меню возможно при помощи командной строки, панели управления ПК.
Или сделать по-другому: будучи в меню управления сетями, перейти к меню «Подключение» и открыть там «Беспроводная сеть».
Шаг 3. Если требуется посмотреть существующий пароль от Wi-Fi на Windows 10, в окошке «Свойства…» надо выбрать раздел «Безопасность», далее выставить флажок возле пункта «Отобразить введенные знаки».
Важно! Этот метод легкий и довольно простой, но стоит помнить, что используя его, есть возможность увидеть код лишь для wifi-соединения, к которой пользователь подключен в момент просмотра кода. К подключенным ранее беспроводным сетям — этот метод не относиться.
Как найти пароль от неактивной сети WiFi
Теперь о том, как узнать пароль от вай фай на виндовс 10 для сети, что неактивна.
Для этого необходимо:
Например, если надо выяснить код вай фай роутера под названием «zorro.777», то нужно ввести команду: netsh wlan show profile name=zorro777 key==clear.
В том случае, если в имени сети есть пробел, следует взять наименовании в кавычках. Например, вай-фай подсоединение называется «pashkahome», значит в командной строке необходимо ввести: netsh wlan show profile name=»pashka home« key==clear.
Обратите внимание! После манипуляций на экране можно наблюдать инфо о сохранении вай фай подключении. Пароль можно посмотреть во вкладке «Содержимое ключа».
Просмотр кода от WiFi на виндовс 10 в параметрах беспроводной сети
Через раздел «центр управления сетями»
Если вспомнить первый пункт этой статьи, в нем рассказано, как посмотреть пароль от вай фай на виндовс 10. Есть несколько видов запуска меню «Центр по управлению сетями»:
Есть иной вариант, надо:
Обратите внимание! Отыскать код к сети wifi есть возможность в случае, если есть в наличии иное устройство с Windows 10, уже имеющее вход в сети Wi-Fi.
Через меню «сетевые подключения»
В этом пункте, будет рассказано, каким методом можно восстановить код вай фай на Виндовс 10 через раздел «Сетевые подключения», если он был забыт.
Обратите внимание! Стоит отметить, что данные манипуляции возможны, если пользователь предварительно зафиксировал код (т.е. подсоединение к wifi, выполняется автоматично).
Для того чтоб выполнить просмотр пароля, следует сделать следующее:
Просмотр WiFi пароля благодаря командной строке
Этот способ хорош тем, что проделав некоторые действия в командной строке, для пользователя открывается возможность посмотреть пароль от текущего или неактивного подсоединения wifi на Виндовс10.
Для того, чтобы войти в cmd, необходимо нажать комплекс клавиш «Win + R», далее следует ввести в окошко нужную команду и нажать «ОК».
Подробное описание способа поиска кода для входа в wifi, при помощи командной строки, указано в пункте статьи под номером два.
Просмотр ключа в меню роутера
В интернете часто звучит вопрос, что необходимо делать, чтоб увидеть ключ Wi-Fi. Есть замечательный вариант просмотра пароля — проверка ключа через меню роутера (адаптера). Этот вариант хорош тем, что, кроме компьютера, можно использовать планшет, смартфон, ноутбук для входа в меню настроек маршрутизатора.
Обратите внимание! Интересно то, что пользователь имеет возможность присоединения к Wi-Fi девайсу посредством проводного соединения. Это удобно в ситуации, когда ключ неизвестен и не сохранен, вообще, ни на каких оборудованиях.
Итак, для этого только следует знать всю необходимую информацию для доступа к веб интерфейсу того меню, что регулирует работу адаптера. Как действовать, если требуется найти адрес для входа в настройки? В случае, может помочь надпись, на которой есть логин и пароль ко входу на адаптер.
После того, как пользователь отыскал всю нужную информацию, можно делать попытки входа в интерфейс маршрутизатора. Для этого следует ввести адрес в поисковой строке веб-браузера. Зачастую, адрес имеет такой вид:
Дальше следует отыскать вкладку регулировки wifi и щелкнуть на раздел «Параметры безопасности Wi-Fi».
Вот так можно проверить код от wifi на Виндовс 10, а в будущем применять для того, чтобы подсоединить все требуемые устройства.
Ключ от маршрутизатора, как указано выше, можно наблюдать на самом девайсе снизу. По нужде его можно изменить через интерфейс на ПК.
Важно! Рекомендуется не изменять ключ доступа к роутеру на новый, т.к. есть риск того, что его можно забыть. Если это случиться, то придется сбрасывать настройки, для входа в роутер.
Просмотр пароля вай фай при помощи сторонних утилит
Кроме всего перечисленного выше, для того, чтоб просмотреть код доступа к wifi, есть возможность воспользоваться бесплатной утилита WirelessKeyView. Эта программа функционирует в Виндовс 10, 8, 7.
Утилиту нет необходимости устанавливать на ПК, т.к. она имеет вид единого файла, размер которого — 80 Кб.
Обратите внимание! Стоит помнить — часть антивирусников видит в данном объекте потенциальную угрозу.
Необходимо запустить утилиту WirelessKeyView от имени Администратора, что немаловажно для открытия программы. Дальше система должна показать перечень сохраненных паролей для беспроводного подключения Wi-Fi в таком формате:
Итак, для того, чтоб без проблем можно было найти код доступа к wifi в Виндовс10, следует подробно ознакомиться с представленной статьей. В том случае, если пользователь понимает, что самостоятельно не сможет выполнить все необходимые манипуляции, то лучше обратиться за помощью к специалисту.
Как узнать пароль от своего wifi роутера на компьютере Windows10?
Приветствую своего читателя! Сегодня расскажу, где найти пароль от беспроводной сети, если вдруг он потерялся. Такое может случиться, если Ваша операционная система «забывает» код после очередного обновления.
И ноутбук может сбросить настройки беспроводного адаптера в случае каких-либо неполадок с драйверами и тогда будет тот же результат. Паниковать не нужно, можно самостоятельно попробовать посмотреть пароль, не заморачиваясь.
Вспомним свои действия при настройках подключения. Если вы живете в многоквартирном доме — как правило вы видите целый список сетей:
Все они защищены паролем; вы просто вводите пароль один раз, а когда снова включаете компьютер подключение происходит автоматически. Компьютер хранит пароль в настройках. Если вы каким-то образом случайно сбили пароль, намеренно не удаляли его — для начала просто перезагрузите компьютер. Часто этого бывает достаточно.
Если это не помогло — следующий способ. Нужно нажать специальную кнопку на роутере. На ранних моделях маршрутизаторов не было такой кнопки. На современных устройствах она есть. Итак при входе в нашу сеть мы видим примерно такое окно.
После того как вы вызвали окно, нужно пойти к вашему роутеру и нажать вот такую кнопку. Она называется «WPS«. Ее логотип нанесен на корпус и выглядит примерно так:
В зависимости от модели кнопка может быть спрятана на задней панели. На последних домашних моделях эта кнопка расположена на самом видном месте на передней панели и ее трудно не заметить. Нужно нажать и держать ее секунд 30 а потом отпустить. Подключение произойдет автоматически, и возможно не с первой попытки. Есть модели которые поддерживают подключение по ПИН-коду. Этот момент мы рассмотрим далее.
Третий источник информации — корпус роутера. Если Вы приобрели устройство недавно — у провайдера или самостоятельно в магазине, то скорее всего настройки уже сделаны провайдером или производителем роутера. Если это так, то ищем информацию на корпусе устройства:
На устройствах от ростелекома пароли указаны на упаковках. Если вы перенастраивали роутер и пароль не подходит, то после сброса на заводские настройки можно использовать эти пароли снова.
Восстанавливаем пароль Wi- FI на компьютере или ноутбуке Windows 10
Если предыдущие способ не срабатывает — идем далее. Все зависит от настроек, которые сделаны для вашей беспроводной сети. Бывает так, что кнопка WPS отключена из соображений безопасности. Наверняка дома у вас есть еще один компьютер или ноутбук. Или заходили друзья и подключались со своего ноутбука. И можно посмотреть пароль там. Эту операцию можно проделать и на том устройстве, где потерялся код доступа. Итак, для Windows 10 нужно зайти в «Параметры сети и интернет» нажав правой кнопкой мыши на значке подключения:
Затем переходим в «Настройку параметров адаптера»:
Мы видим список наших сетевых адаптеров; ищем тот, на котором указано «Беспроводная сеть». Банальной причиной неисправности может явиться отключение сетевого адаптера.

И вот тогда идем на другой компьютер у которого есть подключение к Вашей сети. Нажимаем на значок подключения левой кнопкой мыши:
Затем заходим в «свойства беспроводной сети». Сначала проверим наличие галочки, которая отвечает за автоматическое подключение:
Затем переходим во вкладку «Безопасность». Ставим галку «Показать вводимые знаки» и получаем наш пароль.
Копируем пароль в надежное место или переписываем в специальную тетрадь. Вводим и польз уемся. Всё.
Узнаем пароль от вай фай на устройстве Андройд
На мобильных телефонах тоже можно посмотреть пароль от сети. Но это требует наличия root-прав на аппарате. Можно скачать и поставить одно из стороннх приложений, оно позволит вам посмотреть нужные ключи. Однако перед этим все равно нужно дать права рут на телефон. Это такая особенность андроида. В Play Market находим одно из таких типа WiFi Key finder.
Однако у большинства из них есть еще недостаток — такое обилие рекламы обрушится на вас, так что ищите программы на русском языке и внимательно читайте отзывы прежде чем скачивать.
Если Вы получили права, тогда скачайте программу-проводник (RootBrowser), она видит поддерживает root. Пароли затем можно найти в конфигурационном файле wpa_supplicant.conf, находящимся по пути /data/misc/wifi/.
Другими путями пароли уже на Андроидах не высмотреть. В более ранних версиях можно было в настройках своей сети нажать галочку «Показать пароль» и его было видно.
Сейчас (если только модель аппарата поддерживает эту функцию) можно отослать пароль Wifi другу в виде qr кода. Говорят есть специальные приложения, но лично я не пробовал их ставить и и пользоваться.
Отсканировав код мобильным можно внутри него прочитать все данные вашей сети.
Как узнать пароль от WiFi если подключен через кабель компьютер или ноутбук
Третий способ — это зайти в свой роутер с помощью логина и пароля и увидеть все в настройках маршрутизатора. На большинстве современных устройств кроме имени и пароля от вай фай уже заданы заводом- изготовителем учетная запись и пароль администратора. Информация о логине и пароле либо на коробке либо на корпусе маршрутизатора. Как правило логин admin, пароль admin.
Так же на корпусе есть адрес который нужно вбить в поисковую строку браузера — например http://my.keenetic.net. Еще можно зайти по IP адресу роутера — как правило у новых устройств он такой: http://192.168.1.1
Если вы нашли на корпусе устройства логины и пароли от беспроводной сети и учетной записи администратора роутера, а вам все равно не удается войти туда — сбрасываем маршрутизатор на заводские настройки. Это позволит зайти поду указанными паролями. Пароль от WiFi нужно будет ввести в компьютеы заново.
Ищем в меню настройки нашей беспроводной сети и нажимаем на ссылку «Показать пароль»
Можно организовать вход по пин-коду, если эта функция доступна на вашей модели. Для этого заходим в «дополнительные настройки». Нужно разрешить использовать кнопку WPS и ПИН-кода.
Пин легче запомнить. Если организовать такой доступ, то например ваши дети не зная ПИН не смогут подключится к интернету и подлючить еще кого-то. И сядут делать уроки. Копируем в коды надежное место, пользуемся.
3 способа как узнать пароль от Wi-Fi на Windows 10, 8, 7
Если вы не помните свой пароль Wi-Fi и вам нужно передать его кому-нибудь или использовать на другом устройстве, есть несколько способов просмотреть его прямо на компьютере с Windows.
Сегодня я собираюсь показать вам различные способы просмотра пароля WiFi. Каждый метод полезен в зависимости от ваших предпочтений и степени доступа к настройкам ПК, если вы не являетесь администратором.
1. Используйте настройки Windows для просмотра пароля WiFi
Поскольку я являюсь администратором своего ПК и не имею никаких ограничений, это мой метод поиска пароля WiFi.
В меню Пуск нажмите Параметры, а затем Сеть и Интернет.
В разделе Состояние прокрутите вниз и нажмите Центр управления сетями и общим доступом.
Когда откроется окно статуса WiFi, нажмите здесь Свойства беспроводной сети.
После этого перейдите на вкладку Безопасность и установите флажок Отображать вводимые знаки, чтобы просмотреть свой пароль WiFi.
2. Используйте команду Power Shell
Кроме того, вы также можете использовать этот метод для просмотра паролей всех сетей, к которым ваш компьютер был подключен ранее. Например, если вы хотите узнать пароль своей офисной сети, находясь дома, вы можете сделать это с помощью этого метода без необходимости подключаться к офисной сети.
В Power Shell введите команду netsh wlan show profiles и нажмите клавишу Enter. Вы увидите все сохраненные имена сетей в разделе Профили пользователей.
Просто скопируйте отсюда имя сети (сетей), чтобы вы могли легко использовать его в следующей команде.
Чтобы узнать пароль любой из сохраненных сетей, используйте приведенную ниже команду и замените wifiname на название вашей wifi сети.
Как только вы нажмете клавишу Enter, вы увидите множество информации об этой сети. Здесь, в разделе настроек безопасности, пароль будет написан рядом с содержимым ключа.
3. Используйте стороннюю программу для просмотра WiFi паролей
Вы также можете использовать стороннее приложение, которое поможет вам просматривать все сохраненные сети и их пароли в одном месте. Если вам часто нужно просматривать свой пароль Wi-Fi, то полезно использовать стороннее приложение, поскольку оно позволяет просматривать все данные одним щелчком мыши. Кроме того, вы можете использовать стороннее программное обеспечение, если вам нужно выполнить более сложные задачи, такие как импорт паролей WiFi с другого ПК / Windows или их экспорт.
Если вам нравится этот вариант, я рекомендую вам попробовать WirelessKeyView от NirSoft. Хотя для этой цели существует множество приложений, мне нравится WirelessKeyView за его простой интерфейс и он совершенно бесплатный.
Если вам по какой-то причине не нравится WirelessKeyView, вы также можете использовать WiFi Password Revealer. Это устанавливаемая программа, которая показывает все сохраненные сетевые пароли и позволяет быстро их скопировать.
Альтернативные методы
Вышеупомянутые методы должны хорошо работать для поиска пароля WiFi в Windows 10. Однако есть и другие методы.
Из веб-интерфейса маршрутизатора
Вы можете получить доступ к веб-интерфейсу вашего роутера для доступа к его настройкам. Обычно есть возможность изменить пароль и просмотреть его. Нет универсальных инструкций, которые я могу предоставить вам, чтобы помочь с этим, поскольку маршрутизаторы имеют разные адреса для доступа к веб-интерфейсу, а сам интерфейс отличается в зависимости от производителя маршрутизатора.
Однако, чтобы дать вам представление, вам нужно использовать IP-адрес вашего маршрутизатора для доступа к веб-интерфейсу. Внутри вам нужно искать параметр настройки беспроводной сети или Wi-Fi. В нем должна быть возможность раскрыть пароль.
На задней панели устройства роутера
Если вы не меняли пароль Wi-Fi по умолчанию, то, скорее всего, пароль по умолчанию написан за маршрутизатором или под ним. Просто возьмите его и найдите на нем пароль; обычно это 8-значный пароль.
Сбросить роутер
Вы также можете сбросить настройки маршрутизатора, что приведет к сбросу всех ваших настроек вместе с паролем WiFi. Затем вы можете использовать пароль по умолчанию для подключения к сети. На маршрутизаторе должна быть кнопка сброса, которую нужно нажать и удерживать в течение 5-10 секунд для сброса маршрутизатора. Он находится внутри отверстия на большинстве маршрутизаторов, поэтому вам придется использовать бумажную булавку или что-то подобное, чтобы нажать и удерживать ее.
Заключение
Я уверен для большинства пользователей; первых двух методов будет более чем достаточно для просмотра пароля WiFi. Хотя, если вы системный администратор и вам нужно обрабатывать несколько компьютеров и подключений, я рекомендую использовать стороннюю программу просмотра паролей WiFi.