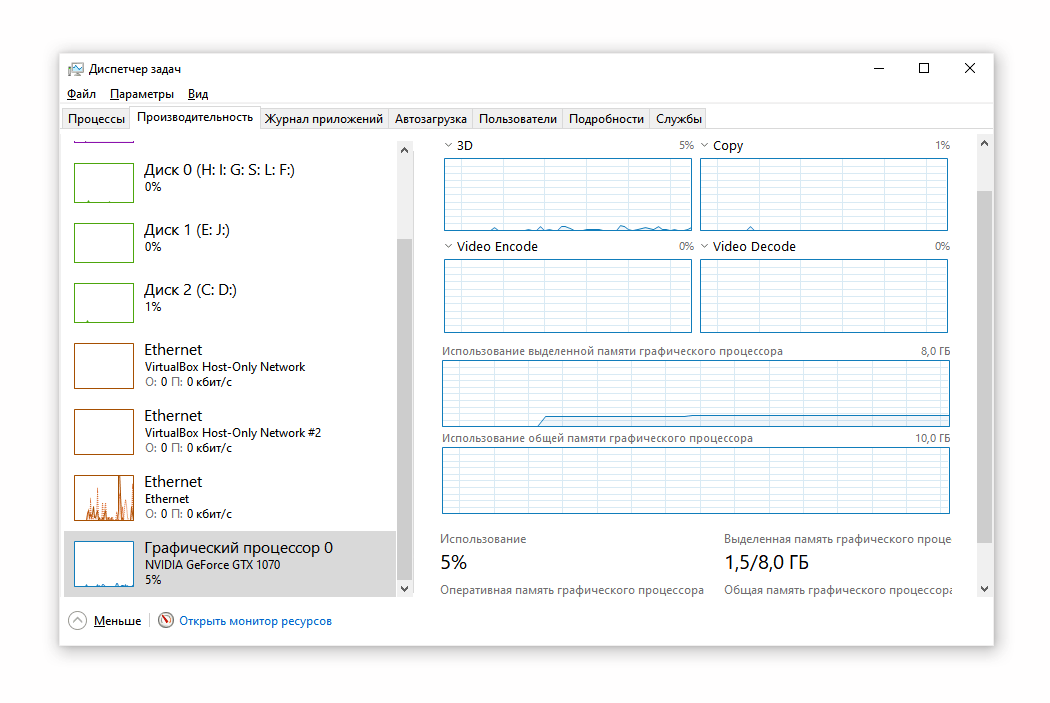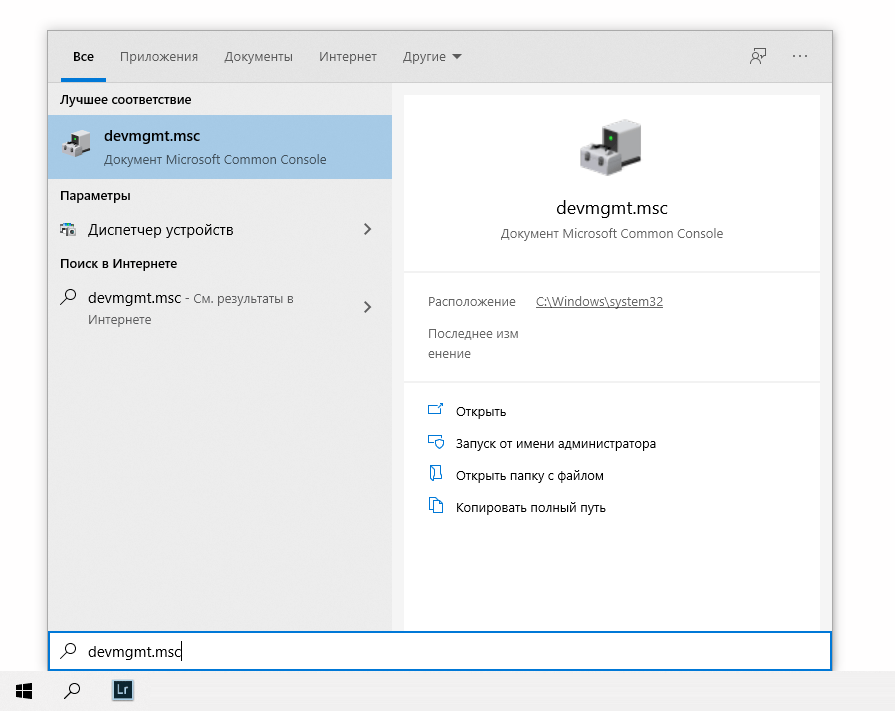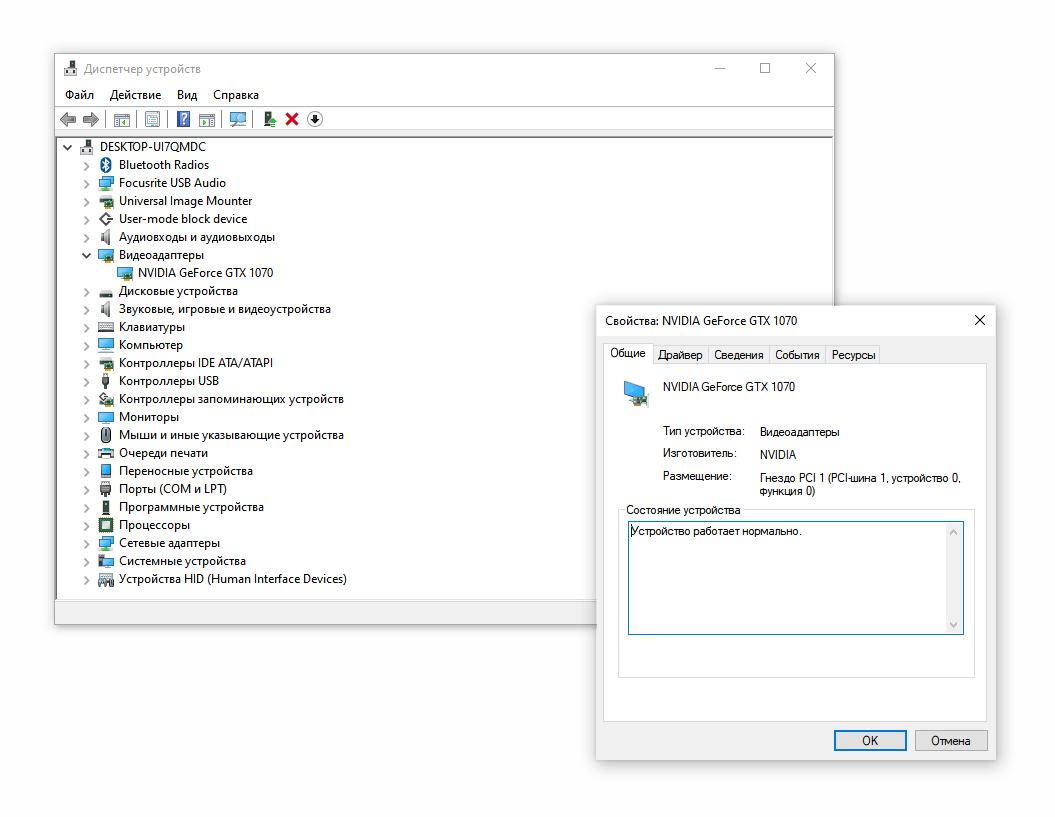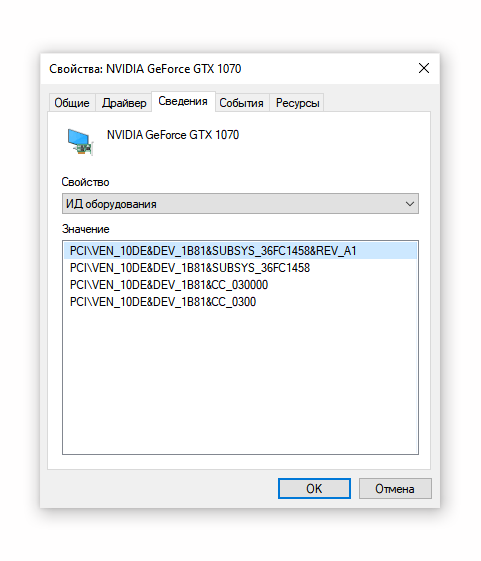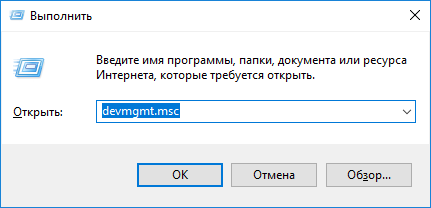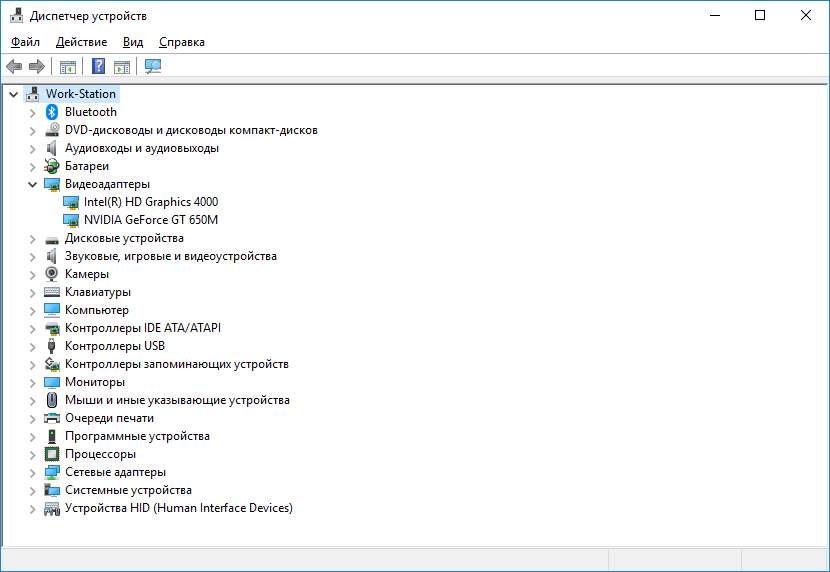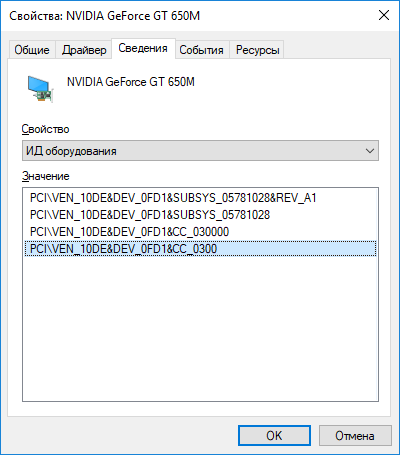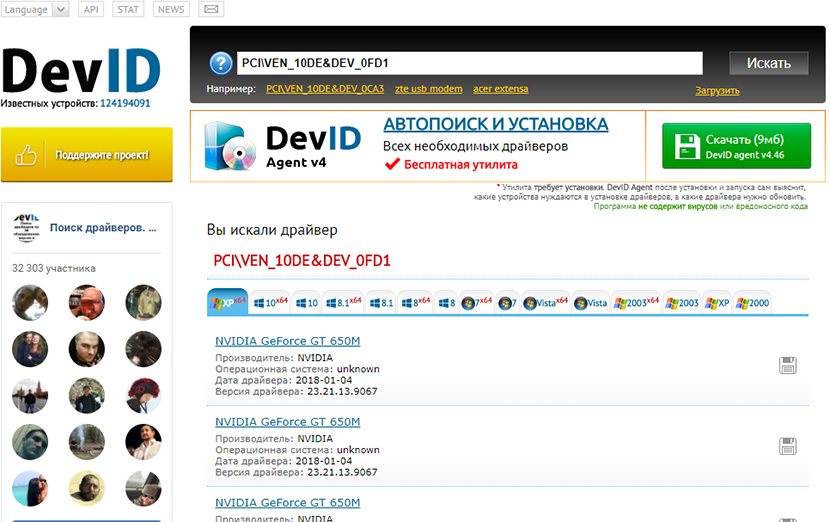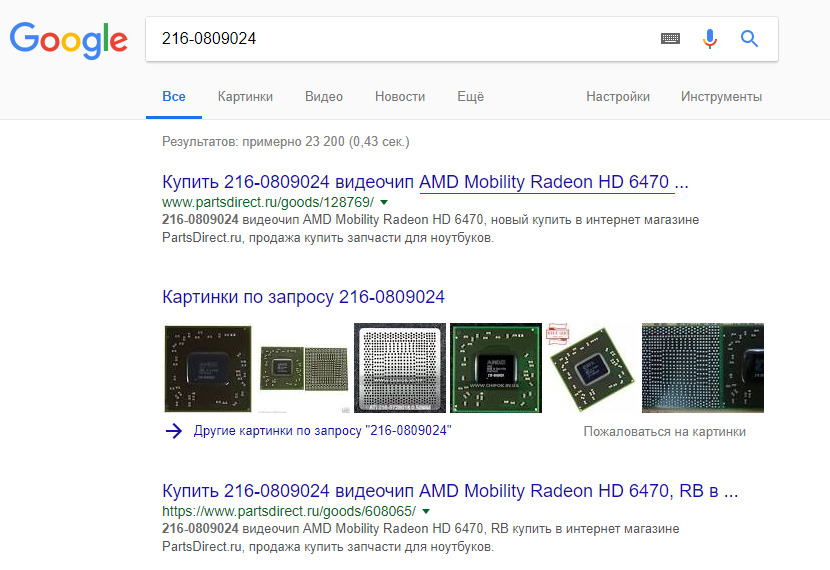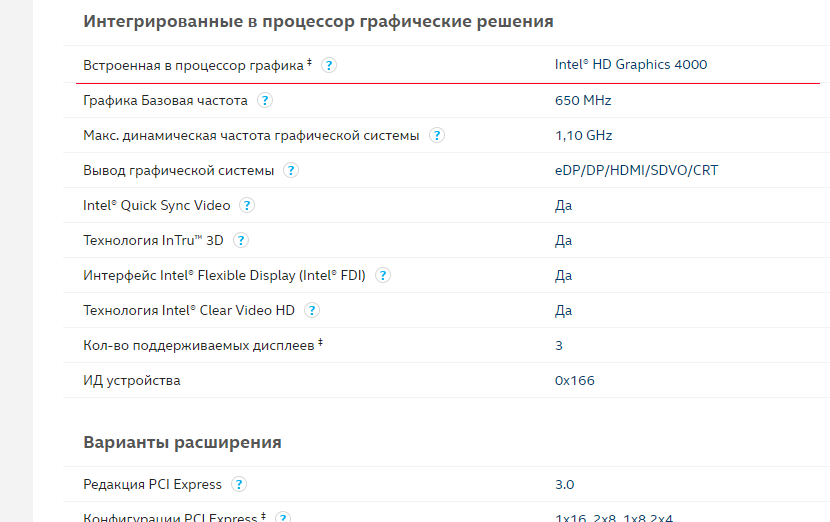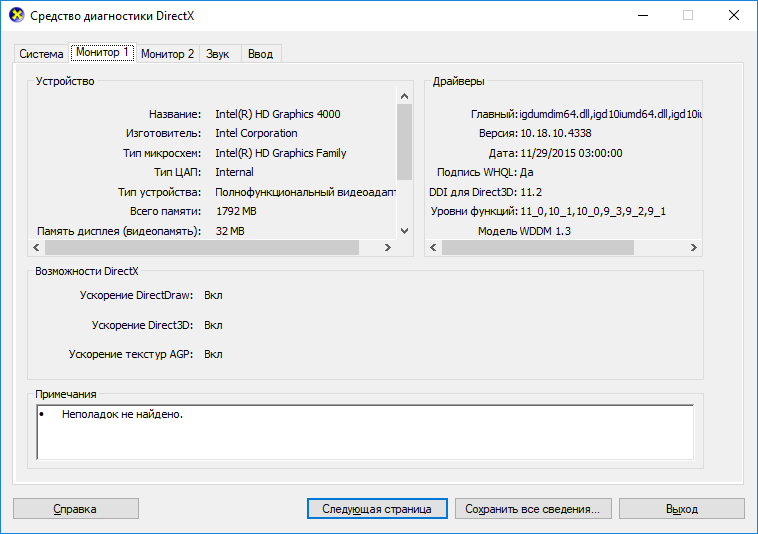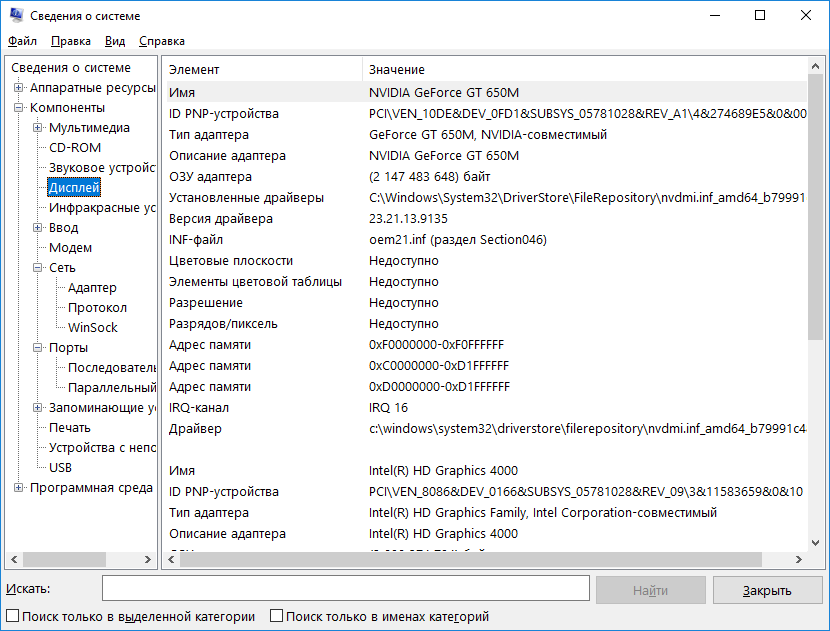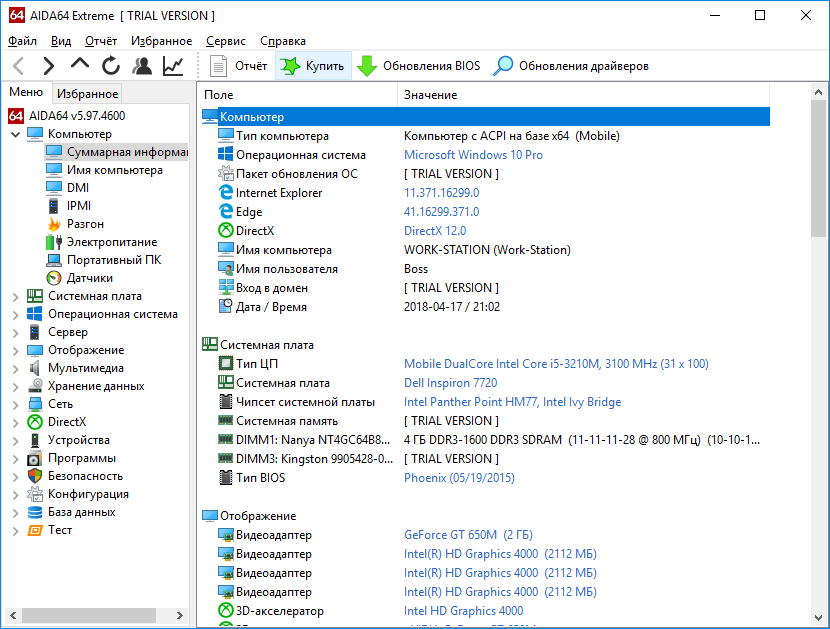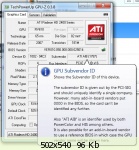как узнать вендора видеокарты
Узнаем производителя видеокарты: разные способы
Всем привет! Сегодня обсудим, как определить производителя видеокарты на компьютере или ноутбуке, можно ли это сделать не открывая корпус, как узнать нужные данные на Windows 10 или Windows 7. Как узнать тип установленной видеопамяти, читайте в этом посте (скоро на блоге).
Как определить модель чипа по внешнему виду
Открывать крышку системного блока или разбирать корпус ноутбука необязательно. Если это дискретный видеоадаптер, бренд и модель могут быть отдельно указаны в гарантийном талоне. Справедливо для случаев, если компьютер собран в том магазине, где вы его купили.
Также вам могли дать упаковку от видеоадаптера, на котором указано, например, Sapphire Nvidia GeForce GTX 1060 Ti, где «Сапфир» — производитель самого устройства, Нвидиа — производитель графического чипа, а GTX — его серия, а далее идет модель.
По серийному номеру, который здесь же указан, на сайте компании-изготовителя можно уточнить прочие детали о «железке», вплоть до даты изготовления. Однако учитывайте, что доступ к этим данным предоставляют не все производители.
И конечно, еще данные представлены на сайте продавца. Там эта информация указывается обязательно.
Как найти бренд GPU средствами Windows
Прибегать к командной строке, вводя команду cmd, необязательно — все можно узнать через Диспетчер устройств. Для его запуска нажмите кнопку «Пуск» и в строке поиска наберите devmgmt.msc. Нужная вам деталь расположена в разделе «Видеоадаптеры».
Обратите внимание! В этом режиме отображения можно узнать только производителя графического чипа, а не конкретно видеокарты!
Чтобы узнать больше подробностей о детали, кликните по нему ПКС и выберите «Свойства». Во вкладке «Сведения» найдите ID оборудования. Скопируйте любое из отображаемых значений и введите его в поисковик. В первой же ссылке будет указана ссылка на производителя и модель оборудования.
Использование сервисных утилит
Существует ряд программ, которые считывают информацию об оборудовании со встроенных датчиков. К сожалению, производителя видеоадаптера таким способом узнать не всегда получается, но бренд графического процессора, АМД или Нвидиа, отображается корректно.
Также модель графического адаптера отображается в любой утилите для его разгона, например Riva Tuner, MSI Afterburner; ASUS GPU Tweak, EVGA Precision или Sapphire TriXX.
О том, важно ли обновлять драйвера видеокарты и что это дает, можно почитать здесь. Подписывайтесь на меня в социальных сетях, чтобы не пропустить уведомления о новых публикациях. До скорой встречи!
Как узнать, какая видеокарта установлена на ПК или ноутбуке
Мы подробно рассмотрим способы, как узнать марку и модель установленной видеокарты в системе Windows, а также в случае, если по тем или иным причинам ОС не загружается.
Содержание:
Зачем узнавать модель видеокарты
У пользователей часто возникает вопрос, какая именно видеокарта (GPU) установлена внутри компьютера:
Если не установить на ПК подходящие для конкретной модели видеокарты драйверы, в итоге можно столкнуться с появлением надписи «Стандартный VGA-совместимый видеоконтроллер». Это чревато возникновением проблем при использовании игр и программ, которые активно потребляют ресурсы видеокарты.
Как узнать характеристики видеокарты через диспетчер задач
В Windows 10 можно получить базовую информацию о GPU прямо из диспетчера задач.
1. Щелкните правой кнопкой мыши по панели задач и выберите «Диспетчер задач» или используйте комбинацию клавиш Windows + Esc, чтобы открыть его.
2. Перейдите во вкладку «Производительность» в верхней части окна. Если вкладка недоступна, нажмите «Подробнее».
3. Выберите «Графический процессор 0» в боковой панели. Производитель графического процессора и название модели отображаются в верхнем правом углу окна.
В этом окне вы найдете другую полезную информацию, такую как объем выделенной памяти графического процессора.
Если в системе установлено несколько графических процессоров (например, встроенный в CPU), в окне Диспетчера задач вы также обнаружите «Графический процессор 1» и др. Каждый из них представляет отдельный физический графический процессор.
Как узнать модель видеокарты через id оборудования
Сложности с определением марки и модели видеокарты, которая стоит в ноутбуке, появляются у пользователей именно при отсутствии драйверов, когда приходится применять другие способы для уточнения нужной информации.
Относительно сложный, но способ без программ. Узнать производителя видеокарты можно, посмотрев id оборудования в свойствах. Для этого необходимо:
1. Открыть Диспетчер устройств (Win + R > Выполнить > devmgmt.msc > Enter).
2. Выбрать пункт «Видеоадаптеры», развернуть ветку.
3. Щелкнуть правой кнопкой мыши по названию адаптера. В открывшемся контекстном меню выбрать пункт «Свойства».
4. Откроется окно с основной информацией об оборудование. В верхней части окна выбираем вкладку «Сведения», в поле свойства из ниспадающего списка выбираем пункт «ИД оборудования».
5. Откроется одно или несколько значений, скопируйте любой из пунктов (достаточно щелкнуть по нему правой кнопкой мыши и выбрать соответствующий пункт из открывшегося меню).
Определение модели видеокарты через диспетчер устройств
Самый простой способ узнать, какая видеокарта встроена в ноутбук – просмотреть информацию о соответствующем модуле через диспетчер устройств. Чтобы перейти в диспетчер, необходимо:
Как узнать название видеокарты через диспетчер устройств? Если на устройстве установлены все необходимые драйверы, то информация будет непосредственно отображаться в разделе «Видеоадаптеры». Если на ноутбуке отсутствуют драйверы адаптера, то в указанном выше пункте будет писаться «Стандартный VGA графический адаптер» вне зависимости от того, какой модели видеокарта установлена на ПК.
Сервисы для получения информации о графическом процессоре
Существуют сервисы, позволяющие с помощью полученной в разделе «ИД оборудования» информации, определить марку и модель установленной на ноутбуке видеокарты.
Совет: скачивать драйвера лучше с официального сайта производителя видеокарты, чтобы снизить вероятность заражения ПК или ноутбука вирусами до нуля.
Как узнать модель видеокарты на выключенном ПК
Часто необходимо узнать, какая видеокарта работает на ноутбуке, когда устройство не включается и не подает никаких признаков жизни. Здесь есть два варианта развития событий – карту можно снять с нерабочего ПК и установить ее на другом устройстве, либо изучить маркировку оборудования.
Наклейка с маркировкой в основном размещается на плоской стороне самого видеоадаптера. В основном на наклейке уже присутствуют данные о марки и модели видеокарты. Если информация отсутствует, просто начните вводить указанный на наклейке идентификатор в любой поисковик. Уже первые отобразившиеся при поиске результаты будут содержать требуемые данные о марке и модели видеокарты.
Для ноутбуков процесс определения марки видеоадаптера проще, чем для персональных компьютеров. В основном, определенные модели ноутбуков комплектуют стандартными адаптерами. Поэтому достаточно ввести в поисковую строку точное название модели ноутбука и ознакомиться с данными о поставляемом оборудовании.
AIDA64: программа для получения сведений о ПК
Для определения, какая у видеокарта установлена на ПК или ноутбуке, можно воспользоваться сторонним софтом. Самое популярное и простое приложение – AIDA64. На официальном сайте разработчика скачать программу можно бесплатно (30 дней бесплатного ознакомительного использования).
Чтобы узнать модель видеокарты, необходимо:
6 легких способов определения видеокарты на компьютере и ноутбуке
Желая сыграть в современную компьютерную игру, или испробовать возможности графического редактора, прежде чем установить на компьютер, все мы смотрим системные требования. Среди тактовой частоты процессора, ОЗУ, ПЗУ, указаны данные видеокарты, а также ее чипсет. Чтобы определить, потянет ли данная программа, нужно узнать, какая видеокарта стоит на компьютере. Определить информацию о видеокарте в системах Windows 10/8/7 можно программно и визуально, начнем с первого.
Узнаем модель видеокарты через диспетчер устройств
Если графический драйвер установлен, то в диспетчере задач отобразится модель видеокарты. Для входа на Windows 10, нажмите правой кнопкой мыши по Пуск и выберите «Диспетчер устройств». Не пользуетесь «десяткой»? Нажмите комбинацию клавиш Win+R и выполните команду devmgmt.msc.
В открывшемся окне нажмите «Видеодаптеры» и увидите модель вашей видеокарты.
Определяем видеокарту с помощью идентификатора оборудования (Device ID)
Так как каждому аппаратному элементу системы присвоен идентификатор, узнать модель видеокарты можно с помощью Device ID. Находясь все в том же Диспетчере устройств:
Определив видеокарту, в зависимости от вашей модели, можно загрузить драйвера с официального сайта NVIDIA или AMD.
Визуальное определение модели графической карты
Если доступа в операционную систему по техническим причинам у вас нет, то посмотреть, какая видеокарта стоит на компьютере, можно визуально с помощью маркировки. В случае, если видеокарта интегрированная, следует изучить спецификацию процессора.
Для графических карт ноутбуков, если нет возможности добраться до платы, зайдите на сайт производителя модели вашего мобильного устройства. Техническая документация по ноутбукам находится в открытом доступе.
Но вот чтобы добраться до маркировки графического чипа, нужно разобрать ноутбук практически полностью, в том числе снять клавиатуру, систему охлаждения, термопасту. Но если вы все это проделали, информация выглядит следующим образом.
Подчеркнутый красным идентификатор можно посмотреть в интернете. По нему вы сразу определите что это за видеочип.
Немного проще обстоят дела с интегрированными графическими картами.
Зная модель своего процессора, в интернете, можно узнать интегрированные в процессор графические решения.
Дополнительные способы определения графического адаптера
Нужны еще способы определить вашу видеокарту? Конечно я про них расскажу!
Средства диагностики DirectX
Посмотреть модель видеокарты можно через средство диагностики dxdiag.exe. Оно входит в компоненты DirectX, который в свою очередь необходим в системе Windows для решении задач, связанных с написанием и обработкой компьютерных игр, и графики. Откройте сроку выполнить (Win+R) и выполните команду dxdiag.
Сведения о системе
Чтобы открыть это диалоговое окно, нажмите Win+R и выполните msinfo32.
Программа AIDA64
В этом пункте вы увидите модель своего графического адаптера плюс всю информацию о нем.
Какая видеокарта стоит в ПК? Подбор софта и возможностей
Содержание
Содержание
Многим любопытно, какая видеокарта стоит в системном блоке. Особенно когда речь заходит о системных требованиях. Производители игр не устают нас радовать потрясающими графическими возможностями своих творений, раз за разом выдвигая новые требования к железу. Если сообщение «Обновите драйвера» появилось на экране или просто захотелось купить очередной шедевр игровой индустрии, то полезно узнать, какая видеокарта установлена в вашем ноутбуке или десктопном компьютере.
Какая видеокарта: как определить средствами Windows
Обладатель операционной системы от Microsoft, как былинный богатырь, может выбрать один из трех путей.
Быстрый путь
Чтобы понять, какая видеокарта установлена в ПК, в Windows необходимо вызвать «Диспетчер устройств». Легче всего это сделать, нажав сочетание клавиш «Win+R», в появившемся окне написать «devmgmt.msc».
«Win» — кнопка на клавиатуре со стилизованным логотипом компании.
Второй вариант — через «Пуск» добраться до панели управления и там уже выбрать нужный пункт меню.
Третий — правой клавишей открыть меню ярлыка «Мой компьютер», кликнуть по вкладке «Свойства», перейти в подкатегорию «Оборудование».
В диспетчере устройств нас интересует раздел «Видеоадаптеры» — второй по счету. Нажимаем на него, видим название и серию своей видеокарты. Вызываем контекстное меню правой клавишей мышки, выбираем в конце списка «Свойства».
В новом окне переходим к пункту «Сведения». Для получения интересующей нас информации выбираем соответствующую строку из выпадающего списка: хэш идентификаторов, шина данных, характеристики класса, дата последнего обновления драйверов, подключенные дисплеи.
Профессиональный путь
Стандартный набор инструментов не особо удобен, поэтому профессионалы предпочитают работать со сторонним софтом, в котором подробные сведения о видеокарте представлены в удобном формате. Скачать программы можно на официальных страницах разработчиков.
AIDA64 — программа собирает все сведения о ноутбуке или стационарном ПК, в том числе информацию о видеокарте. Все данные находятся в разделе «Отображение». Здесь можно узнать, какая видеокарта установлена — дискретная или интегрированная, модель, партнабмер, объем ОЗУ, тип шины, пропускную способность, частоту, количество шейдеров, кэш, уровень текущей нагрузки, температуру, поддерживаемую версию в DirectX.
Софт «DirectX» сам по себе может стать источником полезных сведений. Жмем Win+R, вводим «dxdiag.exe», переходим во вкладку «Экран».
Здесь указывается номер графического чипа, версия драйверов, расширение экрана и другая информация.
Программа GPU-Z сразу показывает все данные в одном окошке + отдельно частоту вращения вентиляторов, температуру, размер выделенной памяти — быстро и удобно.
Исследовательский путь
Если видеокарта отображается в качестве безымянного адаптера или неизвестного устройства, потребуется установить драйвера. Переходим во вкладку «Сведения», выбираем в списке «ИД оборудования», копируем циферки, VEN — производитель, DEV — само устройство, вводим данные в поле поиска на сайте http://devid.info/ru.
Если видеокарта не подает признаков жизни, есть шанс почувствовать себя Шерлоком, вооружившись увеличительным стеклом. На плате должен быть наклеен стикер с серийным номером.
Вводим его в поисковую строку, смотрим результат.
Как определить видеокарту в Mac OS
Во многих MacBook установлены встроенные графические процессоры, но попадаются и модели с дискретной, то есть съемной видеокартой. Существует еще и гибридный вариант — слабый встроенный графический чип и отключаемая мощная видеокарта для игр.
Чтобы определить, что именно установили «под капот» производители, жмем на иконку «огрызка» — меню Apple. Выбираем пункт «About This Mac». Переходим во вкладку «Подробнее», открываем список «Аппаратные средства», ищем строку «Графика/Мониторы». Если полученных сведений недостаточно, ищем в сети данные по названию модели.
Как определить видеокарту в Windows Linux
После выхода на «пингвиньей» платформе нескольких прожорливых игр (Mad Max, Divinity, Dying Light) появился актуальный вопрос: «Какая у меня установлена видеокарта?».
Операционная система Linux готова дать ответ с помощью двух утилит и одной программы.
Утилита lscpi
Консольная утилита позволяет увидеть все PCI-устройства. Перед поиском нужных данных не лишним будет обновить список всех доступных устройств с помощью команды:
После чего для получения сведений о производителе и типе видеоадаптера набираем:
Получив сведения о PCI-порте, его следует указать вместе с командой «sudo — v — s». Выглядеть это будет так:
Где «00:01.0» — номер порта.
Так мы сможем определить разрядность, количество виртуальной и физической памяти, версию драйверов.
Утилита lshw
С помощью этой утилиты легко получить сведения, используя команду:
Данные скудные, но больше нам «пингвинус» не скажет. Узнав серию видеокарты, отправляемся на поиски подробной информации во всемирную паутину.
Софтина Hardinfo
Обладателям CentOS следует воспользоваться пакетным менеджером Yum, остальные набирают команду:
Снова нажимаем «Выполнить», пишем:
В открывшемся окошке, очень похожем на AIDA64, выбираем «Devices», затем подкатегорию «PCI Devices».
При поиске данных обращайте внимание на модель видеокарты — по ней можно найти максимально подробные сведения на сайте производителя или детальный обзор с тестом современных игр и программ.
Whatis.Ru
Информация о компьютерах доступным языком
Назад на сайт
Страниц: 1
#1 01-01-2010 20:24:51
Как узнать вендора видеокарты?
B450 Aorus Elite+Ryzen 3500X+GTX 1060 WindForce 3Gb+4x8Gb 3200 Crucial+BeQuiet PURE POWER 11 400W
#2 01-01-2010 23:55:05
Re: Как узнать вендора видеокарты?
Тут описано как это сделать.
#3 02-01-2010 06:04:23
Re: Как узнать вендора видеокарты?
#4 02-01-2010 13:59:48
Re: Как узнать вендора видеокарты?
Red Racer’ написал:
GPU-Z вендора не показывает.
B450 Aorus Elite+Ryzen 3500X+GTX 1060 WindForce 3Gb+4x8Gb 3200 Crucial+BeQuiet PURE POWER 11 400W
#5 02-01-2010 14:30:51
Re: Как узнать вендора видеокарты?
Raziel написал:
Тут описано как это сделать.
Не пойму куда вводить код субвендора?
B450 Aorus Elite+Ryzen 3500X+GTX 1060 WindForce 3Gb+4x8Gb 3200 Crucial+BeQuiet PURE POWER 11 400W
#6 02-01-2010 15:49:30
Re: Как узнать вендора видеокарты?
Ну такое бывает. В бивис вендор ложит 0000 и фиг узнаешь
#7 02-01-2010 19:30:38
Re: Как узнать вендора видеокарты?
Вот что показывает GPU-Z
B450 Aorus Elite+Ryzen 3500X+GTX 1060 WindForce 3Gb+4x8Gb 3200 Crucial+BeQuiet PURE POWER 11 400W
#8 02-01-2010 21:08:33
Re: Как узнать вендора видеокарты?
#9 02-01-2010 21:37:13
Re: Как узнать вендора видеокарты?
. введи в поисковике Unknown Device Identifier. Прога поможет определить железо и производителя (Vendor).
Help программы:
— Press F3 to find driver for the selected device on the internet
— Press F4 to contact hardware vender or manufacturer
Болтовня ничего не стоит. Покажите мне код.. (Linus Torvalds)
#10 02-01-2010 22:57:34
Re: Как узнать вендора видеокарты?
#11 03-01-2010 01:13:40
Re: Как узнать вендора видеокарты?
Вот фото видеокарты
B450 Aorus Elite+Ryzen 3500X+GTX 1060 WindForce 3Gb+4x8Gb 3200 Crucial+BeQuiet PURE POWER 11 400W
#12 03-01-2010 07:24:33
Re: Как узнать вендора видеокарты?
Сделал.. Вот твоя видяха. Просто вбил номер штрихкода в гугл.. и вот результат.
#13 03-01-2010 08:51:17
Re: Как узнать вендора видеокарты?
Raziel, благодарю тебя!
B450 Aorus Elite+Ryzen 3500X+GTX 1060 WindForce 3Gb+4x8Gb 3200 Crucial+BeQuiet PURE POWER 11 400W
#14 04-01-2010 23:57:36
Re: Как узнать вендора видеокарты?
Не хочу создавать новую тему. как вывести изображение на экран телевизора с помощью этой видеокарты?
B450 Aorus Elite+Ryzen 3500X+GTX 1060 WindForce 3Gb+4x8Gb 3200 Crucial+BeQuiet PURE POWER 11 400W