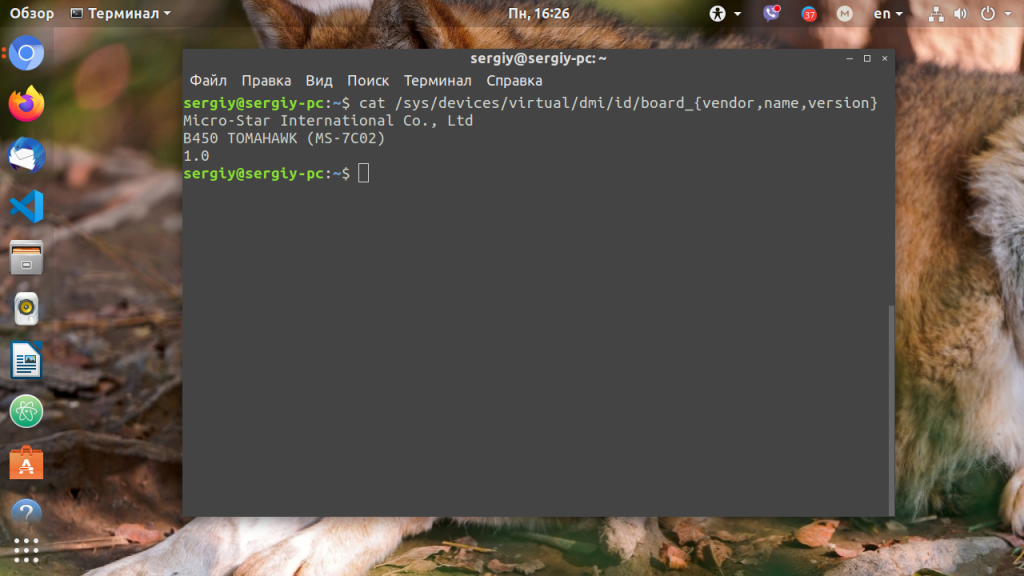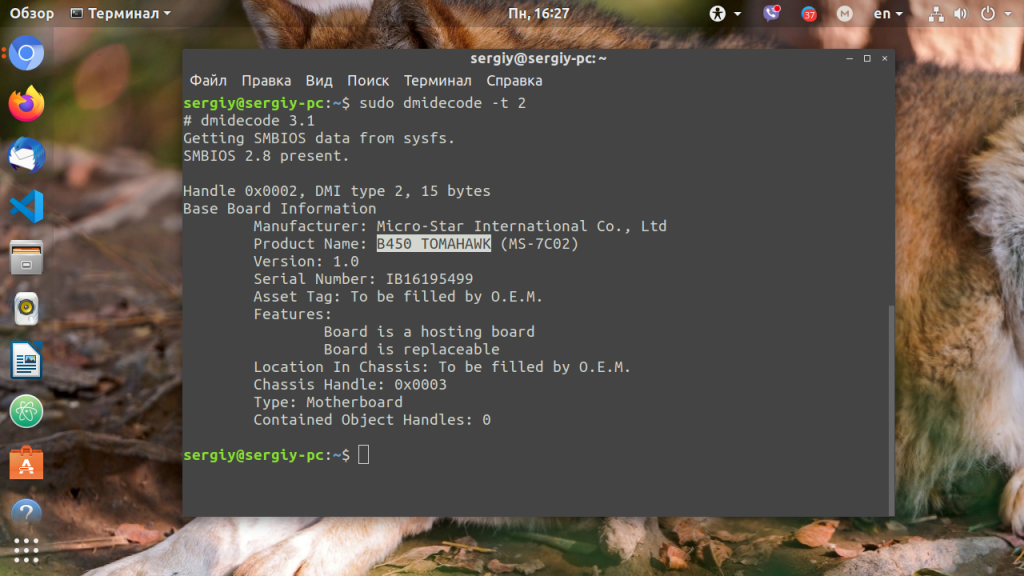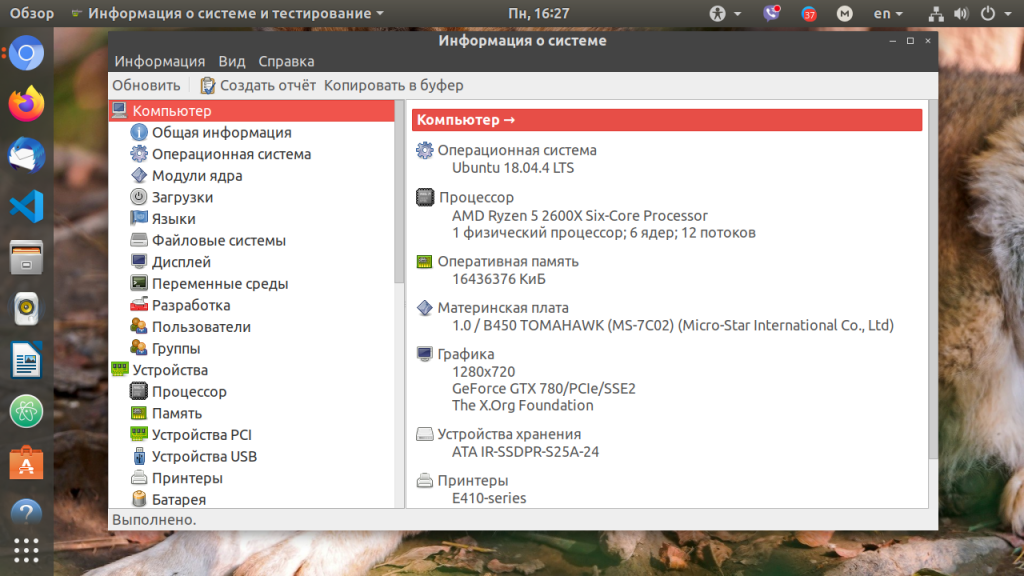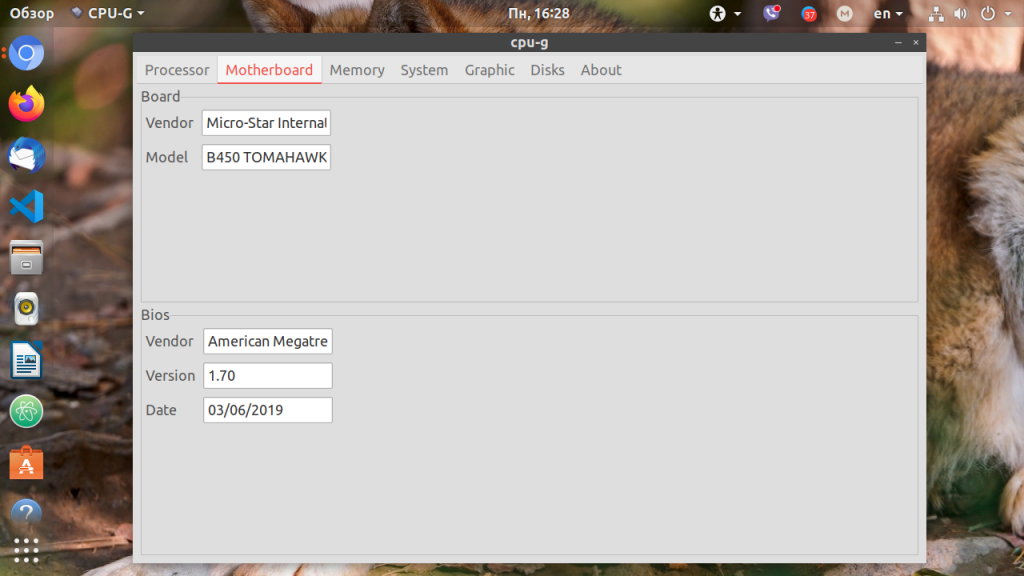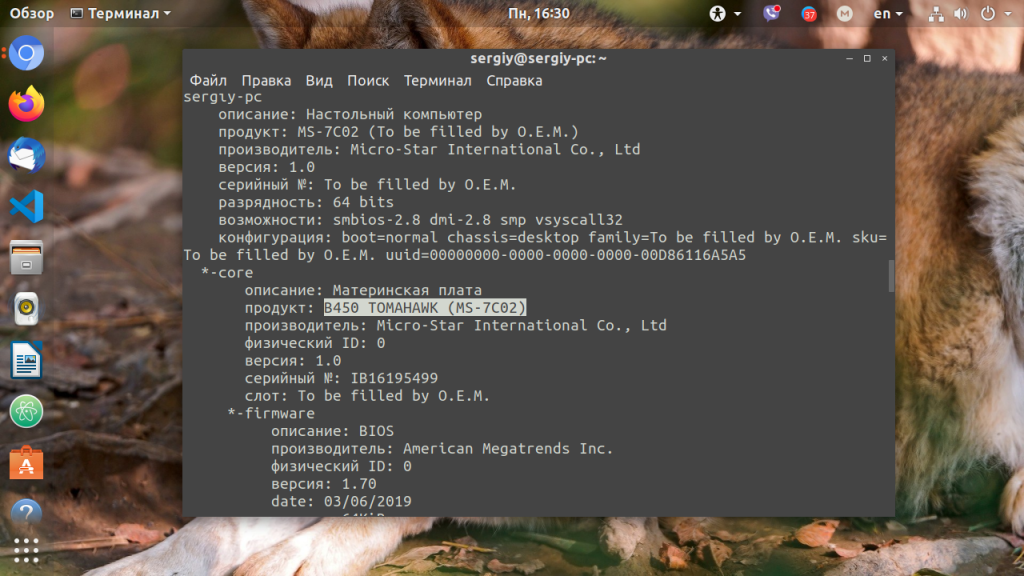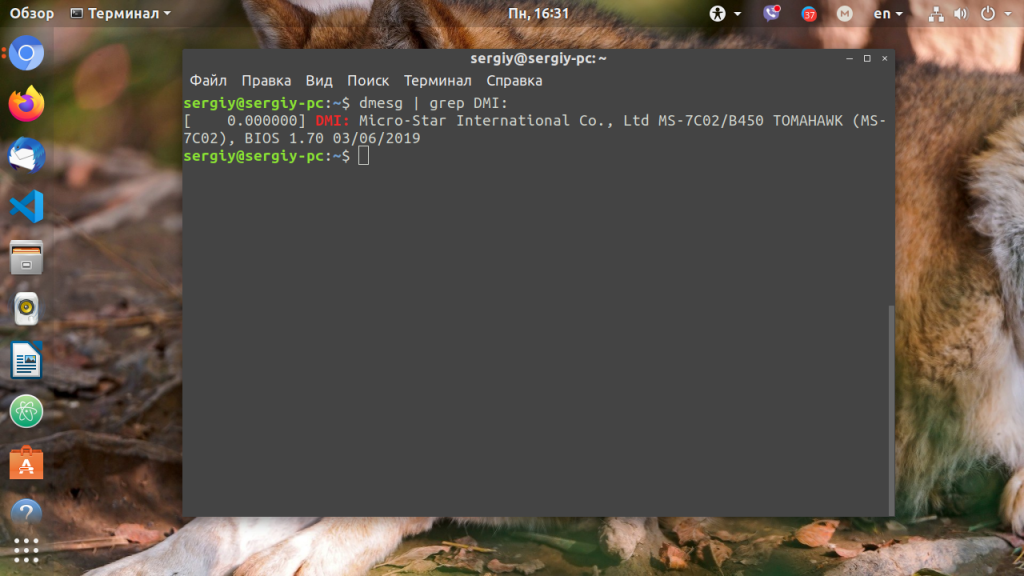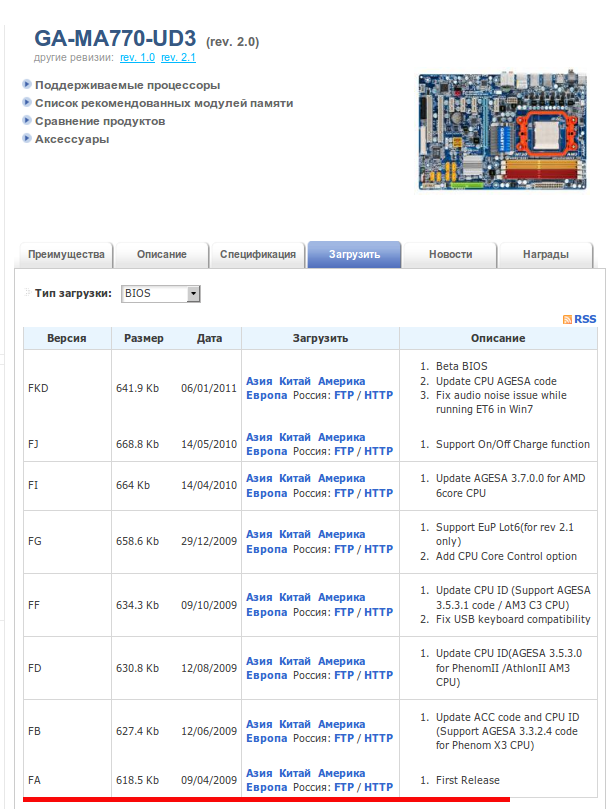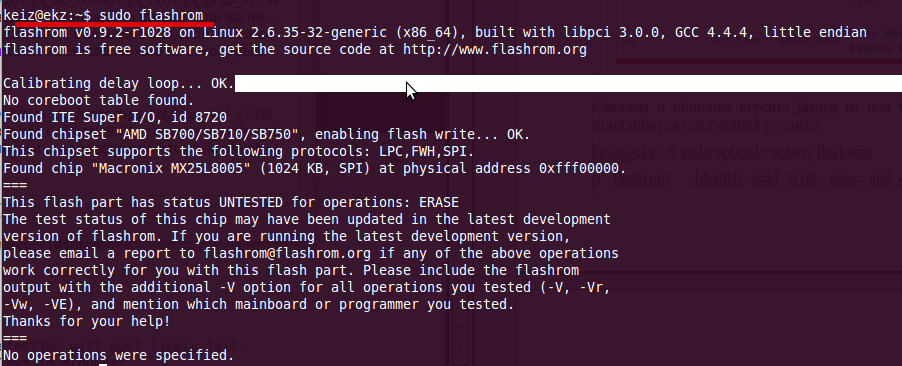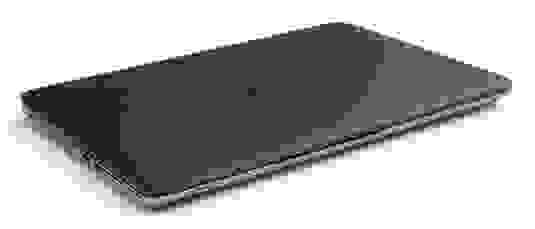как узнать версию bios в linux
Как узнать модель материнской платы Linux
Иногда возникает необходимость определить, какая материнская плата используется на вашем компьютере. В операционной системе Windows с этим не возникнет никаких проблем, так как существует множество программ для решения этой задачи. Например, та же CPU-Z.
В Linux подобных утилит тоже хватает, и часть из них уже поставляется вместе с операционной системой, другие нужно устанавливать. Далее я расскажу, как узнать модель материнской платы Linux различными способами.
Как посмотреть модель материнской платы Linux
1. Файловая система /sys
Информация обо всём оборудовании компьютера и об операционной системе хранится в файловой системе /sys. Там же вы можете посмотреть производителя, модель и версию материнской платы. Для этого выполните:
2. Утилита dmidecode
3. Утилита hardinfo
Программа hardinfo позволяет просмотреть информацию об оборудовании компьютера в графическом интерфейсе. Здесь вы легко узнаете модель материнской платы. Но перед использованием программу нужно установить:
sudo apt install hardinfo
4. Утилита CPU-G
sudo add-apt-repository ppa:atareao/atareao
sudo apt install cpu-g
В программе нужно открыть вкладку Motherbaord. Здесь отображается версия BIOS, дата выпуска BIOS, а также информация о плате.
5. Команда lshw
Команда lshw отображает информацию о материнской плате в самом начале своего вывода. Здесь, кроме производителя и модели платы, выводится текущая версия BIOS, что может быть очень удобно, если вы готовитесь к обновлению BIOS.
6. Лог dmesg
Версию BIOS и модель материнской платы можно узнать из лога ядра dmesg. Для этого надо отфильтровать строчку DMI:
Выводы
В этой статье мы рассмотрели несколько способов, как узнать модель материнской платы Linux. Это совсем не сложно, и программ для решения такой задачи хватает с головой. А какие программы используете вы? Напишите в комментариях!
Как узнать версию Linux (+ информацию о железе, хар-ки ПК)

В тему: «В гостях, конечно, хорошо, но дома лучше. «.
Когда работаешь за своим ПК — обычно всё о нем знаешь (и железки, и ПО (и все царапины на корпусе 😉)). Но при знакомстве с «неизвестной машиной» — порой, требуется узнать о ней больше: характеристики, версию дистрибутива и ядра Linux.
В принципе, сделать это несложно: 1-2 команды (если не брать отдельные исключительные случаи. ).
Собственно, ниже я и собираюсь привести пару способов, которые «расскажут» нам о текущей ОС (отмечу, что приведенные команды универсальны и работают в разных дистрибутивах).
Примечание : я исхожу из того, что ОС у вас запущена и вы можете вызвать терминал (Ctrl+Alt+T или Win+T). Если какая-то команда ниже у вас не сработает — попробуйте следующую.
Несколько вариантов узнать информацию о текущей ОС Linux
👉 Вариант 1: вкладка «About»
POP!_OS — скрин из панели управления, вкладка About
Кстати, обратите внимание, что через вкладку «About» можно узнать не только о ОС, но и о железках на ПК: процессор, ОЗУ, видеокарта и пр.
Elementary OS — вкладка About
👉 Вариант 2
👉 Вариант 3
Команда hostnamectl позволяет вывести на экран базовые сведения о текущей версии ОС (обратите внимание на строчку «Operating System» 👇).
hostnamectl (Elementary OS)
Пример (в тексте из Linux Mint):
$ hostnamectl
Static hostname: mint
Icon name: computer-laptop
Chassis: laptop
Machine ID: 939972095cf1459c8b22cc608eff85da
Boot ID: cc35e48fabd4460fb94d7102965ce576
Operating System: Linux Mint 20.1
Kernel: Linux 5.4.0-58-generic
Architecture: x86-64
👉 Вариант 4
Этот вариант помимо ОС, расскажет о многих железках на ПК. Наиболее информативный способ!
60Hz
OpenGL: renderer: Mesa Intel HD Graphics 620 (KBL GT2) v: 4.6 Mesa 20.0.8
Audio:
Device-1: Intel Sunrise Point-LP HD Audio driver: snd_hda_intel
Sound Server: ALSA v: k5.4.0-58-generic
Network:
Device-1: Intel Wireless 8260 driver: iwlwifi
IF: wlp2s0 state: up mac: 90:61:ae:46:f1:2c
Drives:
Local Storage: total: 581.02 GiB used: 840.5 MiB (0.1%)
ID-1: /dev/sda vendor: Crucial model: CT480BX500SSD1 size: 447.13 GiB
ID-2: /dev/sdb model: SSD 128GB size: 119.24 GiB
ID-3: /dev/sdc type: USB vendor: Innostor model: Innostor size: 14.65 GiB
Partition:
ID-1: / size: 5.79 GiB used: 840.5 MiB (14.2%) fs: overlay source: ERR-102
Sensors:
System Temperatures: cpu: 36.0 C mobo: N/A
Fan Speeds (RPM): cpu: 3100
Info:
Processes: 236 Uptime: 13m Memory: 11.59 GiB used: 1.22 GiB (10.5%)
Shell: bash inxi: 3.0.38
👉 Вариант 5
Информация о ядре доступна в файле: /proc/version (команда cat /proc/version ).
$ cat /etc/os-release
NAME=»Linux Mint»
VERSION=»20.1 (Ulyssa)»
>
ID_LIKE=ubuntu
PRETTY_NAME=»Linux Mint 20.1″
VERSION_ID=»20.1″
HOME_URL=»https://www.linuxmint.com/»
SUPPORT_URL=»https://forums.linuxmint.com/»
BUG_REPORT_URL=»http://linuxmint-troubleshooting-guide.readthedocs.io/en/latest/»
PRIVACY_POLICY_URL=»https://www.linuxmint.com/»
VERSION_CODENAME=ulyssa
UBUNTU_CODENAME=focal
mint@mint:
👉 Вариант 6
Чтобы узнать версию ядра Linux (и доп. сведения о архитекторе), можно воспользоваться утилитой uname, парочка команд в помощь:
Обновление BIOS из под Ubuntu 10.10. Весь процесс от начала и до конца.
BIOS (базовая система ввода/вывода), позволяющая операционным системам и оборудованию корректно взаимодействовать друг с другом, присутствует в каждом современном компьютере и располагается в чипе на материнской плате.
04/09/2009
Узнаем марку нашей материнской платы :
$ sudo dmidecode —type baseboard
Handle 0x0002, DMI type 2, 8 bytes
Base Board Information
Manufacturer: Gigabyte Technology Co., Ltd.
Product Name: GA-MA770-UD3
Как видим в моем случаем материнская плата фирмы Gigabyte. Заходим на официальный сайт и смотрим есть ли обновления для моего биоса. Оказывается я давненько не следил за обновлениями: у меня самый первый релиз.
Для обновления версии Биоса из под Операционной системы Ubuntu понадобится следующая утилита: — flashrom.
$ sudo aptitude search flashrom
p flashrom — Identify, read, write, erase, and verify BIOS/ROM/flash chips
$ sudo aptitude install flashrom
Смотрим информация по нашему файлу:
/bios$ file bios_fa_09_04_2009.bin
Скачав последнюю версию Биоса обнаруживаем, что программа предназначена под операционную систему Windows, исправив это воспользуемся пакетом эмуляции wine, он поможет распаковать исполняемый файл.
Где файл MA77UD32.FKd — и есть сама прошивка с официального сайта (на сайте расположены exe-файлы, но это всего лишь SFX-RAR архив с самой прошивкой и программой-флэшером для ДОСа).
Записываем скачанную прошивку в Биос на свой собственный риск:
flashrom v0.9.2-r1028 on Linux 2.6.35-32-generic (x86_64), built with libpci 3.0.0, GCC 4.4.4, little endian
flashrom is free software, get the source code at http://www.flashrom.org
Calibrating delay loop… OK.
No coreboot table found.
Found ITE Super I/O, id 8720
Found chipset «AMD SB700/SB710/SB750», enabling flash write… OK.
This chipset supports the following protocols: LPC,FWH,SPI.
Found chip «Macronix MX25L8005» (1024 KB, SPI) at physical address 0xfff00000.
This flash part has status UNTESTED for operations: ERASE
The test status of this chip may have been updated in the latest development
version of flashrom. If you are running the latest development version,
please email a report to flashrom@flashrom.org if any of the above operations
work correctly for you with this flash part. Please include the flashrom
Thanks for your help!
Flash image seems to be a legacy BIOS. Disabling checks.
Writing flash chip… Erasing flash before programming… Erasing flash chip… SUCCESS.
Programming flash done.
Verifying flash… VERIFIED.
Хм, после перезагрузки отказала мышка (USB), клавиатура (USB), выходом пока почему, так получилось буду разбираться, а пока поставил работать мышь и клавиатуру через переходники PS/2 на usb.
В ходе анализ экрана самотестирования устройств при загрузки и логов системы, причиной не работающих устройств подключенных к USB оказалось, что в БИОСЕ была отключена поддержка.
Включаем поддержку через BIOS:
Перезагружаем компьютер, F2 — Integrated Peripherals — USB Controllers было DISABLED. Включаю :
USB Controllers — Enable
USB Legacy Function — Enable
USB Storage Funtion — Enable
Смотрим версию биоса и дату после обновления:
Таким вот образом можно пере прошивать БИОС из под нашей системы Ubuntu. На этом всё. А пока обновлю на предыдущий релиз.
Используйте прокси ((заблокировано роскомнадзором, используйте vpn или proxy)) при использовании Telegram клиента:
Поблагодари автора и новые статьи
будут появляться чаще 🙂
Карта МКБ: 4432-7300-2472-8059
Большое спасибо тем кто благодарит автора за практические заметки небольшими пожертвованиями. С уважением, Олло Александр aka ekzorchik.
Обновление UEFI/BIOS в Linux
Не секрет, что производители материнских плат и ноутбуков не всегда дают возможность пользователям Linux обновить UEFI/BIOS прошивку так же ненавязчиво, как это делают пользователи Windows. Тем не менее для HP EliteBook 840G1, которым я пользуюсь, сделать это немногим сложнее.
Для этого дела понадобятся следующие артефакты:
FAT32 ESP
Подготовка
Опытные пользователи бывают готовы к подобным сюрпризам, для чего держат Windows VM либо пользуются не-эмулятором WINE или и то и другое вместе, бо случаи бывают разные. Для распаковки файла возможностей WINE вполне достаточно. Запускаем:
Программа завершает работу с бестактной ошибкой, напоминая лишний раз о том, что нам подсунули не то, что мы ожидали.
Однако, это не должно никого волновать, так как файлы распакованы верно а сверх этого ничего и не требовалось.
UPDATE: По итогам здравых идей в комментариях необходимы некоторые дополнения.
Как узнать версию Linux
Когда мы говорим о Linux, то обычно подразумеваем какой-либо дистрибутив Linux. Также под Linux мы можем иметь ввиду ядро Linux.
Иногда требуется определить версию Linux, в которой вы работаете. Пользователь может не знать или забыть, какая версия дистрибутива или какая версия ядра Linux используется. Если это чужая система, то может потребоваться узнать название используемого дистрибутива.
В данной статье рассматриваются различные способы, которые помогут нам определить используемую версию Linux. Рассматривается несколько команд для определения версии Linux. Приведенные команды универсальны и не зависят от дистрибутива. Возможно, некоторые из них могут не работать в каких-то дистрибутивах, в таком случае переходите к следующей команде и пробуйте ее.
Команда lsb_release
Команда lsb_release выводит информацию о дистрибутиве.
Префикс lsb в названии команды относится к проекту Linux Standard Base, который был создан с целью создания ряда стандартов для выпуска дистрибутивов Linux, чтобы уменьшить различия между отдельными дистрибутивами. Предполагается, что использование LSB снижает затраты, связанные с переносом приложений на разные дистрибутивы, а также снижает усилия, связанные с поддержкой этих приложений.
Чтобы отобразить информацию о дистрибутиве выполните команду:
Выводится название дистрибутива, номер версии и кодовое имя.
Команда hostnamectl
Помимо данных дистрибутива, выводится версия ядра и архитектура.
Команда uname — версия ядра
Команда uname выводит информацию о текущем ядре системы Linux, а также некоторые дополнительные данные.
Файл /etc/os-release
В файле /etc/os-release содержится информация о дистрибутиве, включая URL-адреса сайт системы и некоторые дополнительные данные. Данный файл присутствует в дистрибутивах, использующих systemd.
Чтобы вывести содержимое файла /etc/os-release можно воспользоваться командой cat:
Файл /etc/issue
Файл /etc/issue содержит текст, который выводится в качестве приглашения ко входу в систему. Обычно текст представляет собой название дистрибутива и версию.
Выведем содержимое файла /etc/issue командой cat:
Файлы /etc/***release и /etc/***version
Необязательно знать названия этих файлов. Можно воспользоваться следующей командой, чтобы автоматически определить названия и вывести содержимое этих файлов:
Файл /proc/version
Информацию о ядре Linux также можно получить из файла /proc/version
Через графические утилиты
Заключение
Мы рассмотрели различные способы получения информации о дистрибутиве и ядре системы Linux. Какие-то способы могут не работать в некоторых дистрибутивах Linux.