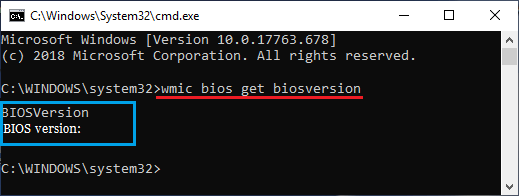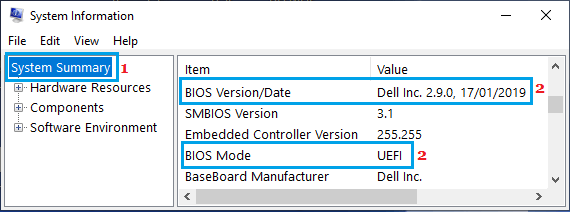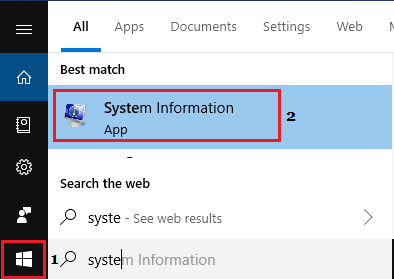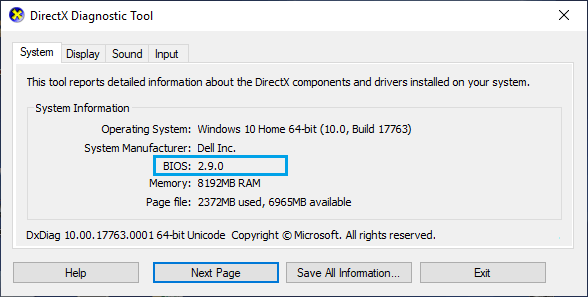как узнать версию bios windows 10
Как узнать версию БИОС в Windows 10 (UEFI) 5 методов
Добрый день, друзья. Как узнать версию БИОС в Windows 10 (UEFI)? Когда пользователь решит обновить BIOS на собственном ПК, то перед этим, он должен обязательно понять, что за вариант BIOS у него установлен. Только узнав это, нужно войти на официальный ресурс материнской платы, чтобы увидеть, создана ли новая версия БИОС на сайте системной платы. Данные советы подойдут всем пользователям, независимо от того, какая именно у вас системная плата.
Разумеется, самым элементарным способом является тот, когда вы входите в BIOS и узнаёте всё о своём BIOS (UEFI). Определить вариант BIOS есть возможность и через Виндовс. К тому же разными методами. В статье мы по пунктам узнаем, какой сейчас вариант BIOS установлен на вашей системной плате разными методами. Данный способ работает для Виндовс 7, 8.1, 10.
Как понять вариант BIOS и информацию про ОС?
В Виндовс 7, 8.1, 10 есть внедренная программа, чтобы просматривать информацию и характеристику системы и ПК. Эта утилита даёт возможность понять настоящий вариант BIOS системной платы компьютера с ноутбуком:
Проверим версию BIOS через редактор Виндовс
Командная строка или PowerShell, чтобы определить вариант БИОС
Кроме перечисленных версий, применяется также командная строка и Windows PowerShell, если вы ещё не определили вариант своего BIOS. Это можно сделать разными путями.
Для того, чтобы узнать БИОС, применяем программу Speccy
Существует довольно много программ, которые могут рассказать большинство данных про компьютер. Это относится и к материнской плате. Я пользуюсь двумя из них, это АИДА64 и Speccy. Очень удобные программы. Давайте рассмотрим БИОС через утилиту Speccy. Входим на официальный сайт Speccy (создатель известной программы CCleaner), скачиваем программу и устанавливаем.
Входим в программу, выбираем «Системная плата»,
После этого, в правом окошке мы отлично видим версию БИОС, его марку и дату создания.
Вывод: вы теперь знаете, как узнать версию БИОС в Windows 10. Знаете, что это довольно просто. Лично мне больше нравится узнавать о состоянии системы через программу Speccy. Но, вы выбираете тот метод, который больше нравится вам. Успехов!
Как узнать версию БИОС в Windows 10
Пользователи чаще всего не задумываются об необходимости обновления БИОС материнской платы спустя несколько лет использования компьютера. А как уверяют разработчики новая версия приносит повышение стабильности работы системы в целом. Перед обновлением пользователю нужно посмотреть какая версия БИОС установлена сейчас, после чего только можно будет узнать появилась ли новая версия и посмотреть её изменения.
Данная статья расскажет как узнать версию БИОС материнской платы в Windows 10. В большинстве случаев пользователю действительно проще посмотреть версию прямо в операционной системе. Так как интерфейс БИОС предыдущих поколений материнских плат нельзя назвать пользовательским. Если же в операционной системе узнать версию БИОС можно выполнив одну команду, то в самом интерфейсе придется пересмотреть все разделы.
Как посмотреть версию БИОС в Windows 10
Большинство способов просмотра характеристик компьютера позволяют также посмотреть версию БИОС материнской платы в Windows 10. Пользователю не нужно обязательно загружать стороннее программное обеспечение, можно воспользоваться средствами самой операционной системы.
Важно! Процесс обновления БИОС на старых материнских платах является потенциально небезопасным и требует конкретных знаний пользователя. В более новых материнских платах все делается в автоматическом режиме, пользователю будет нужно только перейти в нужный раздел UEFI.
Если все и так отлично работает, не рекомендуется обновлять версию БИОС материнской платы. Но сравнить текущую версию с актуальной на сайте производителя материнской платы не помешает.
Сведения о системе
Открыть окно сведений о системе можно используя множество доступных способов. Быстрее всего будет воспользоваться обновленным поиском или просто вызвать классическое приложение выполнив буквально одну команду. Приложения сведений о системе при необходимости позволяет узнать полностью все характеристики компьютера.
Командная строка
Запустите командную строку от имени администратора (вместо командной строки можно использовать обновленную оболочку Windows PowerShell), и выполните команду: wmic bios get smbiosbiosversion.
В результатах выполнения команды будет выведена только версия БИОС материнской платы. А также можно вывести наименование и модель системной платы используя дополнительные команды. Более подробно смотрите в инструкции: Как посмотреть какая материнская плата стоит на компьютере.
Редактор реестра
Все данные об устройствах компьютерах и настройках пользователя сохраняются в реестре операционной системы. Пользователю только нужно знать расположение параметра в котором содержатся необходимые данные. Согласитесь, текущий способ подходит только опытным пользователям и занимает значительно больше времени.
Если же говорить о программах сторонних разработчиков позволяющих узнать версию БИОС материнской платы, то сейчас их существует действительно огромное количество. Некоторые из них мы уже использовали для просмотра характеристик компьютера.
Достаточно запустить требующую установки или портативную версию программы CPU-Z скачанную с официального сайта производителя. После первого запуска программы во вкладке Mainboard можно посмотреть не только, какая материнская плата установлена, но и узнать версию БИОС. В пункте BIOS можно узнать бренд, версию и дату выпуска БИОС.
Speccy
Пользователям доступна бесплатная версия программы Speccy на официальном сайте разработчика Piriform. Процесс установки Speccy действительно простой и на нем не стоит останавливаться. После первого запуска пользователю достаточно будет перейти в раздел Системная плата, и открывшемся списке BIOS посмотреть марку, версию и дату.
В большинстве случаев на материнской плате компьютера установлена старая версия БИОС материнской платы. Вы самостоятельно можете узнать нуждается ли Ваша материнская плата в обновлении БИОС или нет. Пользователям нужно будет всего сравнить текущую версию с последней доступной для скачивания на сайте производителя материнской платы.
Если же обновление просто необходимо можно обратиться к специалистам в случае наличия древней материнской платы или на свой страх и риск одеть плащ супермена и попробовать все сделать самостоятельно.
Как узнать версию BIOS в Windows 10
Давайте сегодня мы вам покажем, как узнать версию BIOS в Windows 10, так как на первый взгляд сложнейшая проблема, решается максимально просто и быстро, просто мало кто об этом знает.
Конечно, вы можете думать, что вам не при каких условиях не понадобится данная информация… Вот только мы, смеем вам сразу же предупредить, что проблемы, которые зачастую случаются в BIOS, все чаще и чаще требуют знать от пользователя, какая у него установленная версия, так что вам решать, нужно вам узнать то, что запомнить не сложно, а при необходимости, использовать еще проще, или же от данной информации лучше всего отказаться…
Способ № 1
Для того, чтоб узнать версию BIOS в Windows 10, вам необходимо использовать «горячие сочетание клавиш» Win+R, которые позволяет открыть окно «Выполнить» в поле поиска, которого, необходимо ввести команду «msinfo32» (без кавычек). Как только перед вами откроется окно под названием «Сведения о системе», вы сможете в столбце справа отыскать пункт «Версия BIOS:…» и соответственно, ее там узнать.
Способ № 2
В данном способе, чтоб узнать версию BIOS в Windows 10, вам придется использовать командную строку, что по своему практично и порой, даже удобнее, чем использование параметра «Выполнить».
Все делается следующим образом: нажимаем ПКМ → переходим в меню «Пуск» → выбираем «Командная строка (Администратор)» → прописываем команду «wmic bios get smbiosbiosversion» (без кавычек) → ожидаем, пока на экране монитора появится версия BIOS.
Как нам кажется, приведенные выше способы достаточно просты и причем, запоминаются они весьма просто, что позволяет не забывать о них и при необходимости, использовать либо тот способ, который лучше запомнился, либо воспользоваться тем, который более оптимален на данный момент.
Как проверить версию BIOS в Windows 10
В случае некоторых проблем вам может потребоваться удостовериться, что на компьютере установлена последняя версия BIOS. Ниже вы найдете шаги по проверке версии BIOS в Windows 10.
 Проверка версии BIOS в Windows 10
Проверка версии BIOS в Windows 10
BIOS (Basic Input Output System) — это небольшая программа, которая находится в микросхеме памяти на материнской плате компьютера.
Основной функцией BIOS является проверка запуска компонентов оборудования компьютера и загрузка операционной системы по умолчанию.
В отличие от операционной системы, BIOS не получает регулярных обновлений, но производители выпускают обновления для исправления ошибок, добавления новых функций и повышения стабильности системы.
В случае проблем, связанных с аппаратным обеспечением, рекомендуется проверить версию BIOS и убедиться, что она не устарела.
Ниже вы найдете различные способы проверки версии BIOS в Windows 10.
1. Проверьте версию BIOS с помощью командной строки
1. Щелкните правой кнопкой мыши кнопку Пуск и выберите Командная строка (администратор) или Windows PowerShell (администратор).
Примечание. Вы также можете ввести cmd в строку поиска и нажать Командная строка в результатах поиска.
2. В окне командной строки введите wmic bios get biosversion и нажмите клавишу Enter на клавиатуре компьютера.
3. После выполнения команды версия BIOS будет отображена в окне командной строки.
2. Узнайте версию BIOS с помощью команды Выполнить
Выполните следующие действия, чтобы узнать версию BIOS с помощью команды Выполнить.
3. На экране Сведения о системе вы сможете узнать версию BIOS, установленную на компьютере.
3. Узнайте версию BIOS с помощью приложения System Information
Вместо использования команды Выполнить вы можете напрямую открыть информацию о системе и узнать версию BIOS, установленную на вашем компьютере.
1. Введите «System Information» в строке поиска и дважды щелкните на появившийся результат.
2. На экране Сведения о системе прокрутите вниз до записи BIOS, и вы сможете узнать версию BIOS, установленную на вашем компьютере.
4. Узнайте версию BIOS с помощью DirectX Diagnostic Tool
3. В окне Средство диагностики DirectX вы сможете увидеть версию BIOS в разделе Сведения о системе.
После нахождения версии BIOS вы можете перейти на веб-сайт производителя (DELL, HP и т. д.), чтобы увидеть последнюю версию BIOS, доступную для загрузки.
Важно: обновляйте BIOS только в том случае, если на вашем компьютере возникают проблемы с оборудованием.
Как узнать версию и обновить BIOS на Windows
Узнать текущую версию BIOS при запуске или из работающей операционной системы, а также обновить БИОС до последней версии можно различными способами. Самые удобные из них, будут представлены ниже.
Содержание:
Микропрограмма BIOS является важнейшим компонентом системного программного обеспечения компьютера. При запуске ПК, первым делом загружается БИОС, основное предназначение которого заключается в предварительном тестировании компонентов и оборудования. Также BIOS обладает специальным интерфейсном для тонкой настройки работы компьютера. Опытные пользователи могут настроить в нём: варианты запуска (к примеру, безопасный запуск, о котором можно узнать в статье «Как загрузить безопасный режим в Windows 10»), параметры работы оперативной памяти, процессора и питания и т.д.
Зачем обновлять BIOS?
Как правило, в обновлениях BIOS идет расширенный пакет функций, позволяющий подключать и нормально работать новому оборудованию (в основном новым процессорам). Помимо этого, разработчики ПО исправляют баги, удаляют уязвимости, а также оптимизируют процессы. Таким образом постоянное обновление версии BIOS позволяет получать максимальную эффективность работы всего компьютера, ощутимое повышение скорости загрузки, а также самую доработанную защиту системы.
Как узнать текущую версию BIOS?
Информация о текущей версии БИОС, на большинстве моделей материнских плат, отображается при загрузке операционной системы и выглядит следующим образом:
Также данные всегда можно посмотреть в настройках BIOS. Как правило, для этого следует нажать del или F2 во время запуска системы. Отметим, что для различных материнских плат, клавиши доступа в БИОС могут отличаться.
Ниже будут представлены самые удобные способы, позволяющие быстро узнать текущую версию BIOS из работающей системы Windows.
Через командную строку
Шаг 1. Нажимаем правой клавишей мыши по кнопке «Пуск» и выбираем пункт «Выполнить». В открывшемся окне вводим команду «cmd» и подтверждаем действие «Ок».
Шаг 2. В командной строке вводим команду «wmic bios get smbiosbiosversion» и Enter.
Через редактор реестра
Также версию BIOS можно посмотреть в редакторе реестра, проследовав шагам:
Шаг 1. Нажимаем ПКМ по кнопке «Пуск», выбираем пункт «Выполнить» и в открывшемся окне вызываем меню редактора реестра командой «regedit».
Шаг 2. В открывшемся окне переходим по пути «HKEY_LOCAL_MACHINE\HARDWARE\DESCRIPTION\System\BIOS» и находим элемент «BIOSVersion». Текущая версия БИОС будет отображена в графе «Значения».
При помощи меню «Сведения о системе»
Воспользовавшись меню «Сведения о системе» можно узнать не только версию BIOS, но и множество других важных параметров:
Шаг 1. Нажимаем сочетание клавиш Win+R и в открывшемся окне вводим команду «msinfo32».
Шаг 2. В открывшемся окне переходим в пункт «Сведения о системе» и находим графу «Версия BIOS».
Как обновить BIOS?
Поскольку различные производители материнских плат имеют собственные обновления BIOS, в рамках одной статьи невозможно описать все способы, а также нюансы обновления и поиска новых версий. Тем не менее, даже на примере способа, описанного ниже, можно сориентироваться и обновить БИОС самостоятельно.
Для обновления BIOS необходимо узнать не только текущую версию микропрограммы, но и производителя, а также точную модель материнской платы.
Важно! Обновление BIOS не является очень трудным процессом, тем не менее мы не рекомендуем делать это неопытным пользователям, поскольку неправильная или неполная установка БИОС может привести к тяжелым последствиям.
Как узнать производителя и модель материнской платы?
Самым легким и точным способом узнать производителя материнской платы является коробка продукта. На упаковке всегда указывается точная модель и производитель устройства.
Если коробка была утеряна, существуют и другие способы, описанные ниже.
Название компании изготовителя материнской платы можно узнать при запуске компьютера.
Либо с помощью командной строки:
Нажимаем ПКМ по «Пуск», выбираем пункт «Командная строка администратор» или «Windows PowerShell(администратор)», в открывшемся окне вводим команду «wmic baseboard get product» и подтверждаем действие Enter.
Зная модель и изготовителя материнской платы, можно отправляться на официальный сайт производителя за самой новой версией BIOS.
Как правило, файл обновления BIOS находиться в ZIP архиве, где присутствует непосредственно сам файл обновления и подробная инструкция, из которой можно узнать о всех нюансах обновления БИОС в работающей системе или при запуске компьютера.
Стоит отметить, что некоторые производители используют для обновления специальные программы (ASUS WinFlash 3.2.5, Live Update для MSi и т.д.), которые позволяют выполнить обновление в максимально быстрые сроки.
Мы настоятельно рекомендуем использовать только официальное программное обеспечение для обновления BIOS, поскольку это может гарантировать максимальные шансы на успех при установке обновлений.
Часто задаваемые вопросы
Это сильно зависит от емкости вашего жесткого диска и производительности вашего компьютера. В основном, большинство операций восстановления жесткого диска можно выполнить примерно за 3-12 часов для жесткого диска объемом 1 ТБ в обычных условиях.
Если файл не открывается, это означает, что файл был поврежден или испорчен до восстановления.
Используйте функцию «Предварительного просмотра» для оценки качества восстанавливаемого файла.
Когда вы пытаетесь получить доступ к диску, то получаете сообщение диск «X: \ не доступен». или «Вам нужно отформатировать раздел на диске X:», структура каталога вашего диска может быть повреждена. В большинстве случаев данные, вероятно, все еще остаются доступными. Просто запустите программу для восстановления данных и отсканируйте нужный раздел, чтобы вернуть их.
Пожалуйста, используйте бесплатные версии программ, с которыми вы можете проанализировать носитель и просмотреть файлы, доступные для восстановления.
Сохранить их можно после регистрации программы – повторное сканирование для этого не потребуется.








 Проверка версии BIOS в Windows 10
Проверка версии BIOS в Windows 10