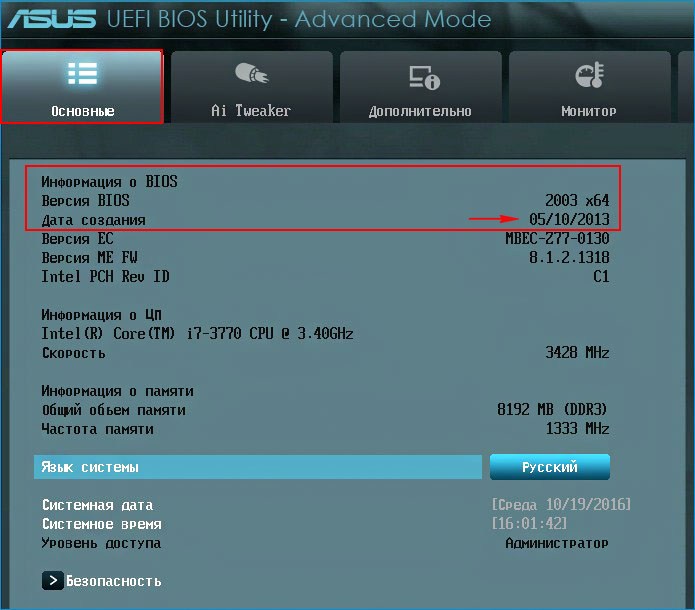как узнать версию биоса материнской платы msi
Находим и определяем версию BIOS материнской платы: разные способы
Всем привет, дорогие гости блога! Сегодня речь пойдет о том, как узнать версию БИОСа материнской платы. Способов существует несколько, поэтому рассмотрим все.
Не включая компьютер
Может быть и так, что компьютер попросту сломался и не включается. В этом случае на коробке от материнской платы или сопутствующей документации нужно найти ее модель и воспользоваться поисковиком, чтобы уточнить все спецификации устройства.
Согласно принятым нормам, при покупке нового компьютера, продавец обязан выдавать упаковку от всех комплектующих и гарантийные талоны на них покупателю(если таковой есть).
Как найти на материнской плате ее модель, если упаковки и гарантийного талона у вас нет: снять боковую крышку системного блока и проверить деталь на наличие надписей. Обычно такая маркировка наносится поближе к процессору, чтобы ее легко было найти.
Методы неактуальны в случае, если BIOS обновлялся и установлена уже «неродная» версия.
Как вариант, можно посмотреть нужные данные на официальном сайте производителя:
Сайты несколько отличаются оформлением, но структура у них одинакова.
Можно найти интересующую информацию, введя серийный номер или модель в строке поиска, или перейти в раздел «Продукты» – «Материнские платы» и искать по серии и модификации.
До загрузки ПК
Компьютер, еще до того, как запустить свою операционную систему, проверяет конфигурацию оборудования с помощью процедуры POST. В это время на экране отображаются все обнаруженные компоненты.
На мощном компьютере это происходит быстро, поэтому пользователь может не успеть заметить интересующие его данные. Чтобы поставить POST на паузу, следует нажать кнопку Pause Break на клавиатуре. Производитель и версия БИОСа указаны в двух верхних строчках загрузочного экрана и определяются самыми первыми.
В настройках BIOS
Чтобы не загружать Виндовс и определить версию в самом БИОСе, во время прохождения POST нужно нажать одну из клавиш – как правило, это ESC, Del, F2 или F10 (зависит от производителя материнской платы и установленной версии BIOS).
Где посмотреть требуемые данные: в разделе Bios Imformation. Там отображается его версия и дата разработки.
С помощью утилиты «Сведения о системе»
Для запуска этого диагностического инструмента нужно нажать кнопку пуск и в строке поиска ввести команду msinfo32, а затем запустить найденное приложение формата EXE.
Какая версия БИОСа установлена, нужно искать в соответствующей строке в разделе «Сведения о системе». О том, как узнать модель материнской платы, можно почитать здесь.
С помощью командной строки
Для ее запуска нужно нажать комбинацию клавиш Win + R и в строке «выполнить» ввести команду cmd, подтвердив действие нажатием кнопки Enter.
В самой командной строке нужно вручную ввести systeminfo.
Функция копирования и вставки командной строкой может не поддерживается. Необходимую информацию ищите в соответствующей строке после того, как завершится сбор сведений о системе.
С помощью реестра Windows
Нажать комбинацию Win + R и ввести команду regedit, подтвердив ее выполнение кнопкой ОК или нажатием Enter.
Чтобы найти данные о БИОСе, пройдите по пути HKEY_LOCAL_MACHINE – HARDWARE – DESCRIPTION – System – BIOS, раскрывая выпадающее меню.
Здесь можно узнать:
Важно! Файлы нужно только открывать, но нельзя вносить в них изменения – можно спровоцировать неполадки в работе компьютера!
С помощью стороннего софта
Самый простой пример – диагностическая утилита Speccy, которая собирает всю информацию о конфигурации и состоянии оборудования.
После установки и запуска приложения, вы увидите в левой части интерфейса несколько вкладок. Вам нужен пункт Motherboard, а точнее раздел BIOS в ней. Здесь указаны те же данные, что и везде – производитель, версия, дата разработки.
Как видите, все способы не слишком сложные и их достаточно, чтобы выбрать подходящий. Также для вас могут оказаться полезными статьи «Как задействовать все ядра процессора в Windows 10» и «Как посмотреть параметры видеокарты». Буду признателен, если вы поделитесь этим постом в социальных сетях. До завтра!
Как мне узнать мою версию MSI BIOS?
Проверьте версию BIOS с помощью панели информации о системе. Вы также можете найти номер версии вашего BIOS в окне информации о системе. В Windows 7, 8 или 10 нажмите Windows + R, введите «msinfo32» в поле «Выполнить» и нажмите Enter. Номер версии BIOS отображается на панели «Сводная информация о системе».
Как проверить версию BIOS?
3. Проверьте версию BIOS вашей системы.
Как я узнаю, что мой MSI BIOS обновлен?
Как мне обновить свой MSI BIOS?
Как обновить MSI BIOS
Можете ли вы обновить MSI BIOS без USB?
Для обновления BIOS не нужен USB-накопитель или флэш-накопитель. Просто скачайте, извлеките файл и запустите. … Он перезагрузит ваш компьютер и обновит ваш BIOS вне ОС.
Безопасно ли обновлять BIOS?
В общем, вам не нужно часто обновлять BIOS. Установка (или «перепрошивка») нового BIOS более опасна, чем обновление простой программы Windows, и если что-то пойдет не так во время процесса, вы можете в конечном итоге сломать свой компьютер.
Как войти в программу настройки BIOS?
Чтобы получить доступ к BIOS, вам нужно нажать клавишу во время загрузки. Эта клавиша часто отображается во время процесса загрузки с сообщением «Нажмите F2 для доступа к BIOS», «Нажмите, чтобы войти в настройку» или чем-то подобным. Общие клавиши, которые вам может потребоваться нажать, включают «Удалить», «F1», «F2» и «Escape».
Как я узнаю, что мой BIOS работает успешно?
Если вы выполнили прошивку с помощью утилиты EZ Flash, она сообщит вам, что она прошла успешно, и будет перезагружена. Если вы действительно хотите быть уверенным, как только вы вернетесь в Windows, запустите CPU-Z и посмотрите на вкладку «Материнская плата» — она скажет вам, какую версию вашего BIOS вы используете.
Как проверить, нуждается ли мой BIOS в обновлении?
Нажмите Window Key + R для доступа к командному окну «RUN». Затем введите «msinfo32», чтобы открыть журнал системной информации вашего компьютера. Текущая версия BIOS будет указана в разделе «Версия / дата BIOS». Теперь вы можете загрузить последнее обновление BIOS материнской платы и утилиту обновления с веб-сайта производителя.
Как мне войти в свой MSI BIOS?
Где я могу скачать MSI BIOS?
Зайдите на официальный сайт MSI, найдите свою материнскую плату и загрузите последнюю версию BIOS. Отобразится соответствующий результат для «MPG Z390M GAMING EDG AC», выберите [Загрузить], чтобы войти в раздел загрузки. Найдите нужный файл BIOS и щелкните значок со стрелкой, указывающей вниз, для загрузки.
Как мне сбросить мой MSI BIOS?
Сбросить настройки BIOS по умолчанию
Стоит ли обновлять свой MSI BIOS?
Обновление BIOS может улучшить совместимость оборудования и иногда предоставлять новые функции для вашего рабочего стола. Однако MSI не рекомендует обновлять BIOS, если система работает стабильно. Поскольку ошибка обновления может привести к тому, что система не запустится снова.
Как обновить BIOS на MSI b360m?
На самом деле это очень просто:
Как узнать версию BIOS компьютера или ноутбука
Если у вас возникли какие-либо проблемы с компьютером, и вы решили устранить их путем обновления BIOS, то перед выполнением этой процедуры нужно узнать версию биоса вашего компьютера. Для выполнения этой задачи существует несколько способов.
Перед тем как приступить к прошивке, необходимо знать, что обновление биос – это очень ответственная процедура и если вы неопытный пользователь, то подумайте, нужно ли вам это делать. Дело в том, что необходимо четко понимать, что вам даст перепрошивка BIOS. Если компьютер работает без проблем, то лучше отказаться от этой процедуры. В других ситуациях, если компьютер работает нестабильно или вам нужна поддержка новых видеокарт, процессоров и т.д., то обновление будет оправдано. В некоторых случаях обновление позволяет добавить поддержку виртуализации или даже снизить шум от вентилятора
И так. Вернемся непосредственно к теме статьи. Как узнать версию биоса? Давайте рассмотрим несколько способов.
При загрузке компьютера или ноутбука
Это один из самых простых способов. Достаточно при загрузке компьютера посмотреть на первые строки на экране. Там и будет указана версия вашего BIOS. Но т.к. эти строки отображаются на секунду или еще меньше, лучше при загрузке нажать клавишу Pause/Break и спокойно посмотреть нужную информацию.
На современных компьютерах и ноутбуках с биосом UEFI, при загрузке необходимые нам данные могут не отображаться. Для этого требуется какое-либо дополнительное действие. Например, для материнской платы Gygabyte нужно нажать клавишу F9.
Непосредственно в самой BIOS
При использовании этого способа нужно войти настройки BIOS (обычно с помощью клавиши DEL или F2). Далее необходимо найти пункт или секцию с названием Информация о системе (System Information) в которой и будут содержаться данные о версии биоса.
Через компонент Windows «Сведения о системе»
В этом способе будем использовать компонент Windows «Сведения о системе», который показывает информацию о конфигурации оборудования, установленных программах, компонентах и драйверах.
Для его запуска необходимо открыть окно «Выполнить» (комбинация клавиш “Windows+R”). Затем ввести и выполнить команду «msinfo32».
В результате чего должно загрузиться окно «Сведения о системе», в правой части которого есть пункт «Версия BIOS» с необходимой нам информацией.
С помощью реестра Windows
Если вы уверенно обращаетесь с реестром, то можете применить и этот способ узнать версию биоса.
При помощи командной сроки
Еще один очень простой способ. Для его реализации достаточно открыть командную строку, ввести команду wmic bios get smbiosbiosversion и нажать кнопку Enter.
В результате выполнения команды на экране отобразится версия вашего BIOS.
С помощью дополнительных программ
Существует большое количество приложений, которые позволяют узнать характеристики вашего компьютера, в том числе и версию биоса. В рамках этой статьи не будем рассматривать все эти программы, а для примера разберем только две: Speccy и CPU-Z.
Speccy
Скачайте и установите эту программу, используя следующий адрес: https://www.piriform.com/speccy
После запуска приложение в течение нескольких секунд проанализирует вашу систему. Затем в левой части окна программы нажмите на пункт меню Motherboard и вы увидите информацию о вашем БИОС.
Аналогично предыдущей программе также нужно скачать и установить CPU-Z. Адрес страницы приложения: http://www.cpuid.com/softwares/cpu-z.html
После открытия программы нужно выбрать вкладку Mainboard. На этой вкладке вы найдете секцию BIOS, в которой и будет содержаться информация о версии вашего биоса.
Заключение
Теперь вы можете выбрать для себя оптимальный способ узнать версию биоса и скачать нужную вам прошивку материнской платы. Процедура обновления BIOS для разных материнских плат может несколько отличаться, поэтому четко следуйте инструкции, которая должна быть на сайте производителя. В любом случае перед выполнением обновления не лишним будет сделать резервную копию биос и операционной системы.
6 способов узнать какой БИОС стоит на компьютере или ноутбуке
В этой статье мы разберемся, как узнать версию БИОС (UEFI). Эти знания нам нужны при выполнении обновления (прошивки) БИОСа, чтобы скачать нужную и правильную его версию на сайте разработчика материнской платы или ноутбука.
Ниже я привел шесть различных способов просмотреть версию БИОС.
Первый и самый простой и доступный способ это сделать — через классическое приложение СВЕДЕНИЯ О СИСТЕМЕ (Microsoft System Information). Способ работает в Windows 10, 8, 7 и XP ⇒
Через приложение Windows «Сведения о системе»
На примере биоса свой материнки, расскажу что обозначают все эти цифры ⇒
American Megatrends Inc. (AMI) — разработчик, 1.10 — версия, 27.10.2017 — дата выпуска.
Так же вам может пригодиться информация по РЕЖИМУ BIOS и модели материнской платы, которую здесь можно посмотреть.
Если ваш компьютер собран крупной изготовителем, например, Dell, Compaq или HP, то скорее всего будет указан именно он с каким-то число-буквенным обозначением. Скопируйте это значение и перейдите на сайт сборщика ПК. Там можно будет определить версию BIOS.
Вы можете экспортировать результаты отчета в файл TXT, выбрав Файл ⇒ Экспорт ⇒ Сохранить как в меню Информация о системе.
Во время начала загрузки компьютера или ноутбука
Следующий способ проверить версию БИОСа на компе — это посмотреть ее во время загрузки ПК или ноута. Она появляется на экране во время прохождения процедуры POST (сокращение от Power On Self Test — самотестирование при включении) ⇒
На компьютерах крупных производителей, вместо результатов POST, может отображаться экран с логотипом компании или серии ПК, из-за которого информация не видна. Нажав Esc или Tab, вы уберете эту заставку и сможете зафиксировать версию биос вашей материнской платы.
Если экран исчезает слишком быстро, попробуйте нажать клавишу Пауза (самая длинная) на клавиатуре. В большинстве случаев, это остановит процесс загрузки, давая достаточно времени для чтения номера версии BIOS. Чтобы продолжить загрузку, нажмите любую кнопку на клаве.
Если приостановка не сработает, то процесс запуска POST, можно записать на смартфон, и уже в видео посмотреть результат.
Непосредственно в самой BIOS (UEFI)
При запуске современных компьютеров и ноутбуков с UEFI, необходимые нам данные могут не отображаться.
При использовании этого способа нужно зайти в настройки BIOS. Далее необходимо найти и выбрать пункт System Information (информация о системе) или что-то похожее. В нем и будут содержаться данные об установленной версии биоса.
С помощью реестра Windows
При выполнении любых операций с реестром, не вносите никаких изменений в него, если не понимаете, для чего это нужно. Это очень важная программная часть OS Windows, изменения в которой на прямую влияют не ее работоспособность. Если есть необходимость, сделайте резервную копию реестра.
и просмотрите значение строкового параметра BIOSVersion — это и есть ваша текущая версия БИОС.
Так же там есть другие полезные данные, которые смогут вам пригодиться ⇒
Через командную сроку
Есть еще одна команда, выполняющая то же самое, но в чуть расширенном варианте systeminfo | findstr /I /c:bios. Она берет данные из сведений о системе (1 способ).
Так же можно использовать Windows PowerShell. Чтобы запустить PowerShell, жмем 🔎 поиск ⇒ вводим PowerShell и жмем запустить классическое приложение PowerShell
. В появившееся окно вводим Get-WmiObject win32_bios | select Manufacturer, SMBIOSBIOSVersion, ReleaseDate.
В результате выполнения команды на экране отобразится версия вашего биоса.
С помощью дополнительных программ
Существует множество программ, позволяющих узнать определенные параметры компьютера, в том числе и информацию о материнской плате и биосу на ней. Я покажу, как это делать на примере двух доступных, простых и бесплатных программ — CPU-Z и Speccy ⇒
Speccy
Если необходимо, то можно выставить русский язык, перейдя во вкладку View Options General и выбрать нужный язык из списка.
Видео и заключение
Теперь вы можете выбрать для себя оптимальный способ узнать версию биоса и скачать нужную вам прошивку для материнской платы или ноута. Думаю, описанных способов будет достаточно для определения вашей версии БИОС и нужно ли его вообще скачивать и обновлять.
Как узнать версию БИОСа
На всякий случай ещё одна команда: wmic bios get smbiosbiosversion
Также можете использовать команду msinfo32
Откроется окно «Сведения о системе», в котором тоже будет информация о версии вашего БИОС.
Если войти в сам BIOS на вкладку Main (Основные настройки), то и здесь мы узнаем что нам нужно.
Узнать версию БИОС можно с помощью реестра. В редакторе реестра откройте раздел
и посмотрите на значение параметра BIOSVersion — это и есть версия вашего БИОСа.
Если на вашем компьютере установлена программа AIDA64, то узнать версию BIOS проще простого.
Системная плата—>BIOS. Видим производителя, версию и дату выпуска.
Друзья, если у вас материнская плата от ASUS, то сделать это лучше всего в самом БИОСе, при помощи встроенной утилиты ASUS EZ flash.
В окне этой утилиты вам нужно указать скачанный на оф. сайте https://www.asus.com/ru файл последнего обновления БИОС, который лучше расположить на флешке с файловой системой FAT32. Предлагаю сделать это в следующей статье.