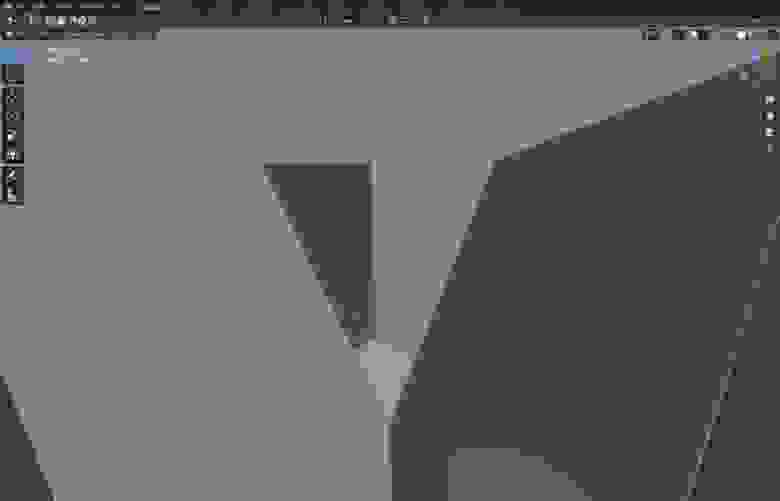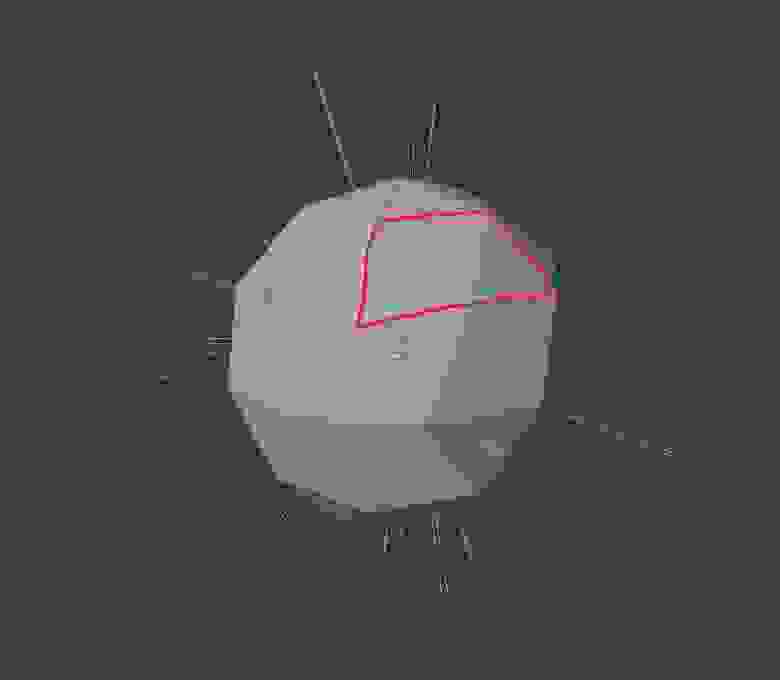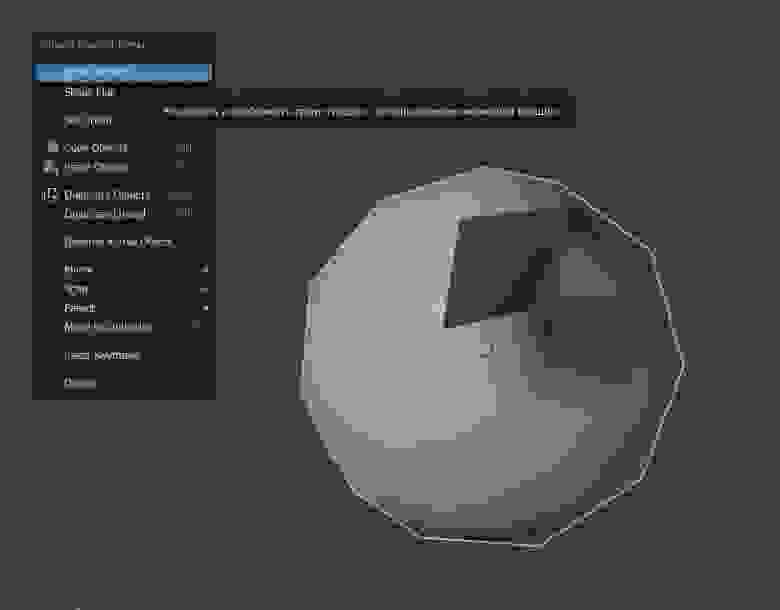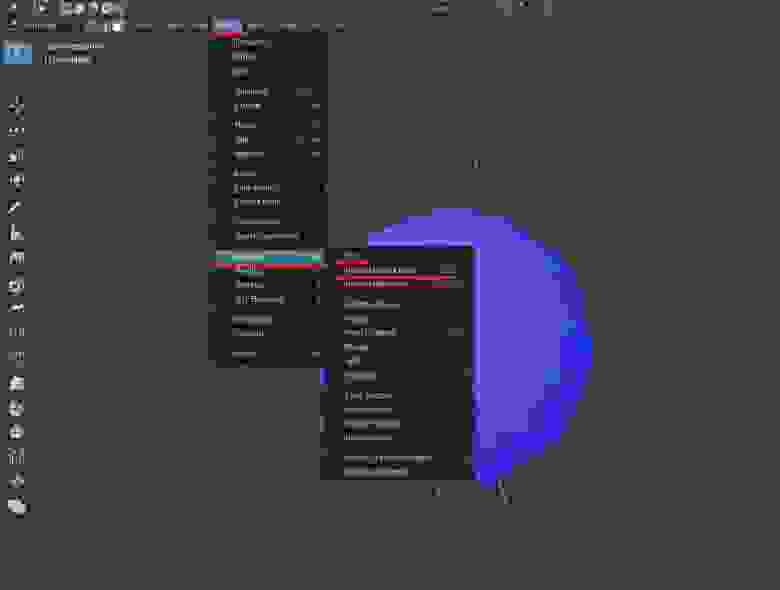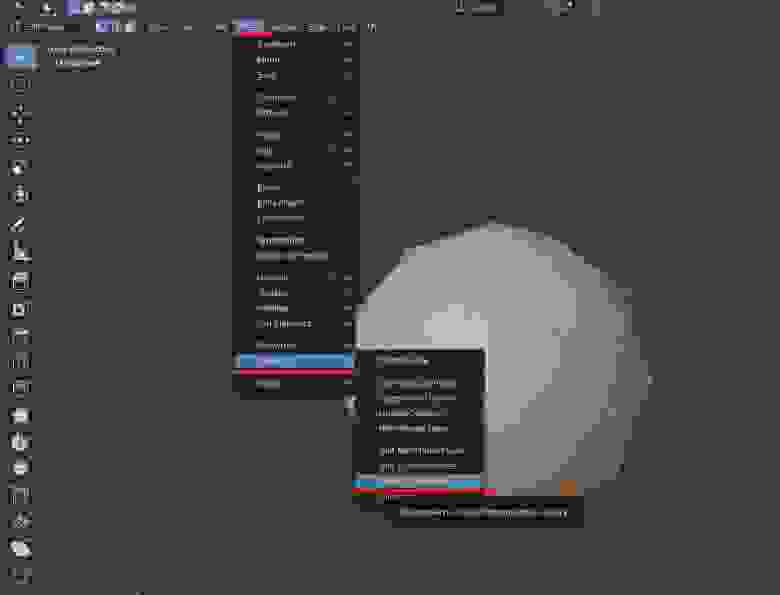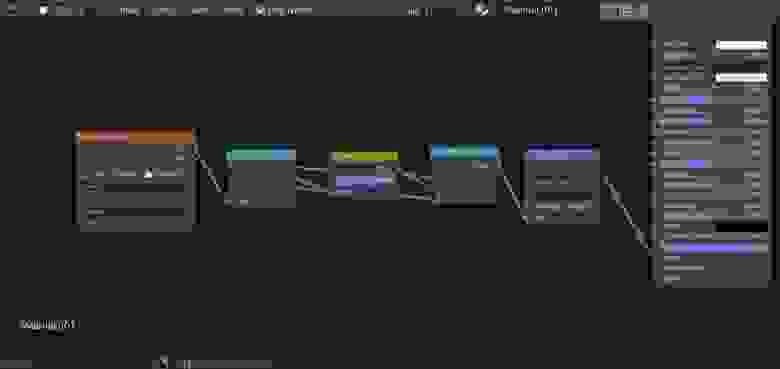как узнать версию blender
Трудности и «глюки», возникающие у новичков в программе Blender, и как их преодолеть
Blender это замечательный бесплатный 3d пакет, который делает возможным и доступным осуществление гигантского количества проектов, и, как человек, прошедший путь от абсолютного новичка в 3d до преподавателя данной программы в учебном центре «Специалист» в Москве, я могу поделиться несколькими типами, которые помогут преодолеть несколько несложных, но каверзных моментов, которые хоть и очень просты, но далеко не очевидны, и могут заставить просидеть несколько часов в поиске решения проблемы.
Перевод программы и подсказок
Для того чтобы активировать подсказки, если они не работают, нужно зайти в меню Edit-Preferences-Interface. Поставить галочку напротив Tooltips.
Для активизации перевода подсказок в том же разделе открываем выпадающее меню Translation, ставим русский язык, и галочку напротив Affect Tooltips.
Забагивание области просмотра
Находится эта функция в меню View-Frame selected.
Clipping
устраняется заходом в боковое меню нажатием кнопки N, и во вкладке view в выпадающем меню view, уменьшаем значение Clip Start (Например 0,001)
Нормали
-Нормали это вектор перпендикулярный плоскости полигона, который указывает блендеру куда ему отражать свет. Направлен этот вектор только в одну сторону, то есть если нормаль вашего полигона развернута внутрь объекта, как часто случается в blender, то из за этого у вас будут проблемы на каком-то этапе работы.
Развернуть нормали нам помогут функции Mesh-Normals-Flip (или recalculate outside)
Также мы можем выделить все полигоны объекта (шорткат А) и нажать Recalculate outside чтобы blender автоматически пересчитал все наши полигоны наружу.
За направлением нормалей лучше следить.
Двойные вертексы
Карты нормалей
Проблема в том что карты нормалей, в вышеперечисленных, и не только, программах, запекаются c использованием DirectX, а blender работает с OpenGL. Если говорить простым языком то нам нужно развернуть зеленый канал на карте нормалей. Делается это следующим образом:
Надеюсь, что данный пост поможет людям, осваивающим блендер, проскочить несколько часов поиска решения проблем!
Сравнение Blender 2.9 vs Maya 2020
В данной статье рассмотрим базовый функционал обеих программ. Будем сравнивать версии Maya 2020 и Blender 2.90. Т.к в данной статье рассматривается только функционал для моделирования, то версия Maya роли не играет.
Интерфейс
Как видите, интерфейс довольно схож, поэтому разобраться в одной программе, если знаешь другую не составит труда.
Навигация
Навигация Maya работает с Alt, а Blender со средней кнопкой мыши (СКМ). Также вся навигация вьюпорта происходит на нумпаде (Numpad).
Разница в навигации.
Далее у нас переключение видовых окон. В Maya клавиша Пробел отобразит четыре видовых окна. Что бы развернуть окно проекции на весь экран нужно повторно нажать Пробел. В Blender отображение 4-х окон осуществляется хоткеем Ctrl+Alt+Q.
Видовые окна Blender
Управление Blender на Numpad
Быстрое переключение вида Maya
Переключение вида Blender
Добавление объекта
Добавление объектов через меню
Добавление объектов через Shelf-панель
Добавить объекты в Blender можно через меню Add или воспользовавшись хоткеем Shift+A. Так же в Blender 2.91 появилась возможность добавлять объекты через T-панель.
Добавление объектов через меню.
Добавление меш-объектов в Blender с включенными аддонами ExtraObjects и BoltFactory.
Добавление меш-объектов в T-панели.
При создании объекта в Maya есть возможность изменять параметры меша после перемещения т.к в Maya присутствует параметрический стек историй.
Параметры Куба при добавлении в Maya.
У Blender’а же нет стека истории, поэтому после перемещения Примитива нельзя изменять параметры.
Параметры Куба при добавлении в Blender.
Параметры Scale(Масштаб) и Dimensions(Размеры) находятся в N-панели (Хоткей N).
Режим Редактирования
Режим Редактирования в Maya и Blender
В Maya существует переключение инструментов Меню в Shelf-Панели.
Переключение режимов в Maya
В Blender так же есть переключение режимов, но работает более глобально.
Переключение Режимов в Blender.
В Maya Полка Вкладок (Shelf Tabs) позволяет быстро переключать инструменты.
Workspace в Blender
Одной из особенность Blender является создание новых окон и изменять Тип Редактора (Editor Type).
Создание новых окон и изменение Типа Редактора.
Инструменты
Сравним основные инструменты в Maya и Blender. Основные инструменты в Maya находятся в меню Mesh, Edit Mesh и Mesh Tools. В Blender в боковой T-панели или в контекстном меню (ПКМ). Для Blender будут написаны хоткеи для быстрого доступа.
Сравнение инструментов Maya и Blender
Clipping
Clipping отвечает за отсечения камеры для 3D-вида.
Настройка Clip в Maya
Настройка Clip в Blender
Blender 3d (обзор, где скачать, русификация, уроки)
Blender (Блендер) – это простая в освоении, но мощная программа для создания и работы с компьютерной графикой. Возможности Blender включают функционал для 3d моделирования, анимирования моделей и объектов, скульптинга и композитинга, а так же 2d рисования, создания 2d анимаций и даже видеомонтажа. В актуальных версиях Blender представляет из себя настоящий комбайн, который на основе достаточно простого в освоении и дружелюбного интерфейса позволяет решить практически все задачи в компьютерной графике: хочешь работай в 2d, хочешь в 3d, хочешь нужно слепить особую форму – скульптинг под рукой, тут тебе и система узлов, куча материалов, а потом и рендеринг в Blender сделаешь, не отходя от кассы, и если нужно даже на видеокарте с поддержкой всех модных фишек.
И в добавок ко всему, Blender – это продукт абсолютно бесплатный и с открытым кодом. Именно вдобавок, потому что ранее, возможность бесплатно скачать Блендер и использовать ставили на первое место при сравнении с другими 3D пакетами, но за последние 3-5 лет Blender совершил большой скачок в развитии и обзавелся стабильным движком с отлаженным кодом, что позволяет работать без подвисаний и сбоев, поддерживает все наиболее популярные форматы данных и большинство современных особенностей и технологий в 3d графике.
История Blender составляет уже более 25 лет, создание графического пакета началось еще в 1994 году, однако, тогда он существовал в виде внутреннего инструмента для анимационной студии NeoGeo в Дании. На стыке веков студия ушла в небытие, а разработчики сделали продукт бесплатным и доступным всем, собрав необходимое количество добровольных пожертвований от энтузиастов 3d графики. С 2002 года Blender существует примерно в привычном сейчас виде и статусе бесплатного ПО и все набирает темпы по развитию и выпуску важных обновлений.
Сейчас программа дорабатывается на средства от пожертвований в компанию Blender Foundation, часть средств дают гранты от Epic (разработчик Unreal Engine) и других крупных компаний, но основу все-таки составляет энтузиазм разработчиков и фанатов компьютерной графики, которые участвуют в улучшении программы, делают переводы, популяризируют Blender без оплаты, на волонтерской основе.
Blender или 3Ds Max?
Этот вопрос возникает регулярно, когда начинающие энтузиасты выбирают какое 3d приложение изучать, чтобы и не сильно сложно было и время не потратить зря, а получить базовый уровень навыков и знаний для работы в индустрии. Обычно сравнивают Blender, 3Ds Max, Maya и Cinema 4D как начальный пакет для изучения и у каждого есть свои сильные и слабые стороны и нужно делать выбор исходя из того, что именно вы хотите создавать из компьютерной графике и как это вас приведет к деньгам.
Для архитектурной визуализации интерьеров и экстерьеров давно уже стандартом стал 3Ds Max. Несмотря на захламленность интерфейса, медленное внедрение новых функций, частые краши и отсутствие исправлений багов иногда годами, его распространенность, всеядность и большое количество моделей и материалов, особенно благодаря V-Ray и Corona, делают 3Ds Max универсальным солдатом архивиза.
Cinema 4D обычно используется для моушн графики и на Mac.
Maya – довольно сбалансированный вариант в плане простоты освоения для начинающего, современности инструментов и возможности двинуться дальше в ту или иную сторону.
Что я хочу всем этим сказать? Современные версии Blender позволяют решать массу задач как минимум не хуже других именитых коммерческих продуктов, но есть и свои сложности – количество моделей, обучающих уроков для Blender и для 3Ds Max, например, несравнимы и не в пользу первого.
Кроме того, если вы рассматриваете в дальнейшем трудоустроство в студию анимации или архитектурного дизайна, я бы посоветовал все-таки выбрать Maya или 3Ds Max соответственно, потому что производство там скорее всего будет выстроено на основе этих пакетов, а не Blender, а производственный пайплайн не слишком гибок.
Где скачать Blender?
Поскольку продукт абсолютно бесплатен, можно просто скачать последнюю версию Blender для Windows, Mac или Linux с официального сайта по ссылке. Не стоит искать непонятные версии Блендер на торрентах или еще каких-либо мусорных сайтах. Еще раз повторяю – Блендер можно скачать бесплатно с официального сайта в самой актуальной версии (на момент написания статьи это Blender 2.81а), а установочный файл Blender для Windows размером всего 133 Мб и торрент для этого не нужен.
Кроме того, часто в Интернет ищут русификатор для Blender или Блендер на русском языке, что тоже излишне, так как Blender по умолчанию содержит поддержку всех основных языков и русского в том числе, и после того как вы скачали программу с официального сайта, нужно просто переключиться на русский язык. Как это сделать смотрите ниже.
Системные требования Blender
Официальные системные требования для Blender 2.8 и выше состоят из 3 уровней: минимальные (на них программа вообще способна запуститься), рекомендуемые (на них можно работать, но без сложных сцен), оптимальные (выбор профессионалов).
Минимальные системные требования Blender
Рекомендуемые системные требования Blender
Оптимальные системные требования Blender
При выборе компьютера для Blender нужно руководствоваться принципами общими для всех рабочих станций для 3D моделирования и рендеринга, которые детально описываются в статье по ссылке.
Blender на русском языке
Итак, вы скачали и установили Blender и не можете понять, как включить русский язык и даже найти меню настроек языка, потому что с английским не дружите. Это просто, давайте покажу как.
В верхнем меню выбираем вкладку Edit и спускаемся вниз до строчки Preferencies
В открывшемся меню уже выбраны настройки интерфейса и смотрим вниз на блок настроек Translation (Перевод). Выбираем русский язык и проставляем галочки во всех полях.
После того, как поставлена галочка и на самом блоке “Перевод”, язык интерфейса Blender изменится на русский. Вот и все, ничего сложного, теперь у вас Blender на русском языке.
Blender уроки для начинающих
По Blender достаточно много обучающих материалов и уроков на русском языке, и тем более на английском, хотя и меньше чем для древнего 3Ds Max. Однако, не будет проблемой найти курс по Blender с нуля, если вы начинающий и начать разбираться с программой с основ и интерфейса.
Вот пример неплохого курса по Blender для начинающих, который стартует именно со знакомства с интерфейсом.
В отдельной статье я приводил несколько серий уроков по Blender, которые позволят вам разобраться в программе и потом уже углубиться в моделлинг, скульптинг или другие области графики, в зависимости от ваших интересов.
Видеоверсия от Яростного BLENDER’а в авторской озвучке:
Системные требования.
Blender очень зависит от системных требований компьютера. Разработчики постоянно их обновляют. На данный момент минимальные ситемные требования выглядят так:
Процессор: 64-bit Двухъядерные процессоры 2Ghz с поддержкой SSE2.
ОЗУ: 4 GB
Дисплей: 1280×768 display
Видеокарта: 1 GB ОЗУ, OpenGL 3.3
Если ваша видеокарта, не поддерживает нужную версию OpenGL, то появится сообщение об ошибки:
Всплывающее окно, если видеокарта не поддерживает OpenGL 3.3
Артефакты на старых видеокартах
Логика работы программы.
Сохранение стартового файла
Все настройки программы хранятся в пути C:\Users\Имя Пользователя\AppData\Roaming\Blender Foundation\Blender\2.90\
config:
scripts:
presets:
addons: пользовательские аддоны.
Быстрые настройки программы.
Рассмотрим основные настройки программы.
Далее я буду ориентироваться на Blender 2.90. Различия между 2.83 минимальны. В основном компоновка интерфейса другая.
При первом запуске программы появится Splash Screen, в котором можно быстро настроить программу, либо перенести уже существующие настройки из предыдущих версий.
Splash Screen при запуске
Left:
ЛКМ – выбор объекта.
ПКМ – контекстное меню (W).
W – смена режима Select Tools.
Right:
ЛКМ – перемещение 3D- курсора.
ПКМ – выбор объекта.
W— контекстное меню.
Если вы закрыли данное окно, то его можно вызвать, нажав на мини лого рядом с File.
Открытие Splash Screen
Основные настройки программы.
Blender автоматически сохраняет настройки, но если доступна кнопка со * значит автосохранения выключены.
Interface:
Display:
Editors:
Translation:
Применить к Tooltips (Подсказкам), Interface (Интерфейсу), New Data (К новым именам датаблоков (объектов, материалов и т.д.))
Themes:
Во вкладке Themes можно настроить интерфейс на свой вкус. Либо загрузить уже готовые темы. Рассмотрим только основные параметры.
3D Viewport:
Настройка 3D Viewport
При выборе цвета появляется панелька с цветовым кругом. В цветовом круге можно выбрать цвет, ползунок рядом отвечает за яркость.
Про Face Orientation Front (Back) ниже:
В Blender 2.79 вывернутые грани отображались сразу, во вьюпорте.
Отоброжение граней в Blender 2.79
По умолчанию в 2.83 отображение вывернутых граней выключено. Для включения надо активировать галочку напротив Face Orientation в Overlays, но это не всегда удобно. Активируем галочку и возвращаемся в настройки.
Включение отображения вывернутых граней в Blender 2.83
Поэтому Face Orientation Back (цвет задней стороны грани) оставляем как есть или меняем на ваше усмотрение, а в Face Orientation Front (цвет передней стороны грани)ставим альфа канал на 0. Таким образом, мы будем видеть оригинальный цвет меша, а вывернутый меш в цвете.
Решение проблемы с отображением граней
Theme Space:
Настройки Theme Space
Node Editor:
Настройка Node Editor
Lights:
Настройка пользовательского света для меша для вьюпорта. Переключение доступно во Viewport Shading.
Input, Navigation, Keymap (коротко):
Вкладки Input, Navigation, Keymap
Input:
Navigation:
Keymap:
System, Save & Load, File Paths:
Вкладки System, Save & Load, File Paths
System:
При выключенном Global Undo
Save & Load:
File Paths
Установка различных путей. Крайне рекомендую указать папку отдельную Temp для blend-файлов. Это спасет ваши нервы, если нужно будет восстановить файлы.
Общие настройки программы.
Отображении информации об объектах.
Но есть возможность включить статистику внизу. Нажмите ПКМ на версии Blender и выберите необходимое.
В настройках фильтра Outliner активировать галочки для выбора объекта и показ рендера.
В N-панели (N) установите значение Clip Start на 0.001. Этого достаточно для мелких объектов.
Настройка Clip Start
С момента выхода Blender 2.79 прошло больше года, настало время самого крупного релиза в истории Blender. Интерфейс преобразился, оставив узнаваемые черты. Горячие клавиши поменяли, изменили подход к разработке самого ПО. На смену Blender Render и Game Engine пришел новый реалтаймовый рендер – EEVEE. Первое что бросается в глаза при запуске – это интерфейс. Он переписан с нуля в угоду модульности кода, что позволяет обновлять часть кода, не затрагивая другие компоненты. Последняя версия на момент публикации статьи Blender 2.81a.
В блоге будут рассмотрены основные функции Blender, которыми вы будете пользоваться в 90% случаев.
Интерфейс Blender 2.79
Интерфейс Blender 2.81
Загрузка Blender.
Скачать Blender можно с официального сайта, Windows Store и Steam. Установка стандартная и проблем возникнуть не должно.
Системные требования указаны на официальном сайте.
Выбор версии Blender.
Первый запуск.
Интерфейс Blender 2.81a
Splash screen (Заставка).
При запуске программы вы увидите стартовую заставку (Splash screen), которая позволяет быстро настроить программу.
Quick Setup:
Что это меняет?
Left:
ЛКМ – выбор объекта.
ПКМ – контекстное меню (W).
W – смена режима Select Tools.
Right:
ЛКМ – перемещение 3D- курсора.
ПКМ – выбор объекта.
W— контекстное меню.
Load 2.79 Settings – загружает настройки Blender 2.79, если у вас до этого стояла предыдущая версия, иначе будет кнопка Next.
Save New Settings – Сохранить новые настройки.
При нажатии на Next появится новое меню.
Основное меню Splash Screen
Интерфейс.
Меню Заголовка.
Меню Заголовка
Logo Blender:
Render:
Меню Render
Window:
Меню Help
Preferences (Настройки).
Interface:
Результат Confirm Threshold
Themes:
Изменение цвета иконок
Viewport:
Lights:
Библиотека пользовательского света, маткапа и HDR-ок. Поддерживаются маткап из Zbrush в виде картинок.
Editing:
Animation:
Add-ons:
Input:
Navigation:
Keymap:
Keymap
Pie Menu on Drag – активирует пай меню, при зажатии клавиши (Tab, Z,
) и перемещении мыши. По умолчанию при нажатии Z и
).
Navigate – включает навигацию вида.
Extra Shaiding Pie Menu Items – включает дополнительное опции при нажатии на Z.
System:
Save & Load:
Blend Files:
Auto Save:
File Browser:
File Paths.
В File Path указываются пути, где программа будет искать данные для поиска. Путь // относится к папке текущего открытого файла
Render:
Applications:
Workspace (Рабочие Пространства).
Нажав ПКМ на вкладке рабочей области, появится контекстное меню.
Рабочие пространства никак не зависимы от программы. Вы можете удалить все, работая только в одном рабочем пространстве Layout.
— Слои рендера позволяет разбить сцену на несколько слоев. Настраивается в настройках слоя.
Работа с окнами.
В отличие от других программ, окна в Blender не привязаны к какой-либо области интерфейса, и в любой момент их можно скрыть или заменить другим окном.
Список всех окон в Blender
Окна в Blender разделены областями (Areas). Области обозначаются закругленными краями.
Потянув за область окна можно изменить размер окна.
Изменение размера окна
Наведя курсор на край области, курсор изменится на крестик, потянув за который создаться дубликат окна.
При создании окна курсор поменяется, обозначающий, что окну можно изменять размер.
Иконка размера окна
Наведя на край области, и потянув в противоположную сторону, появиться стрелка обозначающая, что окно можно свернуть.
Стрелка закрытия окна
Если подобным способам создавать окно неудобно, существует альтернативный способ.
Нажав на границу области, появится настройки области.
Viewport (Вьюпорт).
Заголовок.
Заголовок окна без Tool Settings
Editor Type.
В данном меню расположены все редакторы доступные в Blender.
Object Modes
В Blender существует несколько режимов работы. Меню и кнопки меняются в зависимости от режима. Некоторые режимы доступны только для определенных типов объектов. По умолчанию всегда включен Object Mode. Рассмотрим каждый из них.
Local View:
Cameras:
Основные:
Дополнительные:
Back— переключение на вид сзади Ctrl+Numpad 1.
Shift+Numpad 4,6 позволяет наклонить камеру влево или вправо.
Align View:
View Region:
Area:
Select:
Способы выделения объектов. Меню изменяется в зависимости от режима и типа выделения (Вершин/Ребер/Граней).
В меню Add список всех объектов, которые можно добавить в сцену. При подключении аддонов список может увеличиться.
Image:
Object:
Данное меню показывает все возможные операции с объектом. Рассмотрим только самые основные.
Convert to:
Show/Hide:
Transform Orientations (Трансформация Ориентации):
Transform Pivot Points.
Transform Pivot Points
При вращении, масштабировании объекта или группы вершин,ребер и граней вы можете сместить точку опоры (Pivot Points).
Snap to (Привязать к).
Зажав Shift можно выбрать несколько типов привязок.
Выбор нескольких привязок
Множественная привязка.
Привязав выделение к определенному вы можете отменить привязку не отпуская кнопку мыши, нажав А. Теперь можно выбрать несколько точек привязок. Выделение будет привязано к среднему значению всех выделенных точек. Отметив точку более одного раза придаст ей большей вес в усреднении.
Proportional Edit ( Пропорциональное Редактирование).
— Включено с режимом Connect Only.
— Включено с режимом Project from View.
Дополнительные настройки:
Круговой радиус пропорционального редактирования
В Объектном режиме (Object Mode) Пропорциональное Редактирование работает с целым объектом, а не с компонентами сетки (вершина, ребро, грань).
Проецирование по виду.
Ниже указаны типы Пропорционального редактирования. Они не требуют детального разбора.
Options в Object Mode.
При включении данной опции преобразует объектные данные, что может привести к непредсказуемым результатам.
Пример вращения в центре включен, справа выключен.
Пример масштабирования в центре включен, справа выключен.
Mirror и Auto Merge в Edit Mode.
Mirror (в Edit Mode) Если объект симметричный, то можно включить симметричное редактирование по X, Y,Z.
Object Type Visibility ().
Object Type Visibility
Во вкладке Видимость Типов объекта можно включить/отключить видимость или выбор объекта во вьюпорте.
Viewport Gizmos (Гизмы Вьюпорта):
Дополнительные настройки:
Objects Gizmos (Гизмо Объекта):
Empty (Пустышка):
Light (Свет):
Camera (Камера):
Viewport Overlays:
Дополнительные настройки:
Viewport Overlays в Object Mode (Наложения вьюпорта в Объектном Режиме)
Guides (Направляющие):
Objects:
Geometry:
Viewport Overlays в Object Mode (Наложения вьюпорта в Режиме Редактирования):
Mesh Edit Mode (Меш в Режиме Редактирования):
Shading (Шейдинг):
Measurement:
Normals:
FreeStyle:
— Режим Рентгена. Просвечивает Модель насквозь.
Viewport Shading (Шейдинг Вьюпорта).
Дополнительные настройки:
Дополнительные настройки Viewport Shading
Lighting (Освещение):
Выбор типа освещения
— Настройка освещения, установка пользовательского освещения.
— Фиксированное освещение (в режиме Studio)
Color (Цвет):
Background (Фон):
Options (Опции):
-View Name, Object Info, Playback FPS.
Toolbar (Панель инструментов).
Toolbar в Object Mode:
Маленький треугольник означает, что у инструмента есть дополнительные функции. Долгое нажатие на инструмент открывает дополнительные инструменты.
Select Tool (Инструменты Выделения):
— 3D Курсор.
Move, Rotate, Scale, Transform:
Annotate (Аннотации):
Measure (Измерить):
Инструмент Линейка позволяет измерять расстояния и углы с помощью перетаскивание линий.
Toolbar в Edit Mode:
Extrude (Выдавливание):
Loop Cut:
Knife:
Spin:
Smooth:
Slide:
Shrink/Fatten:
Shear:
Vertex/ Edge/ Faces (Вершины, Ребра, Грани):
Вершины, Ребра, Грани
Sidebar (Боковая панель).
Боковая панель с настройками объектов. Вызывается клавишей N.
Также в панели содержатся вкладки настроек аддонов.
Outliner (Структура проекта).
Схематическое представление структуры проекта.
Display Mode (Режим отображения).
Filter (Строка фильтрации):
Search (Поиск):
Filter:
— создание новой Коллекции.
Data-Blocks (Блок данных):
Collections (Коллекции).
В Blender объекты не являются частью сцены. Вместо этого все они хранятся в основной базе данных. Когда объекты хранятся в сцене они являются частью коллекции. Коллекции могут быть вложенными и отсортированы по усмотрению пользователя.
Схематическое представление коллекции.
Для создания Коллекции можно воспользоваться кнопкой в Оутлайнере, либо горячей клавишей M. Так же через хоткей можно переместить объект в другую Коллекцию.
Properties (Панель свойств).
Вкладки содержат различные настройки. Основной функционал Blender.
Вкладки:
Переключение между вкладками осуществляется ЛКМ. Если зажать ЛКМ на вкладке и тянуть вниз произойдет плавный скроллинг между вкладками.
ЛКМ на заголовке панели сворачивает и разворачивает его. Клавиша A так же сворачивает панель заголовка.
Сtrl + ЛКМ по определенно панели свернет все открытые, оставив одну эту единственной открытой.
Modifiers (Модификаторы).
Существует четыре типа модификаторов:
Status Bar (Строка состояния).
На этом обзор интерфейса подошел к концу. Список уроков по Blender вы можете найти на форуме.