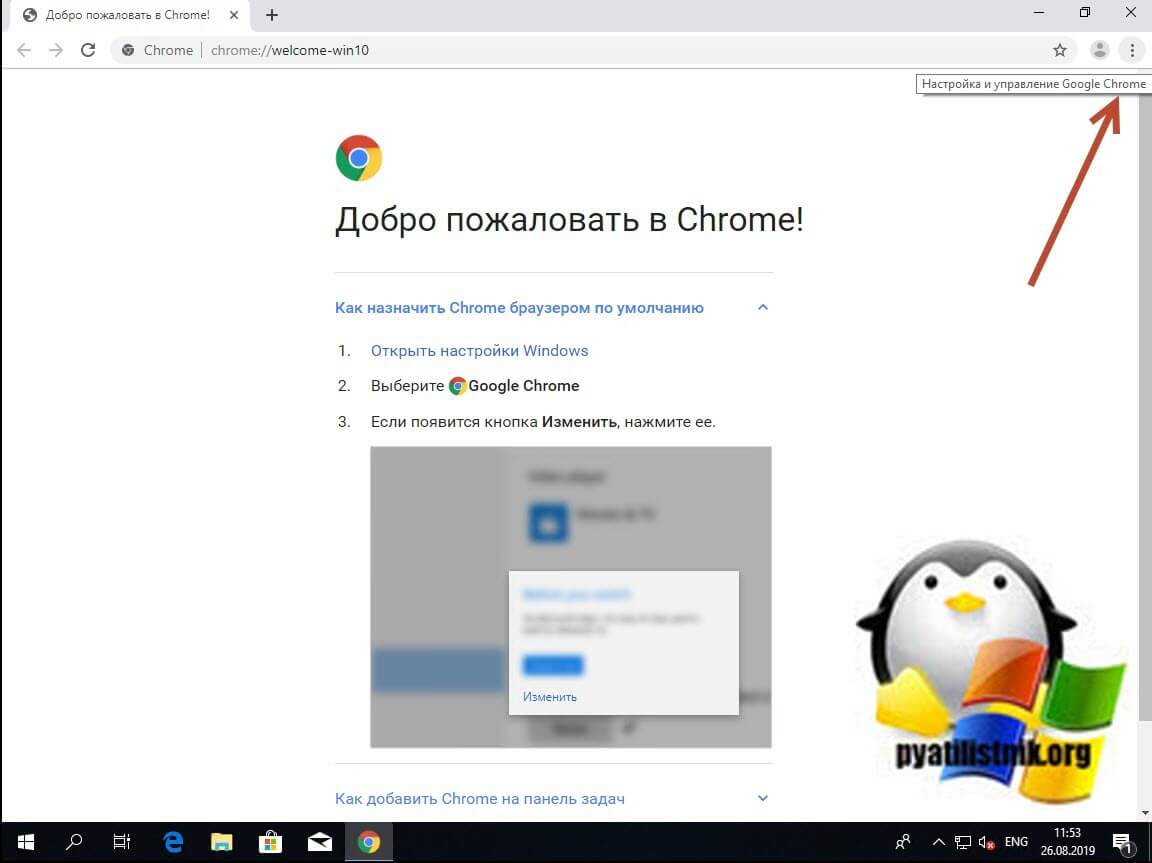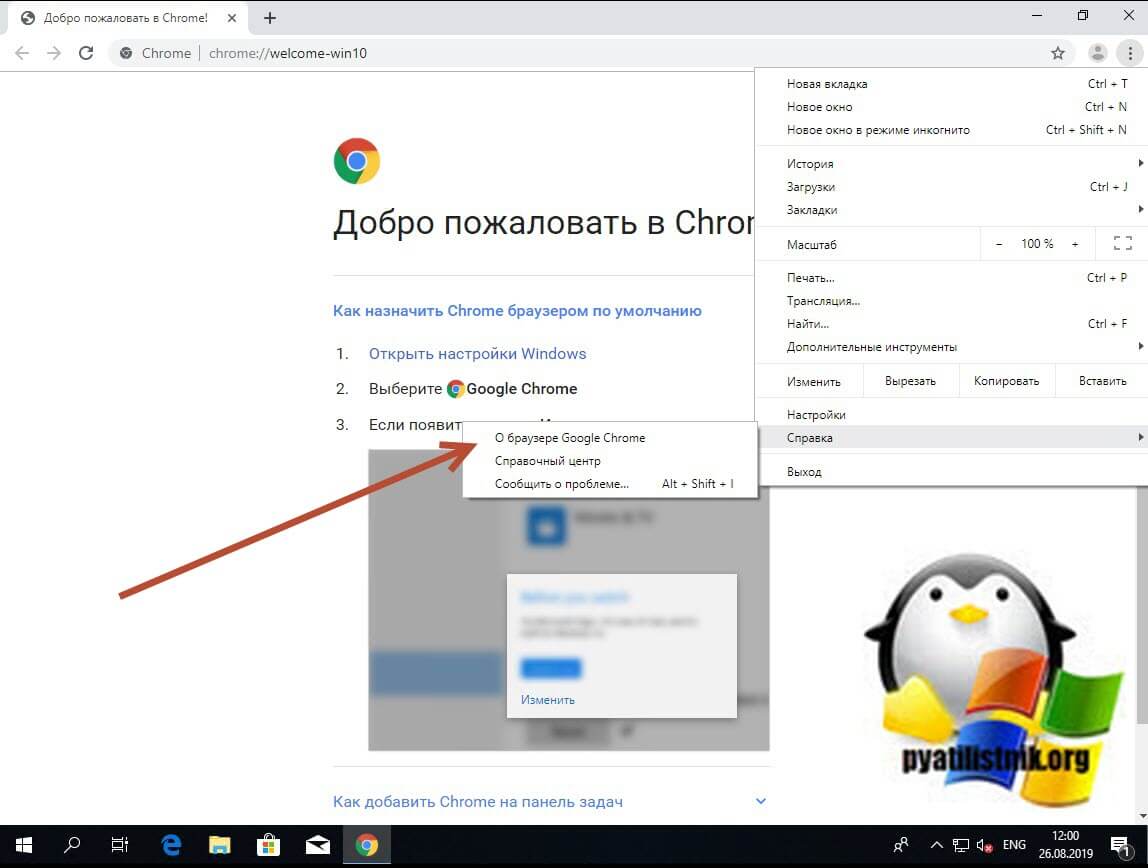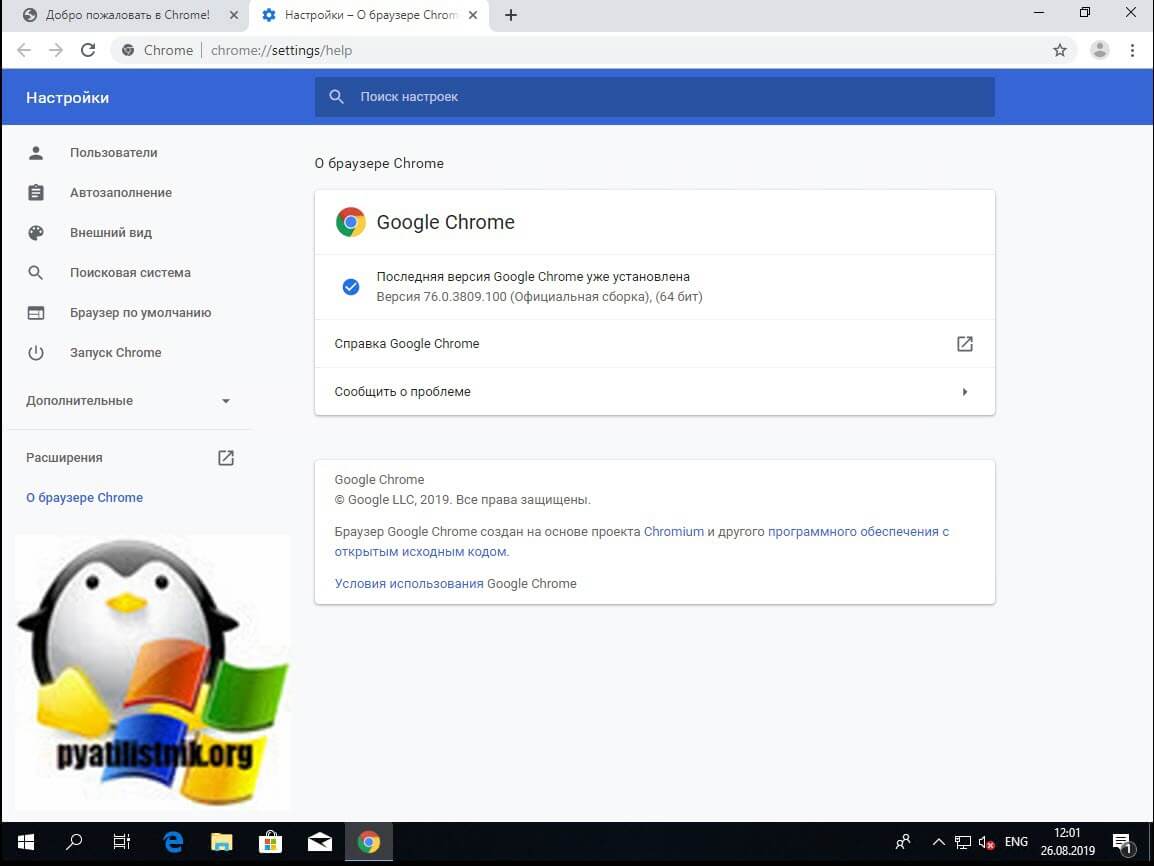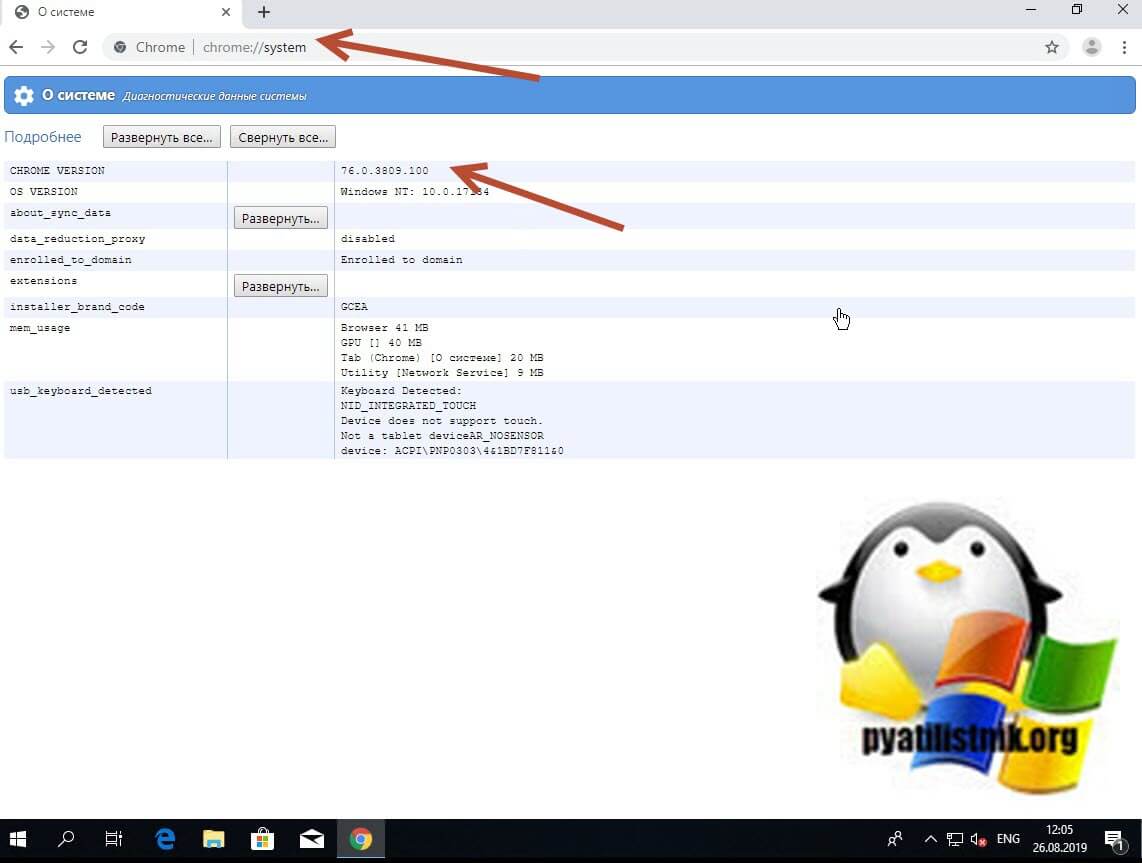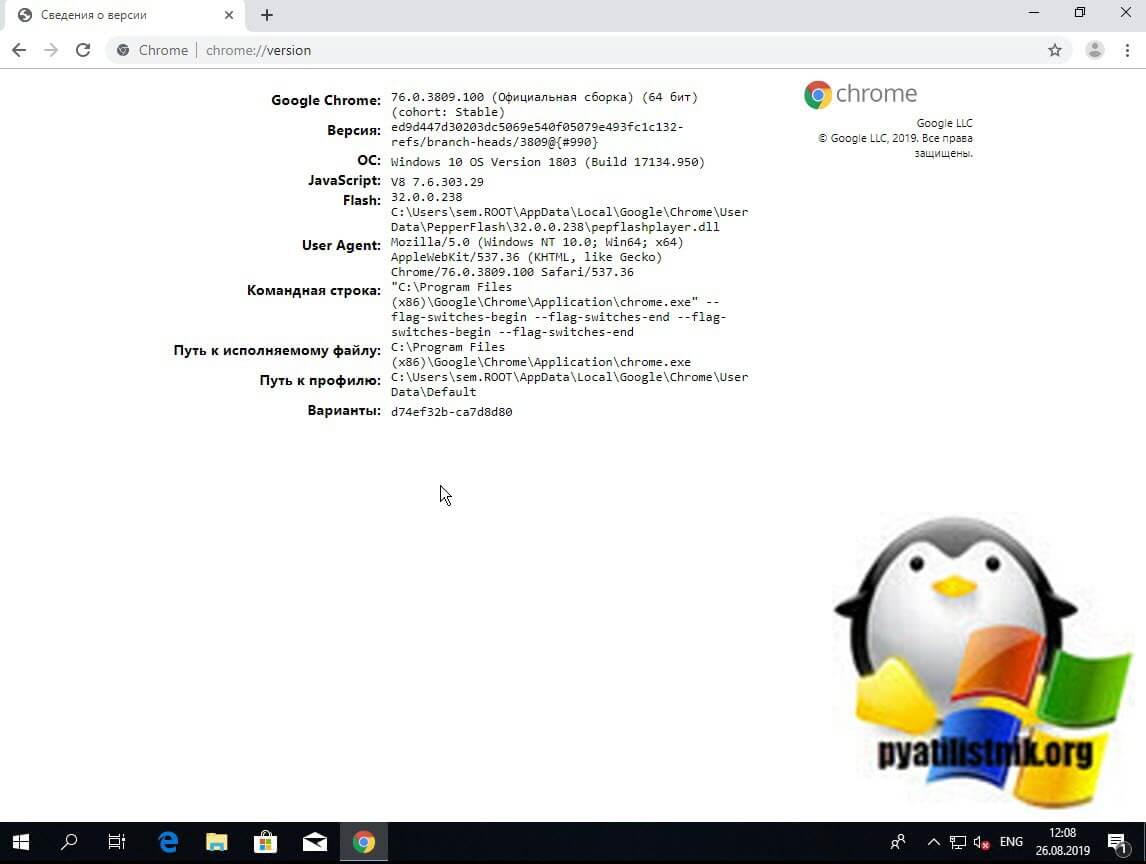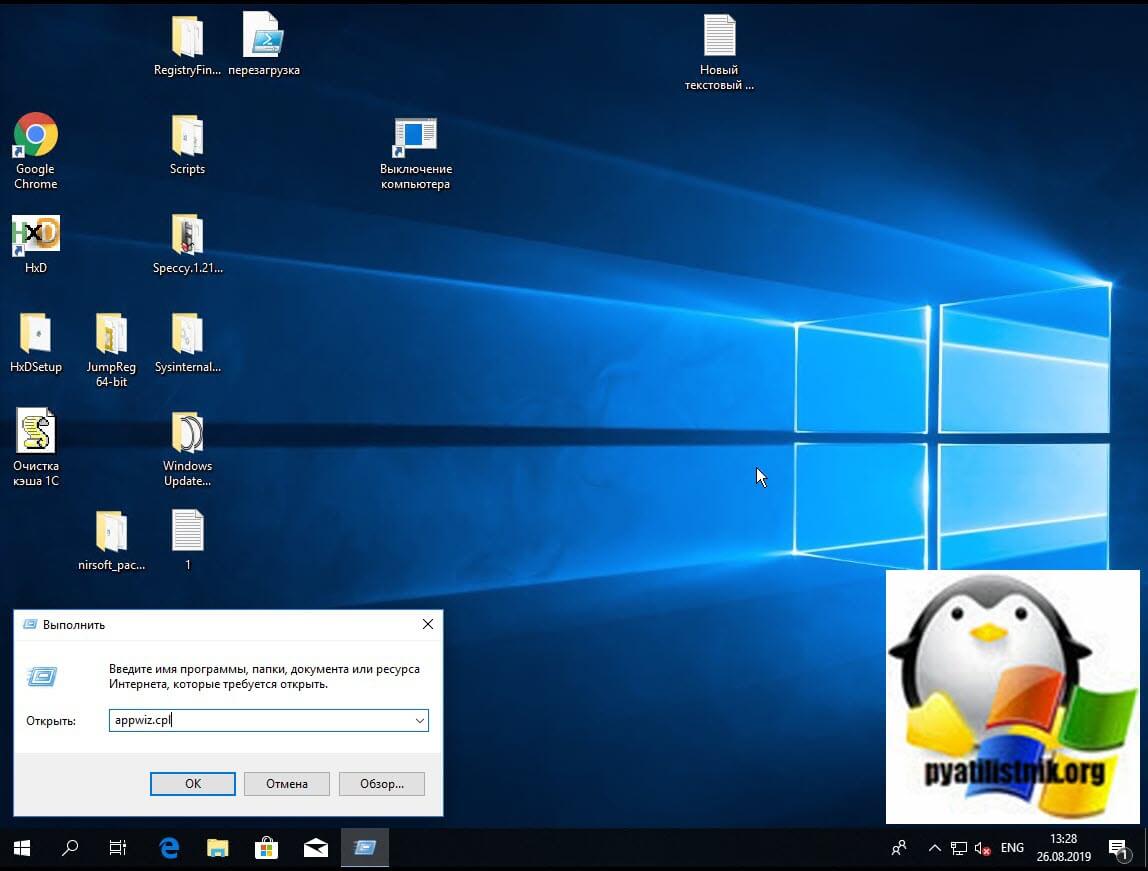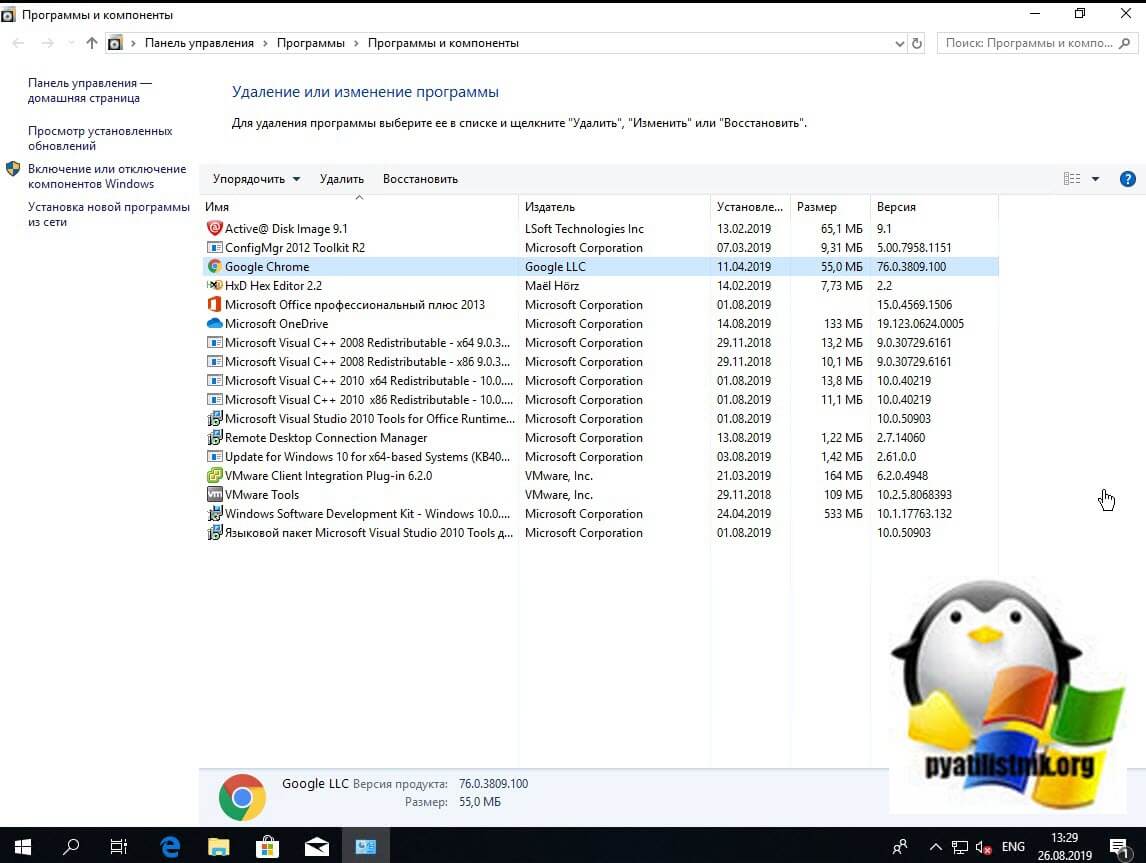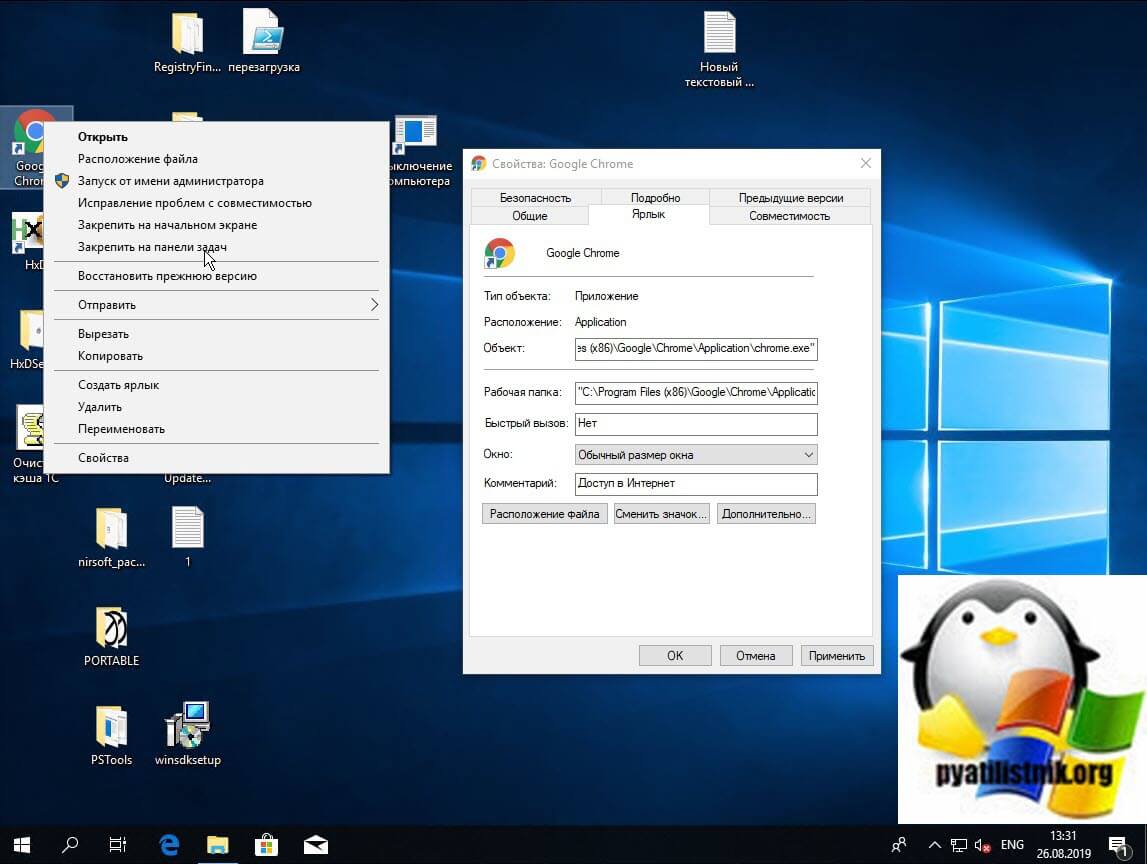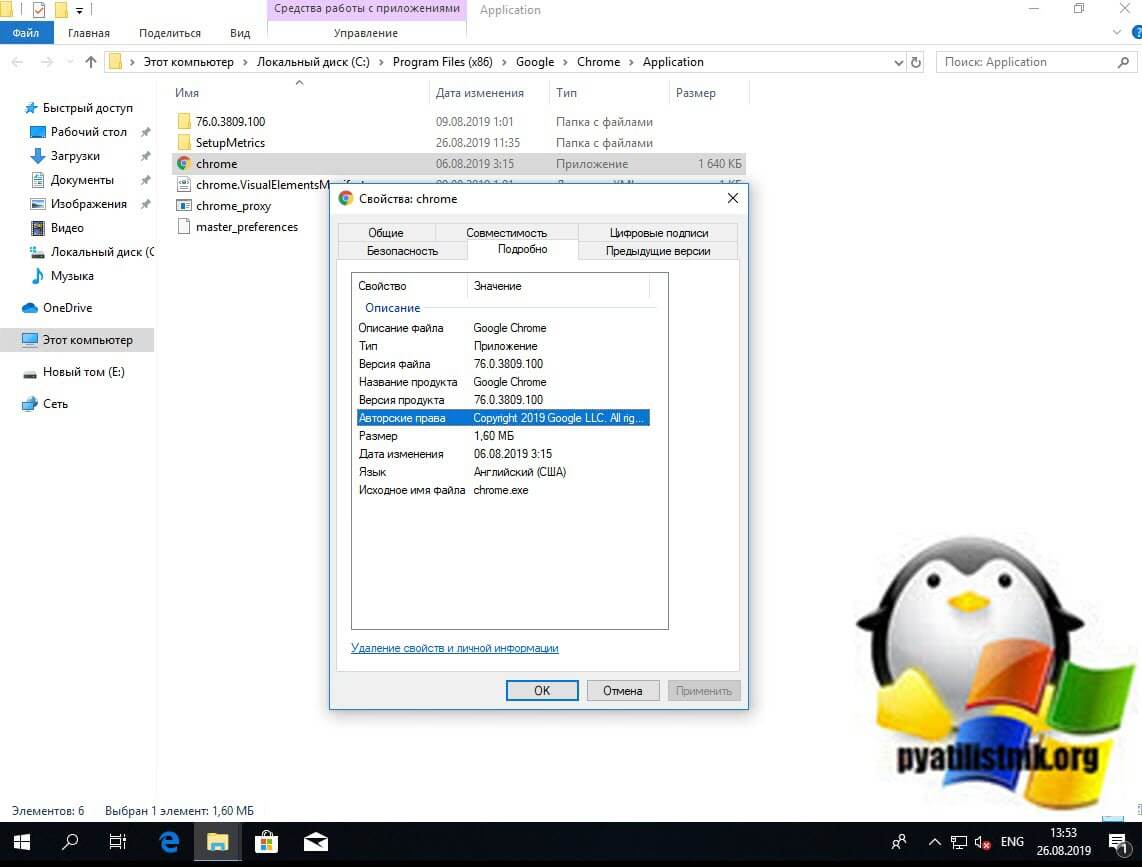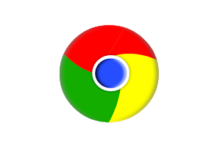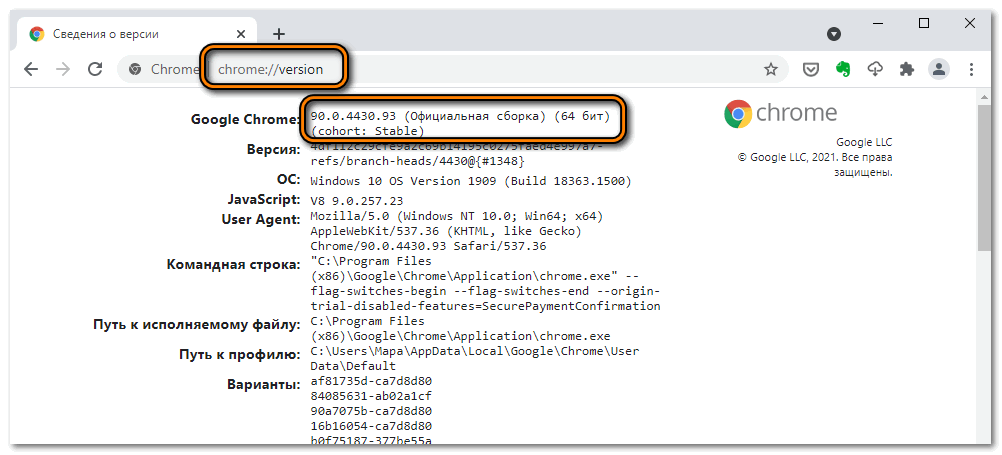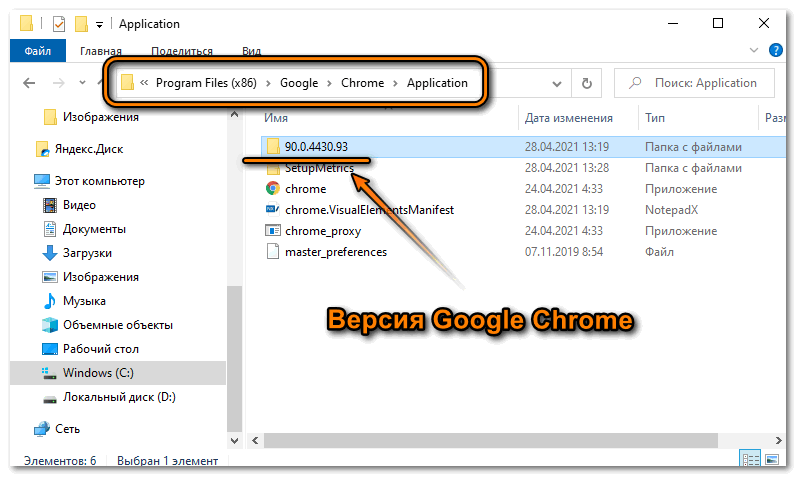как узнать версию браузера google chrome
Как узнать версию браузера на ПК. Как узнать версию операционной системы или приложения на смартфонах.
В данной статье описано:
1. Как узнать версию браузера на ПК:
Чтобы узнать версию браузера Google Chrome, вам необходимо нажать по значку «Меню браузера» в правом верхнем углу (состоит из 3-х вертикальных точек или 3-х вертикальных полосок).
Далее нужно нажать пункт «Справка» — «О браузере Google Chrome». В открывшемся окне будет показана текущая версия браузера.
Браузер Mozilla Firefox
Чтобы узнать версию браузера Mozilla Firefox, вам необходимо нажать по значку «Меню Firefox» в правом верхнем углу.
Чтобы узнать версию Яндекс.Браузера, вам необходимо нажать по значку «Настройки Яндекс Браузера» сверху справа.
Чтобы узнать версию браузера Safari, вам необходимо нажать по разделу «Safari».
Далее нужно выбрать пункт «О приложении Safari». В открывшемся окне будет показана текущая версия браузера.
Для начала необходимо зайти в «Настройки». Вы можете сделать это двумя способами:
1. Через иконку «Настройки» на главном экране.
2. Вы можете провести пальцем сверху вниз, открыв панель быстрых настроек, где сможете выбрать блок «Настройки».
Внимание!
Данная инструкция может незначительно различаться в зависимости от установленной версии операционной системы.
Чтобы просмотреть версию используемого браузера/приложения «Chatium», необходимо найти раздел «Приложения» в настройках.
После вы можете найти в списке ваших приложений используемый браузер/приложение «Chatium».
Перейдите в интересующее вас приложение. Версия будет указана под названием приложения.
Чтобы узнать версию операционной системы Android, вам необходимо найти в настройках раздел «О телефоне». Версия ОС будет указана в поле «Версия Android».
Чтобы узнать версию iOS на iPhone, необходимо зайти в «Настройки». В настройках выберите раздел «Основные». Далее перейдите в раздел «Об этом устройстве». В поле «Версия ПО» будет указана ваша версия операционной системы.
Внимание!
Данная инструкция может незначительно различаться в зависимости от установленной версии операционной системы.
Если вы используете браузер «Safari», то версия браузера будет соответствовать версии операционной системы.
Чтобы узнать версию приложения «Chatium»/стороннего браузера, необходимо зайти в «Настройки». В настройках выбрать раздел «Основные». Далее перейти в раздел «Хранилище iPhone».
После вы можете найти в списке ваших приложений сторонний браузер/приложение «Chatium».
Перейдите в интересующее вас приложение, версия будет указана под названием приложения.
Как узнать версию браузера google chrome
Добрый день! Уважаемые читатели и гости IT блога Pyatilistnik.org. В прошлый раз мы с вами разбирали все прелести и возможности утилиты командной строки robocopy, с помощью которой мы сильно увеличили скорость копирования файлов. В сегодняшней публикации я вам покажу, как вы можете определить какая версию Google Chrome у вас установлена в вашей операционной системе Windows. Данная информация окажется полезной, для выявления проблем с браузером, и перед обновлением.
Методы определения версии Google Chrome
Определение версии через справку
Откройте браузер Google Chrome, в правом верхнем углу есть кнопка «настройка и управление Google Chrome», нажимаем ее.
В результате на странице «О браузере Google Chrome» вы увидите текущую версию, в моем примере, это 76.0.3809.100.
Определение версии через техническую страницу
Находясь в браузере Google Chrome введите в поисковой строке:
Тут вы увидите строку «CHROME VERSION».
Или можете воспользоваться такой командой:
Тут будет более детальная информация по версии Google Chrome (76.0.3809.100 (Официальная сборка) (64 бит) (cohort: Stable)).
Узнаем версию через «Программы и компоненты»
Находим в списке имен Google Chrome и смотрим его версию.
Узнаем версию через вкладку подробнее
Щелкаем правым кликом по ярлыку Google Chrome и выбираем свойства. Переходим на вкладку «Ярлык», где нажимаем кнопку «Расположение файла«.
Далее у вас откроется папка «C:\Program Files (x86)\Google\Chrome\Application», где вы сразу можете увидеть папку с версией, или же можете зайти в свойства исполняемого файла chrome.exe на вкладке «Подробно» вы так же увидите версию файла.
Вычисляем версию через реестр Windows
Реестр Windows, это я вам напомню база данных вашей системы, и логично, что при желании вы можете легко вытянуть нужную вам информацию из него. Переходим по пути:
Как проверить, какая версия Google Chrome установлена
Первый браузер Google Chrome появился на свет в 2008 году. За время работы компании веб-обозреватель претерпел большое количество изменений. Разработчики стараются усовершенствовать работу Хрома, сделать его еще более функциональным, быстрым и стабильным. На сегодняшний день последней версией браузера является 79. Если вы хотите безопасно и быстро работать в интернете, загружать контент, разработанный по последним веб-стандартам, и забыть, что такое зависания программы, тогда обязательно используйте только последний релиз Google Chrome. Но сначала нужно узнать версию, какую вы используете сейчас.
Для чего нужно знать версию Гугл Хрома
Сначала разберемся с необходимостью владения информацией об используемой версии браузера. Многие пользователи работают в браузере и даже не знают, какую версию они используют. Если вы узнаете, что работает под старой версией, то сможете обновить обозреватель, соответственно получить следующие возможности:
Обновление браузера является крайне важным моментом не только для удобной работы в интернете, но и для системы в целом. Но если вы не знаете, какую версию программы используете, вы и не сможете быть уверены в том, что у вас стоит последнее обновление Гугл Хрома. Именно поэтому мы хотим представить вам детальную инструкцию, где посмотреть сведения о браузере, причем сделать это можно как на компьютерной версии, так и на мобильной.
Как определить версию
Узнать действующую версию браузера Google Chrome очень просто. С подобной задачей справится даже неопытный пользователь. Вам нужно выделить всего пару минут и выполнить ниже представленную инструкцию, в зависимости от устройства.

На компьютере
Начнем с компьютерной версии, так как ее используют и обновляют намного чаще. Итак, чтобы узнать, в какой версии браузера Google Chrome вы работаете, выполните такие шаги:
Открывается новая страница, где представлены сведения о действующей версии Гугл Хрома. После недолгого сканирования, вы увидите, какую версию вы используете. Если она будет последней, то отобразится ее номер и следующее уведомление «Последняя версия Google Chrome уже установлена», а если будет доступна новая, тогда сразу с этого окна сможете ее загрузить. В этом окне вы также сможете обратиться в службу поддержки и сообщить о проблеме, если не получится самостоятельно обновить.
Быстро узнать о действующей версии браузера можно из технической информации программы при помощи быстрой ссылки chrome://version. Вставьте ее в адресную строку и нажмите Enter.
На смартфонах и планшетах
Теперь переходим к мобильной версии. Если вы используете Гугл Хром на телефоне или планшете, то у вас также есть возможность посмотреть действующую версию браузера. Процедура для платформ Android и iOS будет одинаковой:
Вот так просто за пару минут вы сможете просмотреть основные сведения о действующей версии Гугл Хрома. Узнав, какой релиз вы используете, можно обновить браузер и перейти к новым возможностям интернет-обозревателя. Со смартфонами подобные действия будут особенно актуальными, если вы отключили функцию автообновления приложений.
Об обновлении браузера
Ранее мы сказали, что проверять версию браузера целесообразно, если вы хотите его обновить до более нового релиза. Однако если говорить о компьютерной версии, то в ее интерфейсе автообновление является встроенной функцией, то есть Гугл Хром автоматически устанавливает новую версию, сразу после ее выхода. И что самое интересное, отключить в настройках данную опцию никак нельзя, только если прибегать к хитростям программирования. Такое положение дел связано с тем, что разработчики компании Google настоятельно рекомендуют использовать только последнюю версию программы, ввиду ее повышенного уровня безопасности работы в интернете.
Обновление браузера несет в себе большой смысл и в первую очередь он связан с тем, что вы защищаете свою систему от взлома и повышаете уровень используемых веб-стандартов.
Что касается мобильной версии, то здесь ситуация отличается. Автоматическое обновление происходит только в случае, если у вас выставлены соответствующие настройки на телефоне или в магазине приложений. А если вы их отключили, то тогда инструкция о просмотре сведений версии программы придется как нельзя кстати, после чего вы сможете произвести ручное обновление через Play Market или App Store.
Как узнать версию браузера Google Chrome
Обновления браузера играют важную роль для каждого пользователя, который регулярно пользуется интернетом. Если браузер не обновлялся всего несколько месяцев, то, скорее всего, никаких критических обновлений пропущено не будет.
В противном случае версия может быть на столько старой, что могут перестать открываться различные веб-ресурсы. Чтобы избежать устарелости браузера, рекомендуется время от времени проверять его версию. В сегодняшней статье мы разберемся как можно узнать версию браузера гугл хром на телефоне и компьютере.
На компьютере
На момент написания статьи последняя версия браузера именуется как 83.0.4103.116. По умолчанию браузер автоматически обновляется, поэтому различий в версиях у нас быть не должно. В противном случае вы всегда можете обновиться до последней версии через настройки браузера.
В версии 83.0
Итак, давайте посмотрим каким способом можно узнать версию браузера Гугл Хром. Чтобы это сделать, выполним несколько действий:
В версии 37.0
На телефоне
Последняя версия браузера на момент написания статьи – 83.0.4103.106. К сожалению, обновление браузера на телефоне не поддерживается в автоматическом режиме.
Оно может быть включено только в том случае, если подключена опция автоматического обновления приложений в Google Chrome или AppStore в зависимости от того, какое устройство вы используете.
Узнаем версию браузера на телефоне:
Теперь вы знаете как узнать версию гугл хром на компьютере и телефоне. Помните, что каждое обновление браузера не только добавляет новые функции, но и устраняет различные ошибки и дорабатывает старые функции.
Поэтому следите за обновлениями своего браузера, чтобы использовать только свежее ПО. Удачи!
Как узнать версию браузера Google Chrome на компьютере
Существует несколько способов, позволяющих узнать версию браузера Google Chrome. Это можно сделать с помощью встроенных средств обозревателя, а также через средства операционной системы. Актуальная версия обеспечивает стабильную и быструю работу, позволяет разработчикам отладить софт и приложения или узнать возможность установки сторонних расширений. Рассмотрим все возможные методы.
Как узнать версию Google Chrome
Самые простые способы узнать версию – это использовать встроенный функционал Google Chrome. Но есть варианты сложнее, они пригодятся, если в работе обозревателя возникли ошибки, из-за которых он не запускается или вылетает.
Способ 1: меню «Справка»
Чтобы узнать версию Гугл Хром на компьютере, можно воспользоваться меню программы. Для этого следуйте простой инструкции:
Откроется новая вкладка с настройками, где будет отображена информация об обозревателе, включая версию. Также здесь можно посмотреть разрядность, тип сборки. Если доступны обновления, то появится соответствующая кнопка, при нажатии на которую начнется загрузка и установка апдейтов.
Способ 2: настройки Chrome
Переход в окно с информацией через настройки – еще один простой способ посмотреть версию Гугл браузера:
Появится то же окно с информацией о версии и других параметров. Здесь можно загрузить обновления, если они доступны. Хром автоматически сканирует официальный сайт на их наличие.
В настройки Хрома можно быстро перейти, если вставить в адресную строку запрос chrome://settings/ и нажать на клавишу Enter для перехода.
Способ 3: быстрые ссылки
Для веб-разработчиков или программистов предусмотрена быстрая ссылка, которая позволяет быстро перейти на страницу со всеми данными о Гугл Хроме. Для этого достаточно скопировать запрос chrome://version/ или прописать его вручную в адресной строке. Для перехода останется нажать на клавишу ввода. После откроется подробная информация об обновлениях, используемой операционной системе, версиях Flash и JavaScript, если они поддерживаются.
Есть еще один способ посмотреть через ссылку, какая версия Хрома установлена – перейти по адресу chrome://system/. Информация несколько отличается от предыдущего варианты. Здесь отображаются сведения о прокси, установленных расширениях, подключенном оборудовании, а также ошибках, которые возникают во время работы.
Способ 4: панель управления системы
Операционная система Windows содержит в себе все данные об установленном софте. Найти информацию можно следующим образом:
Для быстрого поиска можно воспользоваться предусмотренной поисковой строкой в верхней части интерфейса утилиты.
Способ 5: свойства ярлыка
Ярлыки установленного ПО на рабочем столе не только упрощают запуск, но и содержат массу важных и полезных сведений. Для начала необходимо перейти в свойства ярлыка, вызвав контекстное меню нажатием правой кнопкой мыши по иконке.
Затем действуйте так:
В списке параметров есть строка – «Версия продукта» с цифровым значением. Оно и есть текущая версия Google Chrome.
Способ 7: системная папка
Все данные и информация, связанные с Google Chrome, хранятся в скрытых папках на локальном диске компьютера. В некоторых случаях в каталогах можно найти даже версию исполняемого файла. При этом открывать дополнительные утилиты или настройки браузера не потребуется. Достаточно запустить системный Проводник, затем ввести в адресную строку C:\Program Files (x86)\Google\Chrome. Откройте каталог Application, в которой найдите папку с названием из цифр: они соответствуют текущей версии Хрома.
Существует немало способов посмотреть версию Google Chrome. При этом доступны варианты без запуска самого обозревателя, что удобно, если с ним возникли проблемы. Следует отметить, что для стабильного функционирования рекомендуется следить за обновлениями и устанавливать актуальные апдейты.