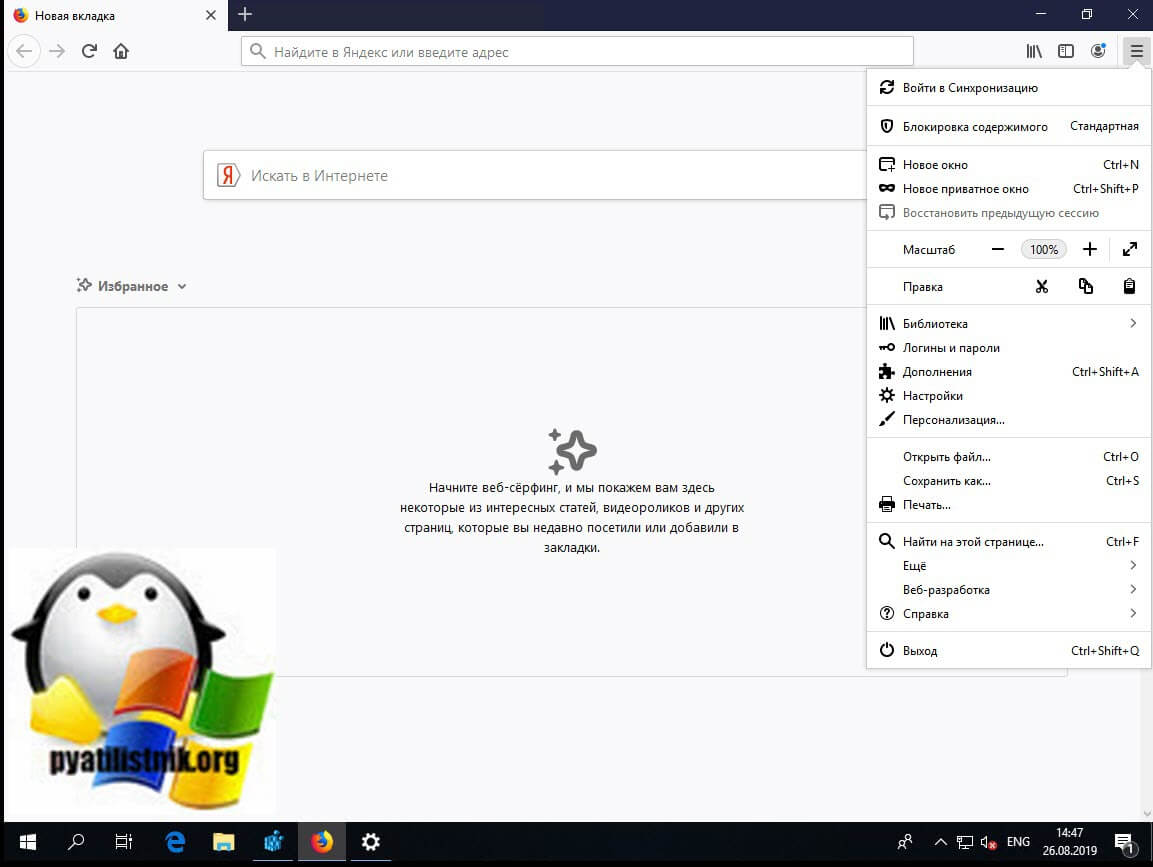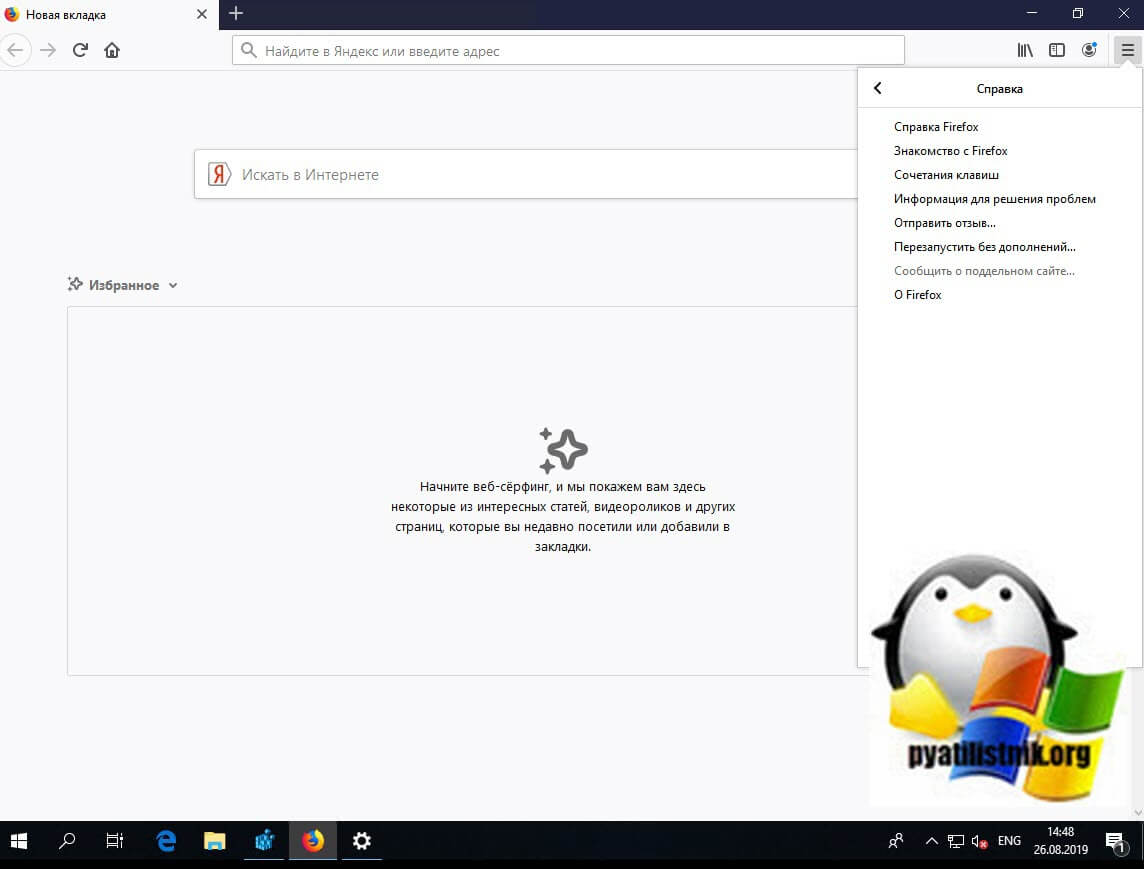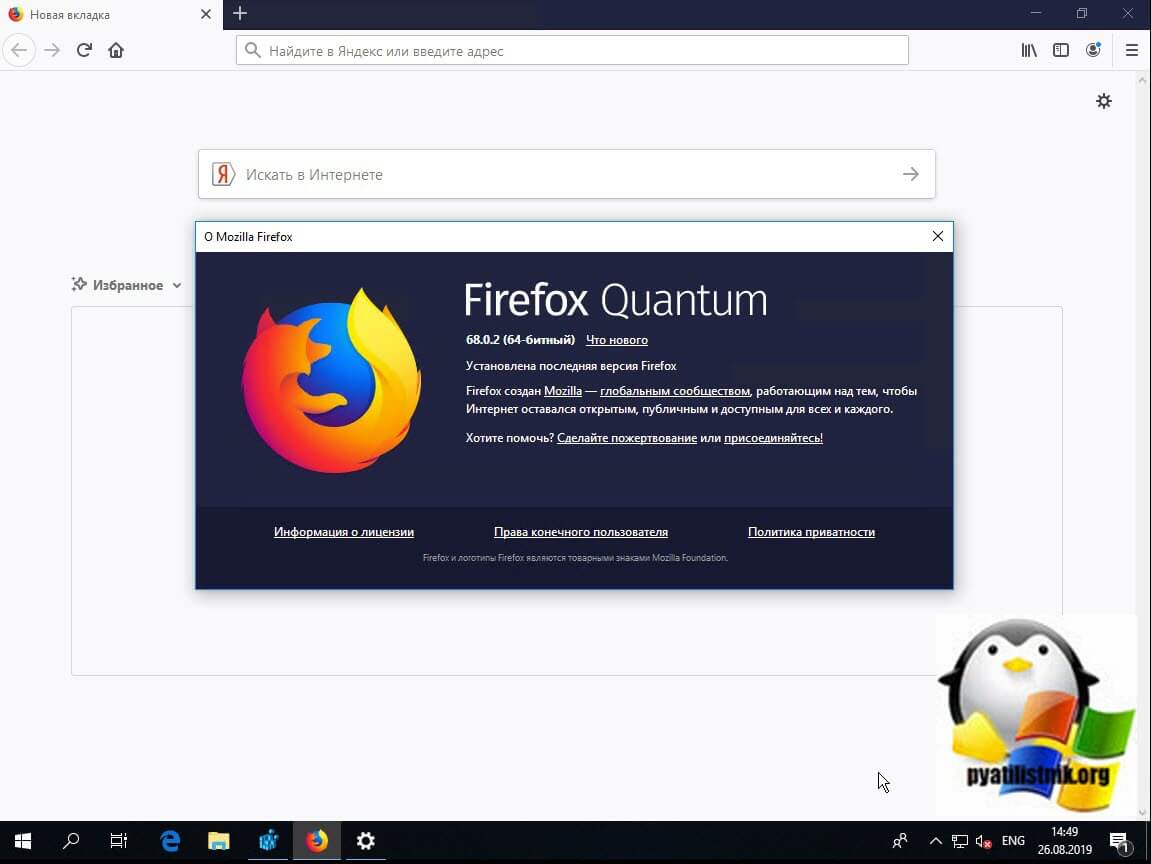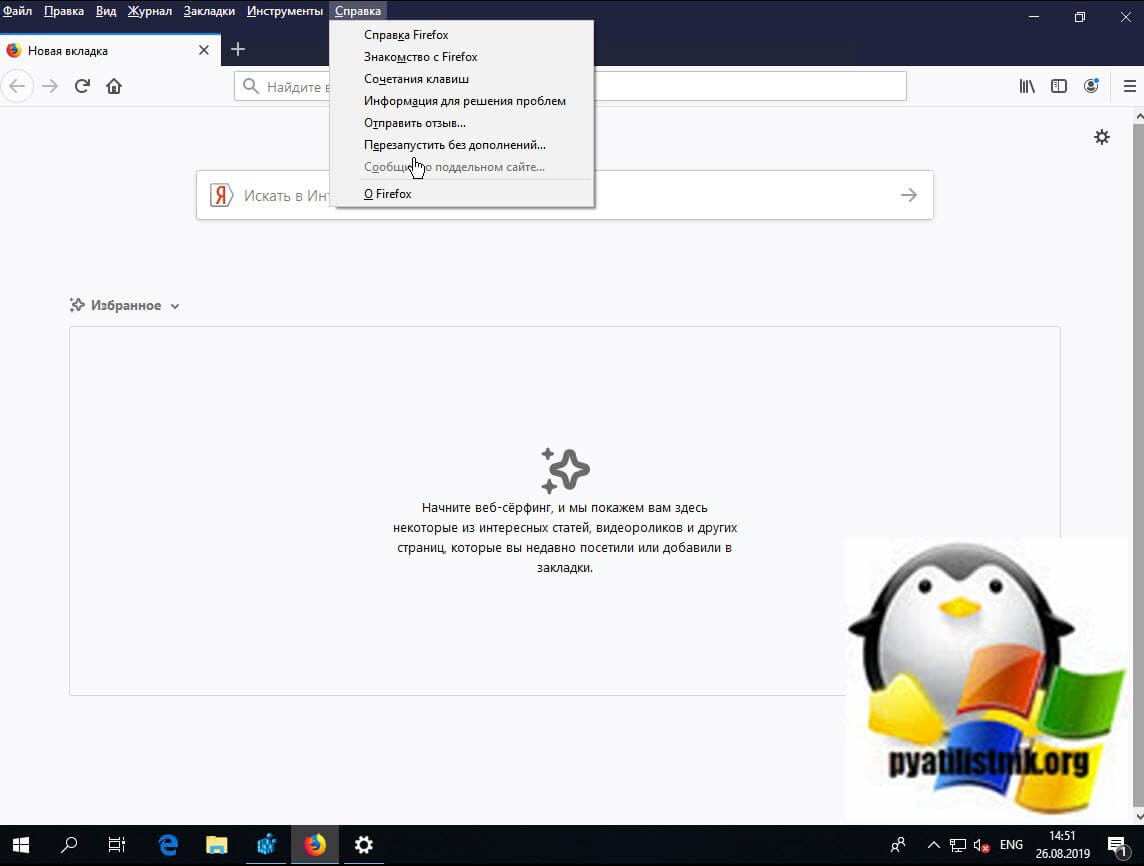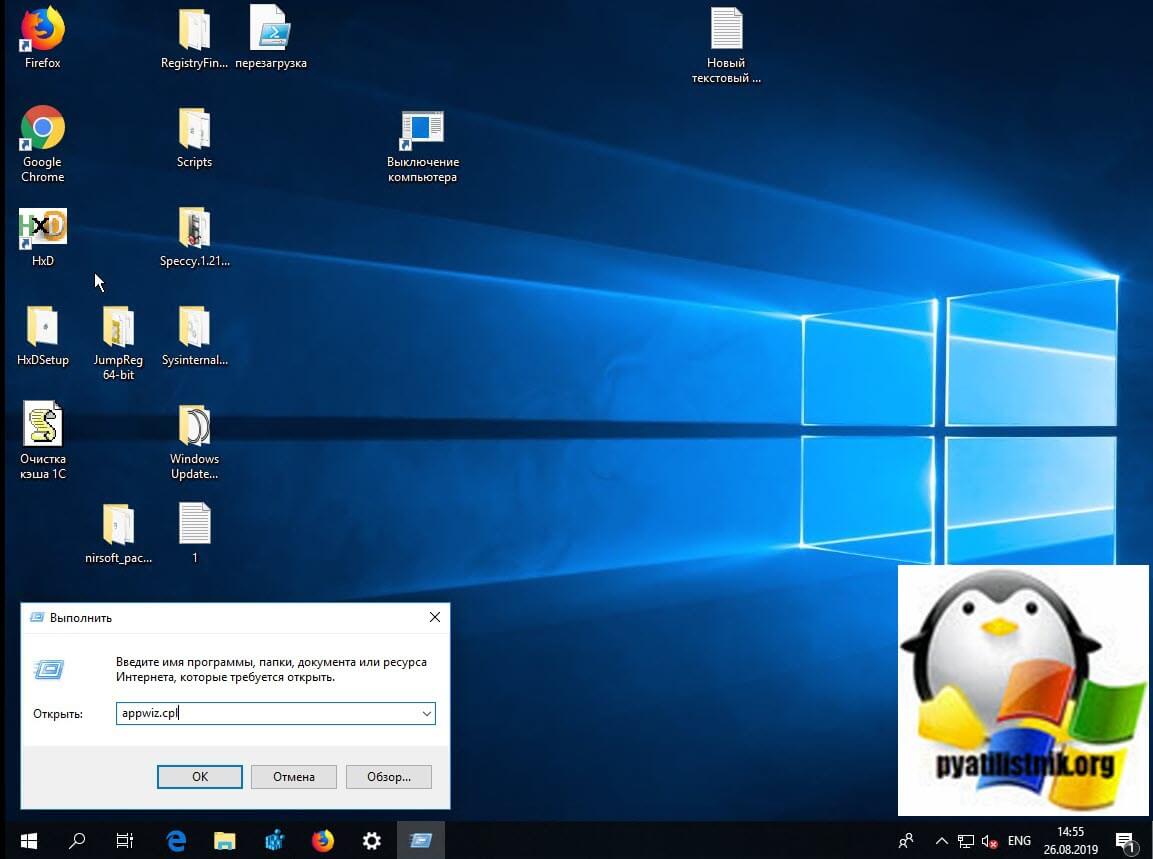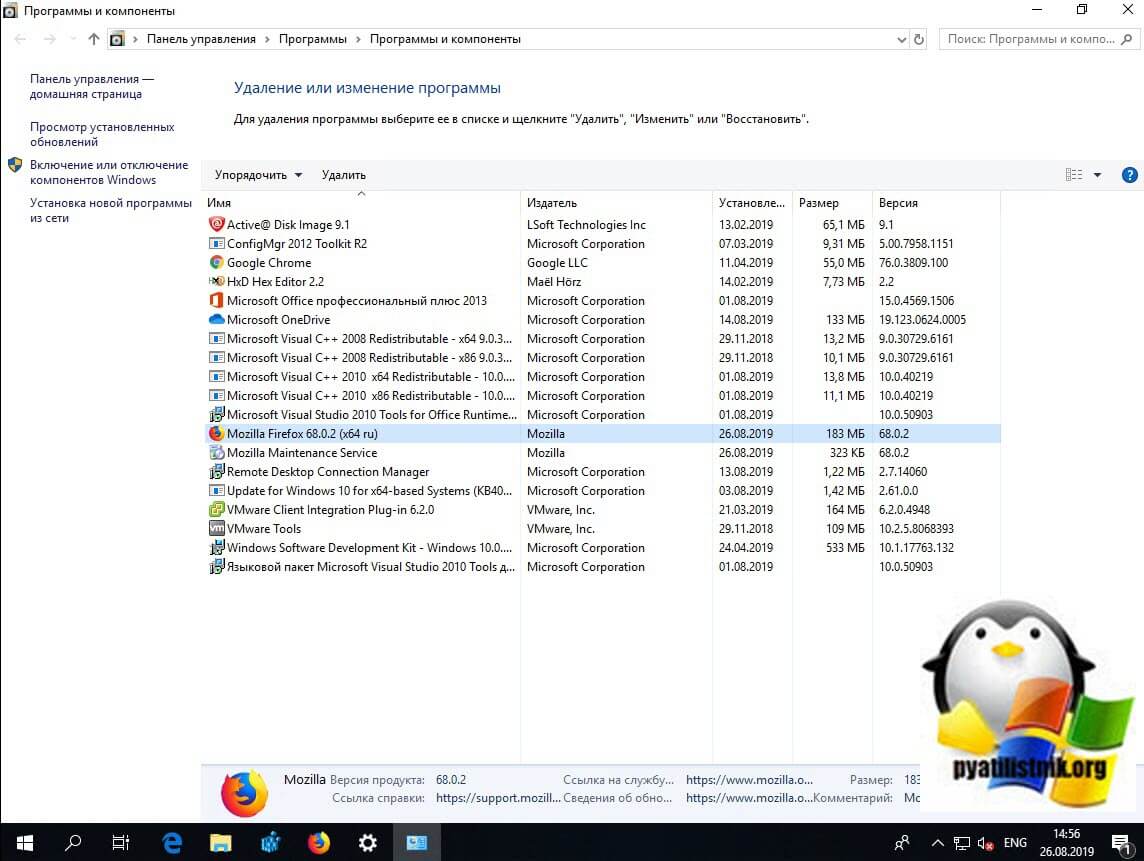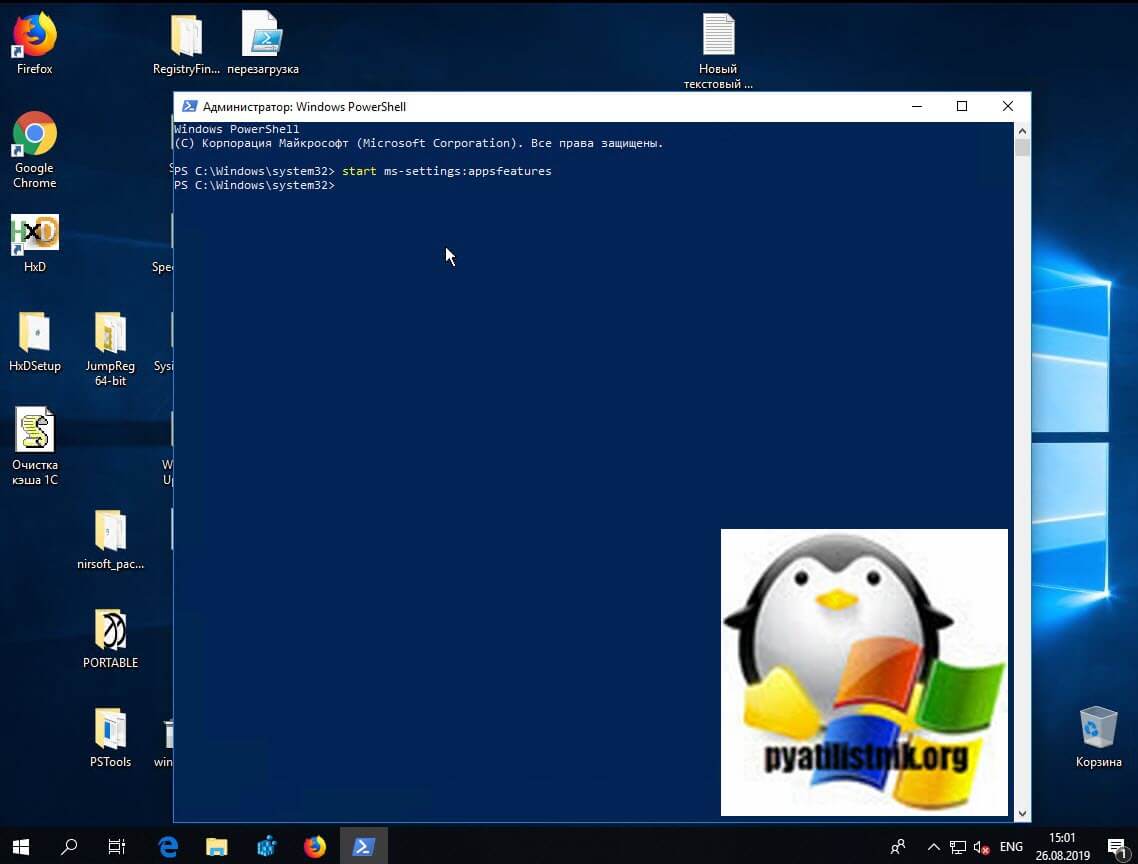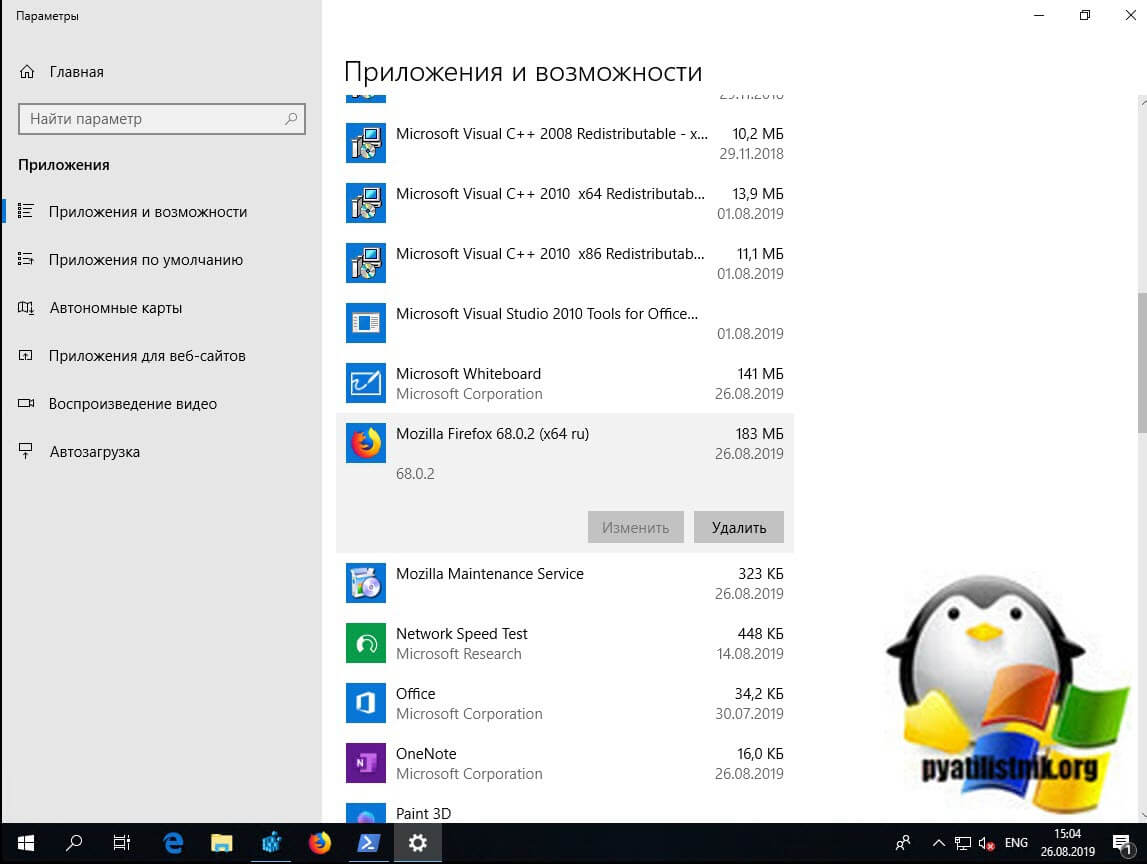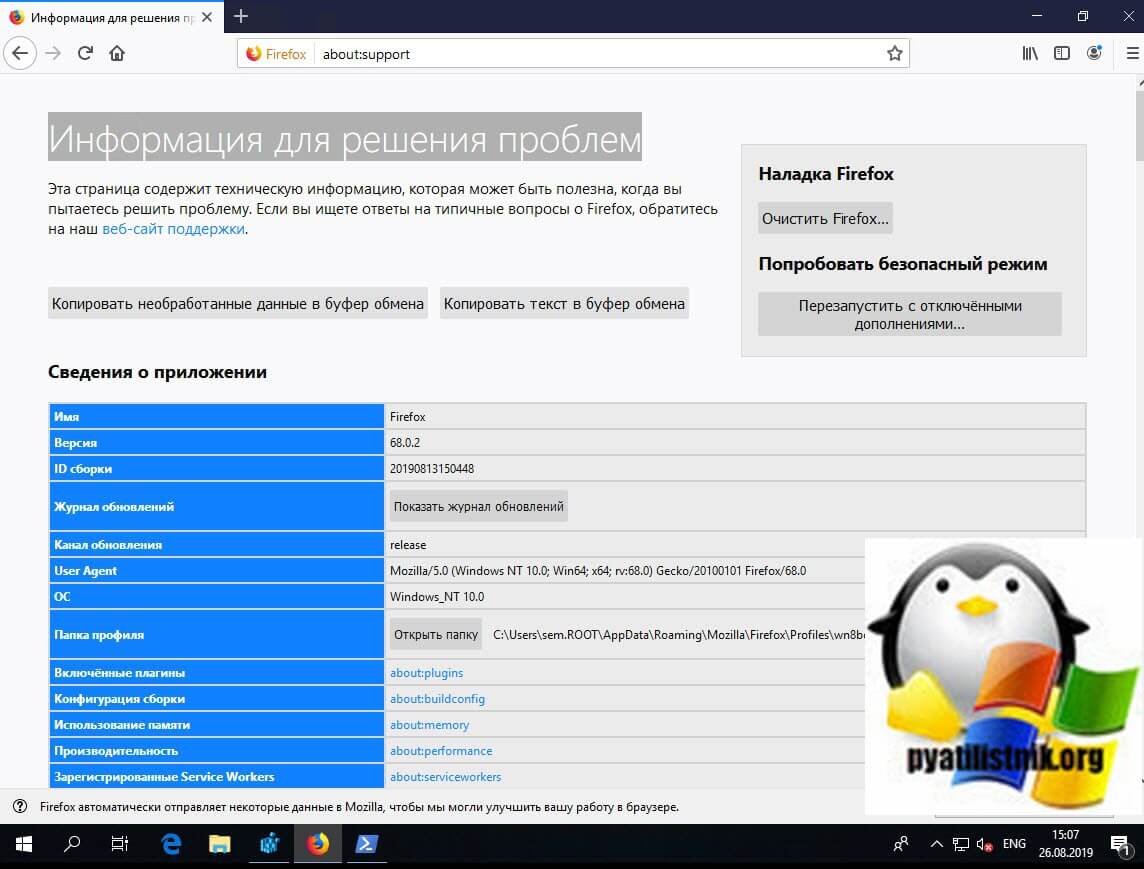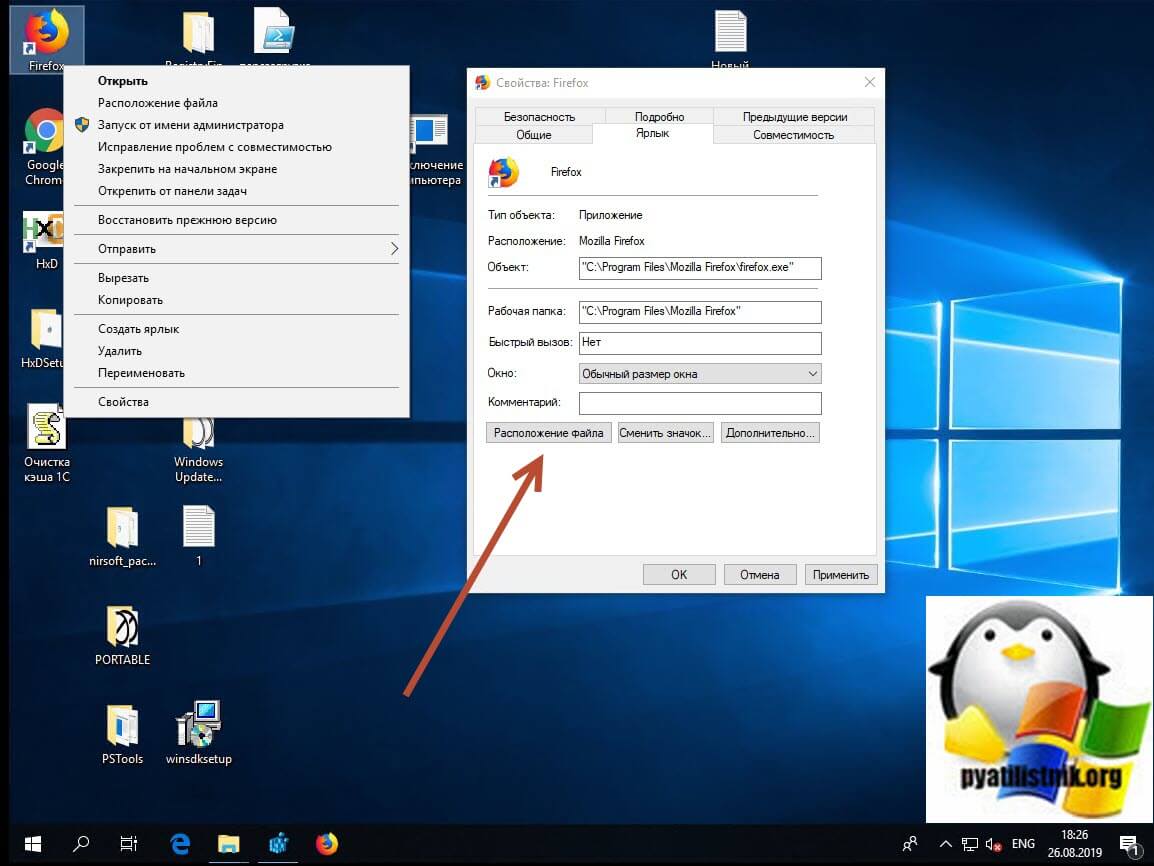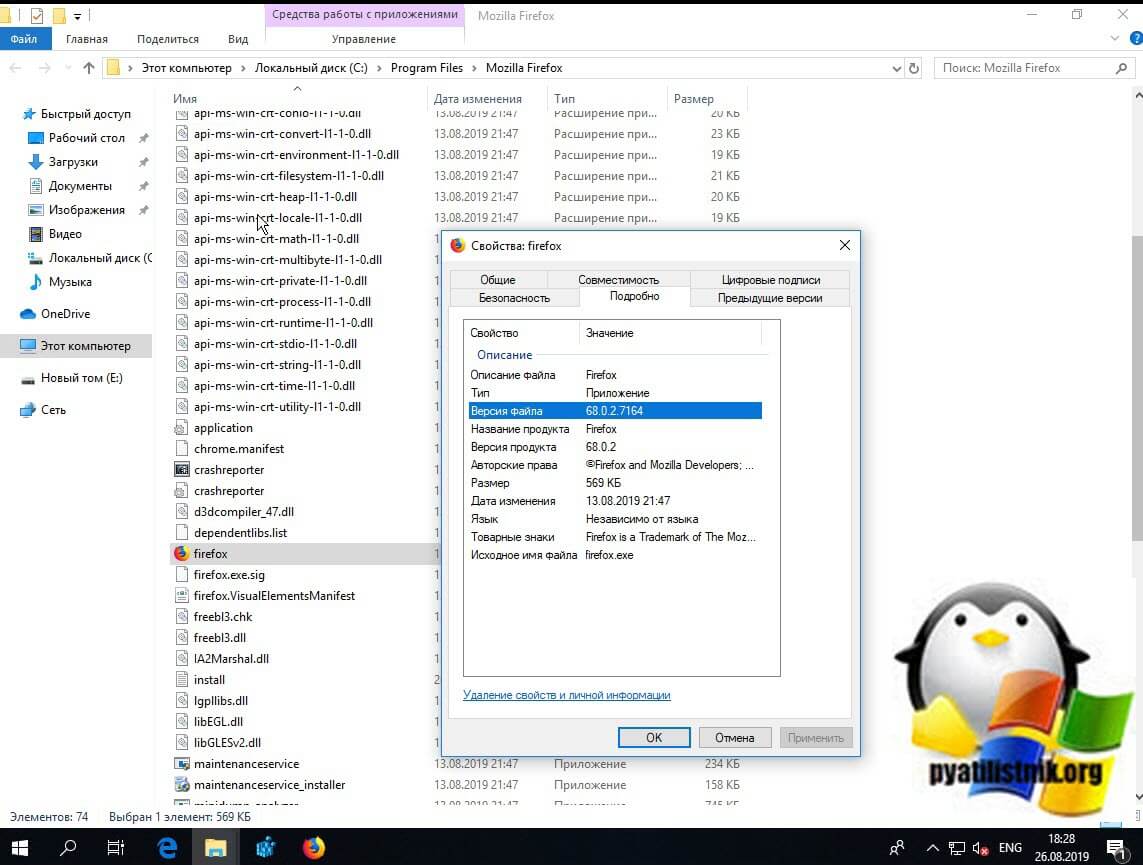как узнать версию браузера мазила
Как узнать версию Mozilla Firefox
Любой программный продукт периодически необходимо обновлять. Данный шаг необходим для того, чтобы защитить себя от различных багов и недоработок, а также использовать самый современный функционал. Особенно актульно данное утверждение для разнообразных браузеров. Каждому пользователю необходимо знать, как узнать версию своего Firefox, чтобы не сталкиваться с различными проблемами.
Быстрый способ узнать версию браузера
Если Вы желаете узнать всю подноготную браузера, то Вам необходим соответствующий пункт в настройках браузера. Для этого Вам необходимо перейти в панель «Меню», в который можно попасть, нажав кнопку с тремя полосками. В появившемся поле найдите кнопку «Справка» или «?», который помещен в круг.

В появившемся окне Вам потребуется нажать на активную кнопку «О Firefox» — Вы увидите цифровое обозначение, которое и будет версией Вашего браузера. Важно, если Вы только что успели скачать Firefox на компьютер, то проверьте версию и в случае необходимости обновите приложение до актуальной версии.
Кроме того, обычно в окне версии будет ссылка, по которой необходимо перейти для скачивания обновления. Не пренебрегайте данным шагом!
Альтернативные варианты проверки версии Firefox
Существуют и альтернативные версии для проверки версии скачанной Mozilla Firefox. Выберите тот, который Вам кажется более простым:



Помните, что использование актуальной версии браузера — это залог Вашей безопасности в сети Интернет!
Как узнать версию браузера Mozilla Firefox
В данной статье показаны действия, с помощью которых можно узнать версию браузера Mozilla Firefox.
Разработчики браузера Mozilla Firefox постоянно работают над улучшением функциональности, безопасности и производительности браузера, выпуская его новые релизы. При необходимости можно узнать версию браузера Mozilla Firefox установленного на вашем компьютере, для этого нужно выполнить несколько несложных действий, которые рассмотрены далее в статье.
Как узнать версию Firefox используя справку
В открывшемся окне, под названием «О Mozilla Firefox», вы увидите номер версии, разрядность, а также актуальность обновления или возможность обновления которое не установилось по каким-либо причинам.
При открытии окна О Mozilla Firefox по умолчанию запустится процедура проверки наличия обновления. Если доступна новая версия Firefox, она будет автоматически загружена.
Как узнать версию Firefox используя страницу технической информации
Затем выберите пункт Информация для решения проблем
В новой вкладке отобразится страница с адресом about:support. Версия браузера Firefox отображается в разделе Сведения о приложении этой страницы.
Как узнать версию Firefox в приложении «Параметры»
В качестве ещё одного способа узнать версию браузера Firefox, можно воспользоваться приложением «Параметры Windows», для этого последовательно откройте:
Параметры Windows ➯ Приложения ➯ Приложения и возможности
Затем в правой части окна, в списке установленных приложений найдите Mozilla Firefox, где вы и увидите версию и разрядность браузера.
Теперь, с помощью рассмотренных выше способов, можно узнать версию браузера Firefox.
Как узнать версию браузера мазила
Добрый день! Уважаемые читатели и гости одного из крупнейших IT сообществ Pyatilistnik.org. В прошлый раз я вам подробно показал, как можно легко удалить cookie в вашем браузере, как выборочно так и полностью. В сегодняшней статье я разберу вопрос, как понять, какая версия Firefox у вас установлена. Это полезно знать, когда вы удаленно помогаете человеку, дабы понять из-за чего могут быть те или иные ошибки. Ну что давайте начнем практическую часть.
Методы получения информации о версии Mozilla Firefox
Существует, как минимум 6 методов получения нужной нам информации:
Получаем версию из справки браузера
Откройте Mozilla Firefox и в правом верхнем углу нажмите кнопку открывающую меню с возможными вариантами по взаимодействию с браузером. В самом низу найдите пункт «Справка».
Далее выбираем пункт «О Firefox».
В результате этих действий у вас появится новое окно «О Mozilla Firefox», где вы легко увидите разрядность и версию браузера.
Второй метод через панель управления
В панели управления Windows есть пункт «Программы и компоненты», вызвать его можно через окно «Выполнить» введя команду:
Находим в списке установленных программ Mozilla Firefox и справа от нее вы увидите версию. в моем примере, это 68.0.2.
Получаем версию из окна приложения и возможности
Microsoft все интенсивнее выпиливает окна панели управления, вводя их аналоги. Аналогом окна «Программы и компоненты» является окно параметров Windows под именем «Приложения и возможности». Открыть его можно через параметры Windows (Вызвав их одновременным нажатием клавиш WIN+I) или открыв оболочку PowerShell, где вводите:
В окне «Приложения и возможности» найдите Mozilla Firefox и посмотрите его версию.
Четвертый метод определить версию Firefox
Откройте ваш Mozilla Firefox и в адресной строке введите:
В результате чего у вас откроется техническая страница «Информация для решения проблем», где вы можете посмотреть версию Firefox в соответствующем поле.
Пятый метод с использованием вкладки сведения
Данный метод подразумевает, что вам необходимо посмотреть свойства исполняемого файла, для этого переходим в свойства ярлыка Mozilla Firefox и на вкладке «Ярлык» нажмите кнопку «расположение файла».
Далее находите файл firefox.exe, открываете его свойства и переходите на вкладку «Подробно», где среди свойств найдите версию браузера.
Определение версии через реестр Windows
Не так давно я вам рассказывал, как производится поиск по реестру Windows, я не поленился и нашел ветки, где прописана информация, о установленной версии Mozilla Firefox. Переходим в куст:
тут находим папку Mozilla Firefox, в ней есть ключ «Comments или DisplayVersion», они показывают версию программы.
Как узнать версию браузера mozilla firefox
Залогом быстрой и стабильной работы интернет-обозревателя является использование правильной и последней версии браузера Firefox. Если ваше приложение периодически перестает отвечать, возникают вылеты и зависания, рекомендуется установить обновления. С выполнением этой задачи не возникнет проблем даже у новичка.
У пользователей ПК и смартфонов нередко возникает вопрос: «Как узнать версию браузера Mozilla Firefox?». Существует несколько методик, которые нужно рассмотреть максимально подробно.
Способ 1
Самый простой вариант – использовать панель «Меню». Достаточно нажать на кнопку, изображение которой представлено в виде 3 горизонтально расположенных полосок. Пользователю откроется окно, где мы находим рубрику «Справка» (кнопка в форме вопросительного знака в кружке).
Далее требуется перейти в раздел «О Firefox».
Под логотипом интернет-обозревателя прописано числовое обозначение, которое является версией самого приложения.
Способ 2
Необходимо попасть на страницу с настройками about:support. Это можно сделать как минимум двумя способами:
На экране монитора отобразится вся информация о Mozilla Firefox – версия приложения, данные о пользователе, имеющиеся расширения, конфигурации, журнал обновлений и иные данные об используемой вами программе.
Необходимо найти рубрику «Версия». Именно там находится информация о версии фаерфокс.
Способ 3
Далее требуется найти название программы, в нашем случае это Mozilla Firefox.
На смартфоне
Осуществить поставленную перед пользователем задачу несложно. Потребуется зайти в AppStore/PlayMarket (в зависимости от вашего телефона). В списке установленных приложений нужно найти требуемый интернет-обозреватель. В описании будет обязательно указано – номер версии, ее возможности и оценка от пользователей. Если необходимо обновление в автоматическом режиме, потребуется его включить (поставить галочку).
Как узнать версию браузера Mozilla Firefox
Как узнать текущую версию Mozilla Firefox
Есть несколько простых способов узнать, какой версии ваш браузер. В большинстве случаев у пользователей Фаерфокс обновляется автоматически, но кто-то принципиально использует старую версию. Узнать цифровое обозначение можно любым способом из представленных ниже.
Способ 1: Справка Firefox
Через меню Фаерфокса можно в считанные секунды получить нужные данные:
Если такой способ вам не подходит, используйте альтернативные методы.
Способ 2: CCleaner
CCleaner, как и многие другие аналогичные ему программы для очистки ПК, позволяет быстро посмотреть версию ПО.
Способ 3: Установка и удаление программ
Через стандартное меню установки и удаления программ также можно посмотреть версию браузера. По сути, этот список идентичен тому, что отображается в предыдущем способе.
Способ 4: Свойства файла
Еще один удобный способ посмотреть версию браузера, не открывая его — запустить свойства EXE-файла.
На вкладке «Ярлык» нажмите на кнопку «Расположение файла».
Найдите EXE-приложение, снова кликните по нему правой кнопкой мыши и выберите «Свойства».
Узнать версию Firefox любому пользователю не составит труда. Однако стоит заметить, что без видимых причин не стоит откладывать установку свежей версии веб-обозревателя.
Помимо этой статьи, на сайте еще 12226 инструкций.
Добавьте сайт Lumpics.ru в закладки (CTRL+D) и мы точно еще пригодимся вам.
Отблагодарите автора, поделитесь статьей в социальных сетях.