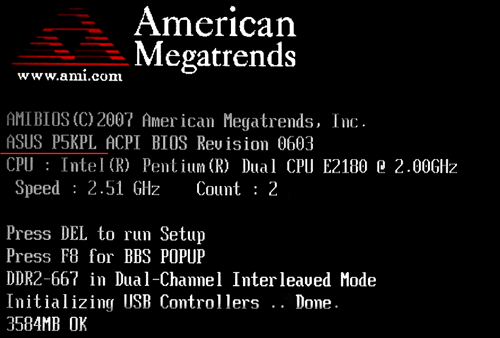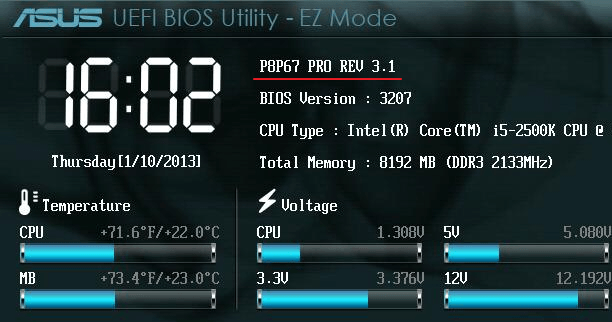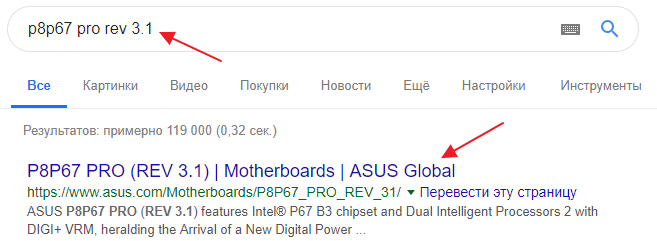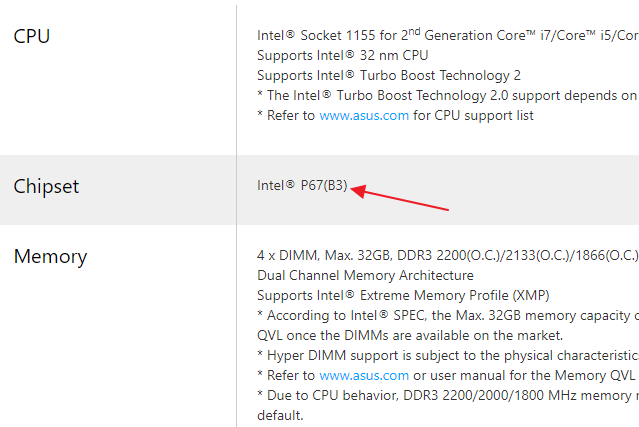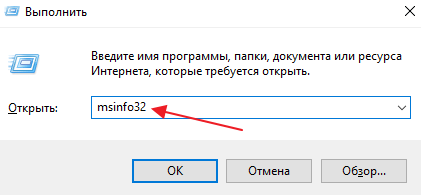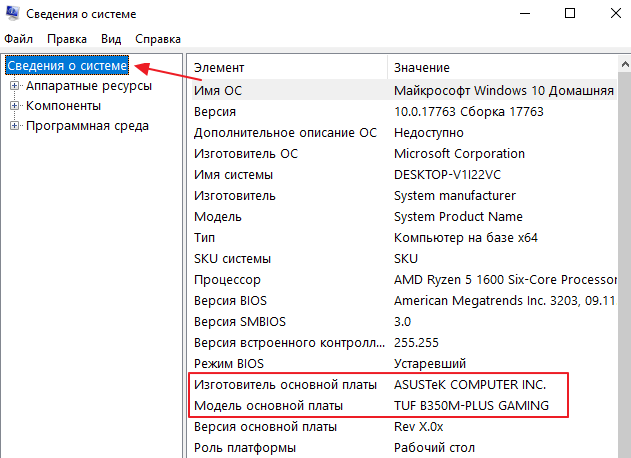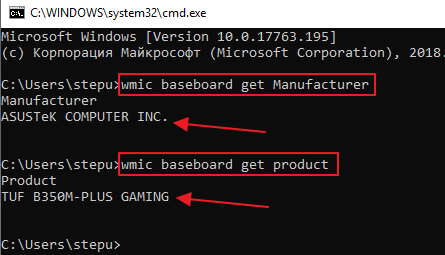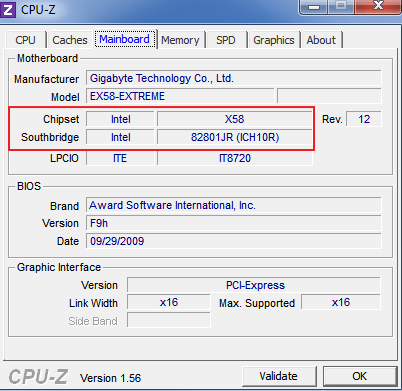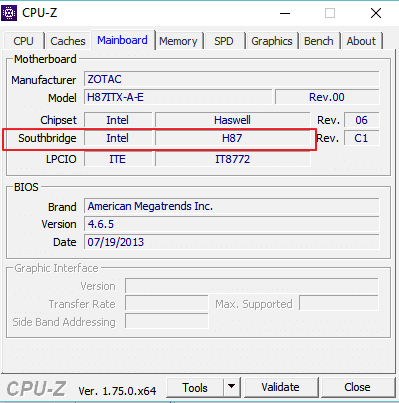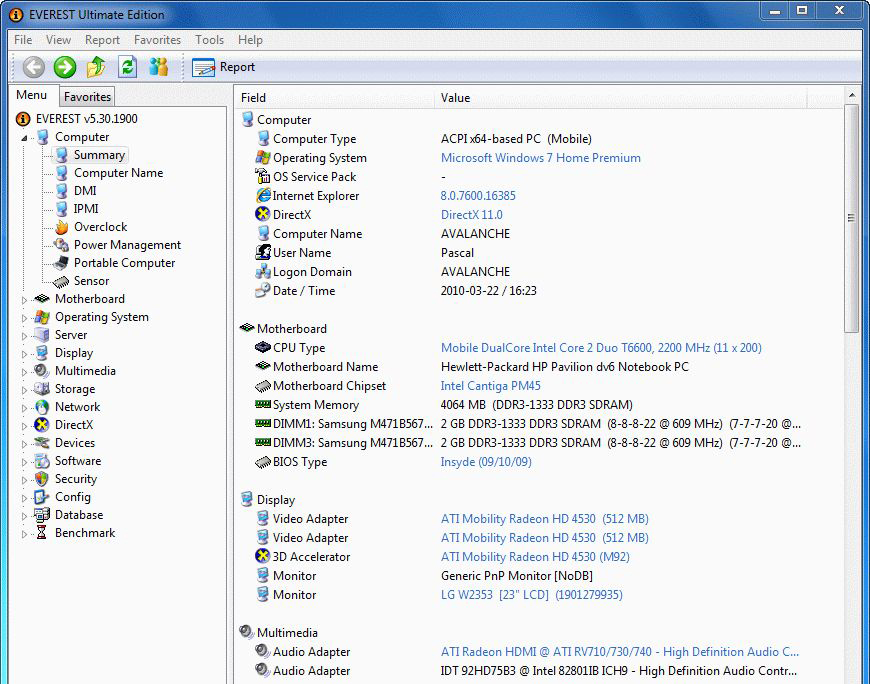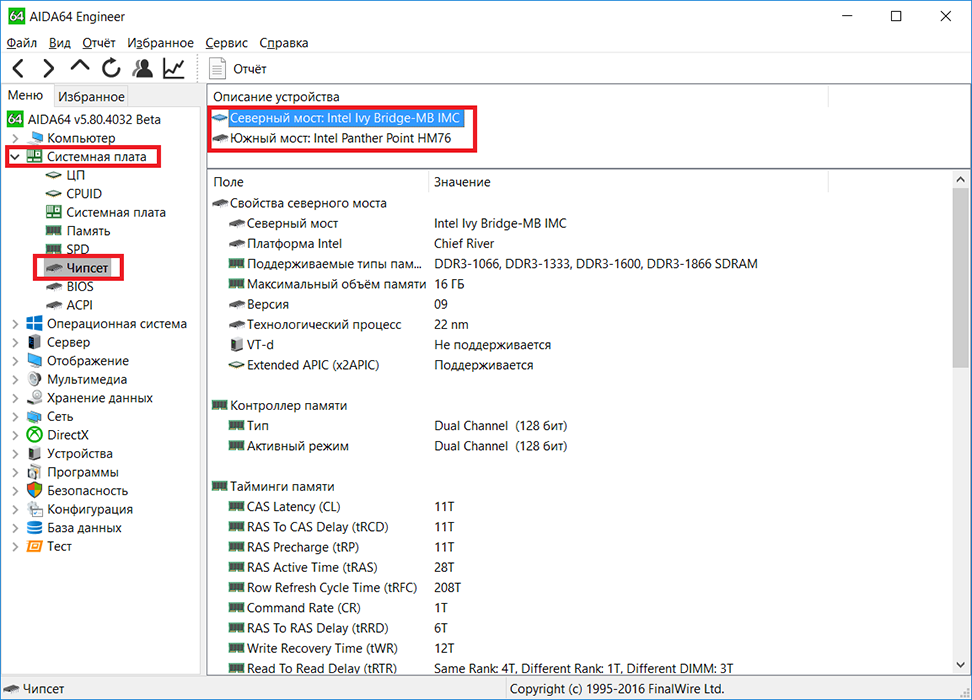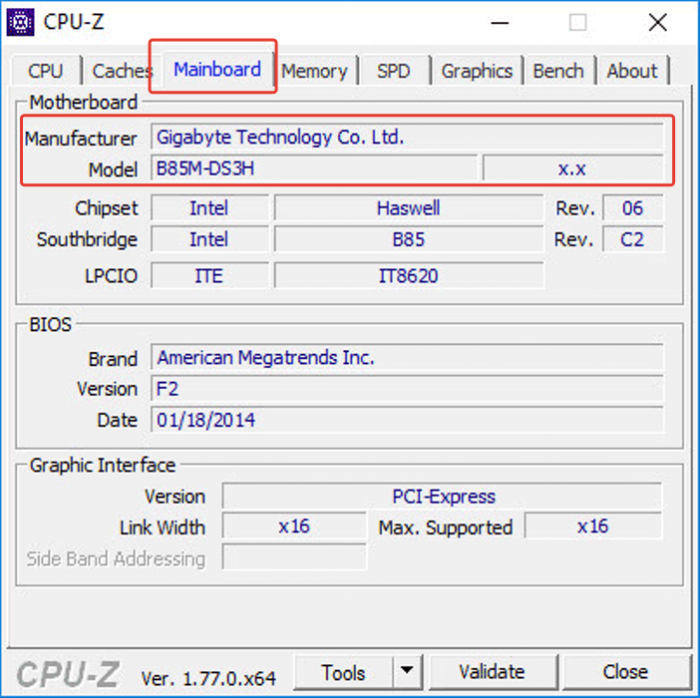как узнать версию чипсета материнской платы asus
Определяем и узнаем какая модель чипсета установлена на материнской плате
Всем привет! Как вы, вероятно знаете, чипсет – один из важнейших элементов системной платы. Это – «связующее звено», синхронизирующее работу прочих компонентов и подключенных к материнке комплектующих: процессора, оперативной памяти, звуковой карты, графического ускорителя, жесткого диска, элементов управления и т.д.
В сегодняшней публикации я расскажу, как узнать чипсет материнской платы различными способами – без программ и с их использованием, а также узнать свой chipset с помощью штатных инструментов Windows 7 или Виндовс 10.
Как и где посмотреть модель до загрузки ОС
При перезагрузке или включении компьютера, система тестирует его аппаратную часть, запуская так называемый POST. При этом на мониторе отображается все найденное оборудование – процессор, жесткий диск, оперативная память, версия БИОС и т.д., в том числе системная плата и установленный на ней chipset.
Данные сканируются быстро, и так же быстро этот экран заменяется следующим. Чтоб остановить режим загрузки, нужно нажать кнопку Pause Break. Версия указана третьей строкой – сразу под версией и годом выпуска BIOS.
Как определить модель в самом Биосе
Пользователь, который задался вопросом «Какой у меня чипсет», может узнать это с помощью BIOS. Для этого во время загрузки операционной системы нужно нажать кнопку Del, Esc, F2 или F10 (у разных производителей и моделей материнок кнопка может отличаться).
В самом БИОСе следует найти пункт Chipset Configuration. Он может быть на основной панели или скрываться в разделе Advanced. Если развернуть опции, там отображается конфигурация мостов. Нужные вам данные будут в разделе North Bridge.
Важное замечание! В некоторых современных материнках POST не отображается – сразу идет загрузка операционной системы. В таком случае посмотреть, какой стоит чипсет, можно через БИОС.
Меню там уже имеет графический интерфейс, а необходимая информация отображается в самой верхней строке. Советую дополнительно ознакомиться с публикацией «Северный мост на материнской плате: что это такое и как он выглядит».
Узнаем нужные данные через командную строку
Для доступа к командной строке на компьютере под управлением операционной системы Windows нужно нажать кнопку «Пуск», в строке поиска ввести cmd и запустить найденный EXE файл.
В поле ввода, там где появится курсор, нужно ввести команду wmic baseboard list full. Команда вводится вручную, так как командная строка Виндовс не поддерживает опции копирования и вставки. Нужная пользователю информация отображается в строке, в которой упоминается слово Chipset.
Как определить версию чипсета с помощью штатных средств Windows
В некоторых случаях целесообразно использовать системную утилиту для сбора сведений о системе. Для вызова этого системного инструмента нужно нажать кнопку «Пуск» и в поисковой строке ввести msinfo32, а затем запустить найденный EXE файл.
Серию и название модели chipset можно найти во вкладке «Аппаратные ресурсы» в разделах конфликтов и совместного использования, а также прерываний IRQ. Немного неудобно то, что здесь указана только серия устройства, но без номенклатурного названия конкретной модификации.
Использование диагностических утилит от сторонних разработчиков
Все вышеперечисленные способы неудобны тем, что не у всякой системной платы они определят необходимые данные. В этом случае придется установить стороннее ПО, которое подключается к встроенным датчикам и считывает все рабочие параметры, а также идентификаторы устройств.
Одной из наиболее популярных утилит в этой области является бесплатная программа CPU Z. Требуемые данные можно найти во вкладке Mainboard, где указаны производитель материнки, ее модель, сведения о chipset и используемом БИОСе.
Не менее популярной программой, несмотря на то что выпущена и обновлялась она уже давно, остается AIDA64. Самую полную информацию можно узнать с помощью версии Extreme Edition. Узнать требуемые данные можно в разделе «Системная плата», в подразделе «chipset», с правой стороны во вкладке «Северный мост».
Если вышеприведенные программы по каким-то причинам вас не устраивают, также можно воспользоваться приложением PC Wizard. В этом случае придется несколько раз перейти по разным разделам. Вся информация, относительно чипсета, представлена во вкладке данных о процессоре (нужно искать подробности о северном и южном мостах).
Еще одна эффективная программа, простая в использовании и бесплатная – Speccy. Информации она выявляет немного меньше, но часто, вся она и не нужна. В этом случае нужно найти подраздел о системной плате, а сами данные отображаются во вкладке северного моста.
Как узнать какой чипсет на материнской плате
Чипсет – основа любой материнской платы. Именно чипсет определяет основные возможности, которыми располагает плата. В зависимости от архитектуры процессора чипсет может отвечать за связь с памятью, видеокартой, платами расширения и интерфейсами для подключения внутренних и внешних устройств. В этом материале мы рассмотрим сразу несколько способов, которые позволят узнать название чипсета материнской платы.
Как узнать чипсет материнской платы без Windows
Самый простой и надежный способ узнать чипсет материнской платы – это определить название модели самой материнской платы и потом найти ее характеристики в интернете. А уже в характеристиках материнской платы всегда будет указан чипсет, на основе которого она построена. Этот вариант сработает в любом случае, при любой материнской плате и вне зависимости от того работает компьютер или нет.
Определить модель материнкой платы можно разными способами. Например, во многих случаях название материнской платы появляется на экране компьютера сразу после его включения, во время процедуры POST. Вы можете остановить загрузку компьютера на этапе процедуры POST с помощью нажатия на клавишу Pause/Break. После этого можно будет изучить информацию на экране и найти название материнской платы. В некоторых случаях на экране POST будет указан непосредственно и сам чипсет, но в большинстве случаев там будет только название материнской платы.
Если у вас современная материнская плата, то во время процедуры POST на экране может не появляться никакой информации. В этом случае название материнской платы можно посмотреть в настройках BIOS. Для этого сразу после включения компьютера, во время процедуры POST, нажмите на клавишу входа в настройки BIOS (обычно это клавиша Delete). В большинстве случае название материнской платы будет указано уже на стартовом экране BIOS.
В самом крайнем случае можно просто снять боковую крышку системного блока и посмотреть какое название указано непосредственно на самом текстолите плате. В большинстве случаев название материнской платы указывается рядом с разъемом PCI Express.
После того как вы выяснили как называется ваша материнская плата, вы можете узнать название ее чипсета. Для этого просто введите название платы в любую поисковую систему и перейдите на официальный сайт ее производителя.
На сайте производителя платы нужно перейти в раздел «Спецификации» или «Specifications».
Здесь вы сможете узнать название чипсета материнской платы, а также остальные ее характеристики.
Как определить чипсет материнской платы на рабочем компьютере
Если ваш компьютер работает и на нем установлена операционная система Windows, то вы можете узнать название материнской платы с помощью строенных инструментов. Например, можно нажать комбинацию клавиш Win-R и в открывшемся окне выполнить команду «msinfo32».
В результате откроется окно «Сведения о системе». Здесь, на главном экране программы, будет собрана все основная информация о вашем компьютере. Среди прочего здесь будет и название материнской платы.
Также информацию о названии материнской платы можно получить при помощи команд «wmic baseboard get Manufacturer» и «wmic baseboard get product». Первая команда выводит название производителя платы, а вторая точное название модели. Вводить данные команды нужно в командную строку (cmd).
Получив информацию о материнской плате, вы сможете найти название чипсета с помощью поиска в интернете, так как это описано выше.
Как определить чипсет материнской платы с помощью программ
Также вы можете сразу узнать название чипсета материнской платы без поиска характеристик в Интернете. Но, для этого придется установить специальную для просмотра характеристик компьютера.
Например, можно воспользоваться бесплатной утилитой CPU-Z. Запустите данную программу и перейдите на вкладку «Mainboard». Здесь, среди прочей информации о материнской плате, будет указано и название ее чипсета. Название северного моста чипсета будет указано в строке «Chipset», а название южного моста в строке «Southbridge».
Если на материнской плате есть только южный мост, то в строке «Chipset» будет указана архитектура процессора, а название чипсета будет находиться в строке «Southbridge». Также в программе CPU-Z можно узнать производителя материнской платы и ее точное название. Эту информацию можно использовать для того, чтобы найти характеристики платы в интернете.
Использовать именно CPU-Z не обязательно. Существует множество других программ для просмотра характеристик компьютера, которые можно использовать для получения информации о чипсете материнской платы. Например, вы можете воспользоваться такими бесплатными программами как Piriform Speccy, HWiNFO64, PC Wizard.
Чипсет материнской платы – зачем нужен и как определить версию
Чипсет представляет собой набор разъёмов, которые обычно находятся на материнской плате или карте расширения ПК, в основном, под управлением процессора. Основная цель, которой они служат, – это связь процессора с другими компонентами, включая внешние периферийные устройства.
Как правильно определять версию чипсета на материнке.
Что такое chipset материнской платы
Что такое чипсет? В вычислительной технике термин «чипсет» обычно относится к набору специализированных микросхем на компьютере, материнской плате или платах расширения. На ПК первым чипсетом для IBM PC AT 1984 года стал чипсет NEAT, разработанный Chips and Technologies для процессора Intel 80286. В домашних ПК, игровых консолях и аркадной игровой аппаратуре 1980-х и 1990-х годов термин использовался для аудио- и графических чипов. Назначение чипсета часто ссылается на определённую пару чипов на основной плате: северный и южный мост. Северный мост соединяет CPU с высокоскоростными устройствами, в том числе ОЗУ и видеокартой, а южный мост соединяется с более низкоскоростными периферийными шинами (такими как PCI или ISA). Во многих современных чипах южный мост уже содержит встроенные периферийные устройства, такие как Ethernet, USB и аудиовыход.
Материнские платы и их чипы часто поступают от разных производителей. К 2018 году производители чипов для ПК и ноутбуков x86 представлены компаниями AMD, Broadcom, Intel, NVIDIA, SiS и VIA Technologies. Компьютеры Apple и Unix традиционно использовали специально разработанные чипы. Для крупных серверов нужен собственный мощный чипсет, поэтому некоторые производители для своих продуктов разрабатывают уникальные платы, отвечающие определённым требованиям. В 1980-х годах Chips and Technologies впервые выпустили чипы, совместимые с ПК. Компьютерные системы, созданные с тех пор, часто используют одинаковые чипсеты материнской платы. Например, NCR 53C9x, недорогой набор микросхем, реализующий интерфейс SCSI, можно найти в Unix-компьютерах, таких как MIPS Magnum.
Как устроен и где находится чипсет
Чипсет состоит из системы подключения процессора к ОЗУ, жёсткому диску и даже к внешним устройствам, которые вы используете с ПК, через порты (USB, слот для оперативной памяти и т. д.) на материнской плате. Чип находится на материнской плате и связан с типом процессора, который вы собираетесь использовать. В соответствии с этим для разных классов и типов процессоров существуют разные варианты, но в основном все они делают одно и то же. Чипы являются основным фактором контроля производительности системы. Поэтому они важнее, чем вы думаете.
Как определить модель чипсета на компьютере или ноутбуке
Самым быстрым и простым способом узнать, какой чипсет используется на вашей материнской плате, является инструкция по эксплуатации. Если у вас есть документация, прилагаемая к вашей материнской плате, рекомендуется сначала обратиться к ней.
Определяем версию чипсета без сторонних программ
Если вы ищете, какой чипсет материнской платы используется в Windows, вы можете найти информацию о наборе микросхем в разделе «Системные устройства» в диспетчере устройств. Это, скорее всего, ALI, AMD, Intel, NVidia, VIA или SIS. Однако эту информацию можно увидеть только в том случае, если на компьютере должным образом установлены драйверы набора микросхем.
Если у вас нет документации, следующим лучшим способом определения набора микросхем, на котором установлена материнская плата, является идентификация материнской платы, установленной на компьютере. После того как материнская плата и её модель будут идентифицированы, вы можете посетить страницу производителя материнской платы и посмотреть инструкцию или скачать утилиты для определения набора микросхем.
Определяем чипсет в программе Everest и Aida64
EVEREST – это портативный бесплатный системный информационный инструмент для Windows, который позволяет просматривать и определять все основные аппаратные компоненты компьютера или ноутбука. EVEREST собирает информацию о материнской плате, мультимедийных устройствах, процессоре, сети, устройствах хранения данных, дисплее, памяти и основных деталях операционной системы. Работает с Windows 10, Windows 8, Windows 7, Windows Vista и Windows XP.
EVEREST портативен, прост в использовании и отображает всю базовую информацию об оборудовании. Мастер отчётов упрощает создание файла лога. Вы можете создать отчёт для всего, что захотите. К сожалению, EVEREST разработчиками больше не обновляется. Это означает, что в какой-то момент в будущем, если эта программа по-прежнему не будет обновляться, устройства, которые устанавливаются на новые ПК, не будут поддерживаться и, следовательно, не смогут быть прочитаны и определены.
Для правильного функционирования компьютера пользователи должны иметь необходимое аппаратное устройство и соответствующий ему драйвер. Одной из наиболее часто используемых программ для этого является AIDA64. Данная утилита может помочь пользователям выявить недостающие аппаратные устройства, а также обеспечить предварительный контроль над обновлениями устройств, поддержкой Bluetooth PAN и фильтрацией файлов сканера. Для большинства повседневных проблем пользователи могут бесплатно скачать бесплатную версию AIDA64. Для более сложных проблем может потребоваться приобрести версию shareware.
AIDA64 (ранее Эверест) — это программное обеспечение, которое можно использовать для идентификации аппаратных устройств и поиске правильных драйверов. Если вы переустановили Windows или заменили материнскую плату или другое устройство, AIDA64 – это именно тот инструмент, который вам нужен. Он даёт полную информацию обо всех компонентах вашего ПК (например, данные о температуре, точное название марки и модели). Поскольку AIDA64 является производной от Everest, утилиты имеют схожий интерфейс и навигацию. Определить модель чипа можно на той же вкладке. Итак, запустите программу AIDA64 или Everest, в дереве слева найдите «Системная плата», откройте список и выберите «Чипсет». Значение возле «Северный мост» и будет название вашего чипа.
Получаем информацию о чипсете в утилите CPU-Z
CPU-Z – бесплатная системная утилита проверки и тестирования ПК, которую вы можете использовать для получения информации о ваших аппаратных устройствах, процессоре, ОЗУ, материнской плате и видеокарте. Софт очень прост в использовании и даёт довольно подробную информацию. Программа состоит из 8 отдельных вкладок, каждая из которых выполняет свою собственную функцию. На вкладке ЦП отображается информация о процессоре, установленном на вашем компьютере, например, кодовое название, тип сокета, скорость ядра и кэш. Для обычного пользователя большая часть этой информации не имеет смысла.
Вкладка Кэш отображается информация о процессорах. На вкладке Плата вы найдёте марку и модель материнской платы, информацию о чипсете, а также подробную информацию о вашем BIOS (производитель, версия и дата). На вкладке Память отображается информация о типе установленной памяти, а также о количестве установленной ОЗУ, её хронометраже и частоте. Вкладка SPD является продолжением вкладки Память и показывает такую информацию, как количество оперативной памяти, занятые и свободные слоты и сколько памяти на материнской плате всего. Здесь также можно получить данные о производителе и серийном номере, что упрощает подбор одинаковых планок памяти.
На вкладке Графика отображается информация о графическом процессоре, его времени и памяти. Наконец, на вкладке «О программе» вы получите немного больше информации о своей системе и несколько вариантов её сохранения – в виде отчёта в текстовом файле или в HTML. Здесь найти модель чипсета материнской платы так же просто, как и в предыдущем примере. Откройте программу, перейдите на вкладку Плата и найдите параметр Набор микросхем. Он и указывает на название чипсета.
Как узнать чипсет материнской платы: название модели и серии?


p, blockquote 1,0,0,0,0 —>
В сегодняшней публикации я расскажу, как узнать чипсет материнской платы различными способами – без программ и с их использованием, а также узнать свой chipset с помощью штатных инструментов Windows 7 или Виндовс 10.
p, blockquote 2,0,0,0,0 —>
Как и где посмотреть модель до загрузки ОС
При перезагрузке или включении компьютера, система тестирует его аппаратную часть, запуская так называемый POST. При этом на мониторе отображается все найденное оборудование – процессор, жесткий диск, оперативная память, версия БИОС и т.д., в том числе системная плата и установленный на ней chipset.
p, blockquote 3,0,0,0,0 —>
Данные сканируются быстро, и так же быстро этот экран заменяется следующим. Чтоб остановить режим загрузки, нужно нажать кнопку Pause Break. Версия указана третьей строкой – сразу под версией и годом выпуска BIOS.
p, blockquote 4,0,1,0,0 —>
Как определить модель в самом Биосе
Пользователь, который задался вопросом «Какой у меня чипсет», может узнать это с помощью BIOS. Для этого во время загрузки операционной системы нужно нажать кнопку Del, Esc, F2 или F10 (у разных производителей и моделей материнок кнопка может отличаться).
p, blockquote 5,0,0,0,0 —>
В самом БИОСе следует найти пункт Chipset Configuration. Он может быть на основной панели или скрываться в разделе Advanced. Если развернуть опции, там отображается конфигурация мостов. Нужные вам данные будут в разделе North Bridge.
p, blockquote 6,0,0,0,0 —>
Важное замечание! В некоторых современных материнках POST не отображается – сразу идет загрузка операционной системы. В таком случае посмотреть, какой стоит чипсет, можно через БИОС.

Меню там уже имеет графический интерфейс, а необходимая информация отображается в самой верхней строке. Советую дополнительно ознакомиться с публикацией «Северный мост на материнской плате: что это такое и как он выглядит».
p, blockquote 8,0,0,0,0 —>
Узнаем нужные данные через командную строку
Для доступа к командной строке на компьютере под управлением операционной системы Windows нужно нажать кнопку «Пуск», в строке поиска ввести cmd и запустить найденный EXE файл.
p, blockquote 9,1,0,0,0 —>
В поле ввода, там где появится курсор, нужно ввести команду wmic baseboard list full. Команда вводится вручную, так как командная строка Виндовс не поддерживает опции копирования и вставки. Нужная пользователю информация отображается в строке, в которой упоминается слово Chipset.
p, blockquote 10,0,0,0,0 —>
Как определить версию чипсета с помощью штатных средств Windows
В некоторых случаях целесообразно использовать системную утилиту для сбора сведений о системе. Для вызова этого системного инструмента нужно нажать кнопку «Пуск» и в поисковой строке ввести msinfo32, а затем запустить найденный EXE файл.
p, blockquote 11,0,0,0,0 —>
Серию и название модели chipset можно найти во вкладке «Аппаратные ресурсы» в разделах конфликтов и совместного использования, а также прерываний IRQ. Немного неудобно то, что здесь указана только серия устройства, но без номенклатурного названия конкретной модификации.
p, blockquote 12,0,0,0,0 —>
Использование диагностических утилит от сторонних разработчиков
Все вышеперечисленные способы неудобны тем, что не у всякой системной платы они определят необходимые данные. В этом случае придется установить стороннее ПО, которое подключается к встроенным датчикам и считывает все рабочие параметры, а также идентификаторы устройств.

Одной из наиболее популярных утилит в этой области является бесплатная программа CPU Z. Требуемые данные можно найти во вкладке Mainboard, где указаны производитель материнки, ее модель, сведения о chipset и используемом БИОСе.
p, blockquote 13,0,0,0,0 —>
Не менее популярной программой, несмотря на то что выпущена и обновлялась она уже давно, остается AIDA64. Самую полную информацию можно узнать с помощью версии Extreme Edition. Узнать требуемые данные можно в разделе «Системная плата», в подразделе «chipset», с правой стороны во вкладке «Северный мост».
p, blockquote 14,0,0,1,0 —>
Если вышеприведенные программы по каким-то причинам вас не устраивают, также можно воспользоваться приложением PC Wizard. В этом случае придется несколько раз перейти по разным разделам. Вся информация, относительно чипсета, представлена во вкладке данных о процессоре (нужно искать подробности о северном и южном мостах).
p, blockquote 15,0,0,0,0 —>
Еще одна эффективная программа, простая в использовании и бесплатная – Speccy. Информации она выявляет немного меньше, но часто, вся она и не нужна. В этом случае нужно найти подраздел о системной плате, а сами данные отображаются во вкладке северного моста.
p, blockquote 16,0,0,0,0 —>
Также советую ознакомиться со статьями «Рейтинг материнских плат под сокет am4» и «Лучшая бюджетная материнская плата 1151: по мнению блога infotechnica.ru». Буду признателен тем, кто поделится этим или любым другим постом в социальных сетях. До завтра!
p, blockquote 17,0,0,0,0 —>
p, blockquote 18,0,0,0,0 —> p, blockquote 19,0,0,0,1 —>
Встроенное программное обеспечение

Встроенное программное обеспечение
При каждом запуске Вашего персонального компьютера производится процедура проверки аппаратного обеспечения – «самотестирование при включении» (от английского «POST» – «Power-OnSelf-Test»). Во время тестирования на экран выводятся данные об комплектующих ПК, в том числе – маркировка чипсета.
Шаг 1. Запустите загрузку (или перезагрузку) операционной системы.
Шаг 2. Во время процедуры POST воспользуйтесь клавишей «Pause/Break», для фиксации окна проверки.

Во время перезагрузки воспользуемся клавишей «PauseBreak», для фиксации окна проверки
Шаг 3. В выведенной на экран информации верхней строкой (не считая информации о разработчике БИОСа) указан производитель и марка чипсета.

В зелёном квадрате указан производитель и марка чипсета
Шаг 4. Удостовериться можно и по нижней строчке на экране – маркировка чипов указана сразу после даты.

В зелёном квадрате выделена маркировка чипов, она указана сразу после даты
Как узнать, какой чипсет на материнской плате, в «Диспетчере устройств»?
Определение модели материнской платы на компьютере
Во всех операционных системах Windows имеется специальный диспетчер, в котором представлены все данные по установленному оборудованию. Равно как и в случае с первичными системами, здесь нужно найти компонент, в названии которого присутствует обозначение Chipset.
Только его можно увидеть непосредственно в разделе системных устройств
Обратите внимание, что модель материнской платы здесь может быть не указана. Если необходимо узнать ее точное наименование, можно воспользоваться либо названием чипсета, либо просмотреть идентификаторы оборудования, представленные на вкладке сведений






Утилита SSU
Наконец, получить сведения о чипсете можно из специальной портативной программы SSU, разработанной компанией Intel. После запуска приложения, которое, как уже понятно, на жесткий диск устанавливать не нужно, необходимо отметить компоненты компьютера, по которым требуется найти информацию (для верности следует отметить материнскую платы и процессор), а затем в специальном выпадающим списке выбрать показ расширенных сведений.
Общая информация будет представлена в конце характеристик материнской платы, а более подробные сведения можно найти в разделе описания процессора.
Сведения о системе
Совместимость материнской платы и процессора
Также в некоторых случаях вы можете узнать свою материнскую плату с помощью инструмента «Сведения о системе». Для того чтобы его открыть нужно нажать комбинацию клавиш Windows-R и выполнить команду «msinfo32».
После этого нужно выбрать раздел «Сведения о системе» и посмотреть параметры «Изготовитель» и «Модель». Здесь должен быть указан производитель материнкой платы, а также ее точное название.
Инструмент «Сведения о системе» также доступен как в Windows 7, так и в Windows 10. Однако в нем не всегда есть информация о материнской плате. Не редко параметры «Изготовитель» и «Модель» не заполнены никакой информацией.
Приложение PC Wizard
Также в отношении получения сведений о чипсете неплохо смотрится бесплатное приложение PC Wizard.
Однако в нем придется осуществить несколько дополнительных переходов по разделам, а вся необходимая информация по чипсету будет представлена в пункте сведений о микропроцессоре (в нижнем окне отобразится информация по северному и южному мосту).
Причины сбоев и способы их устранения
Гид по покупке материнской платы в 2021 году
Первый способ исправить незначительный сбой – перезагрузите роутер. Это можно сделать из системы настройки, нажав кнопку «Перезагрузка» или с помощью клавиши на корпусе маршрутизатора. Клавишу нужно нажать дважды, чтобы произошла перезагрузка. Рекомендуем перезагружать роутер исключительно программным методом без нажатия клавиши.
Если не работает интернет, важно определить причину сбоя. Для этого используйте световые индикаторы на панели маршрутизатора. Пример смотрите на рисунке 2 с расшифровкой в разделе «Схема подключения»:
Пример смотрите на рисунке 2 с расшифровкой в разделе «Схема подключения»:
Возможных поломок и сбоев гораздо больше, но перечислить их все невозможно, своевременно обращайтесь к технически грамотным специалистам, если не смогли решить проблему по нашим инструкциям.
Как узнать чипсет материнской платы
Если вам из магазина привезли компьютер, подключили и настроили и вас просто грызет любопыство, то зайдите в диспетчер устройств операционной системы откройте список системные устройства.
Строчка со словом Chipset и будет вашим чипсетом:
Название чипсета в диспетчере устройств
Если драйвера никакие не установлены, другой способ – прочесть это открыть техническую документацию к материнской плате и прочитать там. Можно прочитать и на коробке. «Имя» чипсета в полном наименовании товара идет после марки производителя:
MSI H110 VD-PRO, ASRock Fatal1ty Z170 Professional Gaming i7, MSI 970 GAMING.
Если коробка потерялась, а инструкцией и технической документацией вы растопили печь в холодную ночь, можно открыть системный блок и посмотреть на материнской плате. Название чипсета на материнской плате трудно не заметить.
Открываете вкладку «системная плата». Выделяете пункт «системная плата» и вуаля:
Название чипсета в Aida64
При желании можно перейти на вкладку чипсет, но программа платная и не позволит узнать полную информацию.
Бесплатная альтернатива — утилита CPU-Z.
Скачайте и установите (только английский и китайский язык). Запустите утилиту с рабочего стола. Перейдите на вкладку «MainBoard»
Определение модели чипсета в CPUZ
Информация о чипсете – в строке ChipSet. О Южном мосте – в строке SouthBridge.
Определение маркировки чипсета (от английского chipset, набор чипов, микросхем) может понадобиться при реинсталляции системы, для установки правильных драйверов. В настоящее время принято использовать архитектуру «Северный мост» («Northbridge»), поэтому наименование «северного моста» является и наименованием чипсета.
Предпочтительней для выяснения модели использовать техническую документацию, однако это не всегда дает результаты – поставщик компьютеров мог при сборке перепутать руководства, либо вовсе его не предоставить. Кроме того, документы могут быть утеряны после приобретения.
В таком случае необходимо выяснять модель моста с помощью программного обеспечения, например:
При каждом запуске Вашего персонального компьютера производится процедура проверки аппаратного обеспечения – «самотестирование при включении» (от английского «POST» – «Power-OnSelf-Test»). Во время тестирования на экран выводятся данные об комплектующих ПК, в том числе – маркировка чипсета.
Запустите загрузку (или перезагрузку) операционной системы.
Во время процедуры POST воспользуйтесь клавишей «Pause/Break», для фиксации окна проверки.
В выведенной на экран информации верхней строкой (не считая информации о разработчике БИОСа) указан производитель и марка чипсета.
Удостовериться можно и по нижней строчке на экране – маркировка чипов указана сразу после даты.





Краткая вводная
Как узнать температуру процессора в windows 10 на ноутбуке и пк?
Итак, для начала давайте кратко остановимся на некоторых важных аспектах, которые помогут понять разницу между основным устройством (материнской платой) и установленным чипсетом. Чипсет представляет собой набор микросхем и разъемов, обеспечивающий взаимодействие основных компонентов, установленных на материнской плате, между собой. Наименование модели «материнки» может отличаться от номенклатурного обозначения чипсета. Нередко в описательной документации или информации, получаемой посредством инструментария операционной системы или дополнительного программного обеспечения, можно встретить и специальные обозначения, касающиеся северного и южного мостов.
На сегодняшний день в основном привязка применяется именно к северному мосту, а вот его модификация как раз и соответствует названию чипсета. Таким образом, узнать, какой чипсет стоит на материнской плате, можно именно по этим сведениям, поскольку полное название системной платы можно использовать разве что при поиске соответствующей информации в интернете, например, на официальном ресурсе производителя.
Теперь стоит перейти к практической части. Для получения интересующих нас сведений можно воспользоваться либо средствами операционной системы (за основу берем Windows), либо сторонними информационными утилитами, применение которых выглядит более привлекательным, поскольку они предоставляют намного больше информации по любому «железному» компоненту.
Стандартные средства Windows
Если пользователь по неопытности не может произвести разборку системного блока, и посмотреть, какая материнка установлена, то тогда можно воспользоваться стандартными средствами операционной системы Windows, такими как: биос и командная строка.
Также можно воспользоваться и штатными утилитами операционной системы.
Чтобы воспользоваться утилитой «Сведенья о системе», необходимо выполнить следующие действия:
затем в пустую строку ввести команду «msinfo32»
и кликнуть по вкладке «ОК»;
далее откроется окно «Сведения о системе», где будут отображены характеристики компьютера.
Также для установления модели можно воспользоваться штатной утилитой Windows «Средства диагностики DirectX».
Чтобы воспользоваться утилитой «Средства диагностики DirectX», необходимо выполнить следующие действия:
далее в пустую строку ввести команду «dxdiag»
и нажать на вкладку «ОК»;
затем откроется главное окно утилиты, где в строке «Модель компьютера» будет отображена информации о модели.
Еще один стандартный метод определения модели является PostScreen проверка. Post проверка происходит во время старта компьютера.
Через Биос
Узнать модель материнской платы можно посредством BIOS.
Для того чтобы узнать модель материнской платы через биос необходимо:
затем при появлении главного окна BIOS вверху можно посмотреть название материнской платы.
при входе в BIOS необходимо выбрать с помощью клавиш на клавиатуре «стрелка вправо» вкладку «Advanced BIOS Features» и вверху будет отображено название материнки.
Командная строка
Один из самых простых способов узнать, какая материнская плата на компе стоит – это через командную строку. От пользователя не требуется установка дополнительного софта, достаточно вызвать окно командной строки.
Чтобы определить модель материнской платы через командую строку необходимо:
затем в пустой строке набрать команду «cmd»
далее откроется окно командной строки, где необходимо ввести определенные команды.
Первая команда «wmic baseboard get Manufacturer». С помощью данной команды можно определить производителя материнской платы;
Вторая команда «wmic baseboard get product». С помощью команды можно непосредственно определить модель материнской платы;
затем остается только ввести нужную команду.
Второй способ выглядит следующим образом:
в пустой строке нужно ввести команду «cmd»
затем в открывшемся окне командной строки необходимо ввести команду «systeminfo»
и нажать на клавишу «Enter»;
после ввода команды отобразятся полные технические сведения о компьютере.
Третий способ определения с помощью командной строки выглядит так:
затем необходимо ввести команду «cmd»
и кликнуть на вкладку «ОК»;
затем необходимо ввести команду «wmic baseboard list full» и нажать на клавиатуре клавишу «Enter». Команда «wmic baseboard list full» позволяет отобразить полное описание платы со всеми техническими характеристиками.
Сторонние программы: больше сведений, шире возможности
Преимущества сторонних приложений, в частности тех, которые я включил в эту статью – не только бОльшая информативность, но и возможность использования вне установленной на жесткий диск операционной системы. Их можно запускать при загрузке компьютера с диска восстановления Windows MSDaRT, в различных виндовых Live CD и даже под DOS. Всё это может пригодиться в случаях, когда компьютер не загружает ОС.
HWiNFO32/64
Бесплатная программка HWiNFO32/64 – один из лучших, на мой взгляд, инструментов анализа и мониторинга состояния аппаратных ресурсов ПК. Что касается сведений о материнке, то он отображает не только ее марку и модель, но и версию шины PCI-e, USB, чип мультиконтроллера (Super I/O), набор функций чипсета и BIOS, а также многое другое. Знающий пользователь получит с помощью HWiNFO почти исчерпывающую информацию о своем железе.
Если вас интересует лишь модель «мамы», достаточно открыть в программе только окно общих сведений о системе (Summary only). Данные указаны в поле «Motherboard» в нижней левой половине окна. Более детальные данные содержатся в основном разделе.
HWiNFO выпускается отдельно для 32- и 64-битных систем. На выбор можете скачать установочную или портабельную версию для Windows, а также для DOS.
Вторая всенародно любимая утилита, которая быстро и бесплатно покажет вам основные сведения о материнской плате – это CPU-Z, продукт разработчиков из Поднебесной.
Досье на «мамку» хранится на вкладке «Mainboard». Помимо марки, модели и ревизии (выделено красной рамкой на скрине), CPU-Z показывает:
Программка выпущена в переносной и инсталлируемой версиях. Также на веб-сайте автора есть выпуск CPU-Z для устаревших версий системы, в частности, Виндовс 98.
AIDA64
AIDA64 – платное и весьма недешевое приложение, но благодаря торрент-трекерам этот факт сегодня мало кого смущает. Тем более что для нашей задачи достаточно его триальной версии, которая работает 1 месяц. В отличие от двух предыдущих утилит, Аида имеет русскоязычную интерфейс, за что пользователи любят ее еще сильнее. Кроме того, программа функционирует не только как анализатор и монитор аппаратных ресурсов, она содержит несколько наборов тестов, которые используются для диагностики, оценки работоспособности устройств и сравнения их с аналогами (бенчмарк).
Чтобы выяснить при помощи Аиды, какая модель материнской платы стоит на компе, загляните в ее раздел «Системная плата». Искомые данные отображаются в списке «Свойства системной платы». Ниже приводятся дополнительные сведения о ней как об устройстве: параметры шины FSB (процессора), памяти и чипсета. Данные о самом чипсете, BIOS и подсистеме ACPI вынесены на отдельные вкладки.
В целом AIDA64 предоставляет более детальную информацию, чем HWiNFO32, но в триальной версии некоторые данные скрыты.
Где взять драйвера для чипсета?
В 99% случаев драйвера для чипсета устанавливать не нужно – они уже интегрированы в Windows. Если же что-то работает неправильно (USB работает на минимальной скорости, частота процессора занижена, видеокарта не распознается должным образом), то лишь тогда драйвера следует установить. Но скачивать обязательно с сайта производителя (или ноутбука), а не с сайтов AMD или Intel!
К примеру, для ноутбука Asus X55C с чипсетом HM76 драйвер можно получить следующим образом:
Ввести в поисковую форму «Asus x55c».
Кликнуть на необходимую модель и перейти в раздел обзора данной модели. Далее выбрать «Поддержка» — «Драйвера».
Выбрать необходимую версию операционной системы.
. Найти пункт с «Chipset» и скачать необходимый файл.
Использование сведений о системе
Иногда целесообразно использовать сведения о системе. Этот информативный инструмент вызывается через меню «Выполнить» сокращением msinfo32. Необходимая информация будет отображена в разделе аппаратной части, причем сразу в нескольких местах (например, в подразделах конфликтов и общего доступа или прерываний IRQ). Неудобство такой методики состоит только в том, что указывается исключительно общее название чипсета определенного семейства без точного номенклатурного обозначения.
Например, в изображении выше показан чипсет Intel Series 6/C200 Series Chipset Family, название которого используется и для обозначения разъемов PCI, и для портов USB, и т. д.
Пакет «АСТРА»

Программа Астра32
Данный программный продукт является российской разработкой, и предоставляет четыре типа лицензии, основные характеристики которых приведены в таблице.
| Возможность/Лицензия | Демонстрационная | Домашняя | Профессиональная | Инженерная |
| Определение программ и аппаратных частей | Да | Да | Да | Да |
| Формирование отчета (текстовый документ) | Нет | Да | Да | Да |
| Формирование отчета (INI-файл) | Нет | Да | Да | Да |
| Формирование отчета (html-файл) | Нет | Да | Да | Да |
| Информация о серийных номерах аппаратных частей | Нет | Да | Да | Да |
| Техподдержка | Нет | Да | Да | Да |
| Обновление приложения | Нет | Да | Да | Да |
| Лицензии по количеству машин | Нет | Да | Да | Нет |
| Лицензии по отдельному пользователю | Нет | Нет | Нет | Да |
| Коммерческое использование | Нет | Нет | Да | Да |
| Формирование отчета (xml-файл) | Нет | Нет | Да | Да |
| Формирование отчета (scv-файл) | Нет | Нет | Да | Да |
| Поддержка обработчика команд | Нет | Нет | Да | Да |
| Поддержка макросов в режиме обработчика команд | Нет | Нет | Да | Да |
В статье рассмотрена демонстрационная лицензия.
Шаг 1. Запустите приложение.

Правой кнопкой мыши кликаем на ярлык программы, выбираем «Запуск от имени администратора»
Шаг 2. Раскройте меню «Настройки».

Щелкаем на вкладку «Настройки»
Шаг 3. Воспользуйтесь кнопкой «Разотметить все», после чего выделите пункт «Материнская плата».

Воспользуемся кнопкой «Разотметить все», после чего выделяем пункт «Материнская плата»
Шаг 4. По необходимости Вы можете сохранить профиль настроек, воспользовавшись соответствующей кнопкой.

Нажимаем на кнопку «Сохранить профиль»
Шаг 5. Сохраните настройки кнопкой «ОК». Нажмите «Продолжить».

Нажимаем «Продолжить»
Шаг 6. В левом фрейме открывшегося информационного окна выделите строку «Материнская плата». В правом фрейме будет выведена информация о чипсете.

В левом фрейме открывшегося информационного окна выделяем строку «Материнская плата»
Как узнать чипсет материнской платы: простейший метод
Для определения наименования чипсета в качестве наиболее простого метода используем самый простой способ
По всей видимости, многие пользователи обращали внимание на то, что сразу после включения компьютера или ноутбука на экране появляется какая-то краткая информация, которую иногда даже прочитать не успеваешь
Именно здесь и находится нужная информация. Чтобы задержать стартовый экран на более длительный промежуток времени, сразу при старте нужно нажать кнопку паузы, обычно отмеченную на клавиатуре двойным названием Pause/Break. Наименование чипсета будет показано либо в одной из верхних строк, либо внизу сразу после отображения системной даты рядом с указанием клавиши или сочетания клавиш для доступа к BIOS.
Примечание: если речь идет о том, как узнать чипсет материнской платы на ноутбуке, клавиши задержки стартового экрана могут быть другими. На полноразмерных клавиатурах чаще всего пауза совпадает с клавишей вставки (Insert), но ее применение возможно только в паре с кнопкой Fn.
Поиск информации через командную строку
Еще одно решение проблемы того, как узнать чипсет материнской платы, состоит в использовании сведений, которые можно получить из командной строки или консоли PowerShell, которая является своего рода расширенным аналогом первого инструмента.
Для этого достаточно выполнить команду, представленную на изображении выше, после чего просмотреть сведения, касающиеся непосредственно чипсета.
Используем для получения информации официальный сайт производителя
Ещё одним способом, будет воспользоваться сайтом производителя. Но для этого, нужно точно знать модель своего ноутбука. Заходим на сайт производителя и ищем на нём вкладку «Поддержка», на англоязычной версии сайта это «Support». Иногда она «прячется» в другой вкладке, например «Сервис».
После перехода, на страницу поддержки, вы увидите окно. Здесь следует ввести модель ноутбука. После чего вы получите подробную информацию о вашем устройстве. Здесь можно узнать не только номер материнской платы, но и найти все необходимые драйвера для неё. Также на данной странице указаны подробные характеристики других элементов ноутбука, например, процессора или видеокарты.
Как узнать модель и характеристики чипсета
Если вы приобретаете материнскую плату, то должны уже иметь в своем активе процессор, либо твердую уверенность в его приобретении.От того, какой мощностью обладает чип и насколько силен его разгонный потенциал, подбирается соответствующий чипсет.
| Чипсет | Intel | AMD |
| Для офисных ПК | H310 | A320 |
| Для игровых и мультимедийных ПК | B360, H370 | B350 |
| Для корпоративного сектора | Q370 | — |
| Для энтузиастов | Z370 | X370/X470 |
| Для мощных профессиональных станций | X299 | X399 |
В этой табличке указаны актуальные на данный момент платформы 1151v2, 2066 (Intel), AM4 и TR4 (AMD).
Внешние разъёмы
Достаточно важным является наличие тех или иных разъёмов на задней панели материнской платы
Также важно их количество
Если взять во внимание порты USB, то их должно быть, скажем так, – не мало, так как туда, в большинстве случаев, подключается мышь, клавиатура, веб-камера, принтер, сканер и большое множество других устройств
Следует обратить внимание на аудио разъёмы интегрированной звуковой карты: их может быть либо три, либо шесть. Три разъёма достаточно для стандартной схемы: микрофон, наушники и сабвуфер
Если же вы планируете использовать многоканальную акустику, то вам необходимо смотреть в сторону материнских плат с 6-ю разъёмами. Но даже если вы на данный момент не планируете приобретение такой акустики, то разъёмы не помешают, а на будущее могут очень пригодится. А для офисных и бюджетных систем 3 аудио разъёма хватит с головой.
В дополнение может пригодиться два LAN-разъёма, для этого на плате должны быть распаяны два сетевых контроллера. Но для большинства пользователей одного сетевого разъёма будет предостаточно.
Как узнать чипсет материнской платы на ноутбуке
Определение классификации чипсета материнской платы на ноутбуке производится следующим образом:
Функции чипсета
Основная функция – контроль и перераспределение сигналов. В зависимости от модели блока микросхем, определяются следующие характеристики:
Подводя итоги вышесказанному, делаем вывод, что чипсет позволяет работать системе:
Переходите к интеграции процессоров в ПК
Традиционно в компьютерах x86 основное соединение процессора с остальной частью машины осуществлялось через северный мост чипсета материнской платы. Северный мост непосредственно отвечал за связь с высокоскоростными устройствами (распространенными примерами являются системная память и первичные шины расширения, такие как карты PCIe, AGP и PCI) и, наоборот, за любую обратную связь системы с процессором. Это соединение между процессором и северным мостом обычно называется фронтальной шиной (FSB). Запросы к ресурсам, не контролируемым непосредственно северным мостом, передавались на южный мост, при этом северный мост был промежуточным звеном между процессором и южным мостом. Южный мост обрабатывал «все остальное», как правило, низкоскоростные периферийные устройства и функции платы (наиболее крупными из которых являются жесткий диск и возможность подключения хранилища), такие как USB, параллельная и последовательная связь. В 1990-х и начале 2000-х интерфейсом между северным и южным мостами была шина PCI.
Структура набора микросхем чипсета
В его состав входит южный и северный мост. Иногда производители объединяют все функции в один чип. Чаще всего такой вариант встречается у производителя Интел. Данную версию называют одночиповой, а традиционную — двухмостовой.
Почему мост? Как уже говорилось, чипсет материнской платы связывает между собой устройства, как настоящий мост берега. Северный и южный — определение местоположения микросхем: первый находится сверху, второй — снизу.
Разберемся, что представляет собой каждый из них. Покажу на примере материнки ноутбука:
Дополнительная комплектация
Помимо двух мостов, к чипсету прилагаются вспомогательные элементы:
Так как на северные микросхемы приходится самая тяжелая нагрузка, в действии их температура может превышать 35 °C. Чтобы избежать перегрева, они обычно оснащаются радиатором.
Примечание
При покупке железа проследите, чтобы системная плата была совместима с процессором. Иначе никакой чипсет не сможет сделать так, чтобы они договорились между собой. Нужно, чтобы мат плата имела соответствующий процу сокет — разъем, куда он вставляется.
Спасибо за внимание. Надеюсь тему про чипсет материнской платы освятил понятно
Во всяком случае я старался :).
Любой компонент компьютера подключается или интегрируется в системную плату. Каждый из компонентов создан чтобы выполнять свою функцию: процессор считает, графический адаптер – выводит на экран изображение, сетевой адаптер – соединяет с сетью.
Внешний вид чипсета Intel H 170 без радиатора охлаждения
Чипсет (от англ. Chipset) – технический термин (Chip – чип, микросхема; Set – набор, установка), означающий набор микросхем, связывающий независимые компоненты на материнской плате.
Знакомство с термином
Для объяснения, что представляет собой чипсет, стоит дать лишь перевод термина с английского языка — это набор микросхем.
Также можно назвать его системной логикой компьютера. Он занимает немного места на материнской плате, но играет большую роль в ее функциональности.
Микросхемы налаживают связь между процессором, оперативной памятью, видеокартой, устройствами ввода вывода и остальными девайсами для выполнения ими совместных задач.
Например, захотели вы посмотреть фильм. Для этого вам нужно мышкой щелкнуть по нужному файлу, запрос обработается CPU, видеоадаптер выведет изображение на экран, а звуковая карта позволит вам слышать голоса героев. Чтобы все устройства понимали друг друга, когда вы даете им какую-то команду, существует этот самый chipset.
Функции чипсета
Основная функция – контроль и перераспределение сигналов. В зависимости от модели блока микросхем, определяются следующие характеристики:
Подводя итоги вышесказанному, делаем вывод, что чипсет позволяет работать системе: