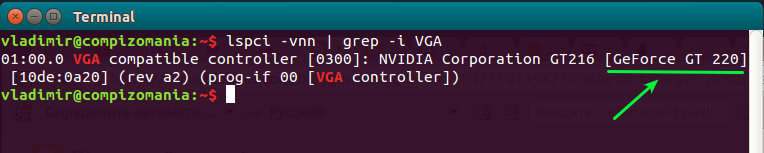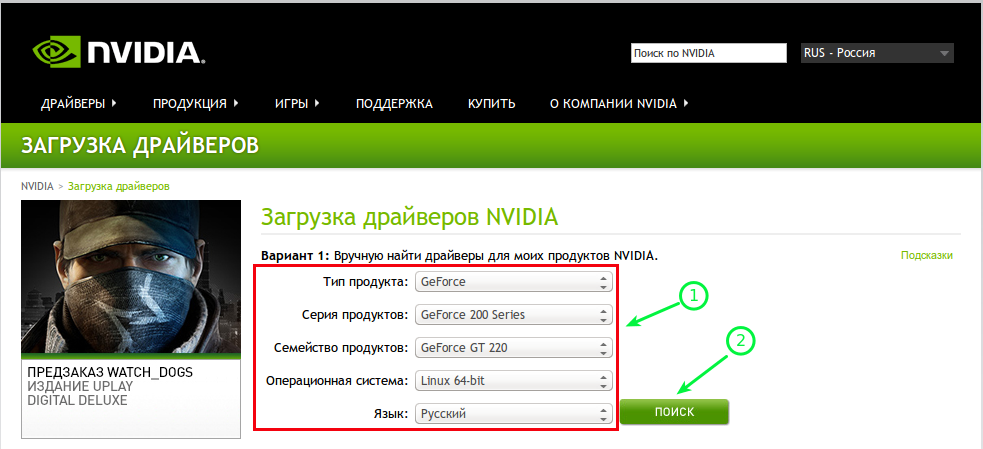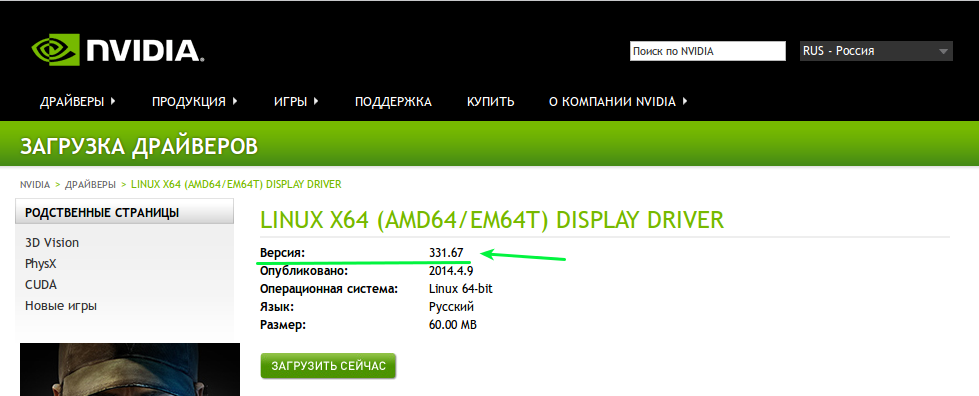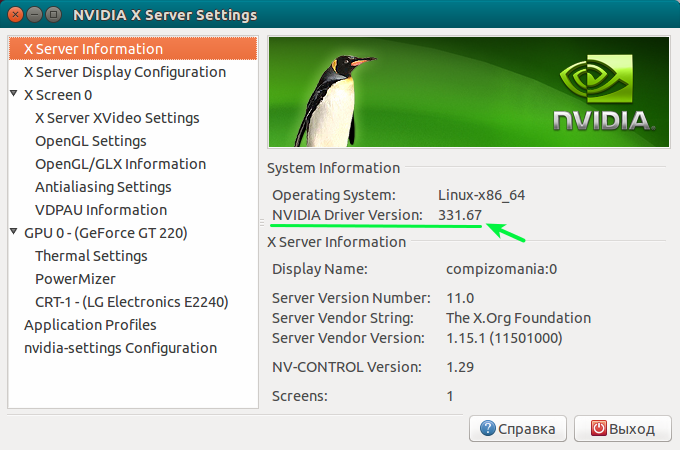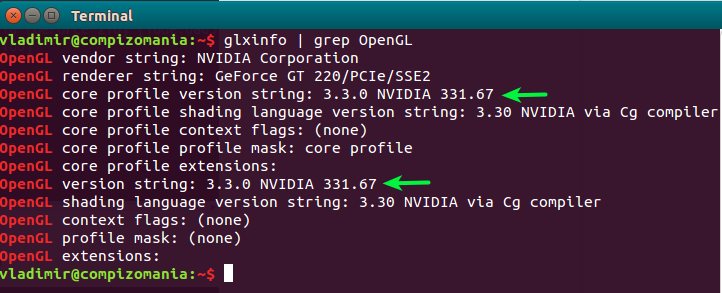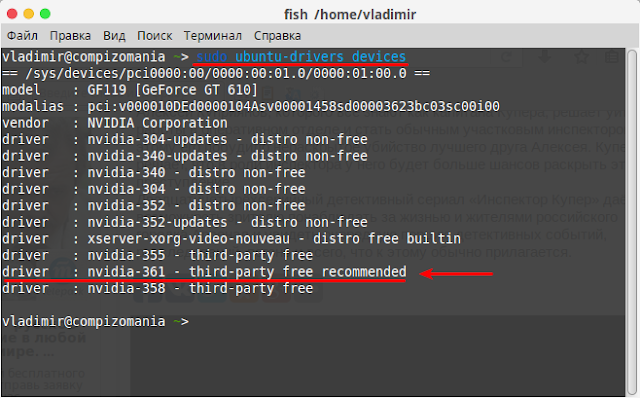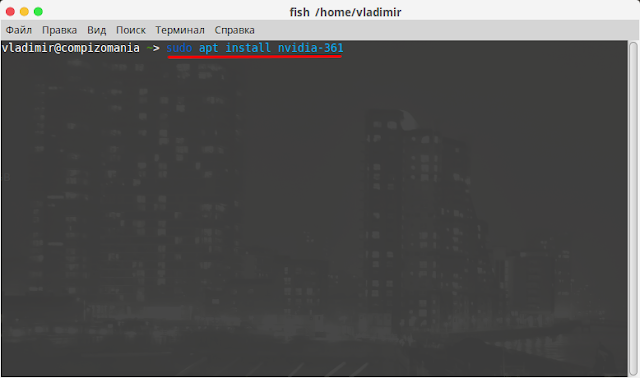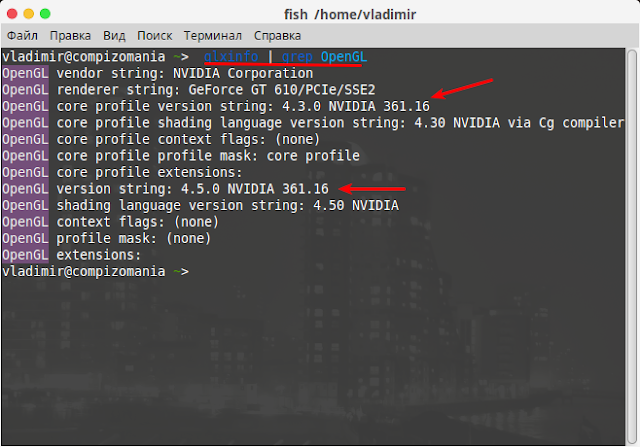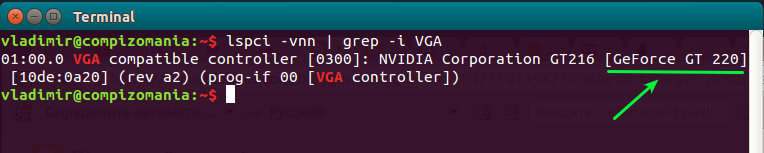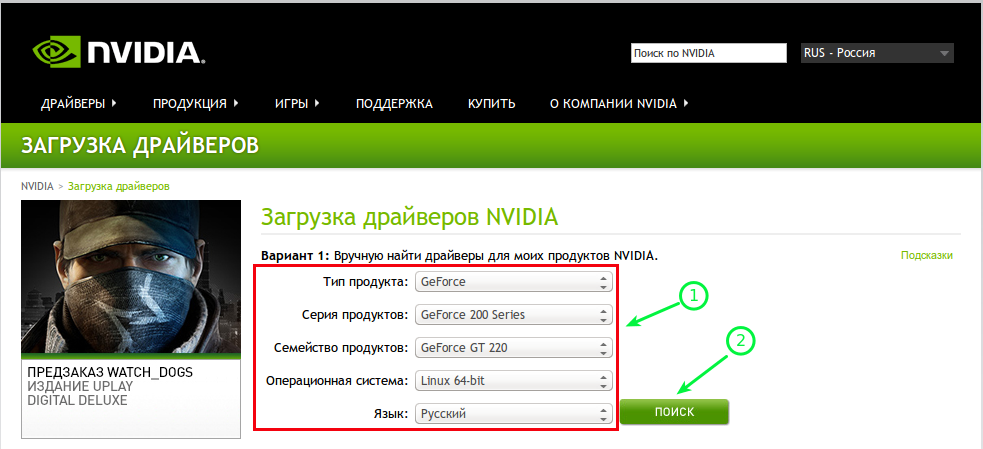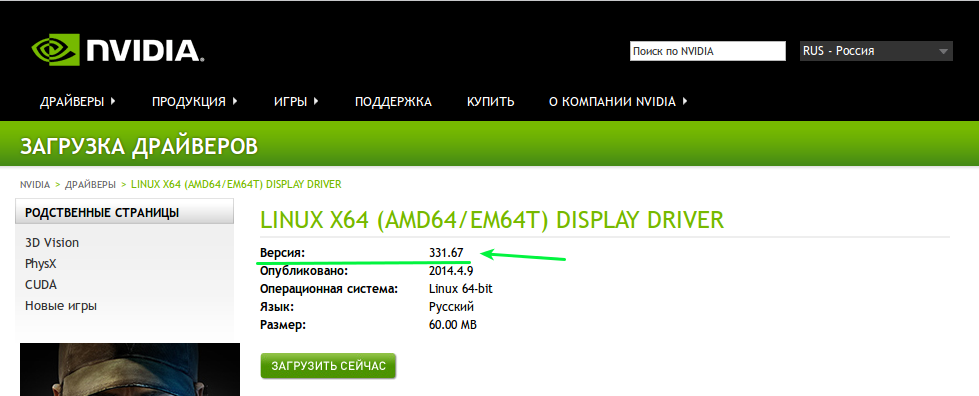как узнать версию драйвера видеокарты nvidia ubuntu
Ubuntu66.ru — новости, уроки, помощь, поддержка.
Многие пользователи Linux (особенно начинающие), у которых на компьютере имеется видеокарта Nvidia делают одну ошибку при установке самой последней версии драйвера в системе, не определив возможности «железа» под этот драйвер.
На страницах данного сайта Compizomania я периодически, по мере выхода нового драйвера Nvidia для Linux, публикую инструкцию по его установке в системы Ubuntu/Linux Mint. Но это совсем не значит, что именно вам на своём компьютере обязательно нужно установить его и использовать. Неправильное использование драйвера в системе очень часто приводит к различным артефактам, таким например как: тиринг в браузере (когда прокрутка страницы происходит рывками), замедленное или приторможенное видео, открытие «молочных» окон приложений и многих других. Некоторые геймеры стараются установить драйвер «покруче» для лучшей производительности в играх и получают обратный эффект.
Ниже мы вместе постараемся разобраться, как определить и установить правильную версию драйвера для вашей модели видеокарты Nvidia.
Я буду приводить примеры на своём компьютере с графикой Nvidia, а вы, естественно, на своём. http://compizomania.blogspot.com/
1. Прежде всего нужно определить модель вашей видеокарты Nvidia.
Для этого введите и выполните в терминале (Ctrl+Alt+T) следующую команду:
Вывод после выполнения команды в терминале в моём случае следующий:
Это значит, что модель моей видокарты определилась как GeForce GT 220.
2. Узнайте правильную версию драйвера для вашей видеокарты.
Заполните всю необходимую информацию о вашей видеокарте и системе, а затем нажмите кнопку Поиск. Как показано на снимке:
После нажатия кнопки Поиск, версия оптимального драйвера для моей видео карты определилась как 331.67:
Ниже стала активной кнопка Загрузить сейчас. Но мы выберем более простой и надёжный способ загрузки и установки данного драйвера.
3. Подключить репозиторий ppa:xorg-edgers/ppa
Репозиторий ppa:xorg-edgers/ppa обеспечивает самые последние версии драйверов. Выполните следующие команды в терминале, которые подключают репозиторий и обновляют пакетную базу:
sudo add-apt-repository ppa:xorg-edgers/ppa
sudo apt-get update
4. Установить драйвер
Либо, как альтернативный вариант, выполнить следующую команду в терминале:
sudo apt-get install nvidia-331
5. По окончании установки перезагрузите компьютер, чтобы задействовать установленный драйвер.
6. После нового входа в систему проверьте установленный драйвер графической утилитой NVIDIA X Server Settings:
Либо в терминале командой:
glxinfo | grep OpenGL
Ссылка на источник compizomania
29-04-2014.
Как узнать версию видеодрайвера в линукс?
apt-cache show xserver-xorg-video-radeon
apt-cache show nvidia
apt-cache show nv
apt-cache show fglrx
заглянуть в логи xorg
Ну ещё можно поглядеть в пакетном менеджере synaptic установленный пакет
Вот и версия: 260.19.29, другими способами ее, наверное, и не узнать (т.к. устанавливал из оф. блоба).
так, думаю будет лучше, если не нвидиа
если не стоит mesa-progs, то
Кстати, насчет логов иксов выше было дельное предложение.
Извиняюсь не сказал название своей операционной системы. Это не убунтаи не дебиан, так что apt и синаптик отпадают.
bash-4.1$ grep LoadModule /var/log/Xorg.0.log (II) LoadModule: «glx» (II) LoadModule: «extmod» (II) LoadModule: «dri2» (II) LoadModule: «dbe» (II) LoadModule: «dri» (II) LoadModule: «radeon» (II) LoadModule: «vgahw» (II) LoadModule: «int10» (II) LoadModule: «ddc» (II) LoadModule: «i2c» (II) LoadModule: «fb» (II) LoadModule: «ramdac» (II) LoadModule: «exa» (II) LoadModule: «theatre_detect» (II) LoadModule: «evdev»
Вот такой вод вывод, только не понятно где тут упоминание о драйвере и его версии
glxinfo |grep ati GLX_EXT_visual_info, GLX_EXT_visual_rating, GLX_MESA_copy_sub_buffer, GLX_EXT_visual_info, GLX_EXT_visual_rating, GLX_MESA_allocate_memory, GLX_EXT_visual_info, GLX_EXT_visual_rating, GLX_MESA_copy_sub_buffer, GL_EXT_blend_equation_separate, GL_EXT_blend_func_separate, GL_ATI_blend_equation_separate, GL_ATI_texture_env_combine3,
При чем здесь ati, если у вас кривой модуль radeon? glxgears, небось, 20-30fps показывает?
если нвидия то nvidia-xconfig
открытый драйвер ati..скорее всего какой-то xf86-video-ati. поищи в системе такой пакет и посмотри версию
Ubuntu66.ru — новости, уроки, помощь, поддержка.
В каждом стационарном (настольном) компьютере, ноутбуке или нетбуке есть видеокарта. Основной ее задачей является обработка и вывод изображения на монитор, т.е. всё то, что мы видим на экране компьютера.
Для нормальной работы видеокарты с операционной системой нужен драйвер. Операционная система обычно содержит стандартный драйвер. Его основной задачей является обеспечение вывода картинки на дисплей. Чтобы задействовать все возможности видеокарты (особенно это нужно, когда вы играете в компьютерные игры), необходимо установить дополнительные драйверы для видеокарт Nvidia/AMD.
1. Определение видеокарты.
Поскольку видеокарты бывают разные, то и драйверы для них нужны разные. Поэтому нужно сначала определить какая у вас установлена видеокарта.
Для определения видеокарты выполните в терминале следующую команду:
В моём случае видеокарта в терминале определилась, как NVIDIA GeForce GT 610 (у вас, естественно, должна определиться своя):
Ядро Linux, на котором работает система Ubuntu и её производные, такие как Kubuntu, Lubuntu, Xubuntu, Linux Mint и пр., автоматически определяет для данной видеокарты несколько уже предустановленных драйверов.
Примечание. Для видеокарт NVIDIA создан репозиторий для установки новейших драйверов. Если вы обладатель компьютера с видеокартой NVIDIA, подключите данный репозиторий и обновите пакетную базу дистрибутива следующими командами:
sudo add-apt-repository ppa:graphics-drivers/ppa
2. Определение драйвера.
Следующим шагом будет определение предустановленных в системе драйверов, доступных для установки, выполнением этой команды:
Как видно на снимке, после выполнения команды, терминал выдал информацию с перечнем предустановленных драйверов, которые можно установить и задействовать в вашей системе для того чтобы использовать все возможности видеокарты.
3. Установка драйвера.
В моём случае терминал рекомендовал для моей видеокарты свободный драйвер nvidia-361 (у вас может быть другой). Теперь остаётся установить выбранный драйвер, составив и выполнив следующую команду:
Примечание. Скопируйте из терминала и измените а команде название своего драйвера (выделено красным).
4. И последнее. По окончании установки драйвера необходимо презагрузить компьютер, для того чтобы задействовать новый драйвер для вашей видеокарты.
После нового входа в систему, вы можете проверить версию драйвера, на котором работает ваша видеокарта, следующей командой:
Вот и всё. Надеюсь данная статья была для вас полезной в познавательном и практическом плане в работе с терминалом.
Ссылка на источник compizomania
10-01-2016.
compizomania
Азбука в Linux для начинающих и не только. Я знаю только то, что ничего не знаю, но другие не знают и этого. Сократ
Страницы
30 апреля 2014
Как определить и установить правильную версию драйвера для вашей видеокарты Nvidia в Ubuntu/Linux Mint
Многие пользователи Linux (особенно начинающие), у которых на компьютере имеется видеокарта Nvidia делают одну ошибку при установке самой последней версии драйвера в системе, не определив возможности «железа» под этот драйвер.
На страницах данного сайта Compizomania я периодически, по мере выхода нового драйвера Nvidia для Linux, публикую инструкцию по его установке в системы Ubuntu/Linux Mint. Но это совсем не значит, что именно вам на своём компьютере обязательно нужно установить его и использовать. Неправильное использование драйвера в системе очень часто приводит к различным артефактам, таким например как: тиринг в браузере (когда прокрутка страницы происходит рывками), замедленное или приторможенное видео, открытие «молочных» окон приложений и многих других. Некоторые геймеры стараются установить драйвер «покруче» для лучшей производительности в играх и получают обратный эффект.
Ниже мы вместе постараемся разобраться, как определить и установить правильную версию драйвера для вашей модели видеокарты Nvidia.
Я буду приводить примеры на своём компьютере с графикой Nvidia, а вы, естественно, на своём. http://compizomania.blogspot.com/
1. Прежде всего нужно определить модель вашей видеокарты Nvidia.
Для этого введите и выполните в терминале (Ctrl+Alt+T) следующую команду:
Вывод после выполнения команды в терминале в моём случае следующий:
Это значит, что модель моей видокарты определилась как GeForce GT 220.
2. Узнайте правильную версию драйвера для вашей видеокарты.
Заполните всю необходимую информацию о вашей видеокарте и системе, а затем нажмите кнопку Поиск. Как показано на снимке:
После нажатия кнопки Поиск, версия оптимального драйвера для моей видео карты определилась как 331.67:
Ниже стала активной кнопка Загрузить сейчас. Но мы выберем более простой и надёжный способ загрузки и установки данного драйвера.
3. Подключить репозиторий ppa:graphics-drivers/ppa
Репозиторий ppa:graphics-drivers/ppa обеспечивает самые последние версии драйверов. Выполните следующие команды в терминале, которые подключают репозиторий и обновляют пакетную базу:
sudo add-apt-repository ppa:graphics-drivers/ppa
sudo apt-get update
4. Установить драйвер
Либо, как альтернативный вариант, выполнить следующую команду в терминале:
sudo apt-get install nvidia-331
5. По окончании установки перезагрузите компьютер, чтобы задействовать установленный драйвер.
6. После нового входа в систему проверьте установленный драйвер графической утилитой NVIDIA X Server Settings:
Проприетарный драйвер для видеокарт Nvidia
Содержание
В этой статье описаны установка, настройка, обновление, удаление проприетарного драйвера для видеокарт Nvidia.
Просмотр модели видеокарты
Модель видеокарты можно узнать выполнив команду в терминале:
Если в компьютере обнаружена только видеокарта Nvidia, значит вам подходят инструкции с этой страницы.
Если вывод команды показал две видеокарты Intel + Nvidia, значит вам нужно воспользоваться другой инструкцией: nVidia Optimus
Выбор версии драйвера
На сайте nvidia.ru и на форуме devtalk.nvidia.com можно посмотреть какие модели видеокарт поддерживаются той или иной версией драйвера.
Установка драйвера из официального репозитория Ubuntu (рекомендуется)
Запустите терминал и выполните команды:
Получится примерно такой вывод, в последней строке указано название используемого видео драйвера
Установка более новой версии драйвера из PPA
Для Ubuntu существует неофициальный репозиторий, в котором выкладываются новые версии драйверов, это драйверы собранные из исходников с сайта Nvidia упакованные в deb пакеты.
Получится примерно такой вывод, в последней строке указано название используемого видео драйвера
Установка драйвера с официального сайта Nvidia (сборка из исходников)
Получится примерно такой вывод, в последней строке указано название используемого видео драйвера
Удаление драйвера установленного из исходников
Для удаления достаточно одной команды, её можно выполнить в терминале, в консоли, в Recovery mode
После перезагрузки можно будет установить другой видеодрайвер.
Устранение возможных проблем
Неправильно определяются разрешение и частота монитора
..разрешение соответственно меняем на то, которое вам нужно
Медленно работает (тормозит) интерфейс в Ubuntu на видеокартах Nvidia
Исправление загрузочного экрана (Plymouth)
Измените параметры загрузчика, для этого в терминале введите:
Найдите и добавьте/исправьте строчки на следующие, изменив разрешение на своё:
Исправление загрузочного экрана (Plymouth) в Ubuntu 10.04, 10.10, 11.04, 11.10
Измените параметры загрузчика, для этого в терминале введите:
Найдите и добавьте/исправьте строчки на следующие, меняя «номер» и разрешение на свои:
Отредактируйте файл /etc/grub.d/00_header
Найдите строку и впишите нужное вам разрешение
Также сразу под этой строкой допишите
Далее в этом же файле найдите строку и замените в ней разрешение на нужное:
Добавьте в файл строку, меняя в ней разрешение на нужное:
Дополнительные опции
В некоторых случаях позволяет ускорить работу с шейдерами
Позволяет для видеокарт GF9xxx, GTX2xx и новее избежать разбиения изображения на 6 маленьких экранов
Наиболее часто помогает, опция убирает проверку различных параметров портов видеокарты и опций передаваемых монитором, но воспринимаемых системой ошибочно.
Выключает считывание EDID монитора, который используется системой как источник возможных режимов, диапазонов частот, а также считывания физических размеров дисплея и определения количества точек на дюйм.
Выключает тест памяти видеокарты на аппаратные ограничения пропускной способности.
Опция вызывает принудительную синхронизацию с точными таймингами, указанными в ModeLine, а не с приближенными к ним, которые указаны в EDID.
SLI режим
Настройка TV-out
Подключение TV настраивается обычно через Система⇒Администрирование⇒NVIDIA X Server Settings, но если после настройки так и не удается вывести изображение на TV, добавляем следующие строки в секцию «Screen»:
Режим опции «TVOutFormat» можно задать вручную, вписав вместо «AUTOSELECT» одно из следующих значений:
| TVOutFormat | Поддерживаемые TV форматы |
|---|---|
| «AUTOSELECT» | PAL, NTSC, HD |
| «COMPOSITE» | PAL, NTSC |
| «SVIDEO» | PAL, NTSC |
| «COMPONENT» | HD |
| «SCART» | PAL, NTSC |
Режим опции «TVStandard» можно менять взависимости от того формата который вам нужен, вписав вместо «PAL-B» одно из следующих значений:
| TVStandard | Описание |
|---|---|
| «PAL-B» | |
| «PAL-D» | |
| «PAL-G» | |
| «PAL-N» | |
| «NTSC-J» | |
| «NTSC-M» | |
| «HD480i» | |
| «HD480p» | |
| «HD576i» | |
| «HD576p» | |
| «HD720p» | |
| «HD1080i» | |
| «HD1080p» |
Разгон видеокарт семейства nVidia Fermi
Для активации возможности разгона формируем и редактируем xorg.conf:
В секцию «Device» добавляем следующую строку:
, сохраняем файл и перезапускаем иксы. Теперь через утилиту nvidia-settings в разделе PowerMizer вам доступно управление частотами памяти и ядра. Данные настройки будут сбрасываться каждый новый сеанс. Если вы хотите сохранить установленные настройки разгона, сформируйте конфиг-файл .nvidia-settings-rc в домашнем каталоге пользователя, сохранив текущую конфигурацию через nvidia-settings, и добавьте в полученный файл следующие строки:
в автозапуск, и ваш разгон будет применяться при каждом новом сеансе.
Техническая поддержка nVidia
Если при использовании проприетарного драйвера nVidia у вас возникнут какие-либо проблемы вы можете обратиться в техническую поддержку компании nVidia: