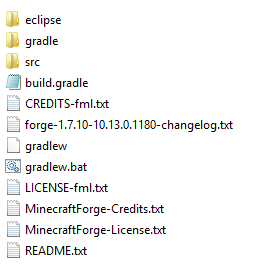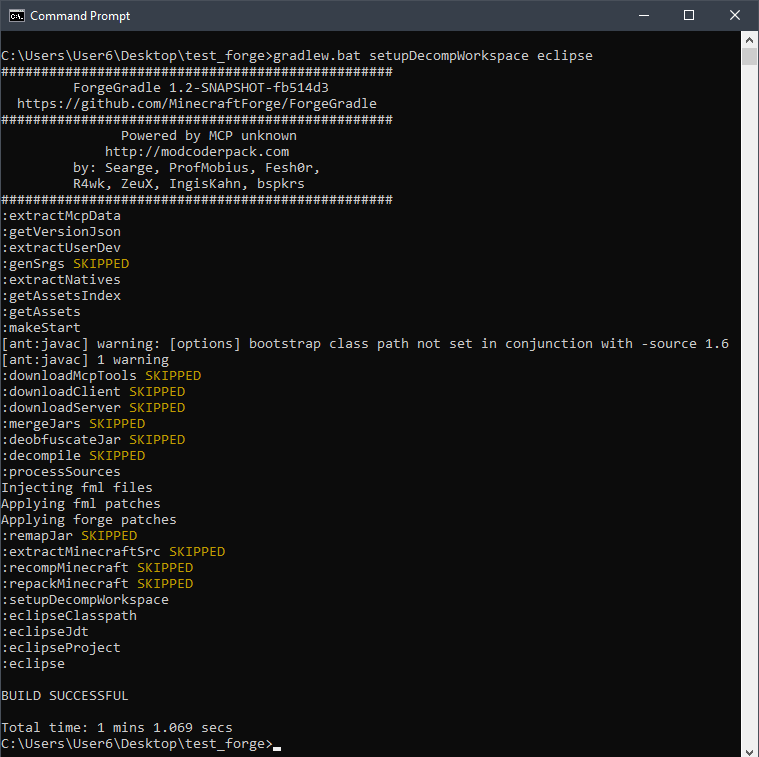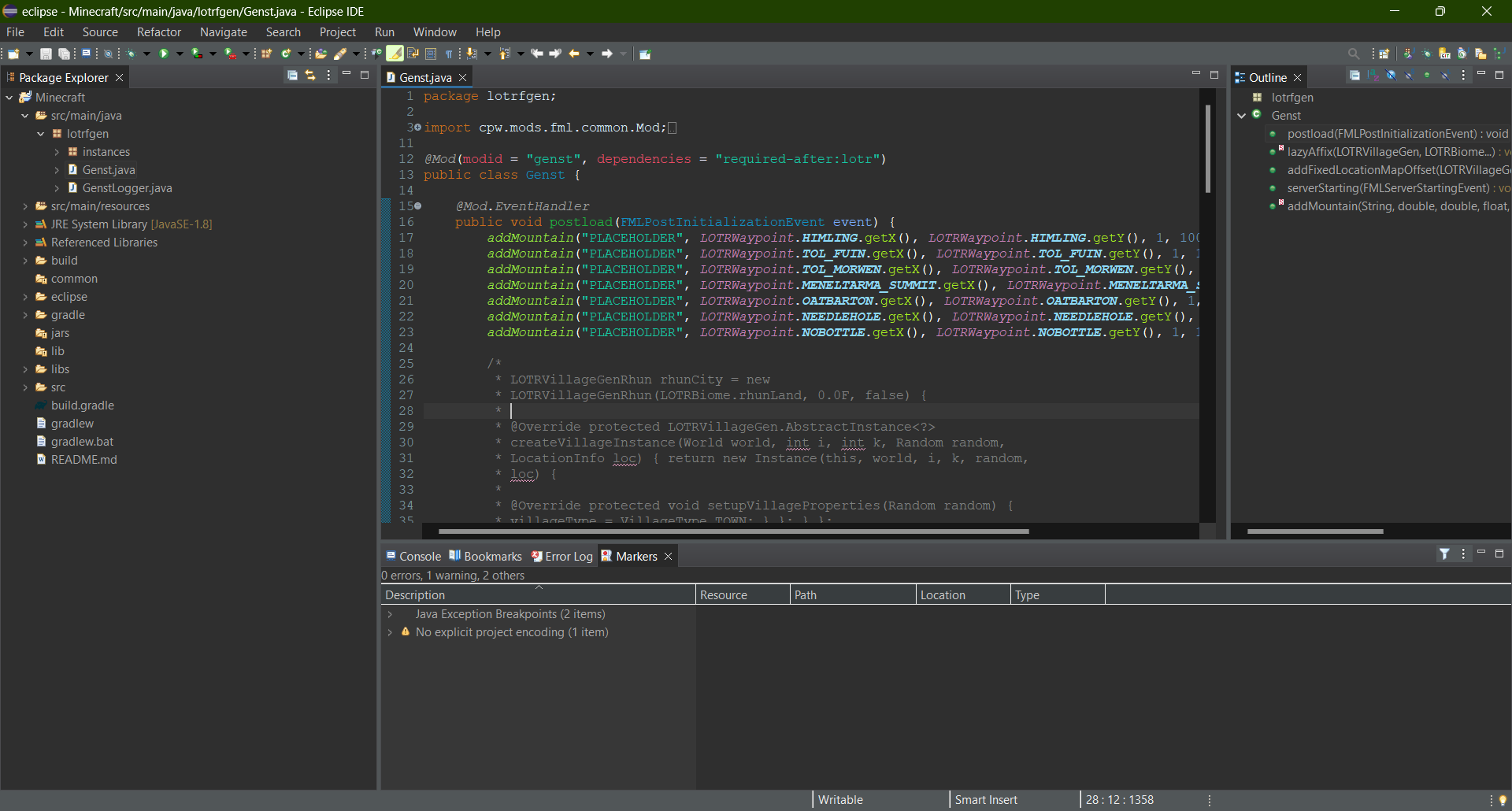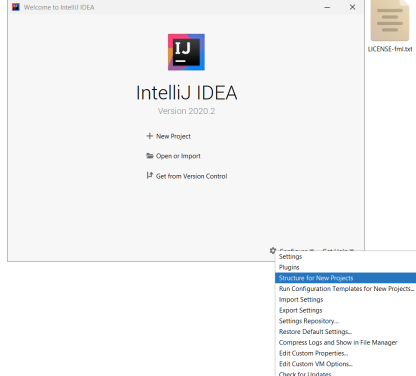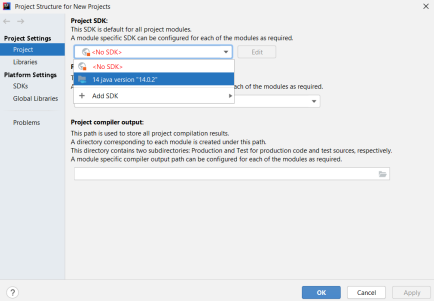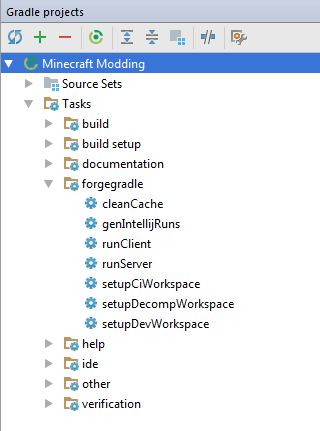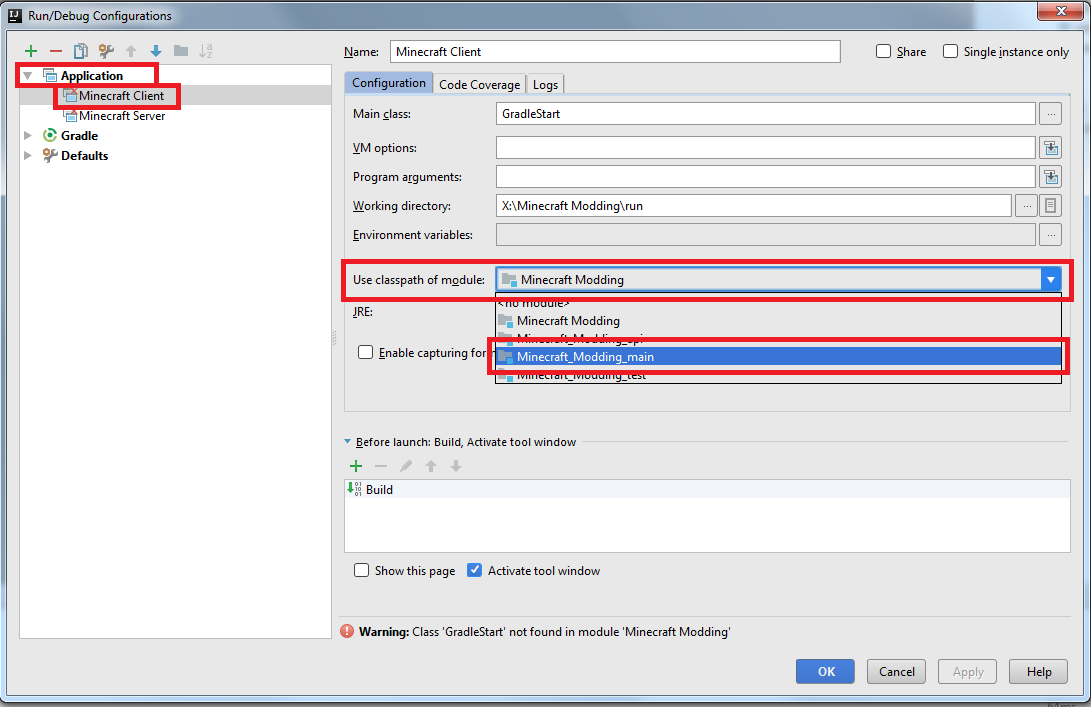как узнать версию forge в minecraft
Minecraft Forge или майнкрафт фордж это очень важное дополнение, при его помощи в игру устанавливаются моды. Это универсальный инструмент для добавления модов в игру, вы вставляете моды в папку, а майнкрафт фордж помещает их прямиком в игру.
Фордж умеет отслеживать проблемы с модами, если вы удалили моды, а на карте остались блоки из мода, фордж это заметит и заменит их на стандартные игровые. За много лет разработки фордж превратился в своеобразный язык программирования для модов, что позволяет устанавливать в игру 100-200 модов без проблем и конфликтов между ними.
Специально устанавливать фордж не нужно, но если выбранный вами мод требует его (95% всех модов требуют майнкрафт фордж), то это будет указано, без этого дополнения моды просто не будут работать, в игре просто не будет мода.
В данной новости вы сможете скачать фордж для большинства версий майнкрафта.
Как установить Minecraft Forge?
Готово, если не поняли, смотрите подробное видео:
Скачать Minecraft Forge (майнкрафт фордж):
Для версии 1.4.7 — Скачать [1,6 Mb]
для версии 1.4.6 — Скачать [1,65 Mb]
для версии 1.4.5 — Скачать [1,49 Mb]
для версии 1.4.4 — Скачать [1,49 Mb]
для версии 1.4.2 — Скачать [1,43 Mb]
Как узнать версию игры Minecraft и как ее обновить
Как правило, Minecraft обновляется автоматически. Однако если этот процесс приостановлен, вы не сможете получить доступ к последним версиям и улучшениям приложения. Если вы задавались вопросом Как узнать, какая у меня версия игры Minecraft и как ее изменить или обновить, то в этой статье вы найдете эффективное решение.
Стоит ли играть в Minecraft.
В настоящее время Minecraft является очень важным развлечением в индустрии видеоигр. Идея ее создателя Маркуса Перссона зародилась и развивалась так, что сегодня считается, что Minecraft является частью развлечений миллионов детей, подростков и молодых взрослых.
Привлекательность Minecraft заключается в свободном развитии идей и создании миров во вселенной, основанной на блоках. Игроки мотивированы использовать свои собственные творческие способности через платформу.
Необходимо ли обновление Minecraft.
Если вы один из огромного количества игроков Minecraft, вы должны знать, что для того, чтобы получить доступ к новым функциям (питомцы для тренировки, монстры, среди прочих), необходимо запустить обновление.
Обновления Minecraft информируют вас о новостях, разработанных Mojang, чтобы получить доступ к игре с более высоким уровнем стабильности, что позволяет избежать неудобств во время выполнения приложения, особенно при игре в Minecraft на нескольких платформах.
Как узнать, какая у меня версия игры Minecraft и как я могу ее изменить или обновить
Чтобы обновить свою версию Minecraft, необходимо учесть ряд аспектов, таких как текущая версия игры и тип платформы вашего ПК (Windows или Mac) или мобильного устройства (Android или IOS).
Далее мы представляем информацию, необходимую для того, чтобы узнать версию игры Minecraft на вашем компьютере и шаги, которые необходимо выполнить для обновления этой видеоигры.
Узнать версию игры Minecraft на компьютере или мобильном устройстве
Чтобы узнать версию игры Minecraft, которая находится на вашем компьютере или мобильном устройстве, необходимо скачать и установить игру Minecraft на компьютер. Для этого зайдите на официальный сайт Minecraft. После установки приложения и входа в него посмотрите в левый верхний угол интерфейса или в главное меню экрана. Там вы найдете номер, соответствующий версии, на которой работает ваше устройство.
Еще один способ быстро получить доступ к версии Minecraft — это нажать клавишу «F3» после входа в видеоигру. Зная версию Minecraft, вы сможете следить за автоматическими обновлениями приложения. Если они не работают должным образом или были приостановлены, необходимо выполнить ручную загрузку.
Обновление или изменение версии Minecraft на Windows
Чтобы обновить Minecraft на Windows, необходимо зайти в видеоигру и выбрать «Настройки». В левой части интерфейса найдите опцию «Общие» и нажмите на «Профиль», появится новое меню, в котором нужно найти и установить флажок «Автоматически обновлять разблокированные пакеты». Таким образом, приложение будет обновлять видеоигру без каких-либо проблем.
Обновить или изменить версию Minecraft на Mac
Если у вас Mac, вам нужно зайти в стартовое меню Minecraft и нажать стрелку прямо рядом с сегментом, который показывает текущую версию игры.
Где вы должны, появится новое меню выберите «Latest Version» или «Последняя версия». Процесс загрузки последней версии Minecraft начнется немедленно, а затем будет активирована установка на компьютер.
Обновление или изменение версии Minecraft на Android
Если вы играете в Minecraft на устройстве Android, вы можете выполнить обновление, зайдя в Google Play. Нажмите меню (три строки) и пункт «Мои приложения и игры». Затем выберите пункт «Minecraft». Если доступна новая версия, вы увидите опцию «Обновить». Нажмите эту кнопку, чтобы вручную обновить игру.
Обновление или изменение версии игры Minecraft на iOS
Процесс обновления Minecraft на устройстве iOS очень похож на процесс обновления на платформе Android. В этом случае необходимо зайти в App Store и найти «Minecraft». Затем нажмите кнопку «Обновить» и, когда загрузка будет завершена, нажмите кнопку «Открыть».
Таким образом, вы сможете узнать версию Minecraft и обновить ее Простое решение на различных существующих устройствах.
Minecraft Forge [1.17.1] [1.16.5] [1.15.2] [1.14.4] [1.13.2] [1.12.2] [1.11.2] [1.10.2] [1.9.4] [1.8.9] [1.7.10] [1.6.4]
Minecraft Forge — это библиотека для Minecraft, которая является необходимой для работы большинства модов. А еще здесь можно скачать майнкрафт фордж ниже и даже узнать как установить Forge за компанию.
Как установить/обновить Minecraft Forge
Какую версию выбрать?
Важно!
Как чинить частые ошибки:
Скачать Minecraft Forge (jar вариант):
Для 1.17.1
Для 1.16.5
Для 1.16.4
Для 1.16.3
Для 1.16.2
Для 1.16.1
Для 1.15.2
Для 1.15.1
Для 1.15
Для 1.14.4
Для 1.14.3
Для 1.14.2 (очень ранняя бета)
Для 1.13.2 (очень ранняя бета)
Для 1.13 (очень ранняя бета)
Для 1.12.2
Для 1.12.1
Для 1.12
Для 1.11.2
Для 1.11
Для 1.10.2
Для 1.10
Для 1.9.4
Для 1.9
Для 1.8.9
Для 1.8
Для 1.7.10
Для 1.7.2
Для 1.6.4
Для 1.5.2
Какую версию выбрать?
СТАРЫЕ ВЕРСИИ (СПИСКОК В РАЗРАБОТКЕ)
Создание модификаций с помощью Forge
В этой статье описывается процесс создания модификаций для Minecraft с использованием API Forge и Eclipse. Для создания даже простых модификаций требуется знание основ Java. Если во время создания модификаций возникнут вопросы или проблемы, не описанные здесь, опишите их на странице обсуждения.
| Таблица готовности | ||||||
|---|---|---|---|---|---|---|
| Урок | 1.6+ | 1.7+ | 1.9+ | 1.10+ | 1.12+ | 1.14+ |
| Блок | Готов | Готов | Готов | Готов | Готов | Не планируется |
| Предмет | Готов | Готов | Готов | Готов | Приостановлено | Не планируется |
| Крафт | Готов | Готов | Готов | Готов | Приостановлено | Не планируется |
| Компиляция | Готов | Готов | Готов | Готов | Приостановлено | Не планируется |
| Генерация | Возможно | Готов | Готов | Не планируется | Приостановлено | Не планируется |
| Прокси и инстанция | Не планируется | Готов | Не планируется | Не планируется | Приостановлено | Не планируется |
| Моб | Возможно | Готов | Не планируется | Не планируется | Не планируется | Не планируется |
| Блоки с моделью | Возможно | Возможно | Не планируется | Не планируется | Приостановлено | Не планируется |
| Доп. Уроки | Всего: 3 | Всего: 12 | Всего: 10 | Всего: 0 | Всего:0 | Всего:0 |
Общие сведения [ ]
Для создания модификаций в любом случае нужны JDK и Eclipse. Первая — это комплект разработчика Java и отличается от обычной Java тем, что имеет средства для компиляции/декомпиляции, несколько дополнительных библиотек и документацию. С 2019-го года ввиду изменений в лицензировании для загрузки JDK потребуется учётная запись Oracle. Также важно то, что Minecraft 1.12 не поддерживает Java ниже 7-й и выше 9-й включительно, тогда как 1.14 поддерживает практически все версии Java выше 8-го выпуска. Eclipse — это среда разработки, которая имеет поддержку синтаксиса нужного языка программирования, а также в ней был написан сам Minecraft.
Создание модификаций с помощью Forge/1.7+
Здесь находятся инструкции по созданию модификаций, работающие для версии 1.7+
Содержание
Подготовка среды и настройка [ ]
Сначала подготовим среду для работы с кодом Minecraft.
Forge [ ]
Собственно, для создания модификаций нужен Forge. Скачать его можно здесь с пометкой Mdk или с пометкой Src (для версий 1.8/1.7). Теперь создайте любую папку там, где вам удобно (в примере это D:\MCModding ), в ней будет находиться Forge и модификация. В эту папку распакуйте содержимое архива с Forge. Вы увидите следующее:
С 15 января 2020 года Maven больше не поддерживает протокол HTTP и требует использовать HTTPS, поэтому для создание модификаций под версию 1.7.10 необходимо в файле gradle/wrapper/gradle-wrapper.properties изменить значение параметра distributionUrl :
Среда разработки [ ]
Теперь нам нужно установить Forge, который при установке также произведёт декомпиляцию и деобфускацию кода Minecraft, чтобы сразу можно было начать создание модификации. Для этого необходимо установить Java Development Kit (JDK), скачав с официального сайта Oracle. При этом JDK должен быть одной версии с Java(JRE)
Первая предпочтительней, так как в отличие от второй команды, подготавливает рабочее пространство с возможностью просмотра исходного кода Minecraft во время разработки. То есть вы всегда сможете посмотреть, как работает генерация мира, анимация движений, применение эффектов и т. д. Таким образом можно создавать модификации, не опираясь на руководства, которых может и не быть на конкретную цель.
Если вы являетесь пользователем операционной системы Linux, нужно прописать следующие строки в терминале:
Выполнение команды займёт какое-то время, после чего должно появиться сообщение рода Build Successful.
Пример результата выполнения команды: [1]
gradlew.bat setupDecompWorkspace eclipse
Если же появляется какая-либо ошибка:
Настройка Eclipse [ ]
Нужно настроить Eclipse для работы с Minecraft. Первым делом зайдите в него. Он предложит выбрать рабочую директорию (Workspace). Введите туда путь к папке «eclipse» в папке (Путь к папке должен содержать только английские буквы), куда вы распаковали содержимое Forge и поставьте галочку для того чтоб окно больше не появлялось. В примере это «D:\MCModding\eclipse». Если всё прошло успешно, то слева в Eclipse вы увидите раскрывающееся меню Minecraft, а снизу не увидите красных ошибок.
Интерфейс Eclipse после правильной установки.
Настройка IntelliJ IDEA [ ]
Если вместо Eclipse Вы решили использовать IntelliJ IDEA, то после того как вы установите ее, в стартовом окне в правом нижнем углу нажмите на кнопку «Configure», откройте вкладку «Project Defaults» и выберите пункт «Project Structure».
Стартовая страница IntelliJ IDEA
В открывшемся окне нажмите на красную надпись «No SDK», для контекстного меню и выберите пункт с вашей версией JDK. (Если же в меню нет вашей версии JDK нажмите «Add SDK» и укажите путь. В нашем случае это C:\Program Files\Java\jdk1.8.0_241 )
После этого можно воспользоваться двумя способами:
Первый способ: [ ]
После того, как Forge скомпилирован и установлен, необходимо запустить IDEA, и в появившемся окне нажать ‘Import Project’. После чего выбираем в папке «D:\MCModding» файл build.gradle. В появившемся окне Вам предложат выбрать способ компиляции (рекомендуется оставить значение Use default gradle wrapper.) В строчке ниже выберите Ваш JAVA_HOME. В пункте «Формат проекта» нужно обязательно выбрать «.ipr (file based)». В противном случае, придётся подключать все библиотеки и настраивать запуск самостоятельно. После всего этого нажмите OK. Ждите, пока сборка скомпилируется.
Второй способ: [ ]
После того, как вы распаковали файлы в «D:\MCModding», сразу запускайте IntelliJ IDEA. В появившемся окне нажать ‘Import Project’. После чего выбираем в папке «D:\MCModding» файл build.gradle.
Если IDEA указывает на старую версию Gradle, нужно обновить ее на более новую. Для этого запустите консоль с директорией к папке с Forge (щелкните ⇧ Shift + ПКМ по папке с Forge > Открыть консоль команд) и выполните следующую команду:
Список всех версий можно посмотреть на официальном сайте.
Потребуется подождать пару минут, пока среда разработки полностью все выполнит и импортирует. После завершения процесса откройте меню «View» в верхней части экрана и выберите пункты «Tools Windows > Gradle». У вас откроется окно с Gradle задачами. Переходим в раздел Tasks > forgegradle.
Готово. Мы проделали все то же самое, что и в первом способе, только без использования консоли, а это может быть большим плюсом для новичков.
Запуск [ ]
После выполнения выше перечисленных действий, в верхней части экрана перейдите в раздел «Run» и выберите пункт «Run configurations». По очереди выберите «Minecraft Client» и «Minecraft Server» и уже в правой части окна, в раскрывающемся списке «Use classpath of module» выберите тот пункт, который заканчивается на _main. Теперь вы можете запустить клиент или сервер и удостовериться, что все работает.
Поздравляем! Вы успешно настроили среду для того, чтобы начать писать модификации при помощи нее.