как узнать версию git на windows
Git для новичков (часть 1)
Что такое Git и зачем он нужен?
С помощью Git-a вы можете откатить свой проект до более старой версии, сравнивать, анализировать или сливать свои изменения в репозиторий.
Репозиторием называют хранилище вашего кода и историю его изменений. Git работает локально и все ваши репозитории хранятся в определенных папках на жестком диске.
Так же ваши репозитории можно хранить и в интернете. Обычно для этого используют три сервиса:
Как работает
В итоге получается очень простой граф, состоящий из одной ветки ( main ) и четырех commit. Все это может превратиться в более сложный граф, состоящий из нескольких веток, которые сливаются в одну.
Об этом мы поговорим в следующих статьях. Для начала разберем работу с одной веткой.
Установка
Основой интерфейс для работы с Git-ом является консоль/терминал. Это не совсем удобно, тем более для новичков, поэтому предлагаю поставить дополнительную программу с графическим интерфейсом (кнопками, графиками и т.д.). О них я расскажу чуть позже.
Но для начала, все же установим сам Git.
Windows. Проходим по этой ссылке, выбираем под вашу ОС (32 или 64 битную), скачиваем и устанавливаем.
Для Mac OS. Открываем терминал и пишем:
Linux. Открываем терминал и вводим следующую команду.
Настройка
Вы установили себе Git и можете им пользоваться. Давайте теперь его настроим, чтобы когда вы создавали commit, указывался автор, кто его создал.
Открываем терминал (Linux и MacOS) или консоль (Windows) и вводим следующие команды.
Создание репозитория
Теперь вы готовы к работе с Git локально на компьютере.
Создадим наш первый репозиторий. Для этого пройдите в папку вашего проекта.
Теперь Git отслеживает изменения файлов вашего проекта. Но, так как вы только создали репозиторий в нем нет вашего кода. Для этого необходимо создать commit.
Отлично. Вы создали свой первый репозиторий и заполнили его первым commit.
Процесс работы с Git
Не стоит после каждого изменения файла делать commit. Чаще всего их создают, когда:
Создан новый функционал
Добавлен новый блок на верстке
Исправлены ошибки по коду
Вы завершили рабочий день и хотите сохранить код
Это поможет держать вашу ветки в чистоте и порядке. Тем самым, вы будете видеть историю изменений по каждому нововведению в вашем проекте, а не по каждому файлу.
Визуальный интерфейс
Как я и говорил ранее, существуют дополнительные программы для облегчения использования Git. Некоторые текстовые редакторы или полноценные среды разработки уже включают в себя вспомогательный интерфейс для работы с ним.
Но существуют и отдельные программы по работе с Git. Могу посоветовать эти:
Я не буду рассказывать как они работают. Предлагаю разобраться с этим самостоятельно.
Создаем свой первый проект и выкладываем на GitHub
Давайте разберемся как это сделать, с помощью среды разработки Visual Studio Code (VS Code).
Перед началом предлагаю зарегистрироваться на GitHub.
Создайте папку, где будет храниться ваш проект. Если такая папка уже есть, то создавать новую не надо.
Установите себе дополнительно анализаторы кода для JavaScript и PHP
Откройте вашу папку, которую создали ранее
После этого у вас появится вот такой интерфейс
Здесь будут располагаться все файлы вашего проекта
Здесь можно работать с Git-ом
Кнопка для создания нового файла
Кнопка для создания новой папки
Давайте теперь перейдем во вкладу для работы с Git-ом.
Откроется вот такое окно:
Кнопка для публикации нашего проекта на GitHub
Вы создали и опубликовали репозиторий на GitHub.
Теперь сделаем изменения в коде и попробуем их снова опубликовать. Перейдите во вкладку с файлами, отредактируйте какой-нибудь файл, не забудьте нажать crtl+s (Windows) или cmd+s (MacOS), чтобы сохранить файл. Вернитесь обратно во вкладу управления Git.
Если посмотреть на значок вкладки Git, то можно увидеть цифру 1 в синем кружке. Она означает, сколько файлов у нас изменено и незакоммичено. Давайте его закоммитим и опубликуем:
Кнопка для просмотра изменений в файле. Необязательно нажимать, указал для справки
Добавляем наш файл для будущего commit
Отправляем наш commit в GitHub
Поздравляю, вы научились создавать commit и отправлять его в GitHub!
Это первая вводная статья по утилите Git. Здесь мы рассмотрели:
Как его устанавливать
Как его настраивать
Как инициализировать репозиторий и создать commit через консоль
Как на примере VS Code, опубликовать свой код на GitHub
Забегая вперед, советую вам погуглить, как работают следующие команды:
P.S. Для облегчения обучения, оставлю вам ссылку на бесплатный тренажер по Git.
Как узнать версию git на windows
Добавляем файл который хотим закоммитить
Если файлов много и Вы хотите добавить все используйте
Убираем файл который не хотим сейчас коммитить
Коммитим с комментарием
Стэйджим и коммитим с комментарием одной командой
Пушим на сервер в мастер
git push origin master
Установка Git
sudo apt install git
sudo yum install git
Для Windows скачать Git можно здесь про установку есть подробная статья «Установка Git в Windows»
Узнать версию установленного Git
Узнать версию установленного Git можно с помощью опции version
git version 2.22.0.windows.1
Пользователь
Задать имя активного пользовотеля
Проверить имя активного пользовотеля
$ git config user.name
Задать email активного пользовотеля
Initialized empty Git repository in C:/Users/aolegovich/Desktop/Sites/hello-world/.git/
Википедия: По умолчанию репозиторий хранится в подкаталоге с названием «.git» в корневом каталоге рабочей копии дерева файлов, хранящегося в репозитории.
Любое файловое дерево в системе можно превратить в репозиторий git, отдав команду создания репозитория из корневого каталога этого дерева (или указав корневой каталог в параметрах программы)
status
Посмотреть свежие изменения в репозитории
nothing added to commit but untracked files present (use «git add» to track)
Файл, в котором произошли изменения выделен красным
Добавить файл в группу файлов, которые Вы планируете зафиксировать (staging area)
Посмотреть свежие изменения в репозитории
new file: index.html
Файл, который был добавлен в staging area выделен зелёным
Удалить файл из staging area
Если вы добавили что-то лишнее
$ git reset имя_файла
commit
[master (root-commit) e2d3195] My first commit.
1 file changed, 1 insertion(+)
create mode 100644 index.html
Вернуть файл к последнему закоммиченному состоянию
clone
Клонировать другой репозиторий
$ git clone https://github.com/Project/Project.git
Cloning into ‘welcome-to-git’.
remote: Enumerating objects: 9, done.
remote: Total 9 (delta 0), reused 0 (delta 0), pack-reused 9
Unpacking objects: 100% (9/9), done.
$ git clone git@gitlab.com:Project/Project.git
Синтаксис выбирается в зависимости от типа авторизации: паролем, по ключу и т.д.
Создать бесплатный репозиторий на GitLab
Нужно зарегистрироваться, подтвердить почту и создать первый проект.
Доступ к GitLab по ssh
Перейдите в домашнюю директорию и сгенерируйте ключ с помощью ssh keygen
Ключ проще всего назвать gitlab_com_rsa
Создайте файл config
# GitLab.com Host gitlab.com PreferredAuthentications publickey IdentityFile
Копируем содержимое ключа в буфер.
В Linux если стоит xclip
Теперь можно клонировать из GitLab по SSH
GitHub
Бесплатный (Free) аккаунт означает, что Вы можете работать только с публичным (Public) репозиторием.
О работе с публичным API github читайте здесь
Все могут видеть Ваш код, но редактировать его можете только Вы.
После того как аккаунт создан нажмите на плюсик и выберите New repository
Как клонировать репозиторий с GitHub уже разбирали здесь например:
$ git clone https://github.com/Name/name.git
Cloning into ‘heihei.ru’.
remote: Enumerating objects: 83, done.
remote: Total 83 (delta 0), reused 0 (delta 0), pack-reused 83
Unpacking objects: 100% (83/83), done.
Проверить с каким удалённым репозиторием git связывает локальный репозиторий
origin https://github.com/Name/name.git (fetch)
origin https://github.com/Name/name.git (push)
Если Вы ещё не подключились ни к github ни к gitlab ни к другим сервисам, сделать это можно командой
git remote add origin https://git.company.com/user/projectName.git
remote set-url
Изменить привязанный удалённый репозиторий
$ git remote set-url origin https://github.com/YourAccount/your project name.git
Проверить изменился ли привязанный репозиторий
origin https://github.com/YourAccount/your project name.git (fetch)
origin https://github.com/YourAccount/your project name.git (push)
Отправить новые данные на удалённый репозиторий
$ git push origin master
git push origin some/other/branch_name
Затем нужно перейти по ссылке
и сделать Merge Request
Если удалённый репозиторий ушёл вперед и вы хотите обновить свой локальный репозиторий данными с удалённого
$ git pull origin master
Ветки (Branches)
Посмотреть какая ветка сейчас активна
$ git branch
Прежде чем создавать новую ветку нужно убедиться в том, что в старой нет несохранённых изменений.
$ git status
On branch master
nothing to commit, working tree clean
Создать новую ветку
$ git branch new-branch
Проверить появилась ли она в списке
Перейти в новую ветку
$ git checkout new-branch
Switched to branch ‘new-branch’
Вернуться в ветку master
$ git checkout master
Если Вы сделали в ветке new-branch какие-то изменения, закоммитили из и теперь хотите, добавить эти изменения в ветку master нужно выполнить команду merge
$ git merge new-branch
Создать новую ветку и сразу перейти в неё можно одной командой
Удалить ветку
Удалить локальную ветку
Deleted branch branchName (was 1ce400ce6).
Удалить внешнюю ветку
.gitignore
Работа с Git через консоль
Итак, вы получили задание: сделать форк вашего репозитория в GitHub, создать ветку и начать работу.

Что за GitHub, какие команды, зачем, а главное, как всем этим пользоваться? Давайте разбираться.
Полезные материалы по Git
Система контроля версий Git
Для начала определим, что такое система контроля версий.
Так называют программу, которая позволяет хранить разные версии одного и того же документа, легко переключаться между ранними и поздними вариантами, вносить и отслеживать изменения.
Систем контроля версий много и все они работают по принципу компьютерной игры, где вы можете вернуться к месту сохранения, если что-то пошло не так.
Одна из самых популярных систем называется Git. Её отличие от других программ — отсутствие графической версии. Поэтому работа с Git ведётся через командную строку. В разных операционных системах свои программы для взаимодействия с Git.
В Windows их две: PowerShell и cmd.exe. В Ubuntu это Terminal. Самая популярная программа на macOS тоже называется Terminal. Если вам не подходит встроенная в систему программа для работы с командной строкой, вы можете поставить свою. Например, написанную на JavaScript программу Hyper, которая работает на любой операционной системе. На Windows популярны программы Cmder и Git Bash, а на macOS — iTerm.
В мире разработки такие программы называют «терминал» или «консоль». А работает это так: мы вводим команду и получаем реакцию машины: сообщение об ошибке, запрос на подтверждение информации, результат выполненных действий.
Git — важный навык веб-разработчика
А лучший способ научиться программировать — профессия «React-разработчик». В программе три интенсива, прокачка навыков и оплачиваемая стажировка.
Устанавливаем Git
Если раньше вы не работали с Git, сперва его нужно установить. Способы зависят от операционной системы вашего компьютера.
Установка в Linux
Используйте обычный менеджер пакетов вашего дистрибутива. Откройте терминал и введите подходящие команды.
Полный список команд для различных дистрибутивов можно посмотреть здесь.
Установка на macOS
Установка в Windows
Скачайте exe-файл инсталлятора с сайта Git и запустите его. Это Git для Windows, он называется msysGit. Установщик спросит добавлять ли в меню проводника возможность запуска файлов с помощью Git Bash (консольная версия) и GUI (графическая версия). Подтвердите действие, чтобы далее вести работу через консоль в Git Bash. Остальные пункты можно оставить по умолчанию.
Проверим, что Git установлен
Настройка Git
После того как Git появился на компьютере, нужно ввести свои данные, а именно имя и адрес электронной почты. Ваши действия в Git будут содержать эту информацию.
Регистрация на GitHub
GitHub — веб-сервис, который основан на системе Git. Это такая социальная сеть для разработчиков, которая помогает удобно вести коллективную разработку IT-проектов. Здесь можно публиковать и редактировать свой код, комментировать чужие наработки, следить за новостями других пользователей. Именно в GitHub работаем мы, команда Академии, и студенты интенсивов.
Чтобы начать работу с GitHub, нужно зарегистрироваться на сайте, если вы ещё этого не сделали. За дело.
Теперь у вас есть профиль на GitHub.
Устанавливаем SSH-ключи
Git установлен, профиль на GitHub создан. Осталось добавить SSH-ключ и можно приступать к работе с проектом.
Что такое SSH-ключ и зачем он нужен?
Чтобы работать со своего компьютера с GitHub, иметь доступ к проектам, хранящимся на сервисе, выполнять команды в консоли без постоянного подтверждения пароля, нужно пройти авторизацию у сервера. В этом помогают SSH-ключи.
Каждый SSH-ключ содержит пару: открытый (публичный) и закрытый (приватный) ключ. Открытый ключ отправляется на сервер, его можно не прятать от всех и не переживать, что кто-то его увидит и украдёт. Он бесполезен без своей пары — закрытого ключа. А вот закрытый ключ — секретная часть. Доступ к нему должен быть только у вас.
Вы отправляете какую-то информацию на сервер, где хранится ваш публичный ключ, сервер понимает, что вы это вы, то есть идентифицирует именно вас, и даёт вам какой-то ответ. И только вы можете расшифровать этот ответ, потому что только у вас есть подходящий закрытый ключ. Получается что-то вроде связки логин-пароль только намного безопасней. Ваш пароль кто-то может узнать или подобрать, а чтобы получить ваш приватный SSH-ключ, злоумышленнику придётся взломать ваш компьютер.
Чтобы пройти авторизацию по SSH-ключу, его надо сгенерировать или найти уже ранее созданный ключ на своём компьютере.
Сначала проверим, есть ли уже на компьютере ключ. По умолчанию SSH-ключи хранятся в каталоге
Если проблема осталась, рекомендуем работать в Git Bash.
/.ssh/config файл, чтобы автоматически загрузить ключи в ssh-agent и хранить пароли.
/.ssh права доступа командой chmod 700
Можно пойти другим путём, открыть файл id_rsa.pub прямо в папке и просто скопировать содержимое оттуда.
Нажимаем кнопку New SSH key (новый SSH-ключ). Вводим имя ключа (можно придумать абсолютно любое) в поле Title (название), а в Key (ключ) вставляем сам ключ из буфера обмена. Теперь нажимаем Add SSH key (добавить SSH-ключ).

Если всё сделано верно, в списке появится новый ключ.
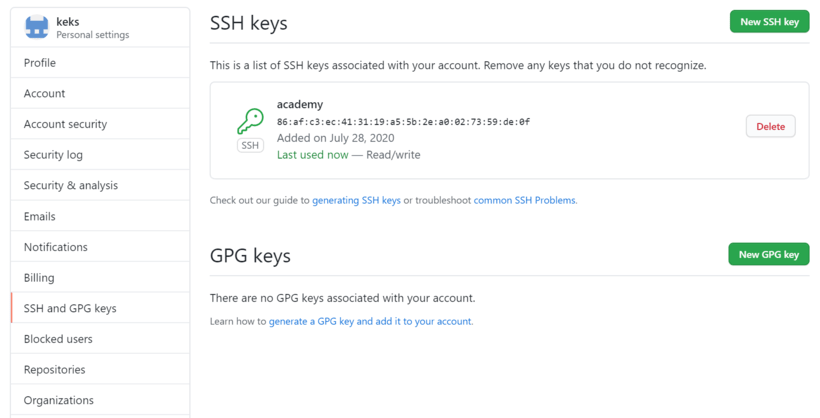
Теперь, наконец-то, мы можем начать работу с самим проектом.
Работа с репозиториями
Для начала определим, что такое репозиторий. Это рабочая директория с вашим проектом. По сути, это та же папка с HTML, CSS, JavaScript и прочими файлами, что хранится у вас на компьютере, но находится на сервере GitHub. Поэтому вы можете работать с проектом удалённо на любой машине, не переживая, что какие-то из ваших файлов потеряются — все данные будут в репозитории при условии, что вы их туда отправите. Но об этом позже.
Если над проектом трудится команда разработчиков, как правило, создаётся общий репозиторий, в котором находится рабочая версия проекта (назовём его мастер-репозиторий). При этом каждый пользователь клонирует себе в профиль оригинальный репозиторий и работает именно с копией. Такая копия называется форком. Так как форк — ваша персональная версия мастер-репозитория, в нём вы можете пробовать разные решения, менять код и не бояться что-то сломать в основной версии проекта.
Как сделать форк мастер-репозитория?
Заходим в нужный репозиторий, нажимаем на «вилку» с надписью fork. Форк репозитория создан и находится в вашем профиле на GitHub.
Теперь нужно склонировать форк себе на компьютер, чтобы вести работу с кодом локально. Тут нам и пригодится SSH.
Открываем консоль, переходим в директорию, где хотим сохранить папку с проектом, и вводим команду:
Кстати, если вы хотите, чтобы название папки с проектом у вас на компьютере отличалось от имени репозитория, можете дополнить команду клонирования, добавив в конце другое название:
Теперь, на вашем компьютере, в папке your_project или в той, название которой вы указали самостоятельно, находится полная копия репозитория c GitHub.
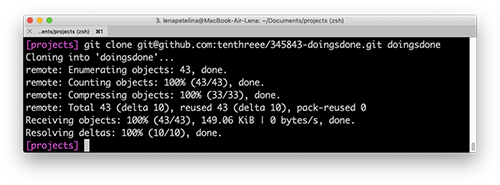
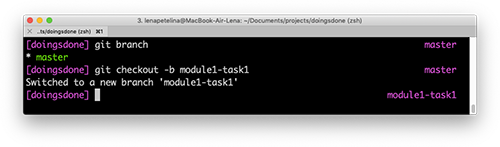
Эта команда позволяет переключаться между существующими ветками в проекте, после git checkout надо указать название нужной ветки.

После того как вы создали ветку, поработали в ней у себя локально — нужно сохранить результат, чтобы он не пропал и в итоге оказался в репозитории.
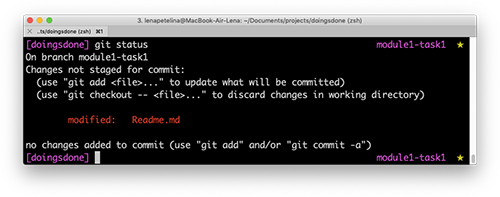
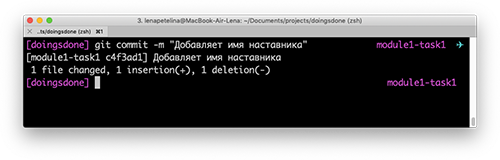
Сохранения зафиксированы, всё? Они теперь в репозитории и видны коллегам? Пока нет. Те изменения, которые мы внесли и сохранили, пока локальны. Их нужно послать на GitHub.
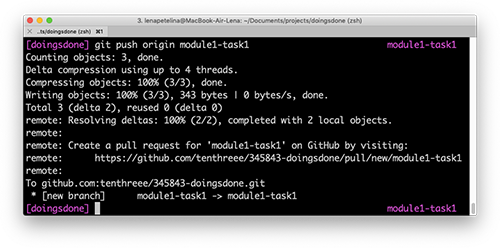
Теперь заходим на страницу нашего форка и создаём пулреквест, чтобы слить свой код с данными в мастер-репозитории. Что такое пулреквест? Это предложение изменить код в репозитории.
Вы исправили код, наставник или техлид одобрил ваши правки и принял пулреквест. Теперь код в мастер-репозитории обновился, а в вашем форке нет, вы ведь не обновляли свою версию репозитория с тех пор, как клонировали её себе на компьютер. Приведём форк в актуальное состояние.
Готово, теперь форк и оригинальный репозиторий находятся в актуальном состоянии.
GitHub для пользователей Windows
Если ваш проект хранится только у вас на диске, то с поломкой диска вас ожидают неприятности. Даже регулярный бэкап не всегда сможет вас спасти.
Некоторые разработчики могут наворотить в проекте столько всего, что сами в шоке. А вспомнить, что и где делалось, затруднительно. Та еще неприятность.
Система контроля версий поможет вам избежать этих проблем. В случае необходимости можно совершить восстановление или откат изменений. Просмотреть и подтвердить или отменить правки. Ну а командная работа без системы контроля версий просто немыслима.
Если вы вдруг не знакомы, то я хочу немного познакомить вас с системой управления версиями по имени Git. Под катом вас ожидает описание того, как использовать GitHub вместе с Visual Studio.
Актуальное расширение называется GitHub Extension for Visual Studio. Оно подходит для Visual Studio 2015 и выше. Скачать vsix можно с github странички или с Visual Studio gallery.
Установить расширение можно и при установке Visual Studio:
Перед тем как продолжить, нужно выучить немного терминов. Если вы их знаете, то проматывайте вниз.
Push – отправка изменений из локального репозитория в удаленный репозиторий (в нашем случае он будет расположен на GitHub).
Fetch – получение изменений из удаленного репозитория для сравнения и возможного последующего слияния.
Merge – слияние. Применение изменений совершенных в другом репозитории текущим репозиторием. Что-то вроде объединения двух репозиториев.
Pull – комбинация fetching и merging. Сперва из удаленного репозитория получается список изменений, а затем изменения применяются к текущему репозиторию.
То есть, если кто-то кроме вас поработал и совершил изменения в репозитории GitHub, то вы можете последовательно совершить 2 действия: Fetch, а затем Merge. Или же вы можете сразу выполнить Pull. После этого в вашем локальном репозитории отобразятся совершенные изменения.
После установки GitHub Extension for Visual Studio, панель Team Explorer будет выглядеть так:
Если панель Team Explorer скрыта, то отобразить ее можно через меню «View» / «Вид». Подключившись к GitHub (нажав Connect… и введя логин с паролем) получим возможность склонировать репозиторий GitHub или создать новый (кнопочки Clone и Create):
При клонировании будут выведен список репозиториев к которым у вас есть доступ:
При создании репозитория, вы сможете ввести его название, описание и выбрать лицензию, в соответствии с которой разрешено использование кода:
На случай, если вы хотите очень хорошо спрятать от посторонних глаз котлету репозиторий, то вы можете пометить его как Private. Но для этого нужна платная подписка.
Для студентов GitHub предлагает специальное предложение — Student Developer Pack, которое в частности включает в себя бесплатное неограниченное количество приватных репозиториев.
После создания репозитория необходимо создать проект. Лично я предпочитаю наоборот, сначала создать проект и только затем его добавить в Git. Можно при создании проекта создать и репозиторий Git. Для этого достаточно поставить галочку.
Если эту галочку при создании проекта не поставить, а просто открыть проект в VS, то в меню Файл станет доступен пункт «Add to Source Control» / «Добавить в систему управления версиями»
Переключившись между Team Explorer и Solution Explorer можем совершить какие-то изменения в проекте. После любых изменений можно совершить коммит — своеобразную точку восстановления. Для этого вернемся в Team Explorer, в меню которого имеется кнопка с нарисованным на ней домиком. Нажатие на нее приведет вас в главное меню:
Кнопка «Changes» / «Изменения» позволит зафиксировать изменения (при этом обязательно необходимо указать комментарий с описанием изменений). Но все действия пока что будут совершены только с локальным репозиторием git.
При создании проекта иногда создается так называемый «Initial commit», в котором пишется что-то вроде «Проект был создан за три дня». Если вы только что создали проект, то изменений в нем пока что еще нет. А если изменений нет, то коммит создать не получится. Я добавлял строку с текстом, поэтому в комментарии постарался описать это коротко, но понятно:
Можно просмотреть совершенные изменения. Для этого на интересующем нас файле нужно вызвать контекстное меню и выбрать «Compare with Unmodified. » / «Сравнить с неизмененной…»
Получим примерно такое вот сравнение:
В данном случае было добавлено всего 2 строки кода. Через то же самое контекстное меню все изменения, произошедшие со времени последнего коммита можно отменить. Очень удобная фича.
Теперь, давайте, опять перейдем в главное меню, нажав домик. Для того чтобы отправить изменения на GitHub необходимо нажать кнопку «Sync» / «Синхронизация».
Так как наш проект еще не был опубликован на GitHub, то нам предложат это сделать:
Если мы публиковали проект ранее, то в списке исходящих фиксаций будет расположен наш коммит:
Нажатие Push приведет к отправке изменений в репозиторий, расположенный на сервере GitHub.
Совершив для пробы некоторые изменения прямо через браузер в репозитории, расположенном на GitHub (да, так тоже можно), я снова зашел в синхронизацию и нажал Fetch:
Здесь двойным кликом можно открыть информацию о коммите:
И кликнув уже на файл просмотреть изменения:
В том же самом окне синхронизации можно просмотреть историю:
Историю можно просматривать в простом представлении и в подробном:
Теперь, давайте представим, что мы работаем в команде и кто-то другой уже совершил какие-то изменения в своем локальном репозитории и отправил из в GitHub. И вы тоже совершили изменения в том же самом файле и в той же самой строке. В таком случае при синхронизации с GitHub у вас возникнет конфликт:
Кликнув на Conflicts получим такое вот окошко в котором после клика на файле откроется меню с кнопкой Merge:
Теперь мы может ставя галочки выбрать изменения, которые мы хотим оставить в окончательной версии. Окончательная версия на следующем скриншоте отображена внизу. Код в ней тоже можно править:
После внесения изменения нужно нажать Accept Merge (в верхнем левом углу), после чего сделать коммит:
Страничка самого расширения на GitHub: github.com/github/visualstudio
Github Desktop и PowerShell environment for Git
Github Desktop — утилита совершенно независимая и с Visual Studio никак не связанная. Скачать можно здесь.
Утилита доступна для пользователей Mac и Windows. Вместе с ней устанавливается и командная строка Git Shell. Фактически это PowerShell с набором скриптов для интеграции с Git. Называется PowerShell environment for Git. Сокращенно posh-git.
На GitHub страничке проекта posh-git можно найти краткую инструкцию о том, как установить командную строку posh для git вручную.
Интерфейс самой утилиты и работу с ней я рассматривать не буду. Думаю, что он не сложный и с ним вы сможете разобраться сами. Давайте лучше немного поиграем с командной строкой. В отличие от GUI командная строка, как правило, предоставляет гораздо больше возможностей. Но мы рассмотрим только основные команды.
Чтобы просмотреть текущую конфигурацию и убедится, что Git присутствует, можно выполнить команду:
Для того чтобы склонировать репозиторий достаточно выполнить команду git clone. Например:
После выполнения этой команды, в текущей директории появится папка с проектом. Кроме http:// и https:// поддерживаются и протоколы SSH и git://. Если перейти в папку с проектом с помощью команды cd (в случае примера cd BarcodeScanner), то командная строка преобразится:
git, что обозначает, что вы попали в среду PowerShell для Git. Можно выполнить команду git status, чтобы узнать, не требуется ли синхронизировать локальный репозиторий. Ответ может быть таким:
Самые популярные команды это те, которые мы уже рассматривали в рамках интерфейса расширения VS: git fetch, git merge, git push. Если вы зайдете в директорию (наименование PortableGit_xxx директории, я так полагаю, может быть несколько иным):
то вы обнаружите в ней множество исполняемых файлов, которые эмулируют команды. Как уже было сказано, справкой git можно пользоваться, но, давайте опробуем несколько команд для примера.
Например, если в директории проекта появится новый файл, то команда git status выдаст:
А значит добавить файл нужно командой git add index.html. Теперь изменения нужно подтвердить с помощью git commit. Эта команда откроет текстовый редактор, который установлен по умолчанию. В нем необходимо в первую строку ввести текст, описывающий совершенные изменения. Если начать строку с символа #, то это будет комментарий. Комментарии можно оставить в строках ниже. Если не оставить никакого текста с описанием коммита, то коммит не произойдет. Можно указать текст коммита сразу в коммандной строке с помощью параметра –m. Например: git commit –m «File index.html added»
Теперь можно с помощью git push отправить изменения в GitHub репозиторий. Если это ваш репозиторий. Чужой репозиторий вы можете скопировать к себе, создав развилку/копию репозитория — Fork. Сделав какие-то изменения, вы сможете предложить их автору оригинального репозитория создав pull request.
На этом позвольте завершить описание возможностей работы с GitHub для пользователей Windows. Если хотите продолжить изучение, то на MVA вы можете посмотреть курс GitHub for Windows Users



