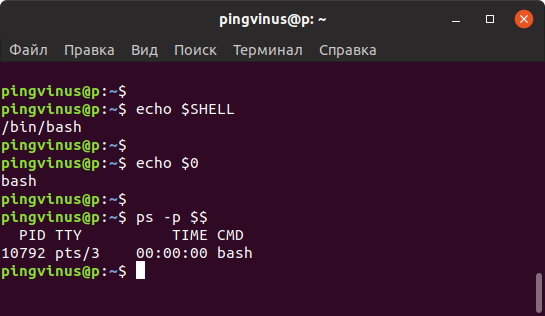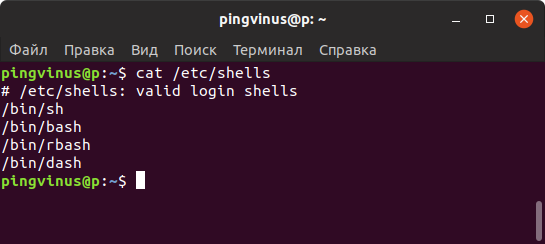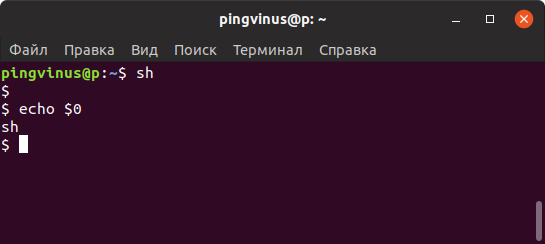как узнать версию gnome shell
как найти текущую версию gnome
Нет гарантии, что ваш тачпад будет одним из поддерживаемых в новом проекте utouch. Но вы можете проверить это, установив пакет utouch:
sudo apt-get install utouch
Я также порекомендую посмотреть страницу wiki для всех подробностей о utouch: https: // wiki.ubuntu.com/Multitouch
16 ответов
Ваша версия gnome 3.4.1 и все в порядке.
GNOME Classic [который предоставляет сеанс «GNOME Fallback»] GNOME Classic (без эффектов) [который может обеспечить еще более легкий вес GNOME Fallback] Ubuntu [который обеспечивает Unity] Ubuntu 2D [который предоставляет Unity 2D]
Когда вы входите в систему (когда машина загружается или даже сейчас, закрывая все приложения, вы можете выйти из системы и снова войти в систему), есть маленький круглый символ справа стороны вашего имени пользователя в диалоговом окне входа в систему. Нажимая на нее, вы можете найти раскрывающийся список опций. Выберите GNOME.
Ваша версия gnome 3.4.1 и все в порядке.
Когда вы входите в систему (когда машина загружается или даже сейчас, закрывая все приложения, вы можете выйти из системы и снова войдите в систему). В диалоговом окне входа в систему есть небольшой круглый символ в правой части вашего имени пользователя. Нажимая на нее, вы можете найти раскрывающийся список опций. Выберите GNOME.
Ваша версия gnome 3.4.1 и все в порядке.
Когда вы входите в систему (когда машина загружается или даже сейчас, закрывая все приложения, вы можете выйти из системы и снова войдите в систему). В диалоговом окне входа в систему есть небольшой круглый символ в правой части вашего имени пользователя. Нажимая на нее, вы можете найти раскрывающийся список опций. Выберите GNOME.
Ваша версия gnome 3.4.1 и все в порядке.
Когда вы входите в систему (когда машина загружается или даже сейчас, закрывая все приложения, вы можете выйти из системы и снова войдите в систему). В диалоговом окне входа в систему есть небольшой круглый символ в правой части вашего имени пользователя. Нажимая на нее, вы можете найти раскрывающийся список опций. Выберите GNOME.
Ваша версия gnome 3.4.1 и все в порядке.
Когда вы входите в систему (когда машина загружается или даже сейчас, закрывая все приложения, вы можете выйти из системы и снова войдите в систему). В диалоговом окне входа в систему есть небольшой круглый символ в правой части вашего имени пользователя. Нажимая на нее, вы можете найти раскрывающийся список опций. Выберите GNOME.
Как определить и изменить командную оболочку (shell) в Linux
Что такое командная оболочка
Командная оболочка или командный интерпретатор в Linux — это программа, которая в текстовой среде выступает в качестве интерфейса между пользователем и операционной системой. Она интерпретирует вводимые команды с терминала и вызывает необходимые программы.
Когда вы работаете в терминале, именно командная оболочка обрабатывает вводимые вами команды. Более того, оболочки Linux поддерживают написание программ на языке оболочки.
Оболочки Linux
Одна из самых популярных командных оболочек — это оболочка Bash (Bourne Again Shell). Она используется по умолчанию в большинстве дистрибутивов Linux.
Существуют разные оболочки Linux. Можно отметить:
Оболочки могут очень сильно отличаться друг от друга. Они отличаются функциональностью, синтаксисом команд, строкой приветствия, дружелюбностью к пользователю и другими параметрами и возможностями.
Как определить текущую командую оболочку
Есть несколько способов определить оболочку, используемую по умолчанию в вашей системе Linux. Рассмотрим несколько из них, так как в разных системах (и оболочках) какие-то способы могут не сработать.
Также нужно знать, что у разных пользователей системы могут использоваться разные оболочки.
Способ 1
Переменная окружения SHELL хранит путь до исполняемого файла оболочки. Выполним команду:
Из вывода команды, мы видим, что используется оболочка bash.
Способ 2
Способ 3
Определим, работающий процесс оболочки командой ps.
Как посмотреть список оболочек, доступных в системе
Список оболочек, которые в данный момент установлены и доступны в системе Linux, хранится в файле /etc/shells
Как временно переключиться на другую оболочку
Чтобы временно переключиться на другую оболочку, достаточно выполнить в терминале команду, соответствующую ее имени. После этого вы переключитесь на новую оболочку.
Например, переключимся на оболочку sh. Выполняем команду:
Как изменить оболочку
Для изменения командной оболочки на постоянной основе служит команда chsh (от слов change shell).
Чтобы изменить оболочку текущего пользователя нужно выполнить команду:
В качестве параметра путь_новой_оболочки необходимо указать путь до исполняемого файла оболочки, который вы можете найти в файле /etc/shells (см. выше).
Например, изменим оболочку на sh. Для этого выполняем команду (при выполнении команды нужно будет ввести пароль):
После этого нужно выйти и снова войти в систему.
Чтобы изменить оболочку, используемую по умолчанию, для другого пользователя, то команде chsh необходимо указать имя этого пользователя:
Заключение
Мы рассмотрели, как определить текущую оболочку Linux, как просмотреть список доступных оболочек, а также как изменить оболочку, используемую по умолчанию.
Чтобы получить информацию о какой-либо оболочке (доступной в системе) можно воспользоваться Man-страницами. Например:
Дополнительные оболочки можно устанавливать средствами системы (из репозиториев). Например, для установки оболочки fish в Ubuntu Linux, выполните команду
Как узнать версию Linux (+ информацию о железе, хар-ки ПК)

В тему: «В гостях, конечно, хорошо, но дома лучше. «.
Когда работаешь за своим ПК — обычно всё о нем знаешь (и железки, и ПО (и все царапины на корпусе 😉)). Но при знакомстве с «неизвестной машиной» — порой, требуется узнать о ней больше: характеристики, версию дистрибутива и ядра Linux.
В принципе, сделать это несложно: 1-2 команды (если не брать отдельные исключительные случаи. ).
Собственно, ниже я и собираюсь привести пару способов, которые «расскажут» нам о текущей ОС (отмечу, что приведенные команды универсальны и работают в разных дистрибутивах).
Примечание : я исхожу из того, что ОС у вас запущена и вы можете вызвать терминал (Ctrl+Alt+T или Win+T). Если какая-то команда ниже у вас не сработает — попробуйте следующую.
Несколько вариантов узнать информацию о текущей ОС Linux
👉 Вариант 1: вкладка «About»
POP!_OS — скрин из панели управления, вкладка About
Кстати, обратите внимание, что через вкладку «About» можно узнать не только о ОС, но и о железках на ПК: процессор, ОЗУ, видеокарта и пр.
Elementary OS — вкладка About
👉 Вариант 2
👉 Вариант 3
Команда hostnamectl позволяет вывести на экран базовые сведения о текущей версии ОС (обратите внимание на строчку «Operating System» 👇).
hostnamectl (Elementary OS)
Пример (в тексте из Linux Mint):
$ hostnamectl
Static hostname: mint
Icon name: computer-laptop
Chassis: laptop
Machine ID: 939972095cf1459c8b22cc608eff85da
Boot ID: cc35e48fabd4460fb94d7102965ce576
Operating System: Linux Mint 20.1
Kernel: Linux 5.4.0-58-generic
Architecture: x86-64
👉 Вариант 4
Этот вариант помимо ОС, расскажет о многих железках на ПК. Наиболее информативный способ!
60Hz
OpenGL: renderer: Mesa Intel HD Graphics 620 (KBL GT2) v: 4.6 Mesa 20.0.8
Audio:
Device-1: Intel Sunrise Point-LP HD Audio driver: snd_hda_intel
Sound Server: ALSA v: k5.4.0-58-generic
Network:
Device-1: Intel Wireless 8260 driver: iwlwifi
IF: wlp2s0 state: up mac: 90:61:ae:46:f1:2c
Drives:
Local Storage: total: 581.02 GiB used: 840.5 MiB (0.1%)
ID-1: /dev/sda vendor: Crucial model: CT480BX500SSD1 size: 447.13 GiB
ID-2: /dev/sdb model: SSD 128GB size: 119.24 GiB
ID-3: /dev/sdc type: USB vendor: Innostor model: Innostor size: 14.65 GiB
Partition:
ID-1: / size: 5.79 GiB used: 840.5 MiB (14.2%) fs: overlay source: ERR-102
Sensors:
System Temperatures: cpu: 36.0 C mobo: N/A
Fan Speeds (RPM): cpu: 3100
Info:
Processes: 236 Uptime: 13m Memory: 11.59 GiB used: 1.22 GiB (10.5%)
Shell: bash inxi: 3.0.38
👉 Вариант 5
Информация о ядре доступна в файле: /proc/version (команда cat /proc/version ).
$ cat /etc/os-release
NAME=»Linux Mint»
VERSION=»20.1 (Ulyssa)»
>
ID_LIKE=ubuntu
PRETTY_NAME=»Linux Mint 20.1″
VERSION_ID=»20.1″
HOME_URL=»https://www.linuxmint.com/»
SUPPORT_URL=»https://forums.linuxmint.com/»
BUG_REPORT_URL=»http://linuxmint-troubleshooting-guide.readthedocs.io/en/latest/»
PRIVACY_POLICY_URL=»https://www.linuxmint.com/»
VERSION_CODENAME=ulyssa
UBUNTU_CODENAME=focal
mint@mint:
👉 Вариант 6
Чтобы узнать версию ядра Linux (и доп. сведения о архитекторе), можно воспользоваться утилитой uname, парочка команд в помощь:
Как узнать версию Ubuntu
Canonical выпускает новую стабильную версию Ubuntu каждые шесть месяцев и новую долгосрочную версию поддержки каждые шесть месяцев. В этой статье я покажу, как узнать версию Ubuntu.
Вы можете проверить свою версию Ubunto с помощью графического окна настроек вашего рабочего стола или запустить команду в окне терминала. Для начала я расскажу мы рассмотрим графический метод как на рабочих столах GNOME, так и на Unity, а затем я покажу как узнать версию Ubuntu с помощью команды терминала.
Посмотреть версию Ubuntu в оболочке GNOME
Как узнать версию Ubuntu в Unity
Если вы используете старый рабочий стол Unity, другими словами, если ваш рабочий стол похож на снимок экрана:
Как узнать версию Ubuntu через консоль
Вы также можете проверить версию Ubuntu с помощью команды терминала. Эта команда работает с альтернативными вариантами Ubuntu, такими как Ubuntu MATE, Xubuntu, Kubuntu и Lubuntu. Он также работает, если вы используете среду командной строки без графического рабочего стола, как на сервере Ubuntu.
Сначала откройте окно терминала из меню приложений вашего рабочего стола. Введите следующую команду и нажмите Enter:
В отличие от того, когда вы используете графический интерфейс, эта команда также показывает номер младшей версии вашей установленной версии Ubuntu в поле «Описание» (если применимо). Например, если вы используете Ubuntu 16.04.3 LTS, вы увидите «Ubuntu 16.04.3 LTS» при выдаче команды. Используя графический интерфейс, вы увидите только «Ubuntu 16.04 LTS».
Эти незначительные обновления предоставляются через стандартные обновления пакетов. Просто установите последние доступные обновления с помощью графического инструментария Software Updater или с помощью команды apt, чтобы получить их.