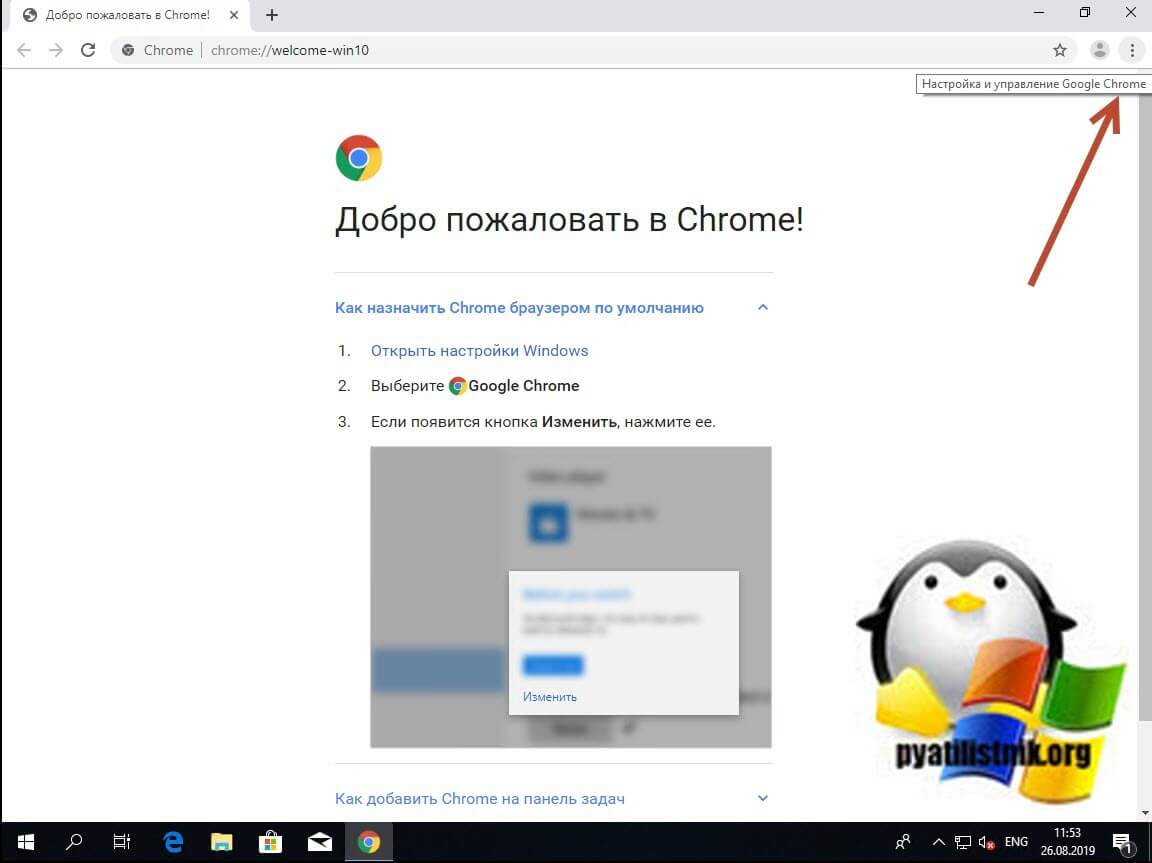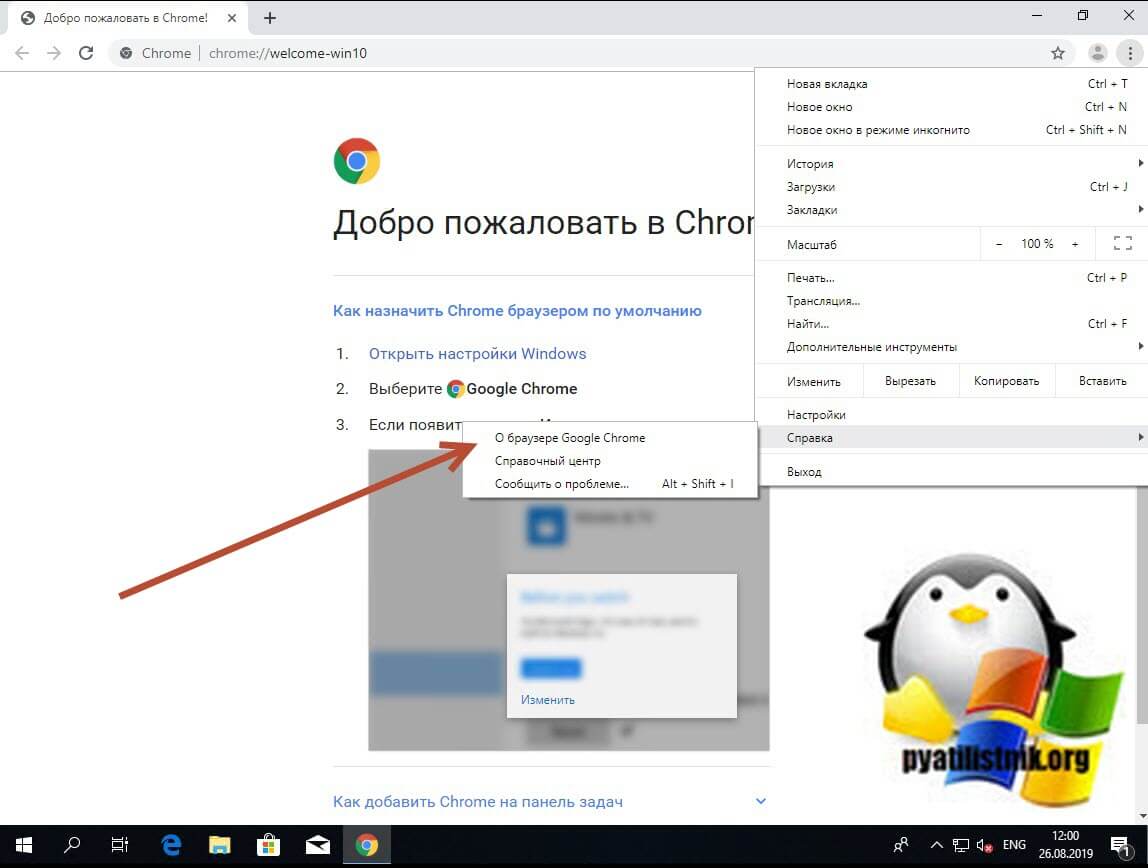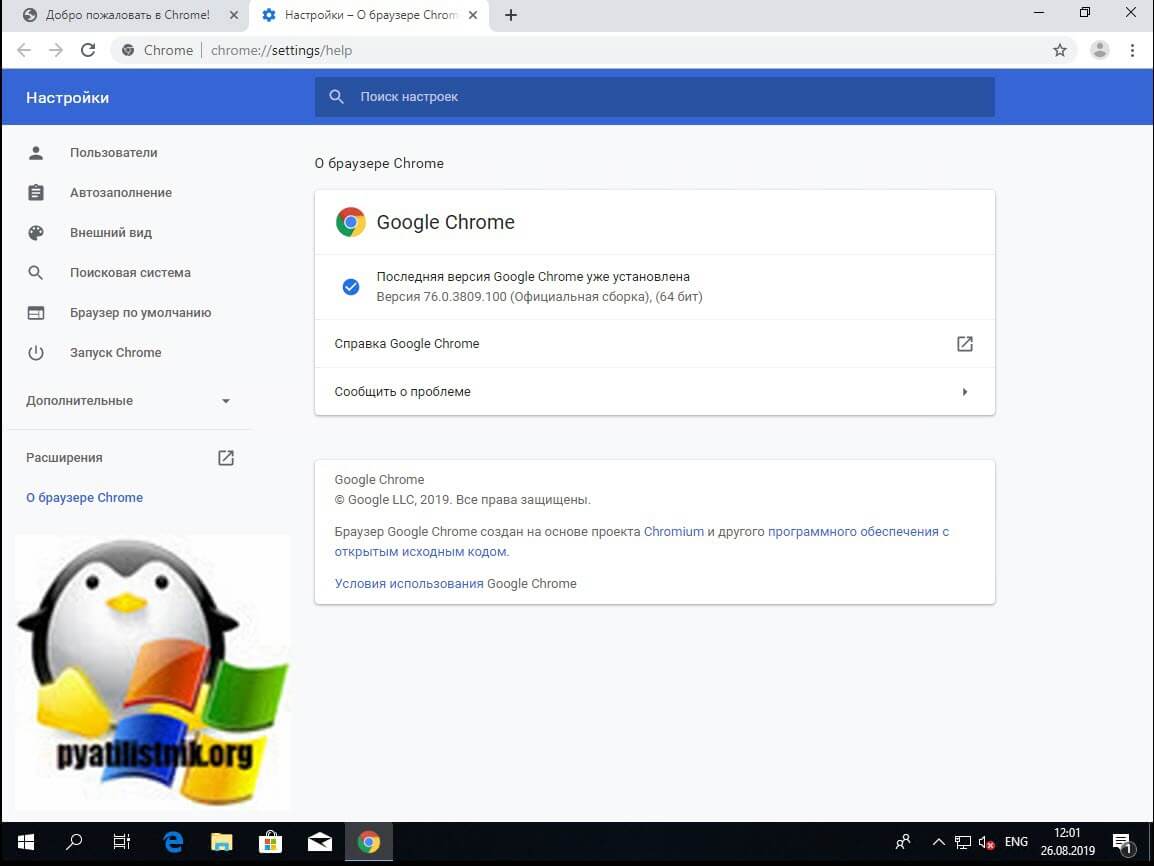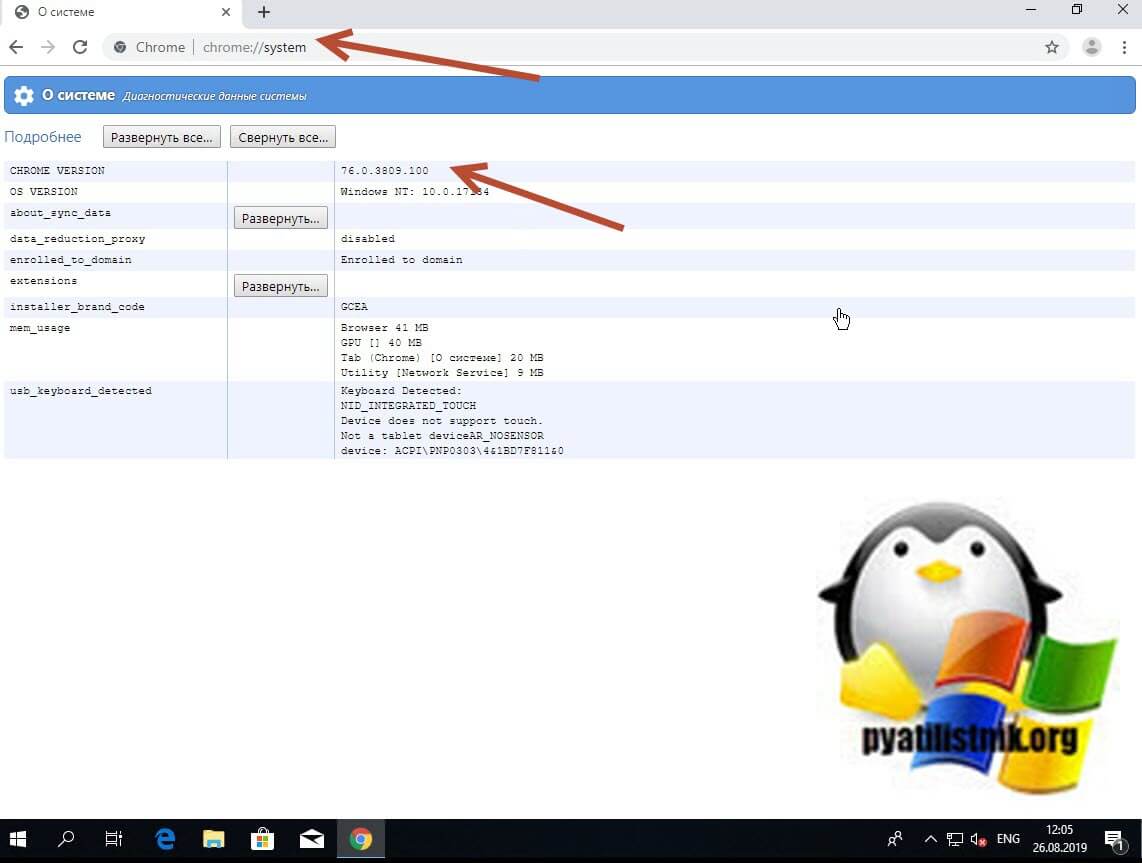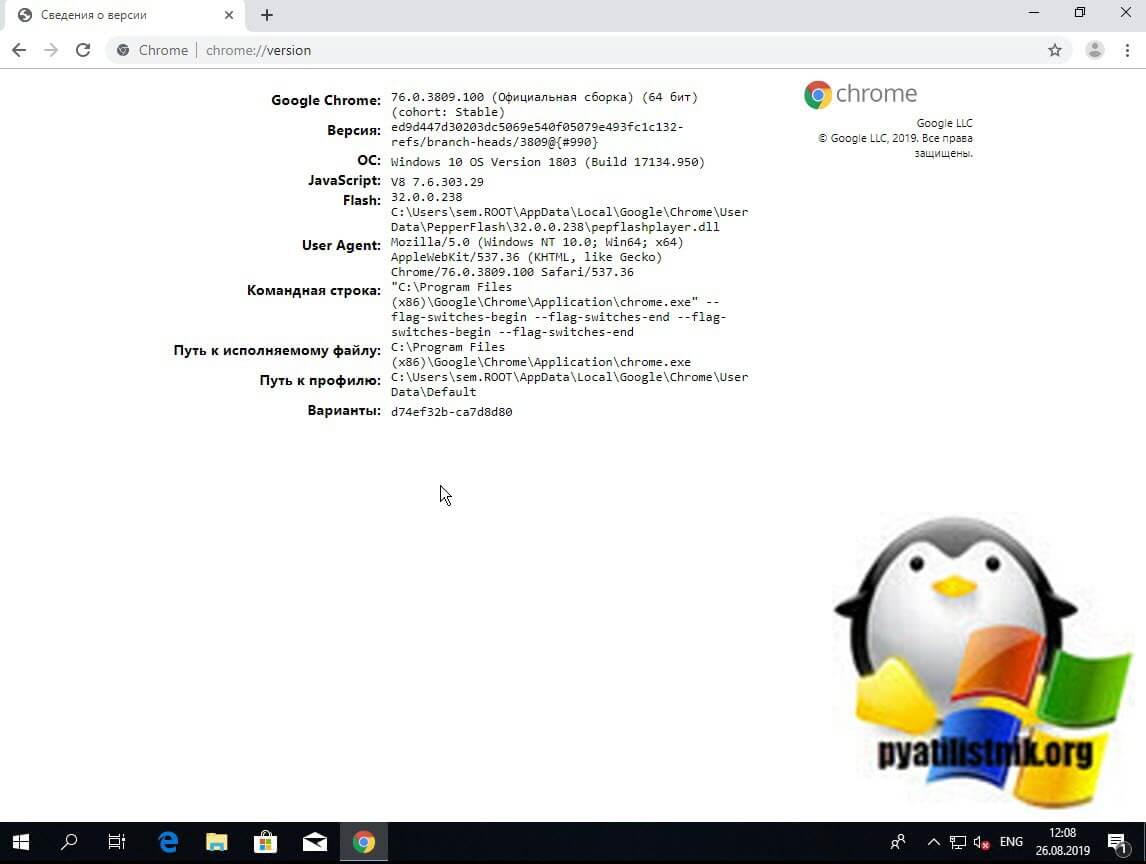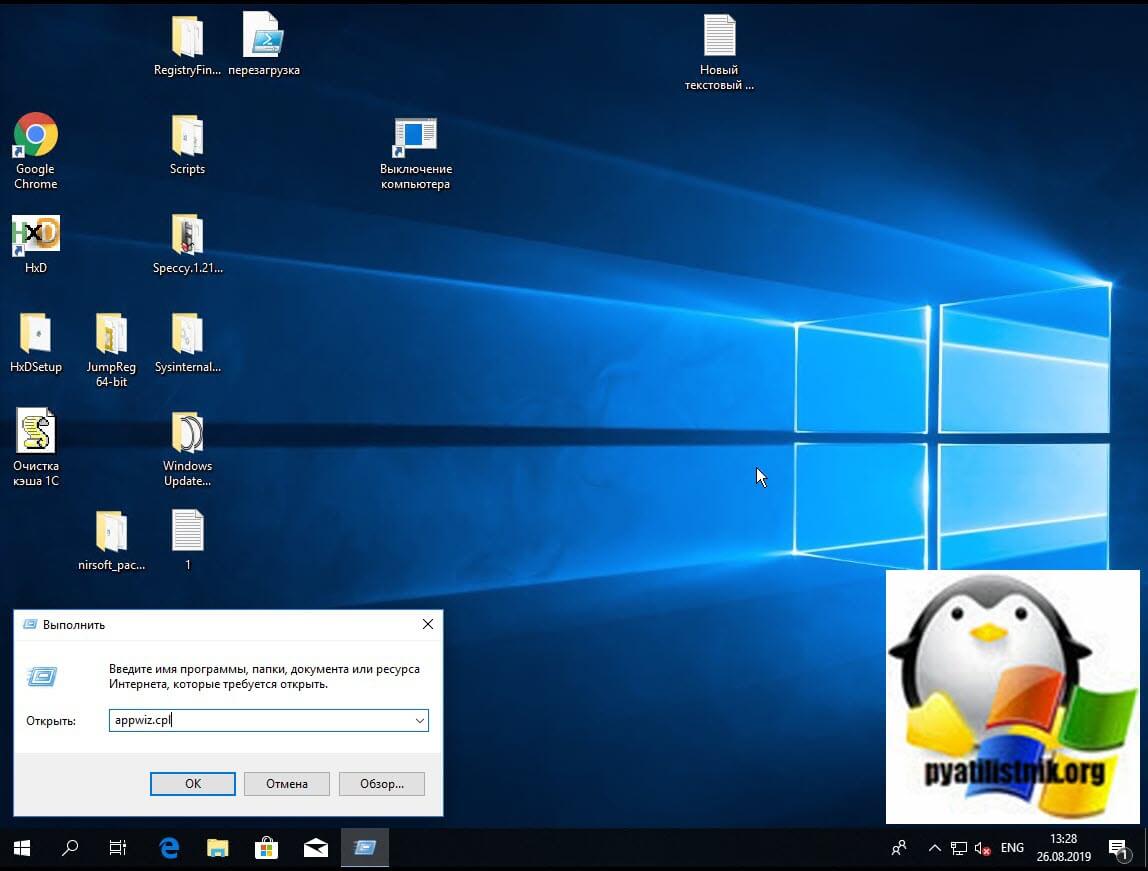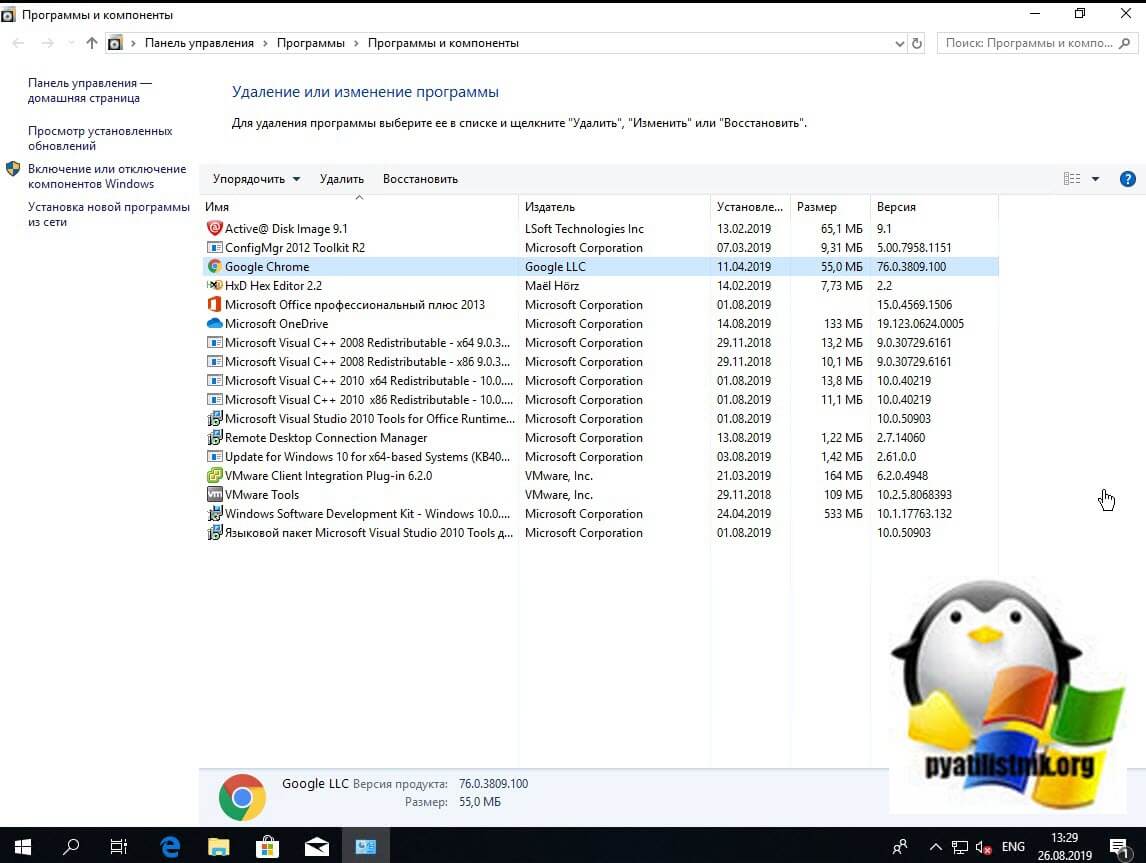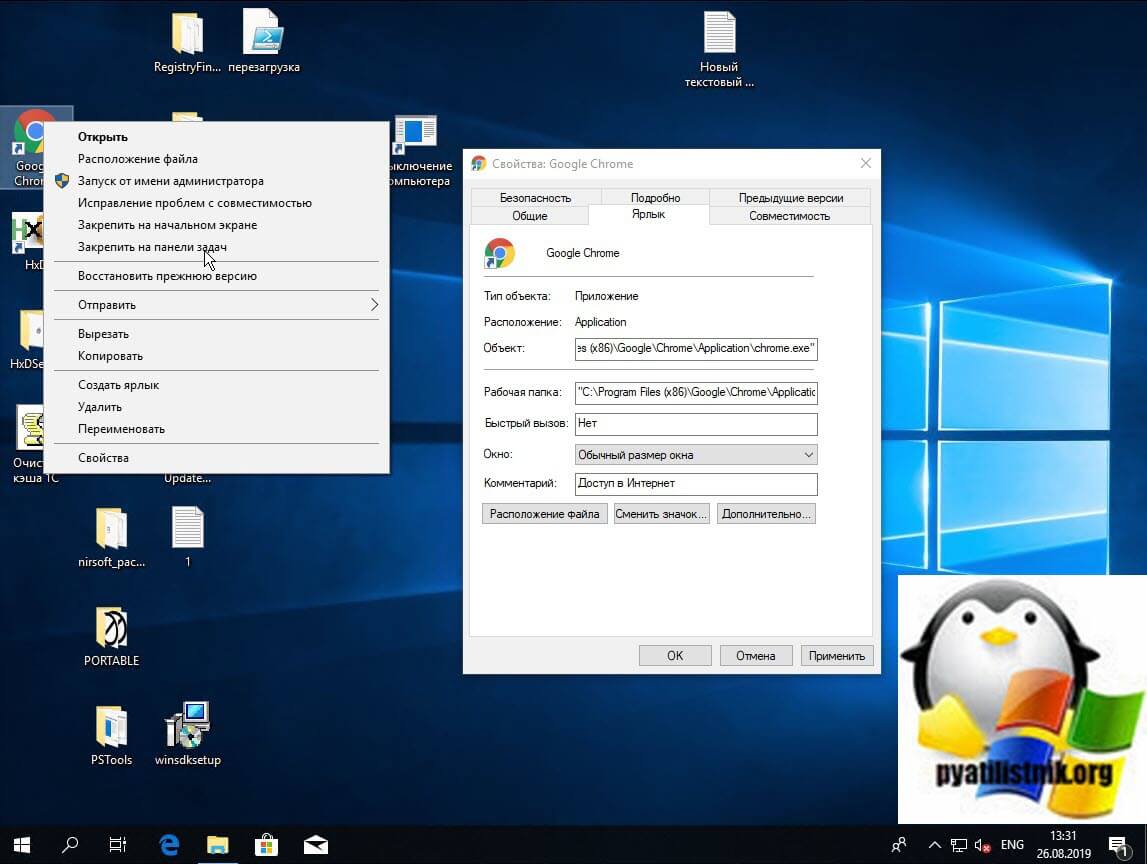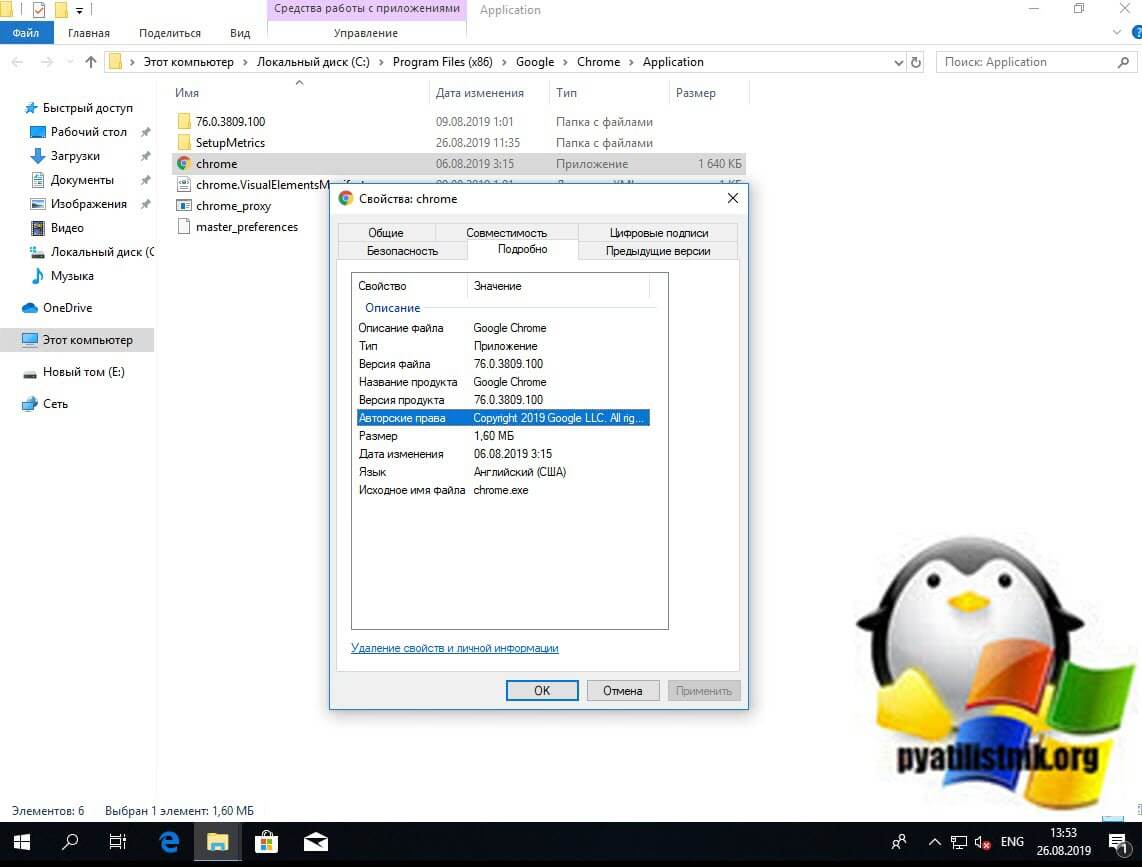как узнать версию хром
Как узнать версию хром
Добрый день! Уважаемые читатели и гости IT блога Pyatilistnik.org. В прошлый раз мы с вами разбирали все прелести и возможности утилиты командной строки robocopy, с помощью которой мы сильно увеличили скорость копирования файлов. В сегодняшней публикации я вам покажу, как вы можете определить какая версию Google Chrome у вас установлена в вашей операционной системе Windows. Данная информация окажется полезной, для выявления проблем с браузером, и перед обновлением.
Методы определения версии Google Chrome
Определение версии через справку
Откройте браузер Google Chrome, в правом верхнем углу есть кнопка «настройка и управление Google Chrome», нажимаем ее.
В результате на странице «О браузере Google Chrome» вы увидите текущую версию, в моем примере, это 76.0.3809.100.
Определение версии через техническую страницу
Находясь в браузере Google Chrome введите в поисковой строке:
Тут вы увидите строку «CHROME VERSION».
Или можете воспользоваться такой командой:
Тут будет более детальная информация по версии Google Chrome (76.0.3809.100 (Официальная сборка) (64 бит) (cohort: Stable)).
Узнаем версию через «Программы и компоненты»
Находим в списке имен Google Chrome и смотрим его версию.
Узнаем версию через вкладку подробнее
Щелкаем правым кликом по ярлыку Google Chrome и выбираем свойства. Переходим на вкладку «Ярлык», где нажимаем кнопку «Расположение файла«.
Далее у вас откроется папка «C:\Program Files (x86)\Google\Chrome\Application», где вы сразу можете увидеть папку с версией, или же можете зайти в свойства исполняемого файла chrome.exe на вкладке «Подробно» вы так же увидите версию файла.
Вычисляем версию через реестр Windows
Реестр Windows, это я вам напомню база данных вашей системы, и логично, что при желании вы можете легко вытянуть нужную вам информацию из него. Переходим по пути:
Способы посмотреть, какая версия браузера Google Chrome у меня стоит
Узнать версию Гугл Хрома на компьютере чаще всего нужно программистам или веб-мастерам. Обычным пользователям эта информация понадобится, если в требованиях к сайту или сервису четко указано, какая сборка интернет-обозревателя должна быть для правильной работы онлайн-игры или приложения.
Посмотреть модификацию браузера на компьютере можно несколькими способами — начиная от раздела «Справка» в меню программы и до реестра системы. В мобильной версии возможностей существенно меньше.
Зачем нужно знать версию сборки браузера
Информация о версии необходима в следующих случаях:
Часто встречаются и те, кто по привычке принудительно отказывается от обновлений и пользуется браузером как есть. Некоторые старые релизы лучше экономили трафик, отображали меньше рекламы, предлагали редкие настройки для интерфейса. Тем, кто предпочитает их использовать, приходится хотя бы иногда смотреть новости Google о выходе обновлений, так как в определенный момент поддержка некоторых версий обязательно прекратится.
Особенности обновления браузера
Компьютерные и мобильные версии Google Chrome различаются по структуре, интерфейсу и функционалу, а также по способу загрузки обновлений:
Как проверить
Возможностей посмотреть данные о Google Chrome предостаточно. Некоторые просты и состоят из пары действий, остальные – сложнее. Обращаться к ним стоит в ситуациях, когда обозреватель не запускается или закрывается с ошибкой по неизвестным причинам.
На ПК или ноутбуке
Узнать сведения о версии Chrome на компьютерах удобнее, чем в смартфоне. Всего существует не менее шести способов. Рекомендуется рассмотреть каждый из них, от простого к сложному.
Через меню «Справка»
После запуска браузера в правом верхнем углу необходимо нажать на кнопку с тремя вертикально расположенными точками. В отобразившемся контекстном меню навести курсор на пункт «Справка» и выбрать «О браузере».
Информация выдается подробная: тип сборки, разрядность, наличие обновлений.
Используем быструю ссылку Version
Если в адресную строку добавить комбинацию chrome://version/, а затем нажать на Enter, то в новой открывшейся вкладке в Chrome появятся подробности о браузере. А именно: обновлениях, операционной системе, поддерживаемых версиях JavaScript и Flash.
К Version часто обращаются программисты и разработчики для просмотра информации, скрываемой от рядовых пользователей за ненадобностью.
Страница технической информации
Альтернативный способ вывести данные о сборке – набрать chrome://system/ в адресной строке. Результат сходный, но информация иная. Это данные о прокси, расширениях, плагинах, обнаруженных ошибках при работе, используемом оборудовании. Сведения можно разворачивать и сворачивать, а итоги диагностики обновлять с помощью F5.
Панель управления
В «Панели управления» ОС Windows есть раздел «Программы и компоненты». Он предназначен для удаления, изменения и восстановления софта, установленного на компьютер. В нем же «выдается» информация о ПО: дата добавления в систему, занимаемое пространство на жестком диске, версия текущей сборки.
Данные о Chrome появятся в правой части интерфейса. Если ПО много, следует воспользоваться поиском для перехода к браузеру.
Ярлык запуска браузера
Иконки, добавляемые на рабочий стол в процессе установки ПО, содержат массу полезной информации, включая размер и расположение папки, данные о версии, дате последнего обновления. Отображаются перечисленные сведения в «Свойствах», вызываемых через контекстное меню при клике правой кнопки мыши по ярлыку.
Если данные не отобразились, то предстоит проделать дополнительные действия. Сначала перейти в рабочую папку (скопировать и вставить в строку «Проводника» адрес, на который ссылается ярлык), а затем кликнуть на исполняемый файл и вновь открыть «Свойства».
Реестр Windows
В появившемся каталоге необходимо перейти по пути «HKEY_LOCAL_MACHINE\SOFTWARE\Microsoft\Windows\CurrentVersion\Uninstall» и найти записи, связанные с Google Chrome. Если информация не обнаружена, то нужно воспользоваться поиском (Ctrl + F) и ввести название браузера. В открывшейся папке отыскать ключ «Display Version», где указано значение версии.
На смартфоне или планшете с Android или iOS
На мобильных операционных системах для Chrome информацию о версии браузера просматривают преимущественно перед установкой обновлений для отслеживания списка нововведений.
Используем раздел «О браузере»
Ссылка chrome://version/
Страница с технической информацией о браузере доступна на мобильных операционных системах iOS и Android и вызывается уже знакомым способом. В адресную строку нужно добавить ссылку «chrome://version/» (без кавычек). Затем следует нажать на кнопку «Go» или «Ввод» и дождаться загрузки данных о браузере. Информация о версии ПО появится сверху. Там же отобразится статус сборки и разрядность системы.
Данные приложений
Как узнать, какая версия Google Chrome установлена
Нужно узнать версию Google Chrome? Вы открыли верную страницу, мы подробно расскажем обо всех методах распознавания. В дальнейшем вы сможете использовать эту информацию для расширений и других целей. Мы сделали подробные инструкции для компьютера и смартфона – выбирайте нужный вам вариант и переходите к изучению.
Для чего нужна эта информация
Обычно пользователю нужно знать версию, если он планирует поставить какое-либо расширение. У плагинов также есть требования, большинство из них корректно работает только на последних сборках.
Также на сайте может появиться сообщение о том, что вы пользуетесь устаревшим обозревателем, а эта страничка доступна только для последней версии клиента. Иногда это простой интерес, в любом случае, получить эти данные можно за пару кликов, это касается компьютеров, ноутбуков, смартфонов и планшетов, независимо от типа операционной системы.
Проверка версии браузера в «Справка»
Просмотр версии браузера в настройках
Если вы пользуетесь обозревателем от Яндекс или Оперой, то вам нужно выполнить те же действия, так как эти программы работают на одном движке.
Эту информацию можно получить и через «Настройки», которые находятся в меню «Еще» с тремя точками. В левой части экрана будет раздел «О браузере Chrome», нажмите на него, и на экране появится информация о последней версии.
Как узнать версию браузера Chrome на телефоне
Инструкция актуальна для Android устройств и яблочных гаджетов:
При желании в мобильном клиенте информацию можно получить при помощи специальной команды, вписанной в адресную строку. Вбиваем chrome://version/ и получаем результат на главный экран.
Получив ответ на вопрос, как узнать какая версия Гугл Хром у меня стоит, пользователь может понять, стоит ли скачивать апдейт или нет. Рекомендуется выставить автоматическое обновление, чтобы не было конфликтов с другими приложениями. Таким же методом можно определить, какой стоит Microsoft Edge – новый или старый.
Как проверить, какая версия Google Chrome установлена
Первый браузер Google Chrome появился на свет в 2008 году. За время работы компании веб-обозреватель претерпел большое количество изменений. Разработчики стараются усовершенствовать работу Хрома, сделать его еще более функциональным, быстрым и стабильным. На сегодняшний день последней версией браузера является 79. Если вы хотите безопасно и быстро работать в интернете, загружать контент, разработанный по последним веб-стандартам, и забыть, что такое зависания программы, тогда обязательно используйте только последний релиз Google Chrome. Но сначала нужно узнать версию, какую вы используете сейчас.
Для чего нужно знать версию Гугл Хрома
Сначала разберемся с необходимостью владения информацией об используемой версии браузера. Многие пользователи работают в браузере и даже не знают, какую версию они используют. Если вы узнаете, что работает под старой версией, то сможете обновить обозреватель, соответственно получить следующие возможности:
Обновление браузера является крайне важным моментом не только для удобной работы в интернете, но и для системы в целом. Но если вы не знаете, какую версию программы используете, вы и не сможете быть уверены в том, что у вас стоит последнее обновление Гугл Хрома. Именно поэтому мы хотим представить вам детальную инструкцию, где посмотреть сведения о браузере, причем сделать это можно как на компьютерной версии, так и на мобильной.
Как определить версию
Узнать действующую версию браузера Google Chrome очень просто. С подобной задачей справится даже неопытный пользователь. Вам нужно выделить всего пару минут и выполнить ниже представленную инструкцию, в зависимости от устройства.

На компьютере
Начнем с компьютерной версии, так как ее используют и обновляют намного чаще. Итак, чтобы узнать, в какой версии браузера Google Chrome вы работаете, выполните такие шаги:
Открывается новая страница, где представлены сведения о действующей версии Гугл Хрома. После недолгого сканирования, вы увидите, какую версию вы используете. Если она будет последней, то отобразится ее номер и следующее уведомление «Последняя версия Google Chrome уже установлена», а если будет доступна новая, тогда сразу с этого окна сможете ее загрузить. В этом окне вы также сможете обратиться в службу поддержки и сообщить о проблеме, если не получится самостоятельно обновить.
Быстро узнать о действующей версии браузера можно из технической информации программы при помощи быстрой ссылки chrome://version. Вставьте ее в адресную строку и нажмите Enter.
На смартфонах и планшетах
Теперь переходим к мобильной версии. Если вы используете Гугл Хром на телефоне или планшете, то у вас также есть возможность посмотреть действующую версию браузера. Процедура для платформ Android и iOS будет одинаковой:
Вот так просто за пару минут вы сможете просмотреть основные сведения о действующей версии Гугл Хрома. Узнав, какой релиз вы используете, можно обновить браузер и перейти к новым возможностям интернет-обозревателя. Со смартфонами подобные действия будут особенно актуальными, если вы отключили функцию автообновления приложений.
Об обновлении браузера
Ранее мы сказали, что проверять версию браузера целесообразно, если вы хотите его обновить до более нового релиза. Однако если говорить о компьютерной версии, то в ее интерфейсе автообновление является встроенной функцией, то есть Гугл Хром автоматически устанавливает новую версию, сразу после ее выхода. И что самое интересное, отключить в настройках данную опцию никак нельзя, только если прибегать к хитростям программирования. Такое положение дел связано с тем, что разработчики компании Google настоятельно рекомендуют использовать только последнюю версию программы, ввиду ее повышенного уровня безопасности работы в интернете.
Обновление браузера несет в себе большой смысл и в первую очередь он связан с тем, что вы защищаете свою систему от взлома и повышаете уровень используемых веб-стандартов.
Что касается мобильной версии, то здесь ситуация отличается. Автоматическое обновление происходит только в случае, если у вас выставлены соответствующие настройки на телефоне или в магазине приложений. А если вы их отключили, то тогда инструкция о просмотре сведений версии программы придется как нельзя кстати, после чего вы сможете произвести ручное обновление через Play Market или App Store.
Как узнать версию браузера на ПК. Как узнать версию операционной системы или приложения на смартфонах.
В данной статье описано:
1. Как узнать версию браузера на ПК:
Чтобы узнать версию браузера Google Chrome, вам необходимо нажать по значку «Меню браузера» в правом верхнем углу (состоит из 3-х вертикальных точек или 3-х вертикальных полосок).
Далее нужно нажать пункт «Справка» — «О браузере Google Chrome». В открывшемся окне будет показана текущая версия браузера.
Браузер Mozilla Firefox
Чтобы узнать версию браузера Mozilla Firefox, вам необходимо нажать по значку «Меню Firefox» в правом верхнем углу.
Чтобы узнать версию Яндекс.Браузера, вам необходимо нажать по значку «Настройки Яндекс Браузера» сверху справа.
Чтобы узнать версию браузера Safari, вам необходимо нажать по разделу «Safari».
Далее нужно выбрать пункт «О приложении Safari». В открывшемся окне будет показана текущая версия браузера.
Для начала необходимо зайти в «Настройки». Вы можете сделать это двумя способами:
1. Через иконку «Настройки» на главном экране.
2. Вы можете провести пальцем сверху вниз, открыв панель быстрых настроек, где сможете выбрать блок «Настройки».
Внимание!
Данная инструкция может незначительно различаться в зависимости от установленной версии операционной системы.
Чтобы просмотреть версию используемого браузера/приложения «Chatium», необходимо найти раздел «Приложения» в настройках.
После вы можете найти в списке ваших приложений используемый браузер/приложение «Chatium».
Перейдите в интересующее вас приложение. Версия будет указана под названием приложения.
Чтобы узнать версию операционной системы Android, вам необходимо найти в настройках раздел «О телефоне». Версия ОС будет указана в поле «Версия Android».
Чтобы узнать версию iOS на iPhone, необходимо зайти в «Настройки». В настройках выберите раздел «Основные». Далее перейдите в раздел «Об этом устройстве». В поле «Версия ПО» будет указана ваша версия операционной системы.
Внимание!
Данная инструкция может незначительно различаться в зависимости от установленной версии операционной системы.
Если вы используете браузер «Safari», то версия браузера будет соответствовать версии операционной системы.
Чтобы узнать версию приложения «Chatium»/стороннего браузера, необходимо зайти в «Настройки». В настройках выбрать раздел «Основные». Далее перейти в раздел «Хранилище iPhone».
После вы можете найти в списке ваших приложений сторонний браузер/приложение «Chatium».
Перейдите в интересующее вас приложение, версия будет указана под названием приложения.