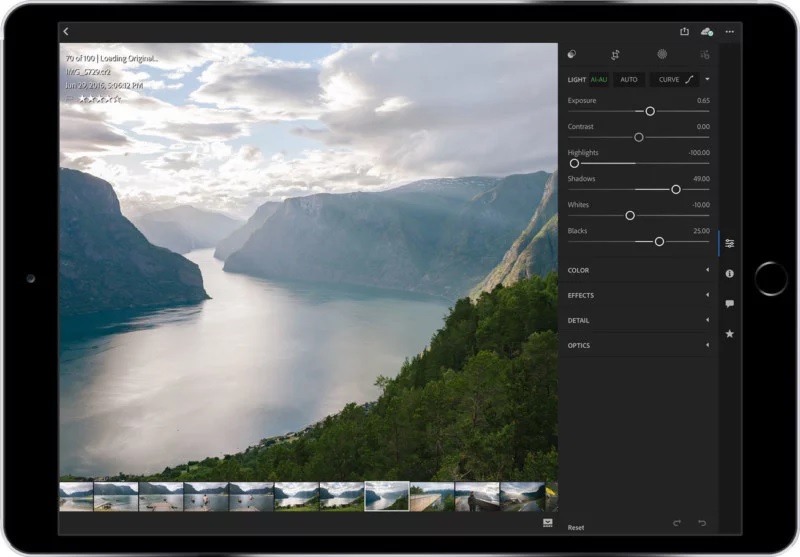как узнать версию лайтрума
Lightroom разделился на версии Lightroom CC и Lightroom Classic
Adobe анонсировала Lightroom CC и крупное обновление для Lightroom Classic, а также объявила об отказе от автономной версии приложения.
Компания Adobe анонсировала новую, облачную версию Lightroom — Lightroom CC. А тот графический редактор, который мы знаем как Lightroom, теперь называется Lightroom Classic CC. Классический Lightroom ориентирован в первую очередь на пользователей компьютеров, а Lightroom CC — на пользователей облачных сервисов и мобильных устройств.
Lightroom CC в облаке
Adobe продвигает свою экосистему в сторону облака, чтобы дать своим клиентам возможность обрабатывать, упорядочивать и выкладывать фотографии с любого устройства и в любом месте.
“Lightroom, вышедший более 10 лет назад, стал ведущим настольным приложением для редактирования и организации фотографий”, — говорят в Adobe. — “Сейчас, когда современный мир все больше ориентирован на мобильные устройства, когда камеры смартфонов становятся все более совершенными, Lightroom снова производит революцию в цифровой фотографии”.
Lightroom CC имеет такой же функционал, как Photoshop и оригинальный Lightroom, но при этом новый упрощенный пользовательский интерфейс, что позволяет легче выполнять сложное редактирование фотографий в полном разрешении на компьютерах, смартфонах, планшетах и в интернете. Все изменения, сделанные в Lightroom CC на одном устройстве, автоматически синхронизируются со всеми другими.
Интеллектуальные функции Lightroom CC упрощают организацию снимков. Например, приложение, с помощью технологии машинного обучения Adobe Sensei, может автоматически проставлять теги на фото с возможностью поиска по ключевым словам.
Размеры облачного хранилища для фотографий (включая и RAW-файлы), можно изменять в зависимости от потребностей фотографа. После загрузки изображений в облако Lightroom CC, снимками и галереями можно делиться с другими пользователями — достаточно просто отправить ссылку.
Lightroom CC для мобильных устройств получил ряд новых функций:
для iOS: встроенный интеллектуальный поиск, ключевые слова, иерархия альбомов, улучшенный интерфейс для iPad, поддержка приложения “Файлы” на iOS 11,
для Android: поддержка планшета, кисти локальной корректировки, встроенный интеллектуальный поиск, ключевые слова, иерархия альбомов.
Lightroom CC для работы в интернете получил публичные страницы галерей и более глубокую интеграцию с Adobe Portfolio.
Lightroom Classic — быстрее и мощнее
Adobe не забыла и о пользователях Lightroom Classic CC (прежнего Lightroom). Приложение стало быстрее пролистывать большие наборы фотографий и получило новые инструменты для более точного редактирования изображений (“Цветовой диапазон” и “Маски яркости”).
Более того, Lightroom Classic в целом стал быстрее. Ранее в этом году Adobe признавала, что у Lightroom есть проблемы с производительностью, и нынешнее обновление призвано это исправить.
“Возможности Lightroom со временем все росли и росли, но от этого снижалась его производительность, — поясняют в Adobe. — Мы учли основные недостатки, на которые вы нам указали, и посвятили это обновление в первую очередь решению этих вопросов”.
В итоге Lightroom Classic получает ускорение основных процессов, включая время запуска, генерации предпросмотра, импорта, переключения между модулями “Библиотека” и “Обработка”, навигации между фотографиями в модуле “Обработка” и так далее.
“Также мы добавили новые инструменты для точной работы инструментов локальной коррекции, — добавляют производители. — Теперь вы можете использовать корректирующую кисть, радиальный или градиентный фильтры, чтобы создать приблизительную маску, а затем уточнить выбор с помощью новых опций Цветового диапазона, которые находятся в нижней части каждой панели локальной коррекции.
Автономного Lightroom больше не будет
Анонсировав обновления, Adobe объявила также, что Lightroom 6 — это последняя автономная версия приложения (то есть с возможностью покупки по отдельной лицензии). Lightroom 7 не будет; если вы хотите получить все последние обновления и возможности программы, придется платить за регулярную подписку (также, как с Photoshop CC). С 2018 года Lightroom 6 больше не будет получать обновлений и потому не будет поддерживать новые камеры, которые выйдут в будущем.
Подробнее об этом можно прочитать здесь.
Цена вопроса
Adobe Lightroom CC и Classic CC теперь доступны через 3 разных плана подписки, ориентированных на фотографов. Стоимость подписки по двум из них составляет 644 рубля в месяц, по третьему — 1288 рублей в месяц. Если же вы хотите подписаться на все приложения Adobe, это будет стоить 3 221 рубль в месяц.
Lightroom Classic: вопросы и ответы о каталогах
Ознакомьтесь с ответами на наиболее распространенные вопросы о каталогах в Lightroom Classic.
Что такое каталог?
Каталог — это база данных, предназначенная для отслеживания местоположения съемки ваших фотографий и сведений о них. Когда вы редактируете фотографии, оцениваете их, добавляете к ним ключевые слова или совершаете какие-либо операции с фотографиями в Lightroom Classic, все эти изменения сохраняются в каталоге. Сами файлы фотографий остаются неизменными.
Где находятся мои изображения и каталог?
См. раздел «Открытие файла в Проводнике или программе Finder», чтобы узнать подробнее о том, куда сохраняются ваши фотографии. Обратите внимание на то, что ваши фотографии не хранятся в приложении Lightroom Classic.
По умолчанию ваши каталоги Lightroom Classic расположены в следующих папках:
Дополнительная информация приведена по ссылке:
Если вы переместили каталог и не помните, где он находится, найдите «lrcat» в Проводнике (Windows) или программе Finder (MacOS).
Как открыть старый каталог в новой версии Lightroom Classic?
Вы можете легко обновить старый каталог в новой версии Lightroom Classic. См. раздел Обновление каталога из более ранней версии Lightroom Classic.
Если у вас возникли трудности с обновлением каталога, откройте старый каталог в предыдущей версии Lightroom Classic и экспортируйте его в качестве нового каталога. Затем импортируйте этот каталог в новую версию Lightroom Classic. Для получения более подробной информации см. раздел Экспорт каталога или это видеоруководство.
Как объединить два каталога или импортировать папки из другого каталога?
Выберите Файл > Открыть каталог и выберите каталог, который будет назначен главным (или основным) каталогом. Это тот каталог, в который будут добавляться фотографии.
Выберите Файл > Импорт из другого каталога и перейдите в каталог, содержащий фотографии для импорта в основной каталог. Затем нажмите «Открыть» (Windows) или «Выбрать» (macOS).
В диалоговом окне Импорт из каталога :
В разделе «Содержимое каталога» выберите папки, содержащие фотографии для импорта.
Укажите способ обработки новых и имеющихся фотографий. Дополнительная информация об этих возможностях приведена в разделе «Импорт фотографий из другого каталога Lightroom Classic».
Повторите шаги 1–4 для дополнительных каталогов или фотографий, которые требуется переместить в открытый каталог.
Ищете видеоруководство? Вы найдете его у нас. См. раздел «Объединение каталогов в один главный каталог».
Как использовать каталог на двух разных компьютерах?
Чтобы упростить использование каталога Lightroom Classic на нескольких компьютерах (например, на настольном компьютере и ноутбуке), можно хранить его на внешнем накопителе вместе со всеми фотографиями. Этот каталог можно задать в настройках Lightroom Classic как используемый по умолчанию.
Использование нескольких каталогов не рекомендуется. Чтобы узнать об этом подробнее, см. раздел «Преимущества использования одного каталога».
Как перенести каталог на другой диск или компьютер?
Вы можете переместить каталог в другое место на жестком диске вашего компьютера, на внешний накопитель или на другой компьютер. Подробности приведены в разделе «Перенос каталога».
Чтобы перенести каталог с компьютера Windows на компьютер Mac или наоборот, скопируйте каталог, файлы предварительного просмотра и фотографии с исходного компьютера на внешний накопитель. Затем подключите накопитель ко второму компьютеру и скопируйте файлы в требуемое местоположение на нем.
Как открывать другие каталоги или переключаться между ними?
Если у вас несколько каталогов, вы можете указать, который из них необходимо открывать при запуске Lightroom Classic. Дополнительные сведения см. в разделе «Изменение каталога по умолчанию».
Не рекомендуется использовать несколько каталогов. Чтобы узнать об этом подробнее, см. раздел «Преимущества использования одного каталога».
Имеют ли каталоги в Lightroom Classic обратную совместимость?
Нет, каталоги в Lightroom Classic не имеют обратной совместимости. Каталоги из новой версии Lightroom Classic не могут быть открыты в старых версиях.
Для работы в старых версиях импортируйте необходимые фотографии в Lightroom Classic и создайте другой каталог в используемой версии.
Ознакомьтесь с таблицей ниже, чтобы узнать о совместимости вашего каталога:
Lightroom Classic 10.x
Lightroom Classic 9.x
Lightroom Classic 8.x
Lightroom Classic CC 7.x
Lightroom CC 2015.x
Обновление Lightroom до последней версии
Получите доступ к исправлениям и новым функциям, просто обновив Lightroom до последней версии.
Какая версия является наиболее актуальной?
Lightroom Classic
Lightroom
Ищете информацию о более ранних версиях Lightroom? Обратитесь к статье Обновление более ранних версий.
Какие версии Lightroom являются поддерживаемыми?
Adobe предоставляет техническую поддержку для текущей и предыдущей версий. Исправления ошибок и уязвимостей
предоставляются только для текущей версии. Подробные сведения представлены здесь:
Как проверить наличие наиболее актуальных обновлений и установить их?
Дополнительная информация представлена в статье Обновление приложений Creative Cloud.
Доступные обновления не отображаются? Дополнительная информация представлена в статье Доступные обновления не отображаются.
Как проверить, какая у меня версия Lightroom?
Чтобы убедиться в том, что на компьютере установлена наиболее актуальная версия Lightroom, выполните следующие действия:
Что делать, если мой компьютер не подключен к Интернету?
Продукт и обновления устанавливаются в автономном режиме, однако необходимо иметь прямой доступ к Интернету для входа в систему и активации программного обеспечения.
Как проверить, используется ли наиболее актуальная версия Photoshop и Camera Raw?
Если вы используете Photoshop и Camera Raw вместе с Lightroom, обратитесь к статье Поддержание актуальности версии Photoshop.
Lightroom Classic | Часто задаваемые вопросы
Независимо от уровня ваших пользовательских навыков владения фоторедакторами Adobe Photoshop Lightroom Classic включает все необходимые инструменты для редактирования фотографий на ПК. Lightroom Classic предоставляет простые, но мощные инструменты и расширенные функции для создания невероятных фотографий. Упорядочивайте фотографии на компьютере и делитесь ими любым удобным способом.
Дополнительные сведения см. на странице Новые возможности.
Последняя версия Lightroom Classic позволяет систематизировать, редактировать и публиковать фотографии в любом месте — на компьютере, мобильном устройстве или в Интернете. Все внесенные вами изменения автоматически синхронизируются на всех ваших устройствах, поэтому больше не будет перепутанных версий, нескольких копий или потерянных оригиналов. Ознакомьтесь с таблицей сравнения версий Lightroom Classic.
Lightroom Classic объединяет все инструменты, необходимые для большинства задач цифровой фотографии, в одном интуитивно понятном решении. Это готовое приложение для систематизации, улучшения и обмена изображениями каждый день. Оно помогает фотографам работать быстрее и эффективнее с одним изображением, набором изображений или большой библиотекой изображений. Photoshop является отраслевым стандартом в области редактирования цифровых изображений, а также содержит передовые инструменты, которые используются фотографами, графическими дизайнерами и другими специалистами в области графики, когда им требуется полный контроль над выполнением детализированного редактирования на пиксельном уровне и работой с многослойными файлами. Приобретите Lightroom Classic и Photoshop в составе плана Creative Cloud для работы с фотографиями.
Да, в дополнение к Lightroom Classic для Mac и ПК, вы также можете получить Lightroom для мобильных устройств, включая iPhone, iPad и смартфоны на базе Android. Подробнее о мобильном приложении Lightroom. Вы можете редактировать и систематизировать фотографии на ПК или мобильном устройстве в любое время. Все внесенные вами изменения автоматически синхронизируются на всех устройствах. Вы также можете делиться фотографиями и получать отзывы с Веб-галерей Lightroom и рассказывать истории о своих фотографиях с помощью Adobe Spark Video и Adobe Spark Page. Приобретите Lightroom Classic в составе плана Creative Cloud для работы с фотографиями.
Обучение и поддержка для Lightroom
Вы находитесь на странице справочной информации о версии:
Начало работы
Установите приложение, изучите основы и начните свой первый проект.
Руководства
Руководства разного уровня для широкого круга пользователей.
Руководство пользователя
Получите оперативные ответы на вопросы и ознакомьтесь с пошаговыми инструкциями.
Устранение неполадок и Справка
Загрузка и установка
Каковы минимальные требования к системе для работы Lightroom?
Системные требования для ОС Windows и Mac OS приведены в разделе Системные требования | Adobe Photoshop Lightroom.
Как загрузить и установить Lightroom?
Вы можете загрузить свое приложение на веб-сайте Creative Cloud. Войдите в свою учетную запись Adobe при появлении соответствующего запроса, затем нажмите «Загрузить» или «Установить». Дополнительные сведения см. в разделе Загрузка приложений Creative Cloud.
Можно ли загрузить пробную версию?
Да! Пробные версии для всех приложений Creative Cloud, в том числе Lightroom, можно загрузить из каталога приложений Creative Cloud. Чтобы загрузить пробную версию, вам потребуется войти в систему при помощи идентификатора Adobe ID и пароля. Узнайте, как загрузить и установить пробную версию Creative Cloud.
Как восстановить идентификатор Adobe ID или пароль?
Чтобы восстановить доступ к своей учетной записи, ознакомьтесь с этими простыми решениями для распространенных проблем, связанными с Adobe ID и регистрацией.
Можно ли установить Lightroom на другой компьютер?
Вы можете установить Lightroom и другие приложения Creative Cloud на не более чем два компьютера. Если вы хотите установить приложение на третий компьютер, потребуется деактивировать его на одном из двух предыдущих компьютеров. Узнайте больше об активации и деактивации приложений Creative Cloud.
Все еще нужна помощь? Получите больше решений для загрузки и установки.
Общие операции
Как импортировать фотографии?
Подробности о том, как импортировать фотографии в Lightroom для редактирования, организации и совместного доступа, приведены в разделе Добавление фотографий.
Как редактировать фотографии с помощью разных элементов управления?
Как организовать фотографии в Lightroom?
Подробности о том, как организовать фотографии в Lightroom, приведены в разделе Организация фотографий.
Как сохранять фотографии на компьютер, съемный диск или карту памяти и публиковать их в Интернете?
Подробности о том, как сохранять фотографии на компьютер, съемный диск или карту памяти и публиковать их в Facebook, приведены в разделе Сохранение и публикация фотографий.
Можно ли перенести фотографии Lightroom Classic в Lightroom?
Да, фотографии Lightroom Classic можно перенести в Lightroom. Подробная информация приведена в разделе Перенос фотографий из Lightroom Classic в Lightroom.
Распространенные проблемы
Возникли неполадки при переносе фотографий Lightroom Classic в Lightroom?
Если у вас возникли проблемы при переносе фотографий, см. раздел Возможные ошибки | Перенос фотографий в Lightroom, в котором приведены способы их решения.
Где найти ответы на часто задаваемые вопросы о Lightroom и тарифах на Creative Cloud Photography?
См. следующие ресурсы:
Управление учетной записью
Как изменить пароль?
Войдите в свою учетную запись Adobe. Затем нажмите Изменить для параметра Текущий пароль и следуйте инструкциям на экране. Забыли пароль? Узнайте, как сбросить и изменить его.
Как изменить информацию о кредитной карте?
Как обновить или изменить свою подписку?
Сменить тариф Creative Cloud очень просто. Следуйте этим пошаговым инструкциям, чтобы обновить или изменить тариф.
Срок действия моей пробной версии скоро истечет. Как преобразовать ее?
Преобразовать пробную версию в платную подписку очень просто. Следуйте этим пошаговым инструкциям, чтобы обновить программу и оформить подписку.
Как аннулировать подписку и что произойдет с моими файлами?
После отмены подписки доступ к бесплатным возможностям Creative Cloud сохраняется, как и все файлы, сохраненные вами на устройство. Вы не сможете получать доступ к приложениям или большинству служб, а размер вашего облачного хранилища уменьшится до 2 ГБ. Узнайте о том, как отменить подписку Creative Cloud, и ознакомьтесь с условиями подписки Adobe.