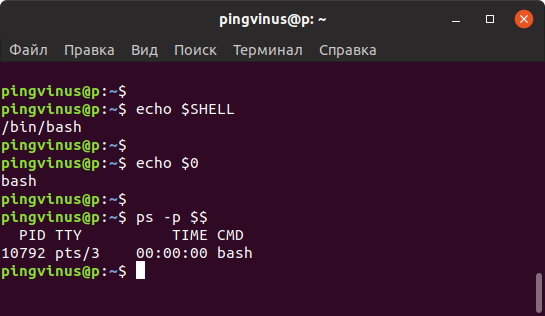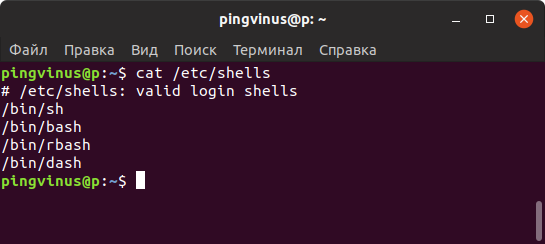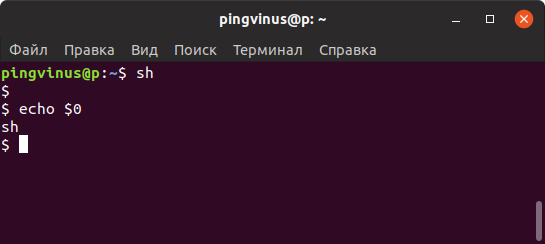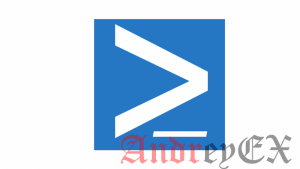как узнать версию оболочки linux
Как узнать версию Linux
Когда мы говорим о Linux, то обычно подразумеваем какой-либо дистрибутив Linux. Также под Linux мы можем иметь ввиду ядро Linux.
Иногда требуется определить версию Linux, в которой вы работаете. Пользователь может не знать или забыть, какая версия дистрибутива или какая версия ядра Linux используется. Если это чужая система, то может потребоваться узнать название используемого дистрибутива.
В данной статье рассматриваются различные способы, которые помогут нам определить используемую версию Linux. Рассматривается несколько команд для определения версии Linux. Приведенные команды универсальны и не зависят от дистрибутива. Возможно, некоторые из них могут не работать в каких-то дистрибутивах, в таком случае переходите к следующей команде и пробуйте ее.
Команда lsb_release
Команда lsb_release выводит информацию о дистрибутиве.
Префикс lsb в названии команды относится к проекту Linux Standard Base, который был создан с целью создания ряда стандартов для выпуска дистрибутивов Linux, чтобы уменьшить различия между отдельными дистрибутивами. Предполагается, что использование LSB снижает затраты, связанные с переносом приложений на разные дистрибутивы, а также снижает усилия, связанные с поддержкой этих приложений.
Чтобы отобразить информацию о дистрибутиве выполните команду:
Выводится название дистрибутива, номер версии и кодовое имя.
Команда hostnamectl
Помимо данных дистрибутива, выводится версия ядра и архитектура.
Команда uname — версия ядра
Команда uname выводит информацию о текущем ядре системы Linux, а также некоторые дополнительные данные.
Файл /etc/os-release
В файле /etc/os-release содержится информация о дистрибутиве, включая URL-адреса сайт системы и некоторые дополнительные данные. Данный файл присутствует в дистрибутивах, использующих systemd.
Чтобы вывести содержимое файла /etc/os-release можно воспользоваться командой cat:
Файл /etc/issue
Файл /etc/issue содержит текст, который выводится в качестве приглашения ко входу в систему. Обычно текст представляет собой название дистрибутива и версию.
Выведем содержимое файла /etc/issue командой cat:
Файлы /etc/***release и /etc/***version
Необязательно знать названия этих файлов. Можно воспользоваться следующей командой, чтобы автоматически определить названия и вывести содержимое этих файлов:
Файл /proc/version
Информацию о ядре Linux также можно получить из файла /proc/version
Через графические утилиты
Заключение
Мы рассмотрели различные способы получения информации о дистрибутиве и ядре системы Linux. Какие-то способы могут не работать в некоторых дистрибутивах Linux.
Как определить и изменить командную оболочку (shell) в Linux
Что такое командная оболочка
Командная оболочка или командный интерпретатор в Linux — это программа, которая в текстовой среде выступает в качестве интерфейса между пользователем и операционной системой. Она интерпретирует вводимые команды с терминала и вызывает необходимые программы.
Когда вы работаете в терминале, именно командная оболочка обрабатывает вводимые вами команды. Более того, оболочки Linux поддерживают написание программ на языке оболочки.
Оболочки Linux
Одна из самых популярных командных оболочек — это оболочка Bash (Bourne Again Shell). Она используется по умолчанию в большинстве дистрибутивов Linux.
Существуют разные оболочки Linux. Можно отметить:
Оболочки могут очень сильно отличаться друг от друга. Они отличаются функциональностью, синтаксисом команд, строкой приветствия, дружелюбностью к пользователю и другими параметрами и возможностями.
Как определить текущую командую оболочку
Есть несколько способов определить оболочку, используемую по умолчанию в вашей системе Linux. Рассмотрим несколько из них, так как в разных системах (и оболочках) какие-то способы могут не сработать.
Также нужно знать, что у разных пользователей системы могут использоваться разные оболочки.
Способ 1
Переменная окружения SHELL хранит путь до исполняемого файла оболочки. Выполним команду:
Из вывода команды, мы видим, что используется оболочка bash.
Способ 2
Способ 3
Определим, работающий процесс оболочки командой ps.
Как посмотреть список оболочек, доступных в системе
Список оболочек, которые в данный момент установлены и доступны в системе Linux, хранится в файле /etc/shells
Как временно переключиться на другую оболочку
Чтобы временно переключиться на другую оболочку, достаточно выполнить в терминале команду, соответствующую ее имени. После этого вы переключитесь на новую оболочку.
Например, переключимся на оболочку sh. Выполняем команду:
Как изменить оболочку
Для изменения командной оболочки на постоянной основе служит команда chsh (от слов change shell).
Чтобы изменить оболочку текущего пользователя нужно выполнить команду:
В качестве параметра путь_новой_оболочки необходимо указать путь до исполняемого файла оболочки, который вы можете найти в файле /etc/shells (см. выше).
Например, изменим оболочку на sh. Для этого выполняем команду (при выполнении команды нужно будет ввести пароль):
После этого нужно выйти и снова войти в систему.
Чтобы изменить оболочку, используемую по умолчанию, для другого пользователя, то команде chsh необходимо указать имя этого пользователя:
Заключение
Мы рассмотрели, как определить текущую оболочку Linux, как просмотреть список доступных оболочек, а также как изменить оболочку, используемую по умолчанию.
Чтобы получить информацию о какой-либо оболочке (доступной в системе) можно воспользоваться Man-страницами. Например:
Дополнительные оболочки можно устанавливать средствами системы (из репозиториев). Например, для установки оболочки fish в Ubuntu Linux, выполните команду
Как узнать версию Linux (+ информацию о железе, хар-ки ПК)

В тему: «В гостях, конечно, хорошо, но дома лучше. «.
Когда работаешь за своим ПК — обычно всё о нем знаешь (и железки, и ПО (и все царапины на корпусе 😉)). Но при знакомстве с «неизвестной машиной» — порой, требуется узнать о ней больше: характеристики, версию дистрибутива и ядра Linux.
В принципе, сделать это несложно: 1-2 команды (если не брать отдельные исключительные случаи. ).
Собственно, ниже я и собираюсь привести пару способов, которые «расскажут» нам о текущей ОС (отмечу, что приведенные команды универсальны и работают в разных дистрибутивах).
Примечание : я исхожу из того, что ОС у вас запущена и вы можете вызвать терминал (Ctrl+Alt+T или Win+T). Если какая-то команда ниже у вас не сработает — попробуйте следующую.
Несколько вариантов узнать информацию о текущей ОС Linux
👉 Вариант 1: вкладка «About»
POP!_OS — скрин из панели управления, вкладка About
Кстати, обратите внимание, что через вкладку «About» можно узнать не только о ОС, но и о железках на ПК: процессор, ОЗУ, видеокарта и пр.
Elementary OS — вкладка About
👉 Вариант 2
👉 Вариант 3
Команда hostnamectl позволяет вывести на экран базовые сведения о текущей версии ОС (обратите внимание на строчку «Operating System» 👇).
hostnamectl (Elementary OS)
Пример (в тексте из Linux Mint):
$ hostnamectl
Static hostname: mint
Icon name: computer-laptop
Chassis: laptop
Machine ID: 939972095cf1459c8b22cc608eff85da
Boot ID: cc35e48fabd4460fb94d7102965ce576
Operating System: Linux Mint 20.1
Kernel: Linux 5.4.0-58-generic
Architecture: x86-64
👉 Вариант 4
Этот вариант помимо ОС, расскажет о многих железках на ПК. Наиболее информативный способ!
60Hz
OpenGL: renderer: Mesa Intel HD Graphics 620 (KBL GT2) v: 4.6 Mesa 20.0.8
Audio:
Device-1: Intel Sunrise Point-LP HD Audio driver: snd_hda_intel
Sound Server: ALSA v: k5.4.0-58-generic
Network:
Device-1: Intel Wireless 8260 driver: iwlwifi
IF: wlp2s0 state: up mac: 90:61:ae:46:f1:2c
Drives:
Local Storage: total: 581.02 GiB used: 840.5 MiB (0.1%)
ID-1: /dev/sda vendor: Crucial model: CT480BX500SSD1 size: 447.13 GiB
ID-2: /dev/sdb model: SSD 128GB size: 119.24 GiB
ID-3: /dev/sdc type: USB vendor: Innostor model: Innostor size: 14.65 GiB
Partition:
ID-1: / size: 5.79 GiB used: 840.5 MiB (14.2%) fs: overlay source: ERR-102
Sensors:
System Temperatures: cpu: 36.0 C mobo: N/A
Fan Speeds (RPM): cpu: 3100
Info:
Processes: 236 Uptime: 13m Memory: 11.59 GiB used: 1.22 GiB (10.5%)
Shell: bash inxi: 3.0.38
👉 Вариант 5
Информация о ядре доступна в файле: /proc/version (команда cat /proc/version ).
$ cat /etc/os-release
NAME=»Linux Mint»
VERSION=»20.1 (Ulyssa)»
>
ID_LIKE=ubuntu
PRETTY_NAME=»Linux Mint 20.1″
VERSION_ID=»20.1″
HOME_URL=»https://www.linuxmint.com/»
SUPPORT_URL=»https://forums.linuxmint.com/»
BUG_REPORT_URL=»http://linuxmint-troubleshooting-guide.readthedocs.io/en/latest/»
PRIVACY_POLICY_URL=»https://www.linuxmint.com/»
VERSION_CODENAME=ulyssa
UBUNTU_CODENAME=focal
mint@mint:
👉 Вариант 6
Чтобы узнать версию ядра Linux (и доп. сведения о архитекторе), можно воспользоваться утилитой uname, парочка команд в помощь:
Как узнать, какую оболочку вы используете в Linux
Главное меню » Операционная система Linux » Как узнать, какую оболочку вы используете в Linux
Вы можете удивиться этому в нескольких ситуациях.
Например, если вы входите в неизвестную вам систему Linux, вы можете спросить, какая оболочка используется по умолчанию. Если вы часто меняете оболочку в Linux, вы можете спросить, какую оболочку вы используете в данный момент.
Позвольте нам показать вам различные команды Linux, чтобы выяснить, какую оболочку вы используете.
Узнайте, какую оболочку вы используете в Linux
Теперь нет команды, которая даст вам этот вывод со 100% точностью для всех оболочек. Но эти команды должны быть точными для большинства оболочек.
Способ 1
Если вы попытаетесь просмотреть информацию о процессе, она должна показать вам имя процесса, т.е. оболочку здесь.
Вывод должен быть таким:
Способ 2
Но если вы используете его в оболочке без имени файла, он покажет имя оболочки.
Вывод будет просто иметь имя оболочки:
Способ 3
Вы также можете использовать команду pstree. pstree означает дерево процессов и показывает все запущенные процессы в виде дерева.
Если вы не укажете аргумент, он покажет все процессы из init или systemd.
Однако, если вы дадите ему идентификатор процесса, он покажет весь этот процесс как корень дерева. Другими словами, он покажет все процессы, инициированные этим процессом.
Способ 4
Последний метод использует файлы в каталоге proc. Если вы прочитали статью о проверке информации о процессоре в Linux, вы, вероятно, уже знаете, что этот каталог содержит информацию о системе времени выполнения вашей системы Linux.
Вы можете использовать следующую команду, чтобы получить оболочку, которую вы используете:
Вывод должен дать вам имя оболочки.
Бонусный совет: узнайте версию оболочки
Итак, вы узнали, как узнать, какую оболочку вы используете. Как насчет версии используемой оболочки? Вы можете получить версию оболочки, просто добавив –version после имени вашей запущенной оболочки.
Например, если вы используете zsh, вы можете использовать это:
Вывод даст вам информацию о версии:
Мы надеемся, что эта статья помогла вам узнать, какую оболочку вы используете. Не забудьте проверить еще один простой совет по изменению оболочки в Linux.
Кстати, вы используете другой способ проверить, какую оболочку вы используете? Почему бы не поделиться им с нами в разделе комментариев?
Если вы нашли ошибку, пожалуйста, выделите фрагмент текста и нажмите Ctrl+Enter.
compizomania
Азбука в Linux для начинающих и не только. Я знаю только то, что ничего не знаю, но другие не знают и этого. Сократ
Страницы
28 декабря 2014
Как узнать версии дистрибутива и окружения рабочего стола в Ubuntu/Linux Mint
В этой статье я хочу поделиться с новичками в Linux, как и где можно посмотреть/узнать установленную версию дистрибутива и используемое окружение рабочего стола на вашем компьютере.
Узнать версии дистрибутива и окружения рабочего стола, а также разрядность системы (32 или 64-bit) в Ubuntu/Linux Mint можно двумя способами: графически и в терминале, с использованием специальных команд.
С использованием специальных терминальных команд можно узнать практически всё о вашем компьютере, установленной системе, её разрядности и прочих параметрах. Но в настоящий момент нас интересуют версии дистрибутива, окружения рабочего стола и тип ОС.
Скопируйте и выполните в терминале (нажмите Enter) следующую команду:
После выполнения команды вы должны увидеть в терминале примерно следующую информацию о названии дистрибутива, версии, кодовом названии, архитектуре/разрядности ОС и версии окружения Unity:
Приложение О системе также даёт подробную информацию о названии, версии дистрибутива и версии рабочего окружения Cinnamon, а также тип разрядности ОС:
Скопируйте и выполните в терминале (нажмите Enter) следующую команду:
После выполнения команды вы должны увидеть в терминале примерно следующую информацию о названии дистрибутива, версии, кодовом названии, архитектуре/разрядности ОС и версии окружения Cinnamon:
P.S. Для удобства отображения необходимых параметров системы, я объединил три различные команды в одну, через точку с запятой и пробел, но их также можно выполнять по отдельности:
Подробнее познакомиться с терминальными командами вы можете в следующей статье: Терминальные команды в Linuх.
11 комментариев :
Такие советы, нужно бы потихонечку сводить в каталогизированный мануальчик от компизмании. И людям удобно и сайту нелишняя реклама 😉
В терминале Убунту строчка «No LSB modules are available» что означает? Что за модуль такой?
Как то так https://ru.wikipedia.org/wiki/Linux_Standard_Base
Есть ещё один годный терминальный вариант: screenfetch
=Есть ещё один годный терминальный вариант: screenfetch= Да, но это отдельная программа screenfetch, которая требует предварительной установки перед запуском в терминале. Данная статья ориентирована на уже установленную графическую программу «О системе» и терминальные команды, которые не требуют установки, а просто выводят информацию в терминале.
Владимир, просто не удержался, по мне очень интересный вариант.
Добрый день. Я новичок:)
Подскажите, пожалуйста, как быть.
У меня на компе коряво работает соединение sftp с сервером. Посоветовали снести Cinnamon, поставить Mate, и типа будет мне счастье. А у меня очень медленный 3ж-интернет. И качать все и устанавливать заново нет возможности.
Я скачала пакет mate, запустила его командой install и т.д., а терминал мне отвечает:
Помогите, пожалуйста. Как мне запустить установку?