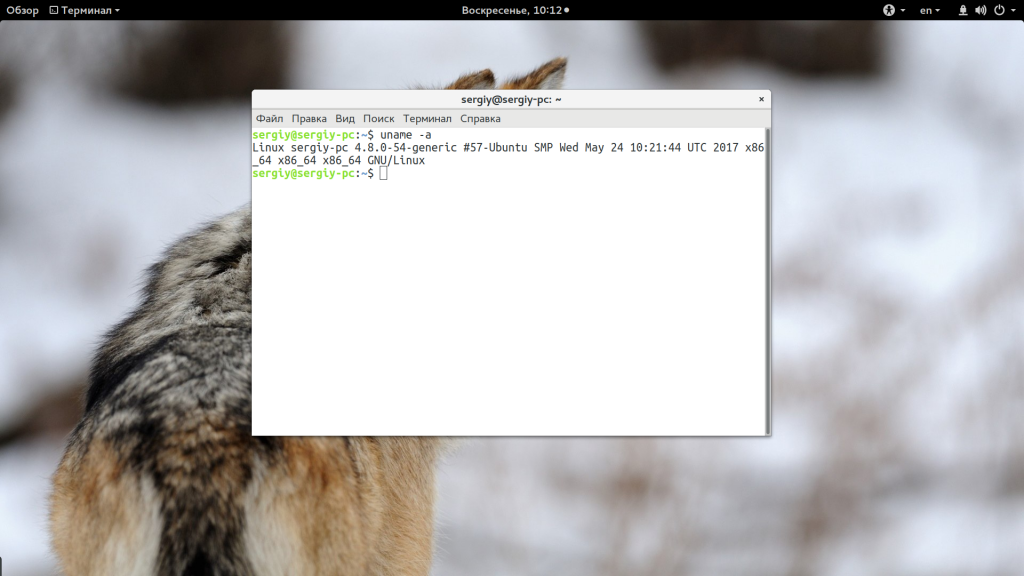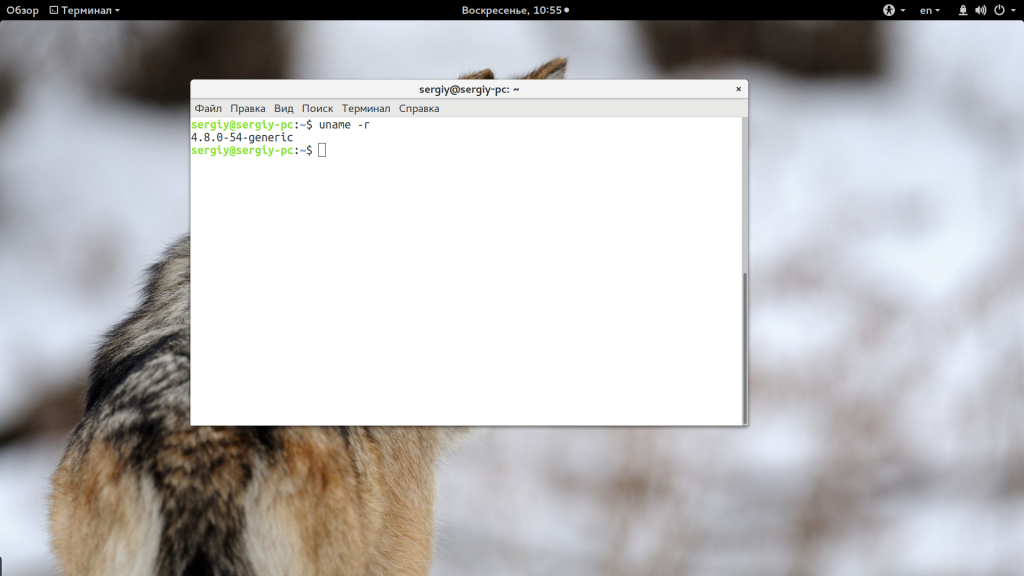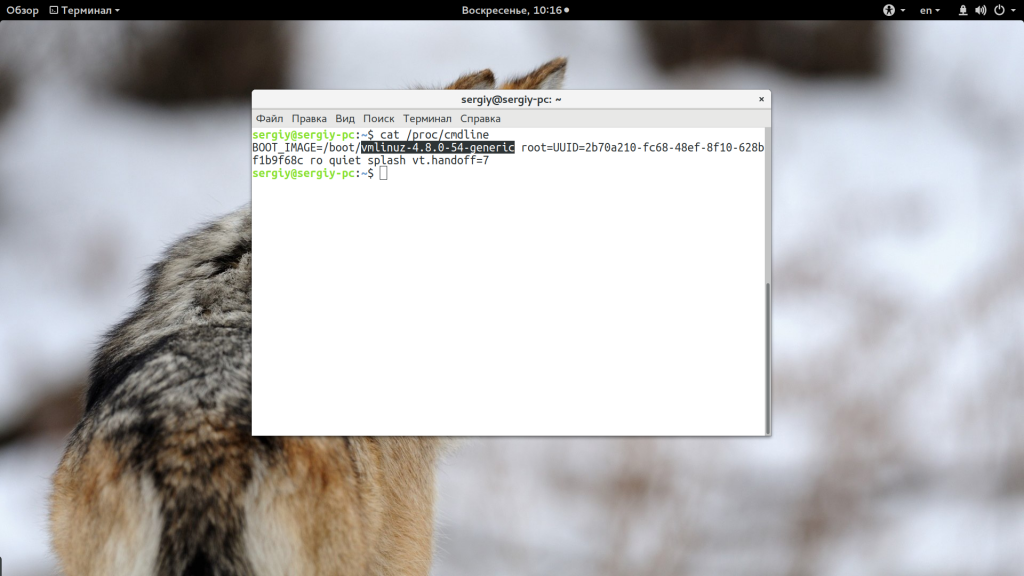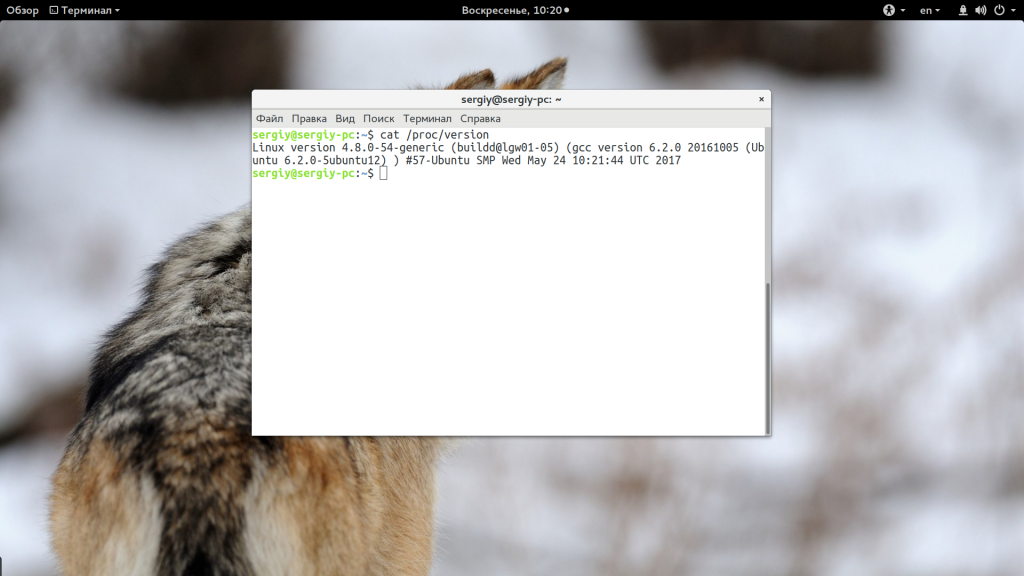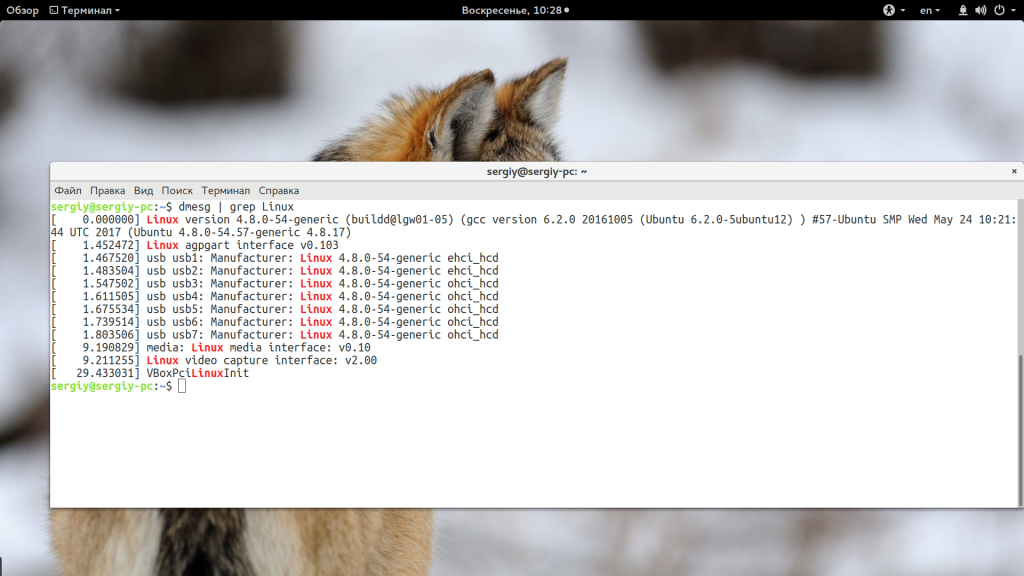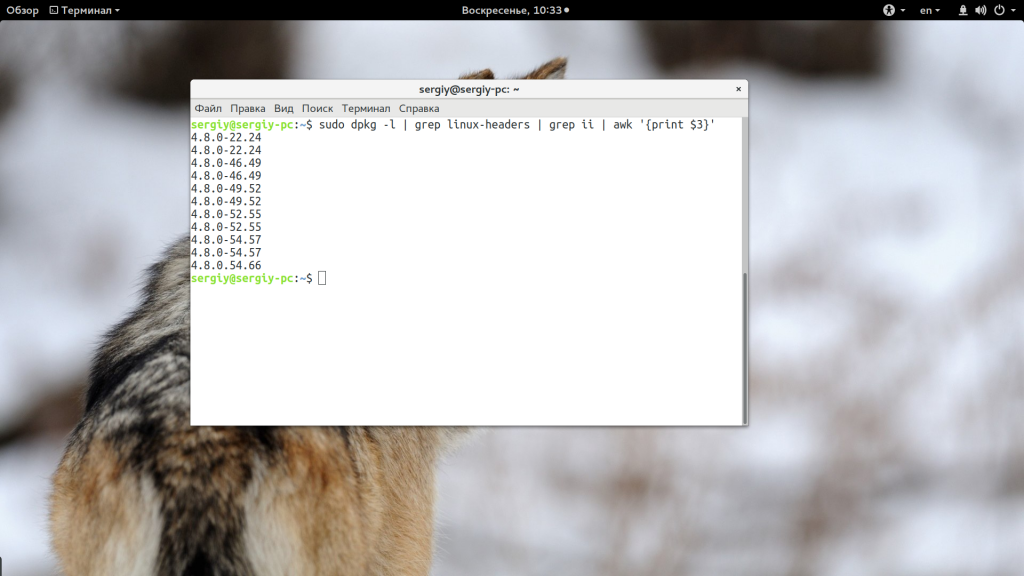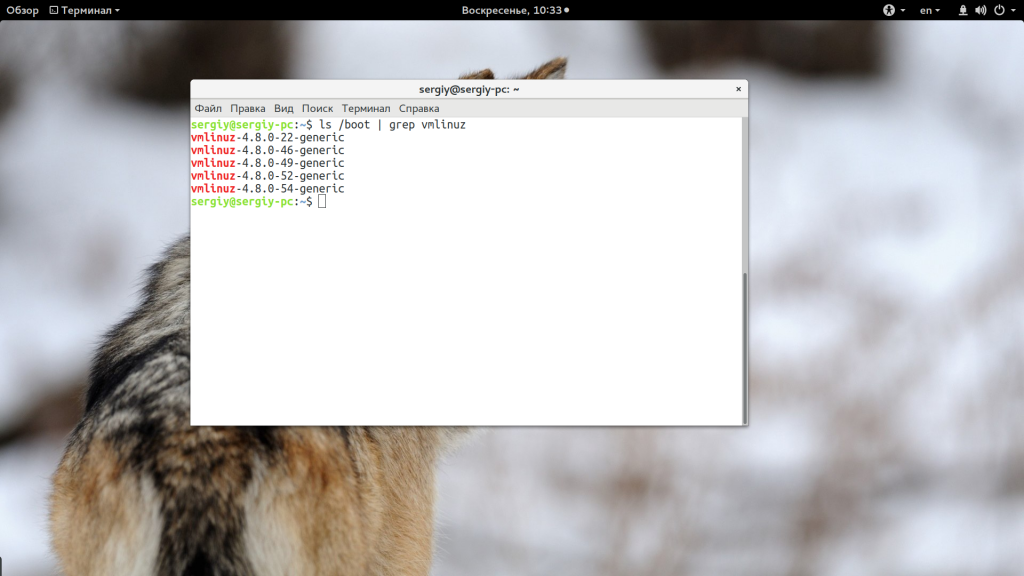как узнать версию ос в linux как узнать версию ядра
Как проверить версию ядра в Linux
How to Check the Kernel Version in Linux
В этом руководстве мы покажем вам несколько разных способов узнать, какая версия ядра Linux работает в вашей системе.
Ядро является основным компонентом операционной системы. Он управляет ресурсами системы и является мостом между аппаратным и программным обеспечением вашего компьютера.
Существуют различные причины, по которым вам может понадобиться узнать версию ядра, работающего в вашей операционной системе GNU / Linux. Возможно, вы отлаживаете проблему, связанную с оборудованием, или узнали о новой уязвимости в системе безопасности, затрагивающей более старые версии ядра, и хотите узнать, уязвимо ли ваше ядро или нет. Какова бы ни была причина, довольно просто определить версию ядра Linux из командной строки.
Использование uname команды
Команда uname отображает несколько системных сведений, включая архитектуру ядра Linux, имя версии и выпуск.
Чтобы узнать, какая версия ядра Linux работает в вашей системе, введите следующую команду:
Используя hostnamectl команду
Вы можете использовать grep команду для фильтрации версии ядра Linux:
Использование /proc/version файла
/proc Каталог содержит виртуальные файлы с информацией о системной памяти, ядра процессора, смонтированные файловые системы и многое другое. Информация о работающем ядре хранится в /proc/version виртуальном файле.
Используйте cat или less для отображения содержимого файла:
Вывод будет выглядеть примерно так:
Вывод
Мы показали вам, как найти версию ядра Linux, работающую в вашей системе, из командной строки. Команды должны работать во всех популярных дистрибутивах Linux, включая Debian, Red Hat, Ubuntu, Arch Linux, Fedora, CentOS, Kali Linux, OpenSUSE, Linux Mint и многие другие.
Как узнать версию Linux
Когда мы говорим о Linux, то обычно подразумеваем какой-либо дистрибутив Linux. Также под Linux мы можем иметь ввиду ядро Linux.
Иногда требуется определить версию Linux, в которой вы работаете. Пользователь может не знать или забыть, какая версия дистрибутива или какая версия ядра Linux используется. Если это чужая система, то может потребоваться узнать название используемого дистрибутива.
В данной статье рассматриваются различные способы, которые помогут нам определить используемую версию Linux. Рассматривается несколько команд для определения версии Linux. Приведенные команды универсальны и не зависят от дистрибутива. Возможно, некоторые из них могут не работать в каких-то дистрибутивах, в таком случае переходите к следующей команде и пробуйте ее.
Команда lsb_release
Команда lsb_release выводит информацию о дистрибутиве.
Префикс lsb в названии команды относится к проекту Linux Standard Base, который был создан с целью создания ряда стандартов для выпуска дистрибутивов Linux, чтобы уменьшить различия между отдельными дистрибутивами. Предполагается, что использование LSB снижает затраты, связанные с переносом приложений на разные дистрибутивы, а также снижает усилия, связанные с поддержкой этих приложений.
Чтобы отобразить информацию о дистрибутиве выполните команду:
Выводится название дистрибутива, номер версии и кодовое имя.
Команда hostnamectl
Помимо данных дистрибутива, выводится версия ядра и архитектура.
Команда uname — версия ядра
Команда uname выводит информацию о текущем ядре системы Linux, а также некоторые дополнительные данные.
Файл /etc/os-release
В файле /etc/os-release содержится информация о дистрибутиве, включая URL-адреса сайт системы и некоторые дополнительные данные. Данный файл присутствует в дистрибутивах, использующих systemd.
Чтобы вывести содержимое файла /etc/os-release можно воспользоваться командой cat:
Файл /etc/issue
Файл /etc/issue содержит текст, который выводится в качестве приглашения ко входу в систему. Обычно текст представляет собой название дистрибутива и версию.
Выведем содержимое файла /etc/issue командой cat:
Файлы /etc/***release и /etc/***version
Необязательно знать названия этих файлов. Можно воспользоваться следующей командой, чтобы автоматически определить названия и вывести содержимое этих файлов:
Файл /proc/version
Информацию о ядре Linux также можно получить из файла /proc/version
Через графические утилиты
Заключение
Мы рассмотрели различные способы получения информации о дистрибутиве и ядре системы Linux. Какие-то способы могут не работать в некоторых дистрибутивах Linux.
Как узнать версию ядра Linux
Довольно часто выходят новые версии ядра, которые нужно устанавливать, чтобы вовремя получать новые возможности, а также исправления проблем с безопасностью. Но для начала неплохо бы знать какая версия установлена сейчас. В этой статье мы рассмотрим как узнать версию ядра Linux. Для этого существует несколько способов.
Как узнать версию ядра Linux?
Но это далеко не единственный способ узнать ядро linux. Мы можем посмотреть строку запуска Grub с помощью команды:
Тут в параметре BOOT_IMAGE мы можем видеть полный путь к образу ядра, который был сейчас загружен. В той же файловой системе /proc есть файл version, где хранится версия ядра:
Дальше, чтобы получить ту же информацию мы можем посмотреть лог dmesg, в самом начале отображается версия ядра, которая будет загружена:
Также, вы можете узнать какие версии ядра установлены в вашей системе с помощью пакетного менеджера, но это вам никак не поможет понять какая версия сейчас запущена, если установлено несколько вариантов. В Ubuntu для этого есть утилита dpkg:
Также в ответ на вопрос как посмотреть ядро Linux можно посоветовать посмотреть содержимое папки /boot на предмет образов ядра с именем vmlinuz:
ls /boot | grep vmlinuz
Выводы
В этой статье мы разобрались как узнать версию ядра linux несколькими способами, надеюсь, эта информация была полезной для вас. Если у вас остались вопросы, спрашивайте в комментариях!
Узнаем версию Linux и установленного ядра
Иногда бывают ситуации, когда нужно узнать версию установленной системы Linux, в том числе версию ядра или графической оболочки. Чаще всего, если вы сами устанавливаете какой-то дистрибутив, то знаете что именно вы ставите. Но, возможно и такое, что вы купили ноутбук уже с предустановленной системой и хотите выяснить что у вас на данный момент стоит. Существует несколько способов это сделать, как обычно, все операции будем осуществлять в терминале, так как это самый эффективный способ не зависящий от окружения рабочего стола. Да и в целом, если вы когда-нибудь столкнетесь с тем, что вам нужно узнать версию Linux например на сервере, то там с большей вероятностью не будет графического окружения. Все приведенные в этой статье команды будут действовать на всех дистрибутивах Linux.
Узнаем версию ядра
Как можно увидеть на скриншотах, версия ядра 5.8.0, в вашем же случае версия может быть иная, все зависит от вашего дистрибутива и его обновлений.
Узнаем версию Linux
Узнать версию вашего дистрибутива Linux можно несколькими способами, разберем опять же те способы, которые используются в терминале. Так как эти способы универсальны и сработают на любом дистрибутиве Linux не зависимо от графического окружения. И так, первый способ узнать версию Linux это команда “os-release”, так же вместо приставки “os” можно указать звездочку “ * “. Например, в той же Ubuntu можно ввести еще команду “lsb-release”, она так же покажет вам ту же информацию ос системе. Приведу в примере все варианты, так сказать для наглядности, а что бы вывести информацию воспользуемся командой “cat”:
Теперь вместо приставки укажем звездочку “*”:
Ну и последний вариант который мы рассмотрим и о котором говорилось чуть выше это “lsb-release”, эта команда покажет чуть более сокращенную информацию о системе:
Обращаю ваше внимания на то, что мы выводили информацию о Linux из файлов, которые расположены в каталоге “etc”, эти файлы вы можете увидеть на скриншоте ниже:
Заключение
А на этом сегодня все. Надеюсь данная статья будет вам полезна.
Журнал Cyber-X
Как узнать версию Linux (+ информацию о железе, хар-ки ПК)

В тему: «В гостях, конечно, хорошо, но дома лучше. «.
Когда работаешь за своим ПК — обычно всё о нем знаешь (и железки, и ПО (и все царапины на корпусе 😉)). Но при знакомстве с «неизвестной машиной» — порой, требуется узнать о ней больше: характеристики, версию дистрибутива и ядра Linux.
В принципе, сделать это несложно: 1-2 команды (если не брать отдельные исключительные случаи. ).
Собственно, ниже я и собираюсь привести пару способов, которые «расскажут» нам о текущей ОС (отмечу, что приведенные команды универсальны и работают в разных дистрибутивах).
Примечание : я исхожу из того, что ОС у вас запущена и вы можете вызвать терминал (Ctrl+Alt+T или Win+T). Если какая-то команда ниже у вас не сработает — попробуйте следующую.
Несколько вариантов узнать информацию о текущей ОС Linux
👉 Вариант 1: вкладка «About»
POP!_OS — скрин из панели управления, вкладка About
Кстати, обратите внимание, что через вкладку «About» можно узнать не только о ОС, но и о железках на ПК: процессор, ОЗУ, видеокарта и пр.
Elementary OS — вкладка About
👉 Вариант 2
👉 Вариант 3
Команда hostnamectl позволяет вывести на экран базовые сведения о текущей версии ОС (обратите внимание на строчку «Operating System» 👇).
hostnamectl (Elementary OS)
Пример (в тексте из Linux Mint):
$ hostnamectl
Static hostname: mint
Icon name: computer-laptop
Chassis: laptop
Machine ID: 939972095cf1459c8b22cc608eff85da
Boot ID: cc35e48fabd4460fb94d7102965ce576
Operating System: Linux Mint 20.1
Kernel: Linux 5.4.0-58-generic
Architecture: x86-64
👉 Вариант 4
Этот вариант помимо ОС, расскажет о многих железках на ПК. Наиболее информативный способ!
60Hz
OpenGL: renderer: Mesa Intel HD Graphics 620 (KBL GT2) v: 4.6 Mesa 20.0.8
Audio:
Device-1: Intel Sunrise Point-LP HD Audio driver: snd_hda_intel
Sound Server: ALSA v: k5.4.0-58-generic
Network:
Device-1: Intel Wireless 8260 driver: iwlwifi
IF: wlp2s0 state: up mac: 90:61:ae:46:f1:2c
Drives:
Local Storage: total: 581.02 GiB used: 840.5 MiB (0.1%)
ID-1: /dev/sda vendor: Crucial model: CT480BX500SSD1 size: 447.13 GiB
ID-2: /dev/sdb model: SSD 128GB size: 119.24 GiB
ID-3: /dev/sdc type: USB vendor: Innostor model: Innostor size: 14.65 GiB
Partition:
ID-1: / size: 5.79 GiB used: 840.5 MiB (14.2%) fs: overlay source: ERR-102
Sensors:
System Temperatures: cpu: 36.0 C mobo: N/A
Fan Speeds (RPM): cpu: 3100
Info:
Processes: 236 Uptime: 13m Memory: 11.59 GiB used: 1.22 GiB (10.5%)
Shell: bash inxi: 3.0.38
👉 Вариант 5
Информация о ядре доступна в файле: /proc/version (команда cat /proc/version ).
$ cat /etc/os-release
NAME=»Linux Mint»
VERSION=»20.1 (Ulyssa)»
>
ID_LIKE=ubuntu
PRETTY_NAME=»Linux Mint 20.1″
VERSION_ID=»20.1″
HOME_URL=»https://www.linuxmint.com/»
SUPPORT_URL=»https://forums.linuxmint.com/»
BUG_REPORT_URL=»http://linuxmint-troubleshooting-guide.readthedocs.io/en/latest/»
PRIVACY_POLICY_URL=»https://www.linuxmint.com/»
VERSION_CODENAME=ulyssa
UBUNTU_CODENAME=focal
mint@mint:
👉 Вариант 6
Чтобы узнать версию ядра Linux (и доп. сведения о архитекторе), можно воспользоваться утилитой uname, парочка команд в помощь: