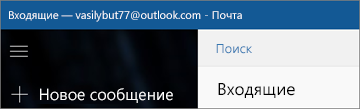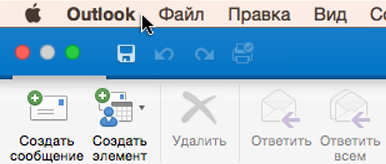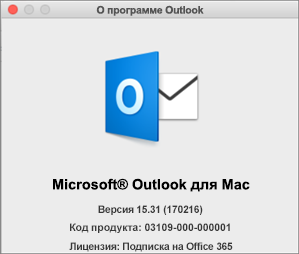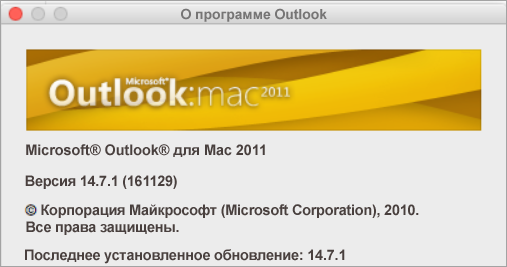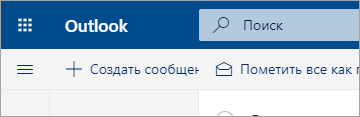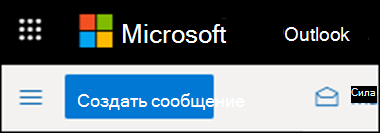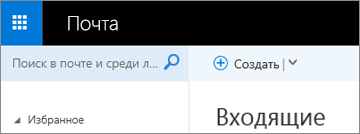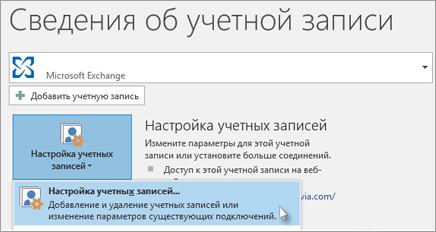как узнать версию outlook на компьютере
Какая у меня версия Office?
Откройте любое приложение Office, например Word или Excel, и выберите Учетная запись.
Примечание: Если вы не видите вкладку Учетная запись или у вас уже есть открытый файл или документ, выберите в меню Файл и выберите Учетная запись или Справка в списке в левой части экрана.
В разделе Сведения о продукте отображается название продукта. Иногда там также показывается полный номер его версии.
1 — название продукта, например Microsoft 365 профессиональный плюс или Office для дома и учебы.
2 — номер версии, который включает в себя версию, номер сборки и тип установки, например нажми и работай или из магазина Windows.
Для дополнительных сведений, например, разрядность версии, выберите Об Excel. Откроется диалоговое окно, отображающее полный номер и разрядность версии (32- или 64-разрядная).
См. также
Откройте любое приложение Office, например Word, и создайте документ.
Например, перейдите в Word и нажмите кнопку О программе Word.
В открывшемся диалоговом окне можно просмотреть номер версии, а также тип лицензии. В примере ниже номером версии является 16.18, а лицензия является единовременной покупкой Office 2019 для Mac.
См. также
Все еще не уверены?
Если инструкции выше не подошли, возможно, вы пользуетесь более ранней версией Office. О том, как определить используемую версию: Поиск сведений о программе в других версиях Office.
Какая у меня версия Outlook?
Так как существует большое количество приложений и служб Outlook, порой бывает сложно определить используемую версию. Чтобы это сделать, выберите способ доступа к Outlook.
Приложение Outlook предоставляет широкие возможности по управлению электронной почтой, контактами и календарем. Следуйте указанным ниже инструкциям, чтобы узнать, какая версия Outlook установлена на вашем компьютере.
В Outlook откройте вкладку Файл.
Выберите Учетная запись Office.
Если вы не видите раздел Учетная запись Office, откройте раздел Справка. Версия продукта указана в правой части страницы.
Номера версии и сборки будут указаны в разделе Сведения о продукте. Например, у вас может быть указан набор Приложения Microsoft 365 для предприятий, и вы можете видеть по значкам, какие приложения он содержит.
Если необходимо узнать, какая архитектура у используемой версии Outlook (32- или 64-разрядная), нажмите кнопку О программе Outlook.
В верхней части окна «О программе Outlook» указаны номер версии и архитектура (32- или 64-разрядная).
Некоторые функции Outlook доступны только в составе Outlook для Microsoft 365 или при участии в программе предварительной оценки Office.
Выберите Файл > Учетная запись Office. Если вы видите надпись Microsoft 365 или «Программа предварительной оценки Office», вы используете Outlook для Microsoft 365 Актуального канала или сборку предварительной оценки.
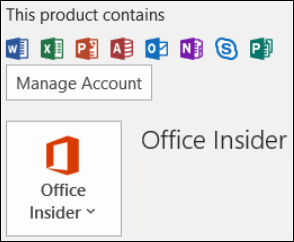
Если вы используете Windows 10, внешний вид Outlook может отличаться от приведенных изображений по двум причинам.
Вы используете более раннюю, неподдерживаемую версию Outlook, например Outlook 2003. Чтобы найти версию продукта, обычно нужно выбрать элементы Справка > О программе.
Вы используете Почту Windows 10. Почта Windows 10 — это бесплатная программа, которая установлена на всех компьютерах с Windows 10. Если вы используете Почту Windows 10, папка «Входящие» выглядит примерно так, как показано ниже.
Дополнительные сведения о Почте Windows 10 см. в статье Почта и Календарь для Windows 10: вопросы и ответы.
Дополнительные сведения
Следуйте указанным ниже инструкциям, чтобы узнать, какая версия Outlook установлена на вашем компьютере Mac.
В строке меню выберите пункт Outlook (рядом с логотипом Apple). Если вы не видите строку меню, переместите указатель мыши в верхнюю часть экрана и она появится.
Выберите пункт О программе Outlook. Отобразятся сведения о версии.
Если вы используете Outlook по подписке на Microsoft 365, номер версии (2011 или 2016) не указывается.
Ниже показано, как выглядят эти сведения для Outlook для Mac 2011.
Дополнительные сведения
Для доступа к веб-версиям Outlook сначала подключитесь к Интернету. Затем войдите в свою электронную почту точно так же, как в Facebook, Amazon или Netflix.
Outlook.com или Hotmail.com
Outlook.com и Hotmail.com — это бесплатные веб-службы электронной почты от корпорации Майкрософт. Поскольку Outlook.com — это служба, доступная через Интернет, она не устанавливается на компьютере и не содержит сведений о версии.
Outlook в Интернете для бизнеса (Microsoft 365)
Если у вас есть подписка на Microsoft 365 для бизнеса, ваш план включает доступ к версии Outlook вне зависимости от вашего расположения при наличии подключения к Интернету.
Благодаря возможности централизованного управления электронной почтой, Outlook в Интернете особенно удобно использовать при наличии нескольких учетных записей в различных почтовых службах.
Outlook в Интернете нельзя использовать для импорта или экспорта контактов и электронной почты. Для импорта или экспорта контактов необходимо использовать приложение Outlook версии 2016, 2013, 2010 или 2007. После установки приложения Outlook на компьютере выполните указанные ниже действия:
Добавьте свои адреса электронной почты в приложение Outlook. Оно синхронизируется с вашей почтовой службой, в результате чего отобразятся сообщения и контакты.
Outlook Web App (для Exchange 2010 или 2016)
Outlook Web App используется только в среде организации или учебного заведения, в которой размещен собственный сервер Exchange Server.
Для доступа к контактам щелкните в средстве запуска приложений 
Для импорта или экспорта контактов необходимо использовать приложение Outlook версии 2016, 2013, 2010 или 2007. После установки приложения Outlook на компьютере выполните указанные ниже действия:
Добавьте свои адреса электронной почты в приложение Outlook. Оно синхронизируется с вашей почтовой службой, в результате чего отобразятся сообщения и контакты.
Outlook для iOS
Если у вас есть iPhone или iPad, вы можете использовать Outlook для iOS для управления электронной почтой, календарем, контактами и файлами. В нем можно добавить любую учетную запись электронной почты, использующую протокол POP или IMAP, а также учетные записи Outlook.com, Microsoft 365, Gmail, Yahoo и Exchange.
Чтобы найти номер версии Outlook для iOS на iPhone, выполните указанные ниже действия.
В Outlook на iPhone выберите элементы Параметры > Справка и обратная связь.
Прокрутите страницу вниз. и вы увидите номер версии.
Ниже перечислены некоторые информационные ресурсы для Outlook для iOS.
Общие сведения о файлах данных Outlook (в форматах PST и OST)
При добавлении учетной записи электронной почты в Outlook локализованная копия данных сохраняется на компьютере. Эта функция позволяет получать доступ к ранее скачаным или синхронизированным сообщениям электронной почты, данным календаря, контактам и задачам без подключения к Интернету.
Данные некоторых типов учетных записей, например учетных записей POP, хранятся в файлах данных Outlook (PST-файлах). Учетные записи Outlook 365, Exchange, IMAP и Outlook.com хранят свою информацию в автономных файлах данных Outlook (OST-файлах).
Файл данных Outlook (PST)
Файл данных Outlook (PST) содержит сообщения и другие элементы Outlook и сохраняется на локальном компьютере. Учетные записи POP — это распространенный тип учетных записей, которые можно создать при добавлении учетной записи электронной почты от поставщика услуг Интернета, например Xfinity или AT&T или Cox, — скачивать все сообщения с почтового сервера и сохранять их на компьютере.
Совет: Если размер Файл данных Outlook (PST) большой, синхронизация может замедлить синхронизацию OneDrive и показать «Обработка изменений» или «Файл используется». Узнайте, как удалить PST-файл данных Outlook из OneDrive.
Примечание.В Outlook 2013 и более ранних версиях для учетных записей IMAP также использовался файл данных Outlook (PST). В Outlook 2016 и Outlook для Microsoft 365 для учетных записей IMAP используются автономные файлы данных Outlook (OST).
Файл данных Outlook (PST) также можно использовать для резервного копирования или экспорта элементов из учетной записи электронной почты любого типа. Дополнительные сведения о резервном копировании сообщений электронной почты, календаря, контактов и данных задач см. в экспорте или резервном копировании электронной почты, контактов и календаря в PST-файл Outlook. Вы также можете импортировать сообщения электронной почты, календарь, контакты и данные задач из другого файла данных Outlook (PST). Дополнительные сведения об импорте элементов см. в импорте электронной почты, контактов и календаря Outlook из PST-файла.
Примечание.Импортировать из автономного файла данных Outlook (OST) невозможно.
Так как эти файлы сохраняются на компьютере, на них не распространяется ограничение размера почтового ящика на почтовом сервере. Переместив элементы в файл данных Outlook (PST) на компьютере, можно освободить место в почтовом ящике на почтовом сервере.
Если сообщения или другие элементы Outlook сохраняются в файле данных Outlook (PST), они доступны только на компьютере, на котором хранится файл.
Автономный файл данных Outlook (OST)
Большинство других типов учетных записей, таких как учетные записи IMAP, Microsoft 365, Учетные записи Exchange и Outlook.com, используют автономный файл данных Outlook (OST) для хранения синхронизированной копии данных почтового ящика на локальном компьютере. Если подключение к почтовому серверу прерывается (например, если вы в самолете без Wi-Fi или подключение к Интернету отключено), вы по-прежнему можете получать доступ ко всем скачаным письмам, данным календаря, контактам и задачам. Вы можете читать и создавать сообщения, создавать встречи и добавлять контакты. Однако сообщения электронной почты не отправляются и новые сообщения не будут скачиированы, пока подключение к Интернету не будет восстановлено.
После восстановления подключения изменения автоматически синхронизируются, а папки и элементы на сервере и на компьютере снова будут одинаковыми.
Файл хранилища группы Outlook (NST)
При первом доступе к группе в Outlook создается новый тип файла данных Outlook. Этот файл имеет расширение NST и хранит ваши беседы Groups и другие локальные данные групп. Все эти сведения синхронизируются между компьютером и сервером электронной почты, поэтому нет необходимости архивировать этот файл или импортировать его при настройках Outlook на новом компьютере.
Расположения файлов
Самый быстрый способ открыть папку, в которой сохраняются файлы данных Outlook (PST и OST), — сделать следующее:
В приложении Outlook откройте вкладку Файл.
В области справа нажмите кнопку Настройка учетных записей и выберите команду Настройка учетных записей.
На вкладке Файлы данных щелкните запись и нажмите кнопку Открыть место хранения папки.
Файлы данных Outlook (PST), созданные с помощью Outlook 2013 или Outlook 2016 обычно сохраняются на компьютере в папке «Документы\Файлы Outlook». После обновления до Outlook на компьютере, на котором уже были файлы данных, созданные в Microsoft Office Outlook 2007 или в более ранних версиях приложения, эти файлы сохраняются в другом расположении в скрытой папке: буква_диска:\Users\имя_пользователя\AppData\Local\Microsoft\Outlook.
Совет: Если размер Файл данных Outlook (PST) большой, синхронизация может замедлить синхронизацию OneDrive и показать «Обработка изменений» или «Файл используется». Узнайте, как удалить PST-файл данных Outlook из OneDrive.
Автономный файл данных Outlook (OST) также сохраняется на диске в папке:\Users\имя_пользователя\AppData\Local\Microsoft\Outlook. Большинство данных остается на сервере, однако нужно создавать резервные копии для всех элементов, хранящихся на локальном компьютере. К ним относятся, например, календарь, контакты, задачи и все папки с пометкой Только локальные.
Совет: Сведения о скрытых папках Windows см. в центре справки и поддержки Windows.
Выбор нужной версии Outlook
Для доступа к письмам, встречам, событиям и контактам можно использовать различные продукты и службы. Outlook предлагает множество приложений и служб для связи. Вы можете использовать несколько Outlook или служб в разное время. У каждого продукта или службы есть свои функции.
Outlook 2016 для Windows и Mac
Outlook 2016 для Windows и Office 2016 для Mac включены в вашу подписку Microsoft 365, доступны в составе нескольких наборов Office 2016 и могут быть приобретены как автономные программы. В двух версиях есть несколько одинаковых функций, но есть и важные различия. Обе программы позволяют отправлять и получать почту из деловых и личных учетных записей электронной почты, добавлять встречи и собрания в календарь, а также управлять контактами. В обеих программах также включены архивации, ск (жалюзи), проверка орфографии, подписи электронной почты и фильтрация нежелательной почты.
Вы можете использовать Outlook 2016 для Windows и Outlook 2016 для Mac, если вы используете настольный компьютер или ноутбук. Outlook 2016 для Windows также работает на большинстве Windows планшетах.
Примечание.Если вы используете iPad или iPhone, вам потребуется Outlook для iOS на этих устройствах.
Дополнительные сведения о различных функций, включенных в Outlook 2016 для Windows и Outlook 2016 для Mac, см. в Outlook для Mac с Outlook для Windows.
Outlook в Интернете
Если у вас есть подписка наMicrosoft 365 и вам нужно получить доступ к своей учетной записи электронной почты в организации или ваша компания использует Microsoft Exchange для электронной почты, у вас есть доступ к Outlook в Интернете через веб-браузер. Точный URL-адрес (веб-адрес), который вы используете для доступа Outlook в Интернете, может отличаться, но для пользователей с Microsoft 365 вы можете перейти https://portal.office.com начать.
С Outlook в Интернете вы можете отправлять и получать электронную почту, планировать собрания и встречи, а также хранить сведения обо всех своих контактах. В нее включены фильтрация нежелательной почты, подписи электронной почты, классификация сообщений, отфильтровка почты и другие.
Вам не нужно ничего устанавливать на компьютере или планшете, чтобы Outlook в Интернете. Если вы путешествуете без компьютера, вы можете использовать интернет-Outlook из любого интернет-кафе или киоска со множеством, если не все функции.
Примечание. Некоторые функции Outlook в Интернете работают только с современными браузерами. Дополнительные сведения см. в Outlook браузерах в Интернете.
Подробное сравнение веб-Outlook, Outlook 2016 для Windows и Outlook 2016 для Mac см. в Outlook и Outlook 2016.
Outlook.com
Outlook.com — это бесплатная служба электронной почты для личной электронной почты. Любой человек может перейти https://outlook.com и зарегистрироваться для бесплатной учетной записи электронной почты. Ранее известные как Hotmail.com и Live.com, вы можете использовать Outlook.com, если ваш адрес электронной почты заканчивается на @outlook.com, @hotemail.com, @msn.com или @live.com.
В основном предназначен для потребителей, Outlook.com предлагает множество функций, Outlook в Интернете. Вы можете добавить другие адреса электронной почты на Outlook.com и проверить домашний или рабочий адрес электронной почты через службу Outlook.com. Вы также можете добавить свою учетную запись Outlook.com в Outlook 2016. Вы можете делать встречи и планировать собрания, добавлять вложения в сообщения с OneDrive или с компьютера, а также управлять контактами и задачами. Дополнительные сведения о Outlook.com см. в справке по Outlook.com.
Outlook для iOS и Android
Если у вас есть iPhone, iPad, телефон с Android или планшет с Android, вы можете использовать Outlook для iOS или Outlook для Android, которая позволяет управлять электронной почтой, календарем, контактами и файлами. Вы можете добавить любую учетную запись электронной почты, использующую pop или IMAP, а также учетные записи Outlook.com, Microsoft 365, Gmail, Yahoo и Exchange в любое из этих приложений.
Outlook для iOS и Outlook для Android также включают календарь и обратитесь в службу поддержки. С OneDrive, OneDrive для бизнеса, Box, Dropbox или Google Диск вы также можете получать доступ к файлам. Дополнительные сведения см. в Outlook справки для iOS и Android.
Почта и календарь для Windows 10
Приложения «Почта» и «Календарь» в Windows 10 предоставляют приложения для работы с электронной почтой и календарем, которые удобно использовать как с личными, так и с деловыми учетными записьми электронной почты, а также бесплатными на всех устройствах Windows 10, включая Windows 10 телефоны, планшеты, ноутбуки и настольные компьютеры.
С помощью почты и календаря для Windows 10 вы можете получить доступ ко всем учетным записям электронной почты, включая Gmail, Yahoo, Microsoft 365, Outlook.com, а также к учетным записям своей компании или учебного заведения. Вы можете добавить фоновое изображение в сами приложения, объединить все сообщения электронной почты в единую почту и получить доступ ко всем контактам, хранямся в приложении «Люди» Windows 10.
Почта и Календарь для Windows 10 оптимизированы для работы на Windows 10 телефонах. Приложения, перечисленные в Outlook Почта и Календарь Outlook, Windows 10 телефоне. С помощью действий быстрого прокрутки можно управлять электронной почтой и событиями без клавиатуры, а так как они включены бесплатно на всех устройствах Windows 10, вы можете сразу же приступить к их использованию. Дополнительные сведения см. в области «Почта» и «Календарь».
Параметры > Версия Outlook Web App
В легкой версии Outlook Web App функций меньше, чем в стандартной версии Outlook Web App. Например, нет отдельных элементов управления для изменения размера шрифтов. Вместо этого см. веб-сайт windows со специальными доступами. В том числе ссылки на параметры доступности для вашей операционной системы. Например, вы можете увеличить все, что на экране, увеличить контрастность, прочитать экранный диктор с помощью встроенного экранного диктора и сделать много другое. Дополнительные сведения о различных параметрах в каждой версии см. в Outlook Web App. Сведения о поддерживаемых браузерах см. в Outlook Web App.
Примечание: Чтобы узнать, почему отображается облегченная версия Outlook Web App, как вернуться к стандартной версии Outlook Web App и как использовать другую почтовую программу на мобильном устройстве или компьютере, см. статью Outlook Web App Light.
Эта статья применима к приложению Outlook Web App. Оно используется организациями, в которых работа почтовых серверов управляется с помощью Exchange Server 2013 или 2010. Если вы используете Microsoft 365 или Exchange Server 2016, вашей почтовой программой является Outlook в Интернете. Для получения справки по Outlook в Интернете см. раздел Получение справки по Outlook в Интернете.
Если вы используете поддерживаемый браузер, вы можете выбрать, какую версию Outlook Web App нужно использовать.
Если вы используете облегченную версию Outlook Web App:
Откройте меню Параметры в верхнем углу и выберите Версия Outlook Web App в области навигации.
Снимите флажок Использовать облегченную версию Outlook Web App.
Нажмите кнопку Сохранить.
Выйдите из облегченной версии, закройте браузер и войдите обратно с помощью поддерживаемого браузера. Вам может потребоваться закрыть все окна браузера, перед тем как снова войти.
Если вы используете стандартную версию Outlook Web App:
В браузере войдите в Outlook Web App, используя URL-адрес, предоставленный пользователем, который управляет электронной почтой вашей организации. Введите имя пользователя и пароль и нажмите кнопку Войти.
В верхней части страницы выберите Параметры 
Установите флажок Использовать облегченную версию Outlook Web App и нажмите кнопку ОК.