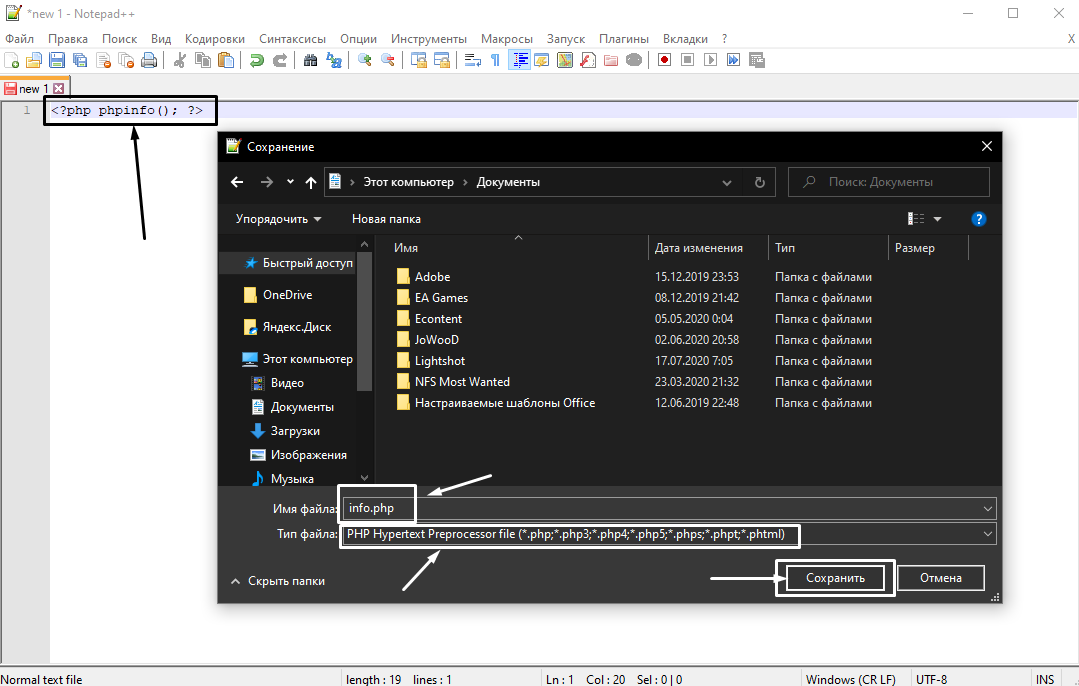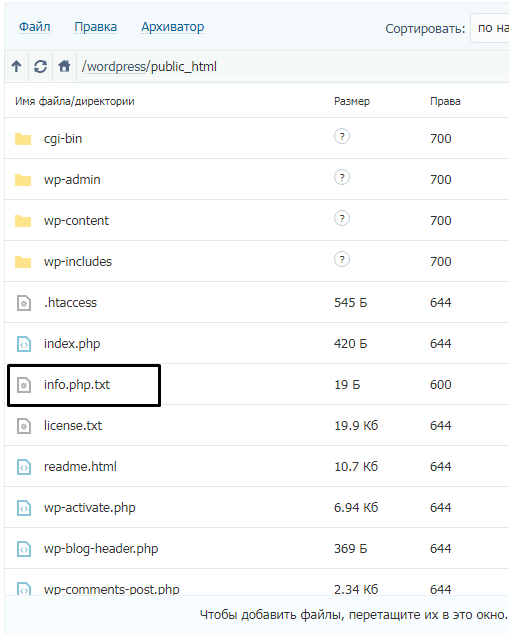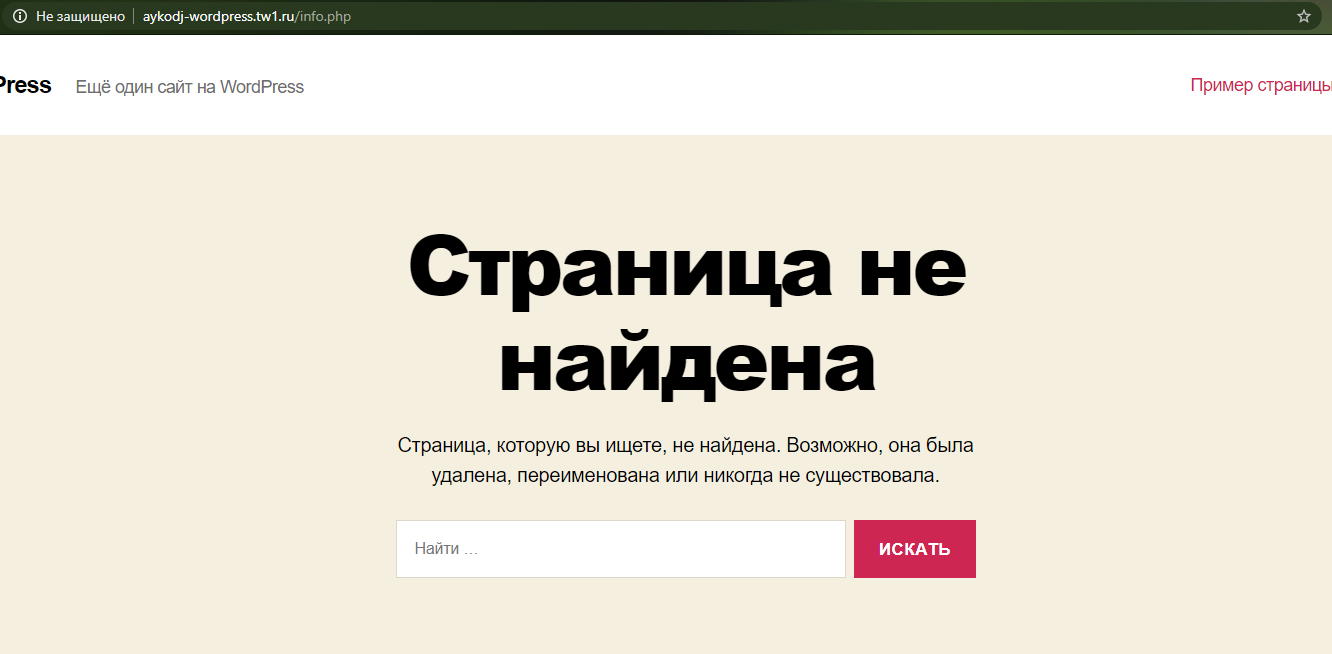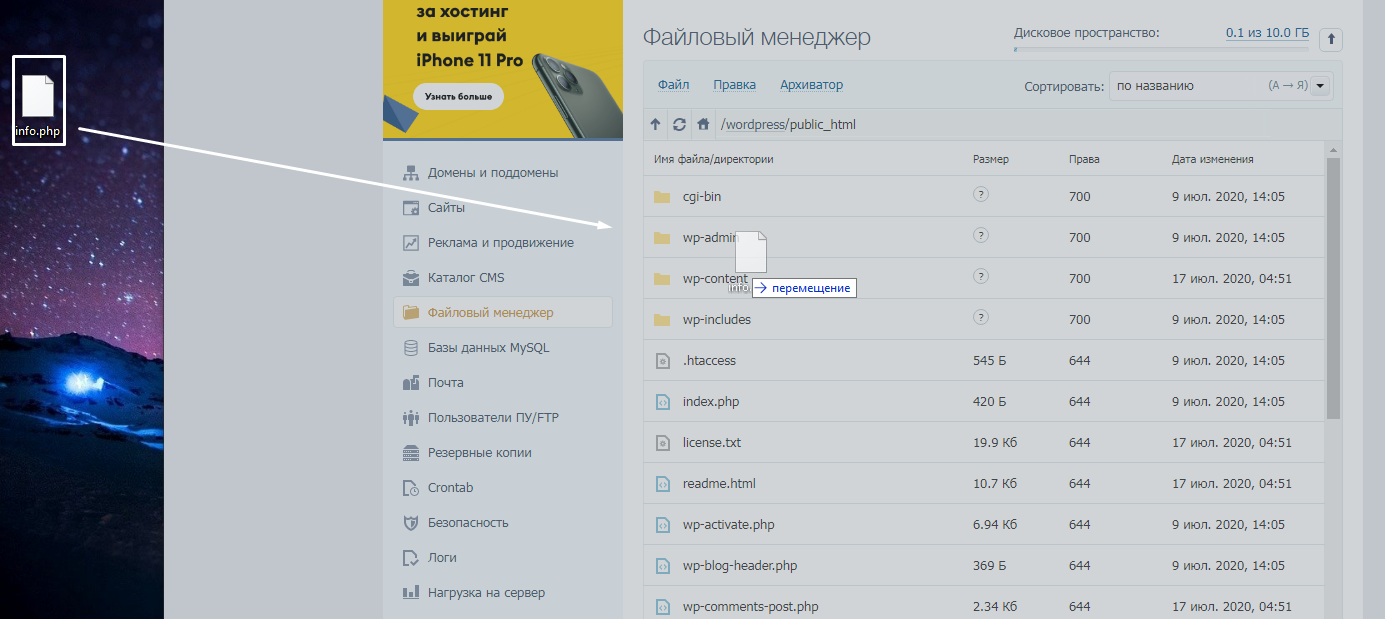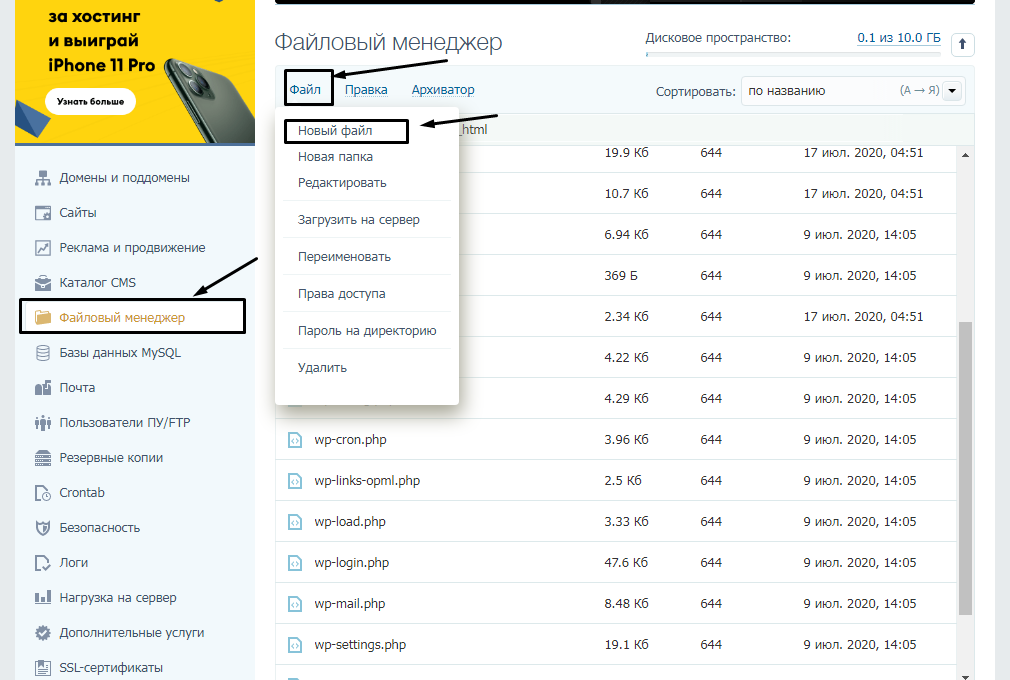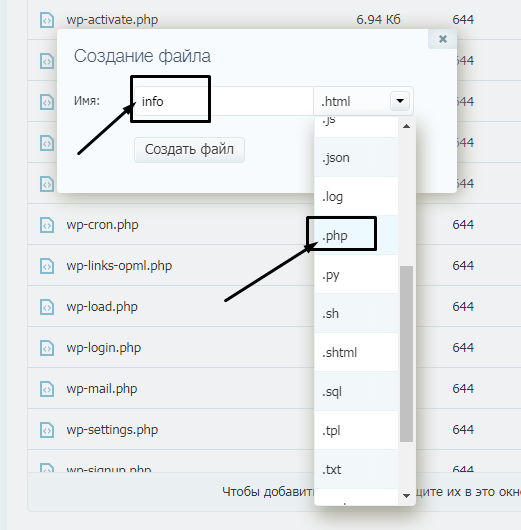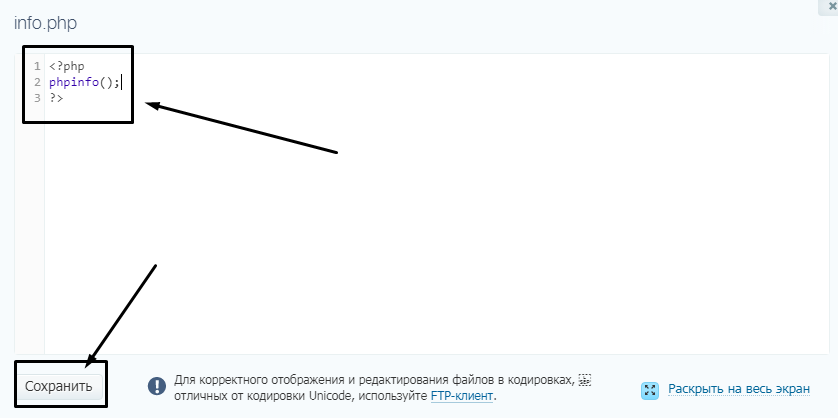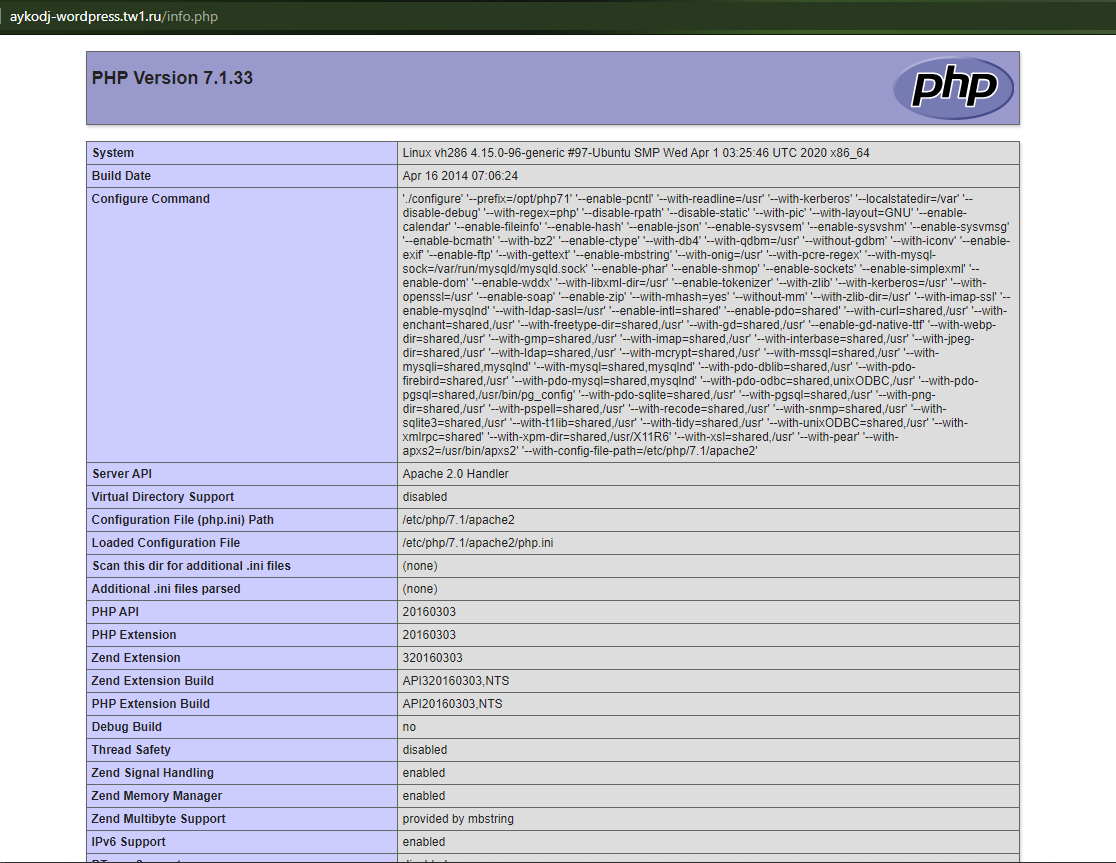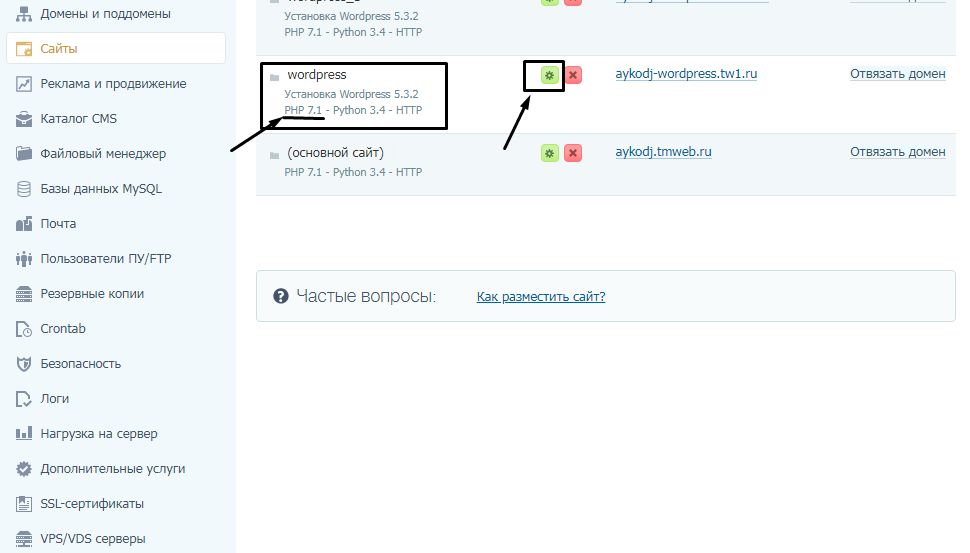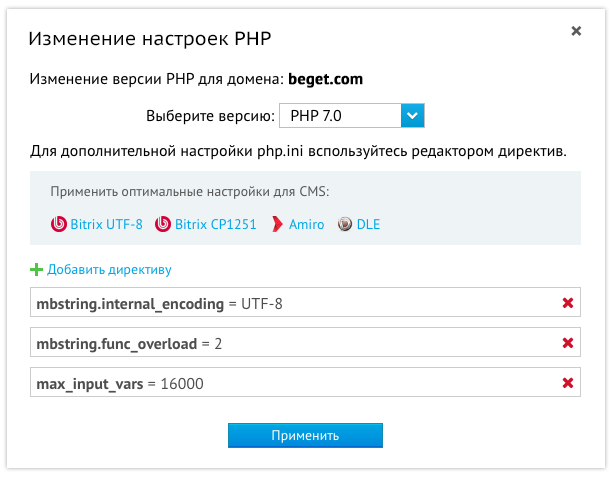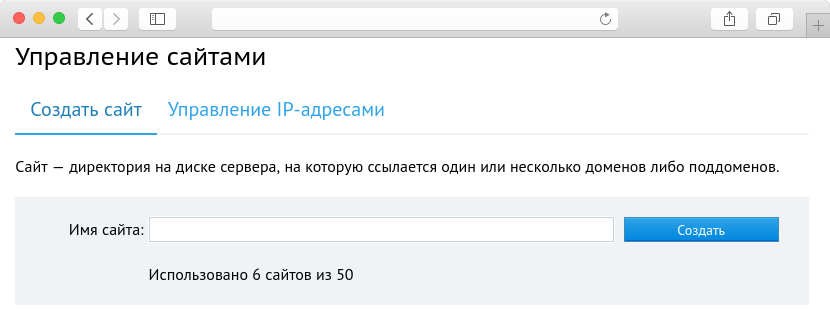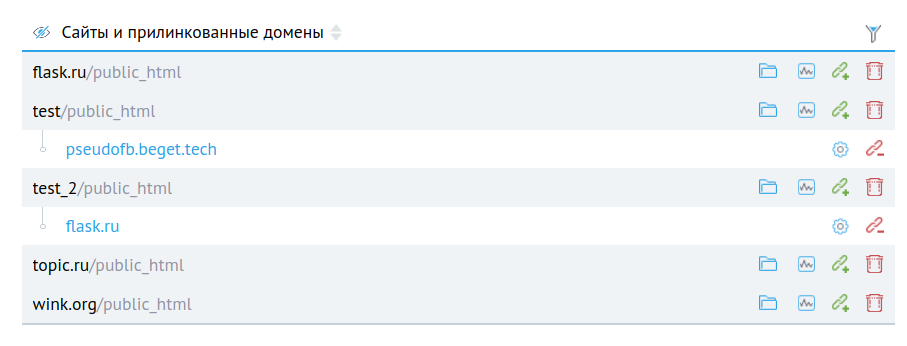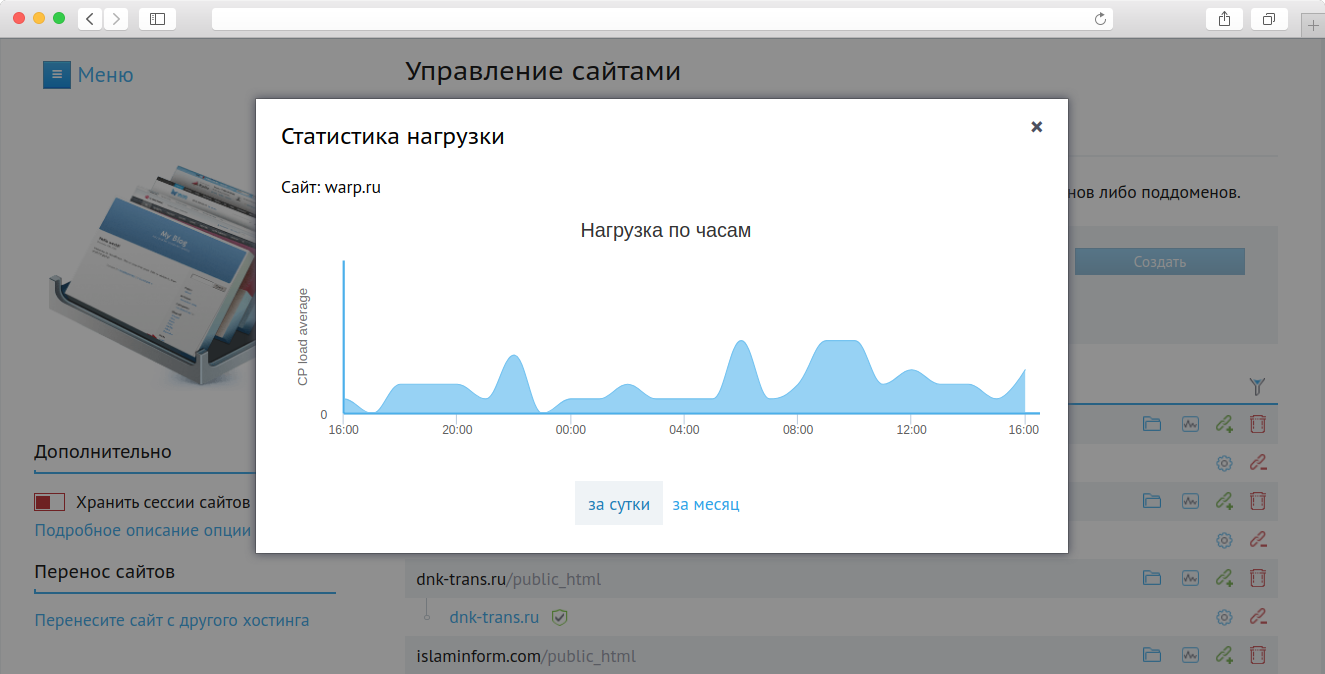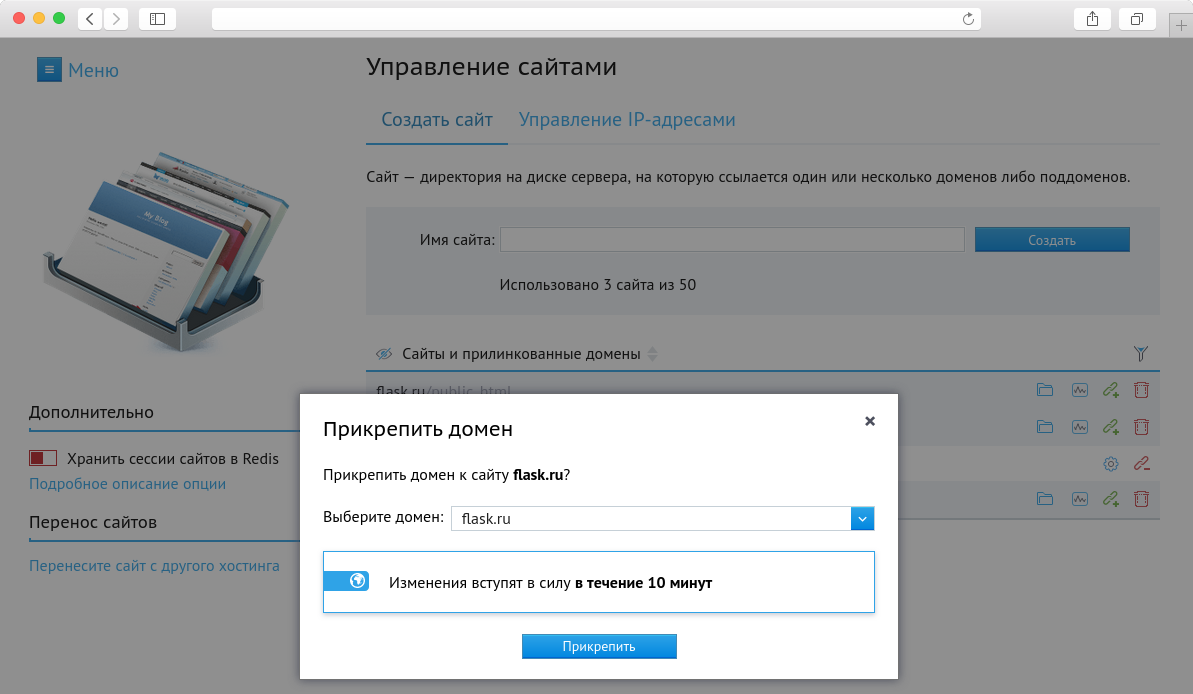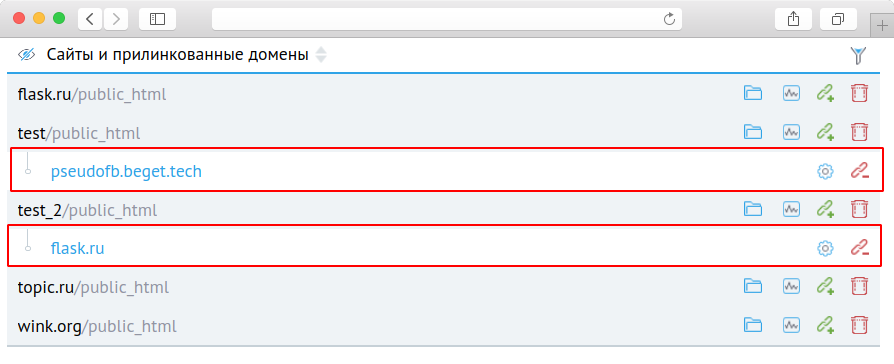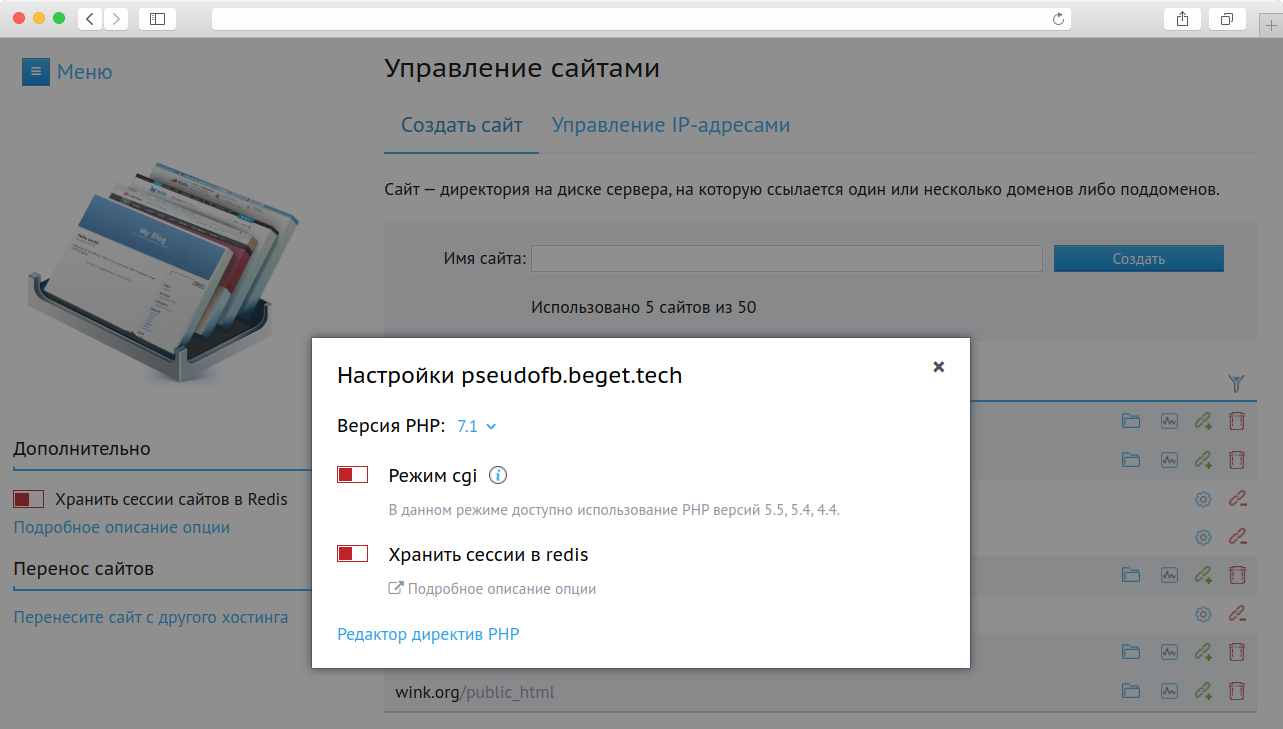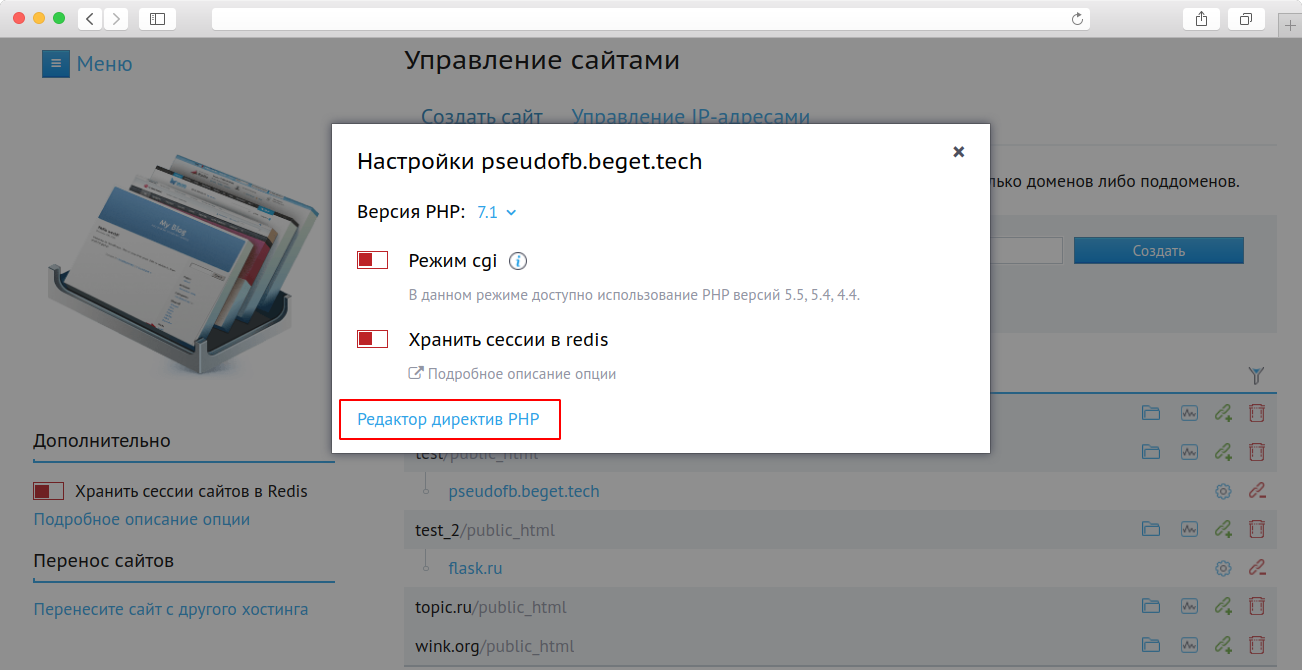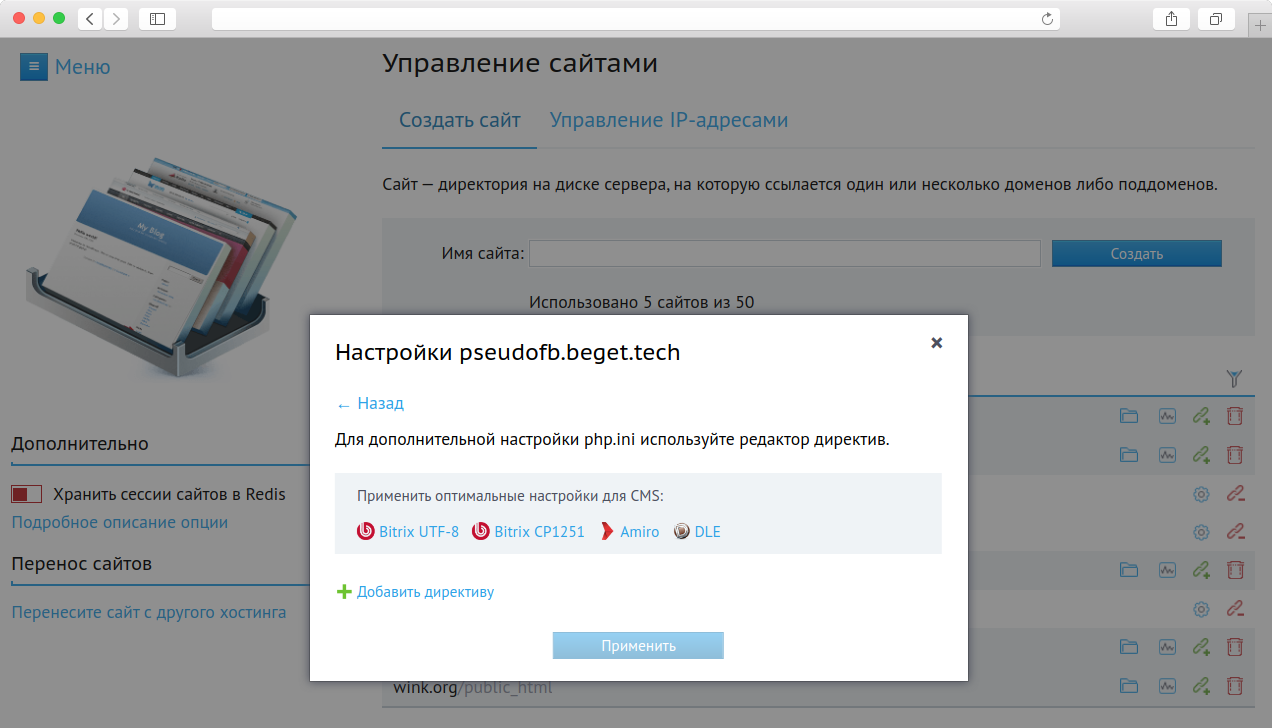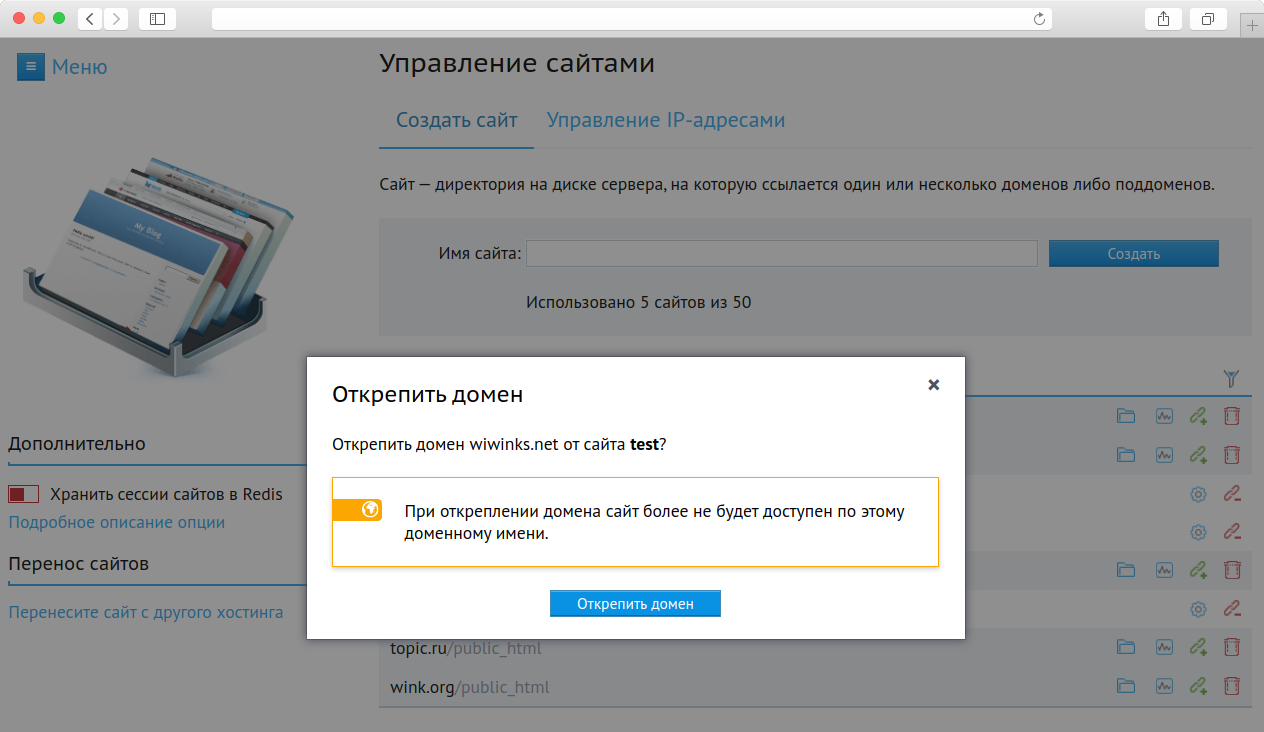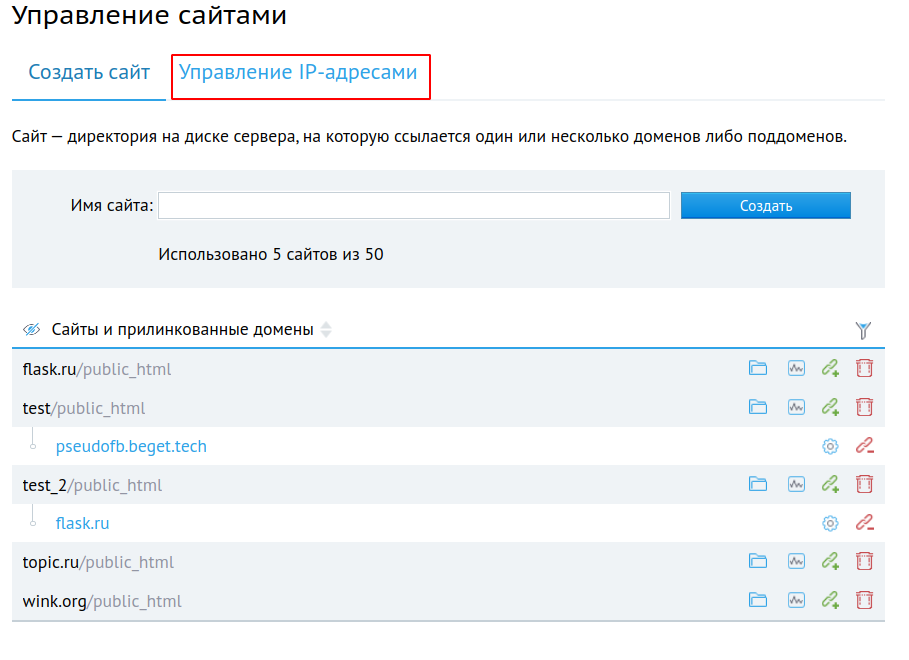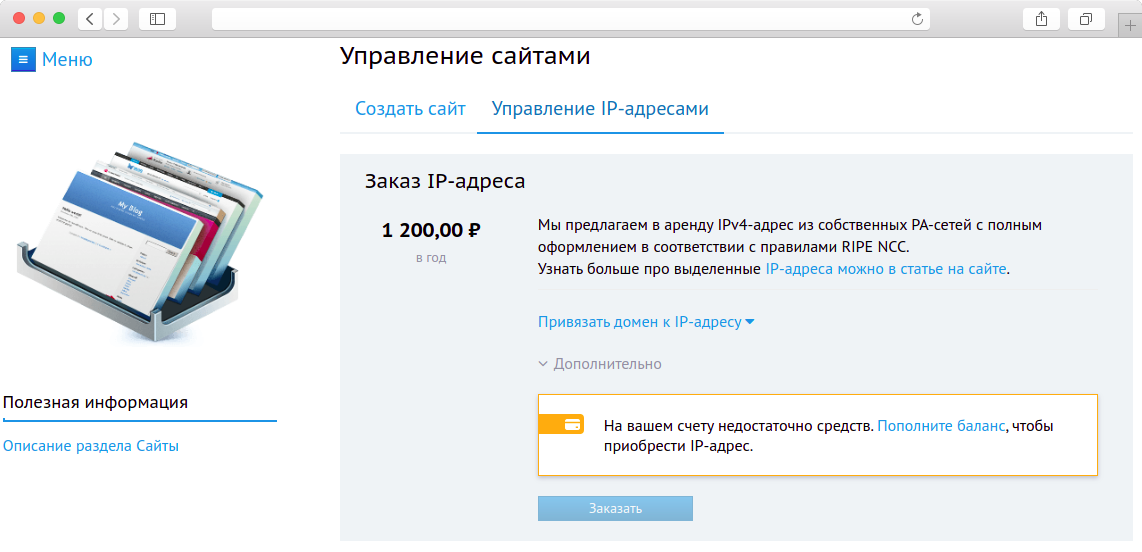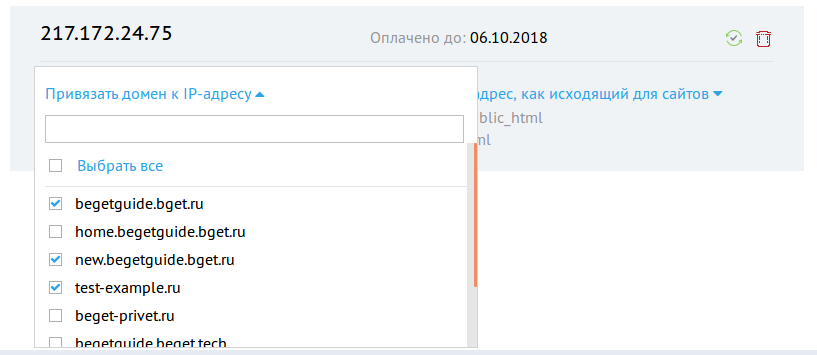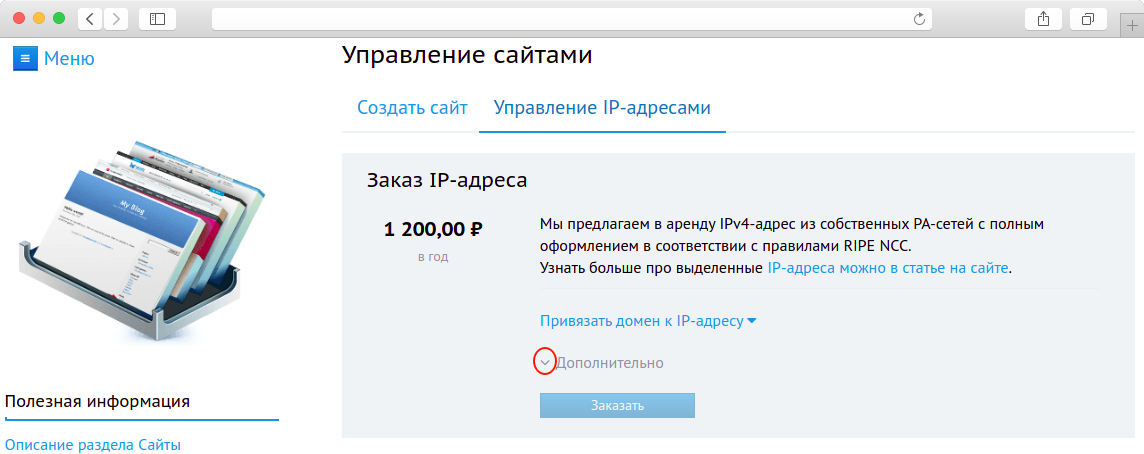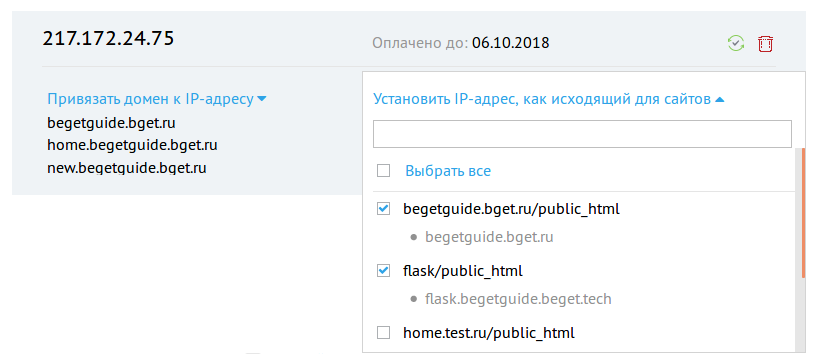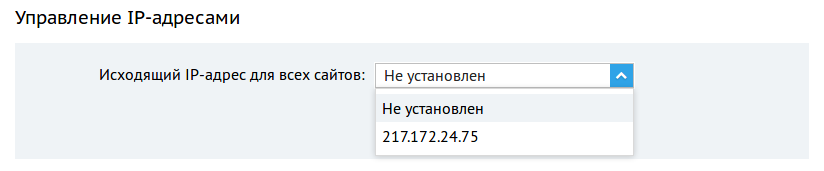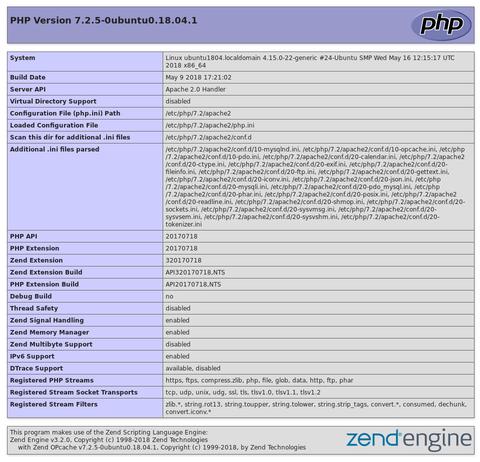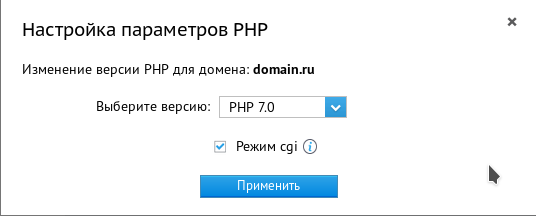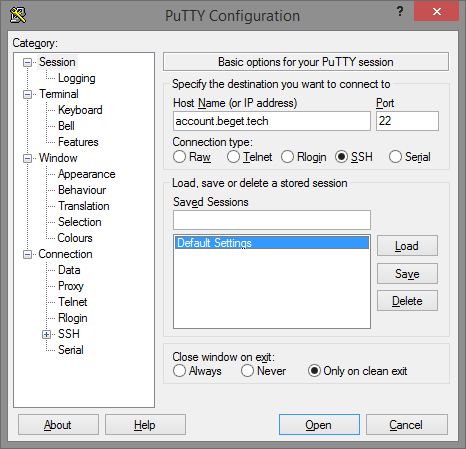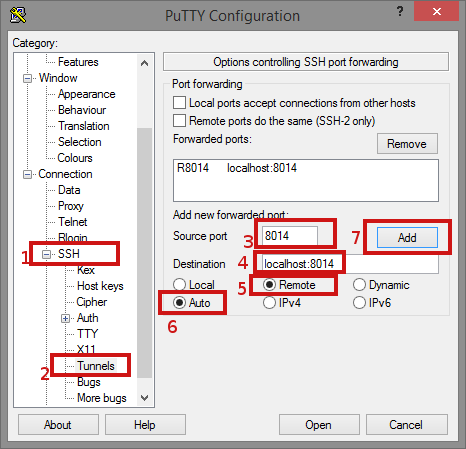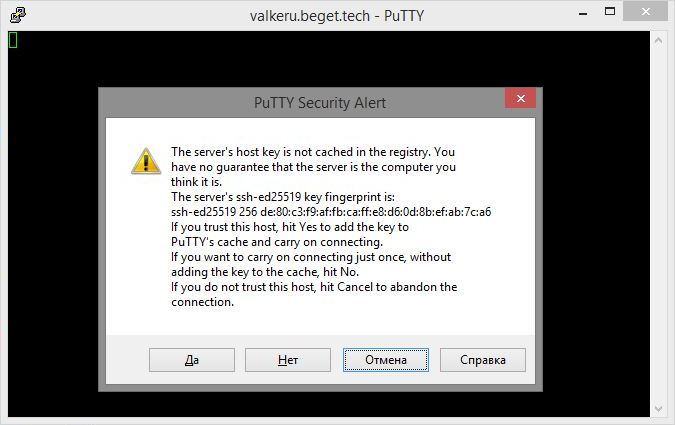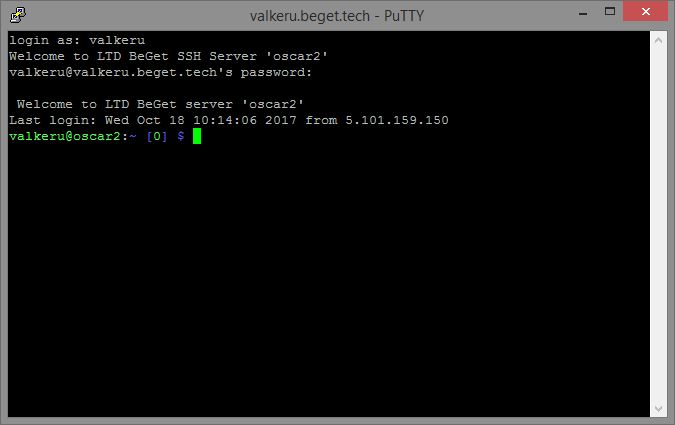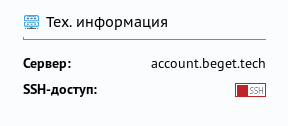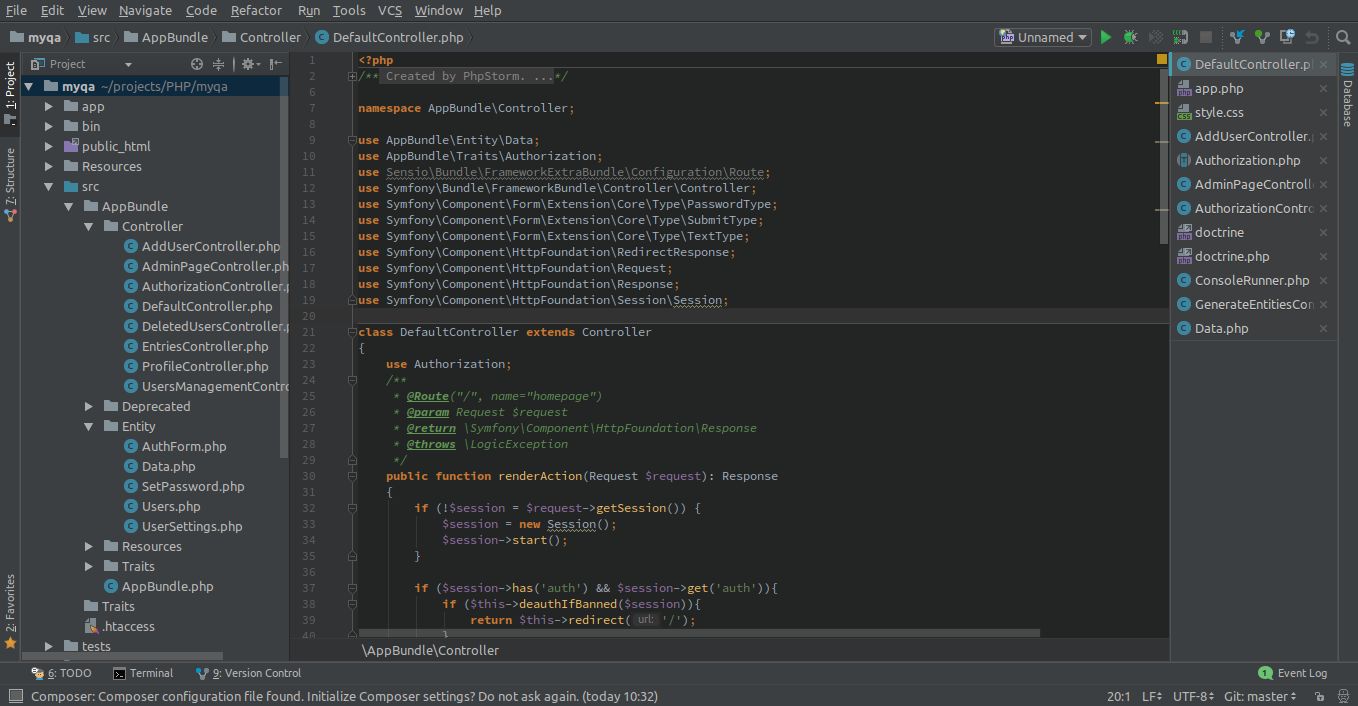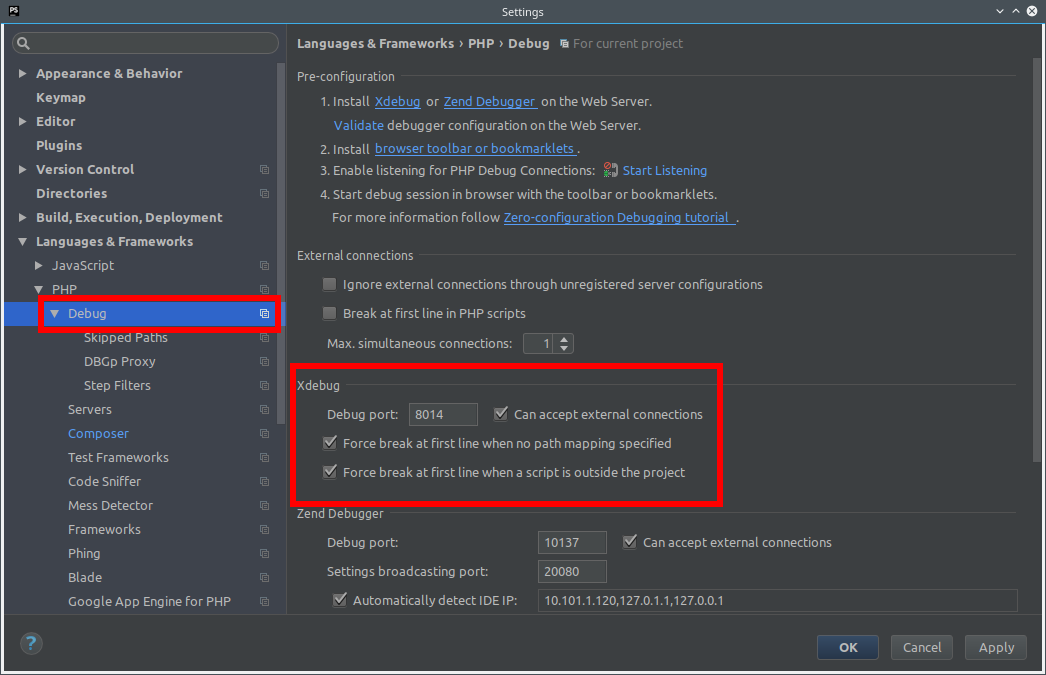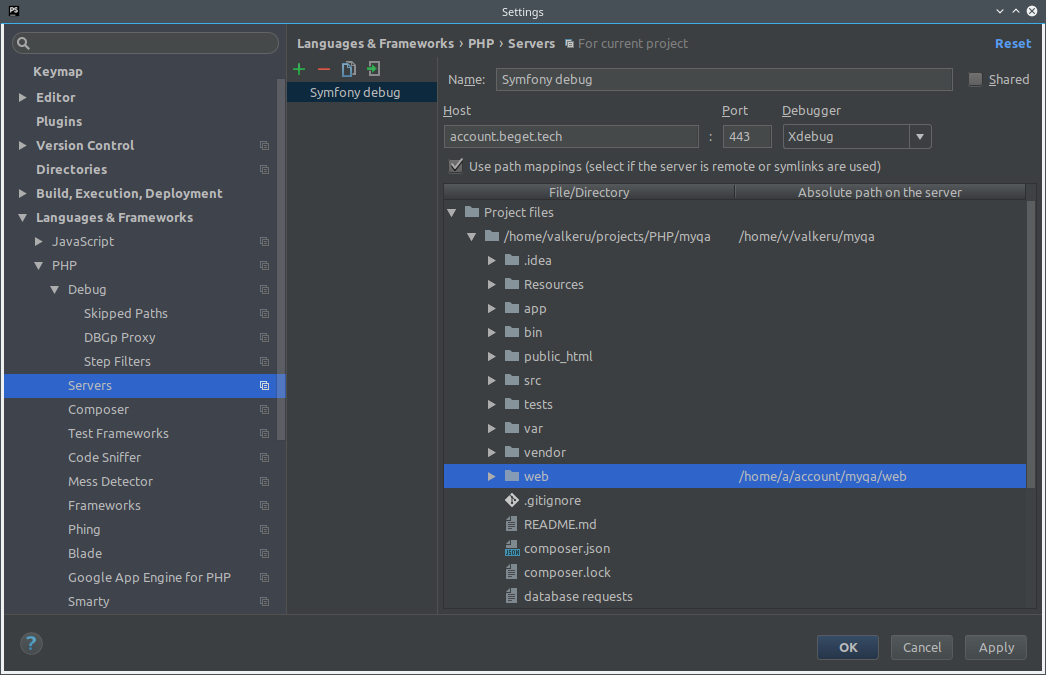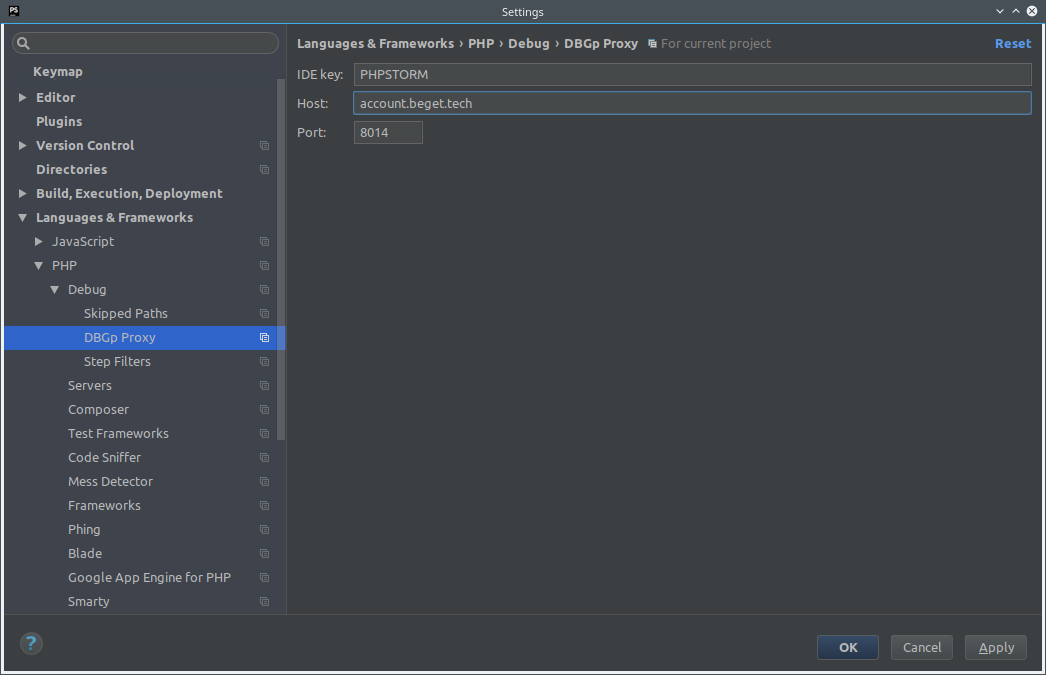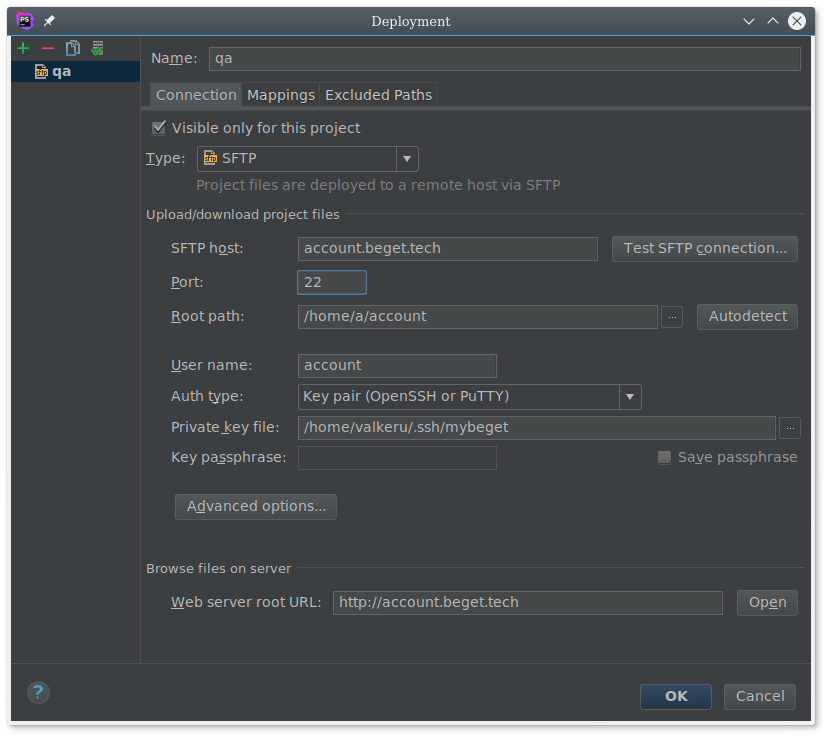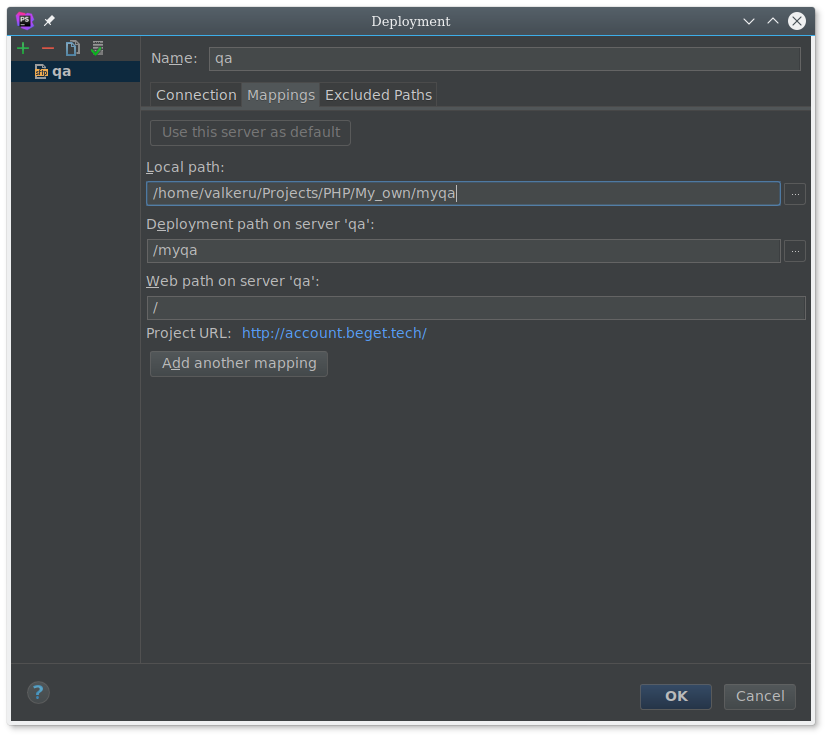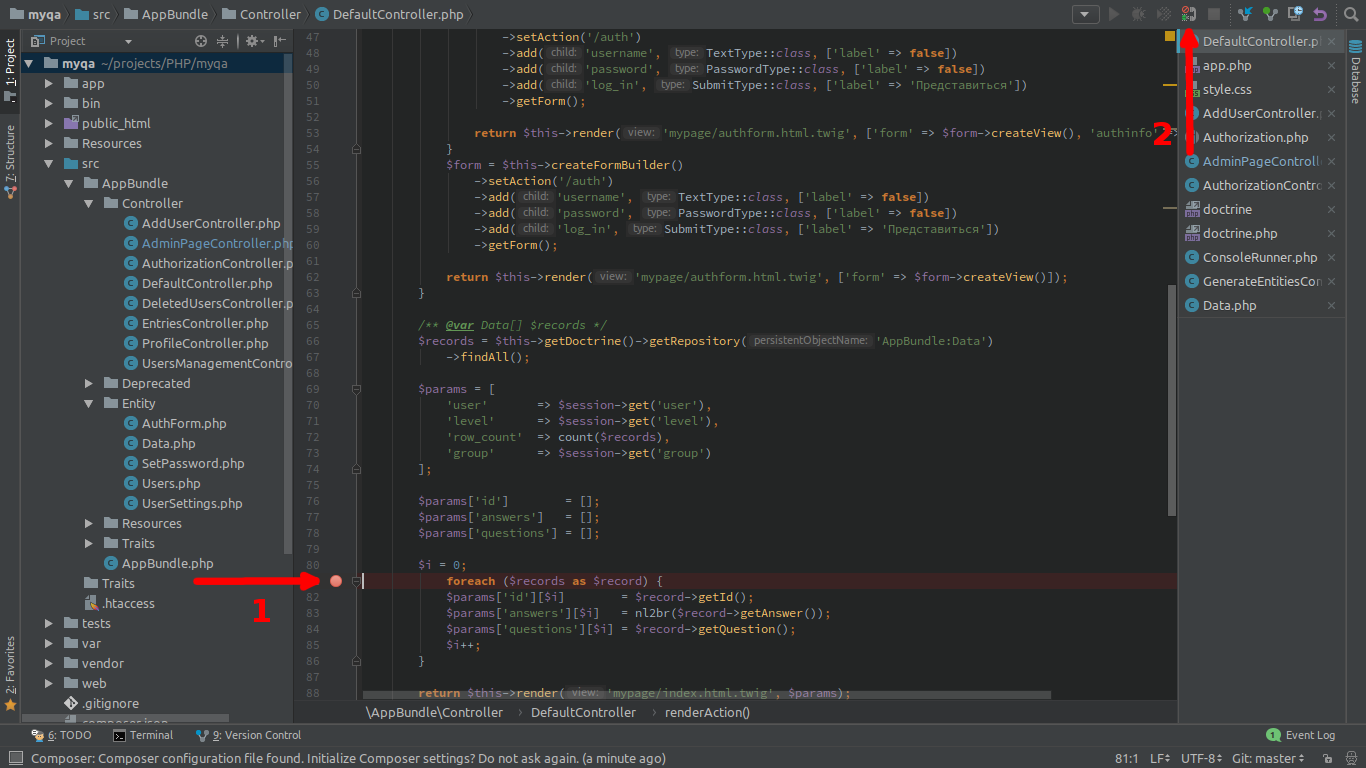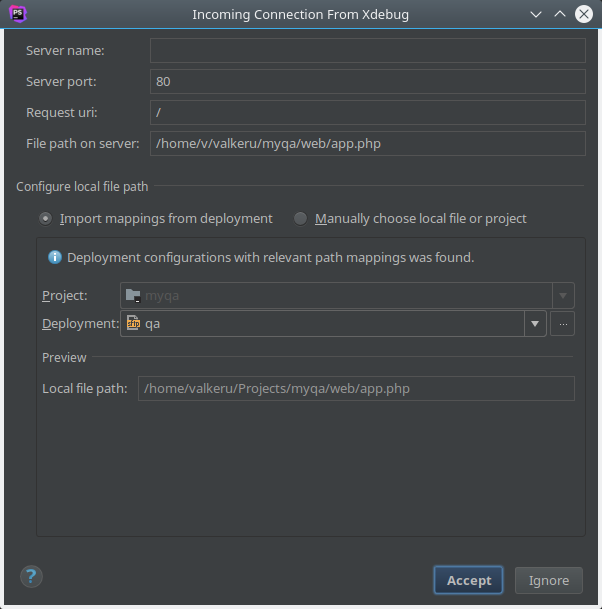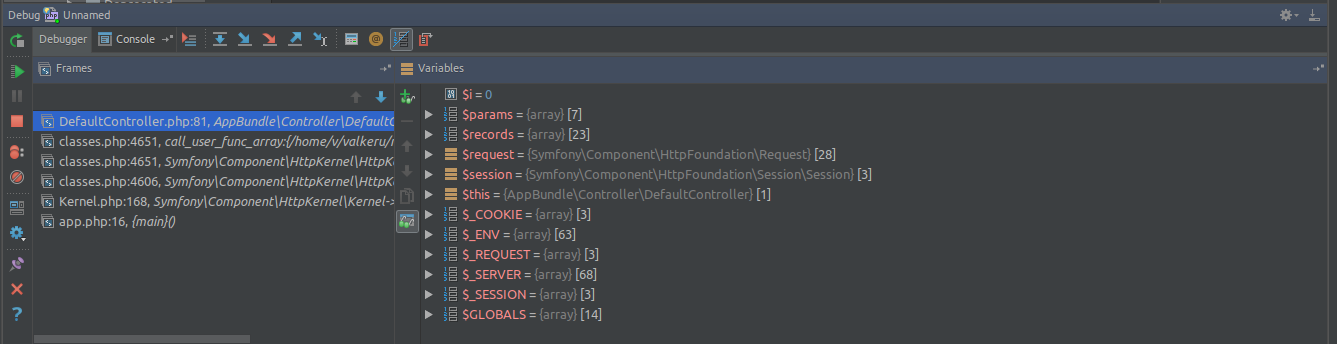как узнать версию php сайта beget
Как узнать версию PHP на сервере
PHP – это скриптовый язык, который используется преимущественно при разработке приложений. С его помощью можно отправлять формы, работать с базами данных, использовать сессии, cookies и многое другое. От версии PHP, установленной на сайте или сервере, зависит то, как и какие возможности языка вы сможете использовать в проекте.
Поговорим о том, как узнать версию PHP сайта и сервера, причем разберем несколько способов.
Создание файла info.php и перемещение его на сервер
Сначала пробуем создать файл с прописанным содержимым. С его помощью мы определим конфигурацию интерпретатора PHP. Сделать это, кстати, можно двумя способами – на компьютере (а затем скопировать файл в корень сайта) или же сделать все прямо в файловом менеджере.
Первый способ: Открываем любой блокнот или редактор кода (лучше всего), потом вписываем в него вот такое значение:
Сохраняем это и даем название документу – info.php.
Второй способ: Открываем файловый менеджер через панель управления и переходим в корневую папку. Путь к ней – /wordpress/public_html. Жмем по пункту «Файл», в выпадающем меню выбираем элемент «Новый файл».
Теперь указываем название и формат будущего файла.
Вписываем в содержимое вот такое значение:
Потом сохраняем изменения нажатием на соответствующую кнопку и закрываем окно.
Теперь переходим к проверке. Для этого надо открыть новую вкладку в браузере и ввести там такую ссылку:
Здесь site.com нужно заменить ссылкой на ваш сайт (пример на скриншоте), затем перейти по нему нажатием на кнопку Enter. Откроется страница, на которой в левом верхнем углу отобразится версия PHP.
Просмотр версии PHP на сайте хостинга
Можно узнать версию PHP на хостинге TimeWeb, причем не просто посмотреть, но и изменить ее. Открываем в панели управления раздел «Сайты». По сути все, версию узнали, но не так подробно, как хотелось бы (сравните с другими примерами).
Дальше можно нажать на зеленую иконку с изображением шестеренки и тем самым перейти в настройки. Откроется новое окошко, где можно выбрать версию PHP и Python.
Удобная настройка PHP
Теперь изменять значения директив интерпретатора PHP можно прямо из панели управления с помощью удобного редактора.
Специальные конфигурационные директивы интерпретатора PHP позволяют вносить изменения в его стандартное поведение, таким образом адаптируя его работу под требования конкретного сайта.
Например, можно увеличить максимальное время работы скрипта (см. директиву max_execution_time), что может быть полезно при выполнении долгих служебных операций, или изменить параметры, отвечающие за работу с сессиями (например, изменив обработчик session.save_handler на redis и, тем самым, перенеся хранение сессий в redis для избежания блокировок при одновременном доступе к одной сессии).
Некоторые директивы можно переопределять во время выполнения прямо в PHP-скриптах. Однако зачастую популярные CMS рекомендуют изменять параметры, которые нельзя переопределять во время выполнения. Если раньше в этом случае приходилось обращаться в техническую поддержку, то сейчас это можно сделать за пару минут с помощью удобного интерфейса, снабженного автоматическим дополнением, ссылками на документацию к большинству директив и заранее подготовленными наборами рекомендуемых настроек для популярных CMS.
Для изменения директив PHP достаточно зайти в раздел «Сайты» и нажать на фиолетовую иконку «PHP» напротив требуемого домена.
Каждый день мы работаем над тем, чтобы работа с хостингом для наших пользователей была еще проще и приятнее!
Сайты
Сайт — это место на диске, на которое ссылаются один или несколько доменов, либо поддоменов.
В разделе Сайты вы можете управлять настройками своих сайтов и IP-адресами, прикреплять домены/поддомены к сайтам, проверять нагрузку на сервер и многое другое.
Создать сайт
Для создания сайта введите желаемое название в поле Имя сайта и нажмите кнопку Создать.
Будет создана директория с именем сайта, в ней будет поддиректория public_html, в которой будут располагаться файлы вашего сайта.
После создания сайта он появится в таблице сайтов и доменов, расположенной в нижней части страницы управление сайтами.
Рядом с каждым сайтом есть 4 кнопки:
Над таблицей расположена иконка 
Эта функция очень полезна, когда вам нужно разместить файлы сайта в нужной директории или отредактировать их.
Перейти к файлам сайта
При нажатии на кнопку 
Файловый менеджер Sprut.io — это веб-приложение, которое позволяет удобно работать с вашими файлами на сервере прямо из веб-браузера с любого места.
Вы можете создавать, редактировать, перемещать и удалять файлы и папки вашего сайта, просматривать текстовые и графические файлы встроенными утилитами.
Файловый менеджер полностью заменит вам привычный FTP-клиент, ведь он специально разрабатывался нами с учётом потребностей пользователей хостинга.
Статистика
В этом разделе отражается нагрузка, создаваемая вашим сайтом на сервер.
Для мониторинга доступны две временные шкалы: суточная шкала, отражающая почасовую нагрузку и месячная шкала, отражающая ежедневную нагрузку.
Более детальную информацию о нагрузке вы можете посмотреть в отдельном разделе Статистика.
Прикрепить домен
Домен — это имя сайта в сети интернет. Для того чтобы по указанному домену открылся нужный сайт, их нужно связать — прилинковать. Это можно сделать кнопкой 
После нажатия на кнопку 
После прикрепления домена или поддомена к сайту, он появится в таблице, и вы сможете его настроить.
Если список доменов на прикрепления пуст — перейдите в раздел Управление доменами и поддоменами. Здесь вы можете проверить список своих доменов, зарегистрировать или добавить домен, заказать SSL-сертификат, а также отредактировать DNS-записи доменов.
Подробнее обо всех функциях раздела Управление доменами и поддоменами.
Удалить сайт
При нажатии на кнопку 
Если вы удалили сайт по ошибке, то просто создайте его снова. Имена сайтов должны в точности совпадать. Узнать точное ямя сайта можно с помощью файлового менеджера 
Работа с прикрепленными доменами
После прикрепления домена к сайту он появится в таблице следующей строчкой за сайтом.
После прикрепления домена вы сможете настроить 

Настройки
В настройках 
Кроме этого, есть возможность настроить хранение сессий сайта в Redis. Redis — это высокопроизводительное распределенное хранилище данных. Его удобно использовать для хранения различных счетчиков, например, количества просмотров страниц сайта, или же каких-либо временных данных.
Redis можно подключить в разделе Сервисы. В этом же разделе вы найдете:
Внизу окна настройки домена расположена ссылка на редактор директив PHP.
Директивы интерпретатора PHP позволяют вносить изменения в его стандартное поведение, адаптируя работу интерпретатора под требования конкретного сайта.
В открывшемся окне вы можете выбрать готовые наборы директив для популярных CMS (Bitrix, Amiro, DLE) или добавить собственные директивы.
Директивы PHP — это мощный инструмент оптимизации работы PHP-модулей вашей CMS. Подробнее о возможностях PHP-директив вы можете прочитать ниже.
C помощью PHP-директив можно увеличить максимальное время работы скрипта (см. директиву max_execution_time), что может быть полезно при выполнении долгих служебных операций, или изменить параметры, отвечающие за работу с сессиями (например, изменив обработчик session.save_handler на redis и, тем самым, перенеся хранение сессий в redis для избежания блокировок при одновременном доступе к одной сессии).
Открепление домена/поддомена
Открепление домена 

Открепленный домен становится свободным, его можно прикрепить к любому другому сайту на аккаунте.
Управление IP-адресами
Вторая вкладка в разделе управление сайтами — управление IP-адресами.
В этом разделе вы можете:
Привязка домена к IP-адресу
Чтобы привязать домен к IP-адресу, вам необходимо выбрать из списка нужные домены, после чего нажать на кнопку «Заказать».
Если у вас уже есть выделенный IP-адрес, вы можете прикрепить к нему другие домены, выбрав их из списка.
При необходимости домены можно открепить от IP-адреса, сняв галочки у нужных доменов в списке.
Установка исходящего IP-адрес для сайтов
Обратите внимание на свернутое меню “Дополнительно”. В нём вы можете установить IP-адрес, с которого будут осуществляться исходящие запросы с вашего сайта.
Чтобы установить IP-адрес для исходящих запросов — выберете из списка нужные домены, затем нажмите на кнопку «Заказать«.
Если у вас уже есть выделенный IP-адрес, то вы можете использовать его в качестве IP-адреса для исходящих запросов. Для этого выберите из списка нужные домены в соответствующем блоке IP-адреса.
Если необходимо установить существующий IP-адрес в качестве IP-адреса для исходящих запросов для всех сайтов, то вы можете это сделать в блоке «Управление IP-адресами», выбрав его из выпадающего списка.
Мы раскрыли возможности раздела Сайты и познакомили вас с некоторыми другими инструментами Панели, такими как: мониторинг нагрузки, управление доменами и DNS-запясями, логирование.
При настройке проектов вам понадобятся более обширные знания по этим инструментам. Поэтому мы рекомендуем вам прочитать следующие статьи:
Надеемся, что наша статья была вам полезна. Желаем вам удачи в развитии ваших проектов.
Как проверить версию PHP
PHP — один из наиболее часто используемых языков программирования на стороне сервера. Между версиями PHP есть некоторые важные различия, поэтому в некоторых ситуациях может потребоваться знать, какая версия работает на вашем сервере.
Например, если вы обновляете свое приложение или устанавливаете новое, для которого требуется определенная версия PHP, перед началом установки вам необходимо узнать версию вашего PHP-сервера.
В этой статье мы покажем вам, как проверить, какая версия PHP работает на вашем сервере.
Проверка версии PHP с помощью phpinfo()
В корневой каталог документов веб-сайта загрузите следующий файл PHP с помощью клиента FTP или SFTP :
Как только вы узнаете, какая у вас версия PHP, удалите файл или ограничьте к нему доступ. Предоставление публичного доступа к вашей конфигурации PHP может создать угрозу безопасности вашего приложения.
Проверка версии PHP из командной строки
Если у вас есть SSH-доступ к серверу, вы можете использовать двоичный файл PHP CLI для определения версии вашего PHP.
Команда выведет информацию о версии PHP и завершит работу. В этом примере версия PHP-сервера 7.3.11 :
Если на сервере установлено несколько версий PHP, при запуске команды php будет показана версия интерфейса командной строки PHP по умолчанию, которая может не совпадать с версией PHP, используемой на веб-сайте.
Выводы
Определение версии PHP-сервера — относительно простая задача.
В этом руководстве мы показали несколько различных вариантов того, как найти версию PHP, на которой в настоящее время работает ваш сервер.
Не стесняйтесь оставлять комментарии, если у вас есть вопросы.
С помощью систем профилирования можно собрать информацию о том, какие функции и вызовы сколько потребляют процессорного времени, что позволяет выявить наиболее медленные, ресурсоемкие участки PHP-программы.
В этой статье рассматривается настройка xDebug в IDE PhpStorm.
Подключение xDebug
Для работы xDebug PHP должен работать в режиме CGI. Для переключения режима работы PHP откройте раздел Сайты панели управления, нажмите на кнопку «PHP» напротив нужного домена и поставьте галочку «Режим CGI». На переключение режима работы может потребоваться до 15 минут.
Для включения расширения xDebug нужно добавить следующие строки в конец файла cgi-bin/php.ini (находится в каталоге сайта):
В случае, если указанный порт занят, попробуйте выбрать другой порт.
Например, для PHP 5.4 на сервере hugo путь будет таким:
Часть пути, включающая версию PHP Extension может отличаться в зависимости от сервера и версии PHP. Посмотреть нужную версию можно при помощи функции phpinfo().
Как создать файл с вызовом функции описано далее в статье.
Если каталог cgi-bin и/или файл php.ini отсутствуют, их нужно создать:
При необходимости вместо 5.6 можно вызвать PHP другой версии:
Для проверки настроек нужно создать в корне сайта файл x.php со следующим содержимым:
В браузере проверяем, подхватились ли настройки php.ini:
В этом примере рассматривается настройка порта 8014. Проверка того, свободен ли выбранный порт (выполняется на Вашем компьютере):
Настройка работы IDE PhpStorm с xDebug
Со справкой по установке IDE PhpStorm можно ознакомиться на официальном сайте разработчиков.
Для обеспечения совместной работы xDebug и IDE PhpStorm необходимо создать туннель к серверу с локального компьютера. Команда для Linux и OS X:
После этого нужно открыть вкладку «Tunnels» и настроить так, как указано на скриншоте. После ввода настроек нужно нажать кнопку «Open»:
Здесь нужно нажать на «Да«:
После чего вводим логин и пароль (они такие же, как и для доступа к Личному кабинету).
Если ранее была настроена авторизация по ключам — вводить логин и пароль не потребуется.
Не забудьте включить SSH в Личном кабинете. Для этого нужно в Панели Управления аккаунтом нажать на переключатель напротив пункта SSH-доступ. Он находится на главной странице слева, в блоке «Тех. информация»:
Если Вы работаете с FTP-аккаунтом, то SSH должен быть включён для него. SSH для FTP-аккаунтов включается в разделе FTP переключателем напротив нужного аккаунта.
Рассмотрим настройку PhpStorm с уже созданным локальным проектом.
Затем во вкладке «Servers» нужно настроить подключение PhpStorm к Вашему техническому домену account.beget.tech на 80 порт (либо 443, если для домена выпущен SSL-сертификат и сайт работает по HTTPS) (необходимо указать домен, на котором ранее был установлен XDebug). В настройках подключения также требуется указать соответствие путей, для этого отметьте галочкой пункт «Use path mappings». В левой части приведён локальный список файлов, справа указывается путь на сервере.
Как правило требуется задавать соответствие только для корневого каталога веб-сервера:
При использовании фреймворков, таких как Yii, Laravel или Symfony, необходимо отдельно указывать пути к директориям, в которых размещаются исходные коды проекта и корневой каталог веб-сервера.
Пример корректной настройки маппингов для проекта на Symfony:
Далее во вкладке «DBGp Proxy» указываем IDE-key PHPSTORM, который был ранее указан в файле php.ini, затем адрес сервера, который можно посмотреть в Личном кабинете, в таблице «Тех. информация«, и указываем удаленный порт, с которого будeт приходить отладочная информация. Нужно будет нажать «Apply«, затем «OK«:
Для корректной работы дебага может потребоваться настройка конфигурации развёртывания проекта. Для этого откройте пункт меню «Tools» — «Deployment» — «Configuration«. Здесь потребуется указать настройки для подключения к серверу по FTP либо SFTP. Мы рекомендуем использовать протокол SFTP — он более стабилен и безопасен. В качестве имени хоста укажите Ваш технический домен. Далее укажите логин и пароль для входа в систему. При использовании SFTP можно выбрать ключ, с которым выполняется авторизация по SSH. После этого нажмите на кнопку «Autodetect» рядом с пунктом «Root path» — будет определён домашний каталог учётной записи.
После этого на вкладке «Mappings» укажите каталог, в котором размещены файлы проекта (здесь уже можновоспользоваться функцией обзора файловой системы сервера). Для большинства сайтов путь будет вида «/site/public_html«. При использовании Yii, Symfony, Laravel и некоторых других фреймворков — /site (если Вами не была изменена структура проекта по умолчанию). В нашем примере используется Symfony, поэтому путь указываем без «public_html«
Чтобы узнать значения переменных в определенном месте скриптов, нужно сообщить PhpStorm, где именно нужно искать значения. Для этого предназначены брейкпоинты (точки останова).
Сейчас нужно выставить брейкпоинт, указанный первым пунктом. Выбрав нужную строку php-кода, нужно нажать на область справа от номера строки либо нажать сочетание клавиш «Ctrl+F8«, после чего включить прослушивание порта (стрелка 2), на который xDebug будет посылать ответ при запуске скрипта.
После этого можно открыть сайт в браузере. При первом входящем подключении от Xdebug будет запрошена информация о конфигурации проекта, необходимо выбрать текущий проект и конфигурацию деплоя, которая была настроена ранее. После этого нажмите кнопку «Accept».
По достижении точки останова в PhpStorm откроется дебаг-панель, где будут отображены значения всех переменных на момент обработки кода на месте брейкпоинта:
Также для наглядности значения переменных для исполненных участков кода указываются прямо в редакторе:
Для продолжения работы скрипта требуется нажать на кнопку «Resume Program» в дебаг-панели либо клавишу F9.