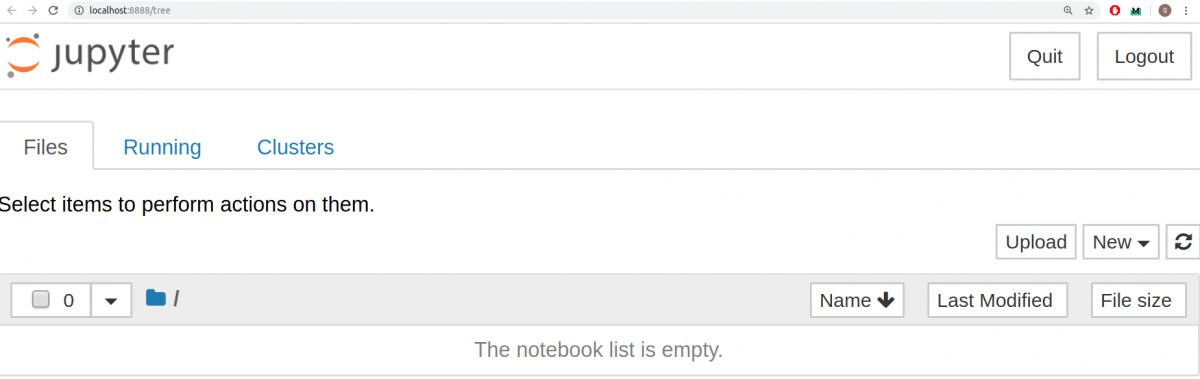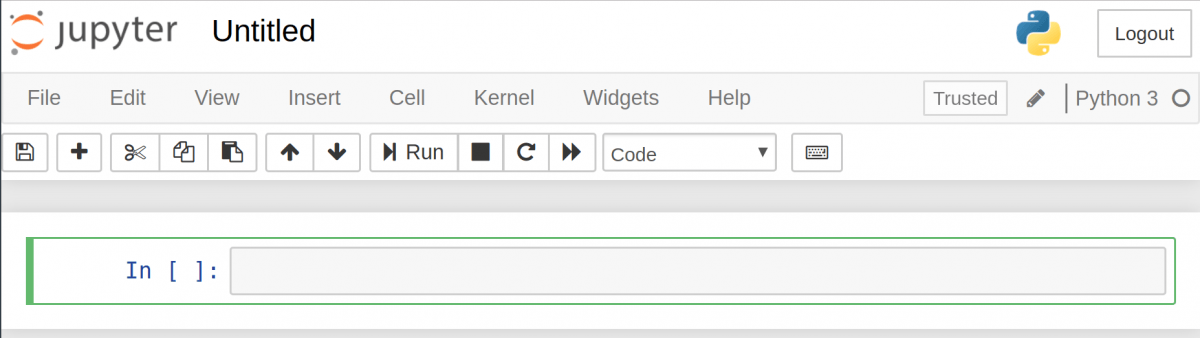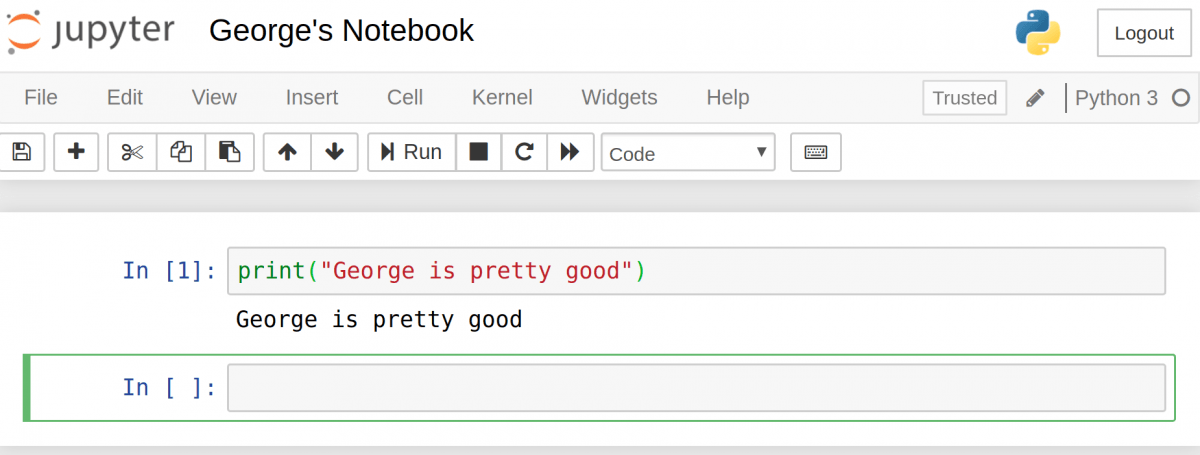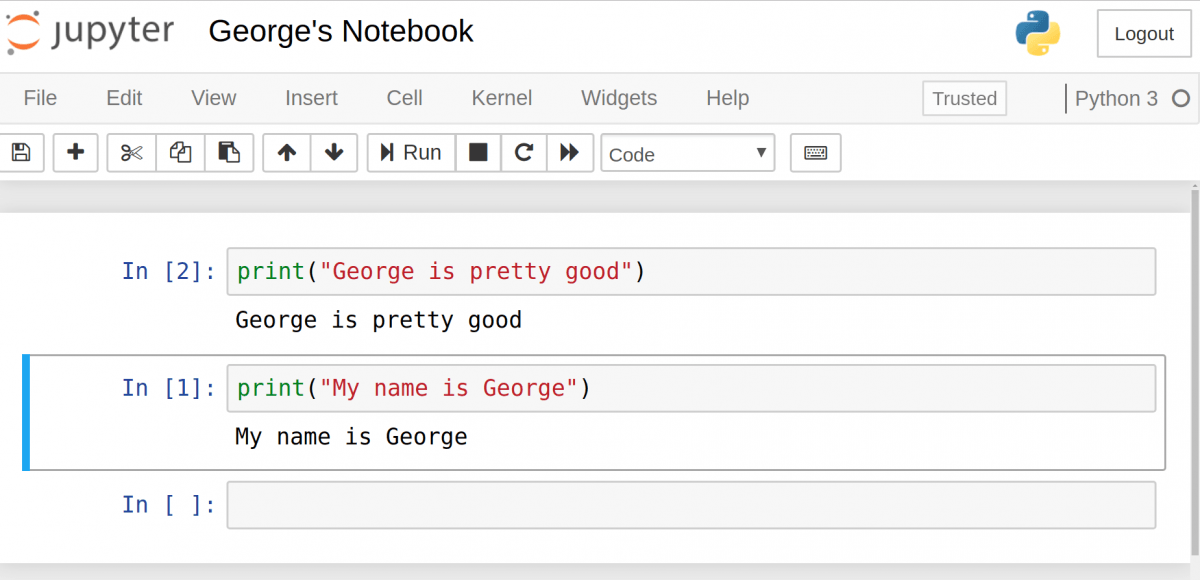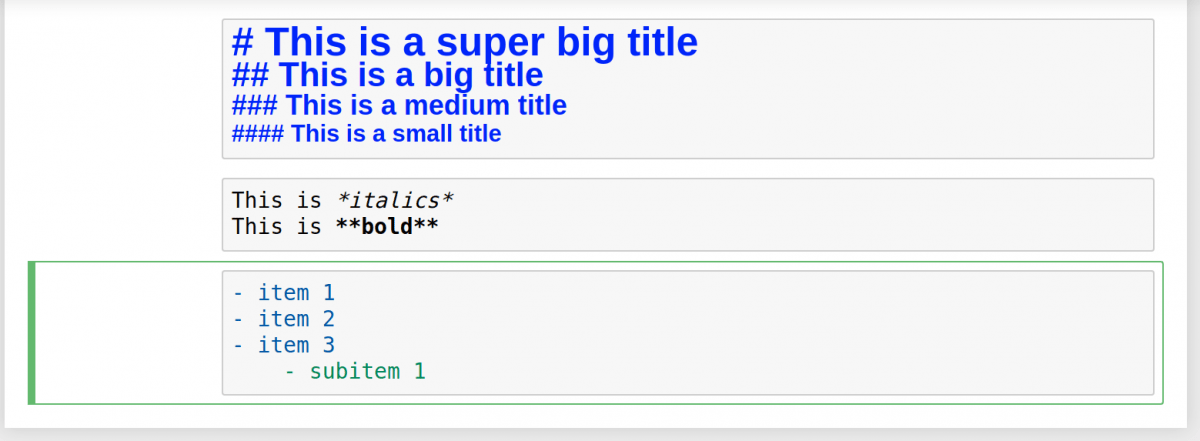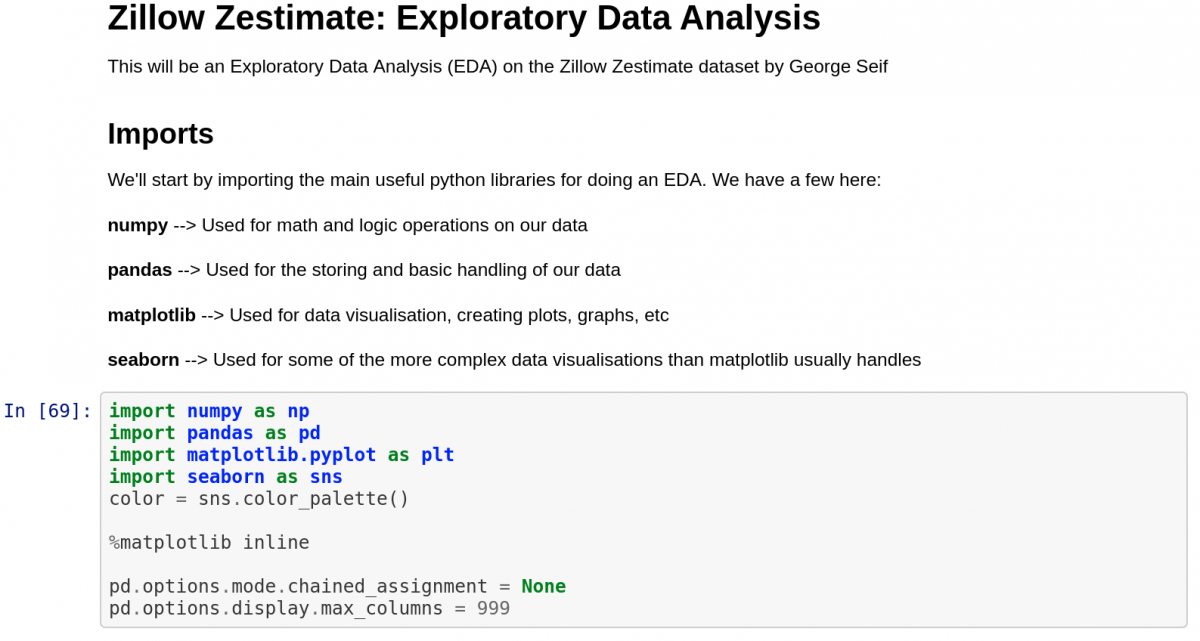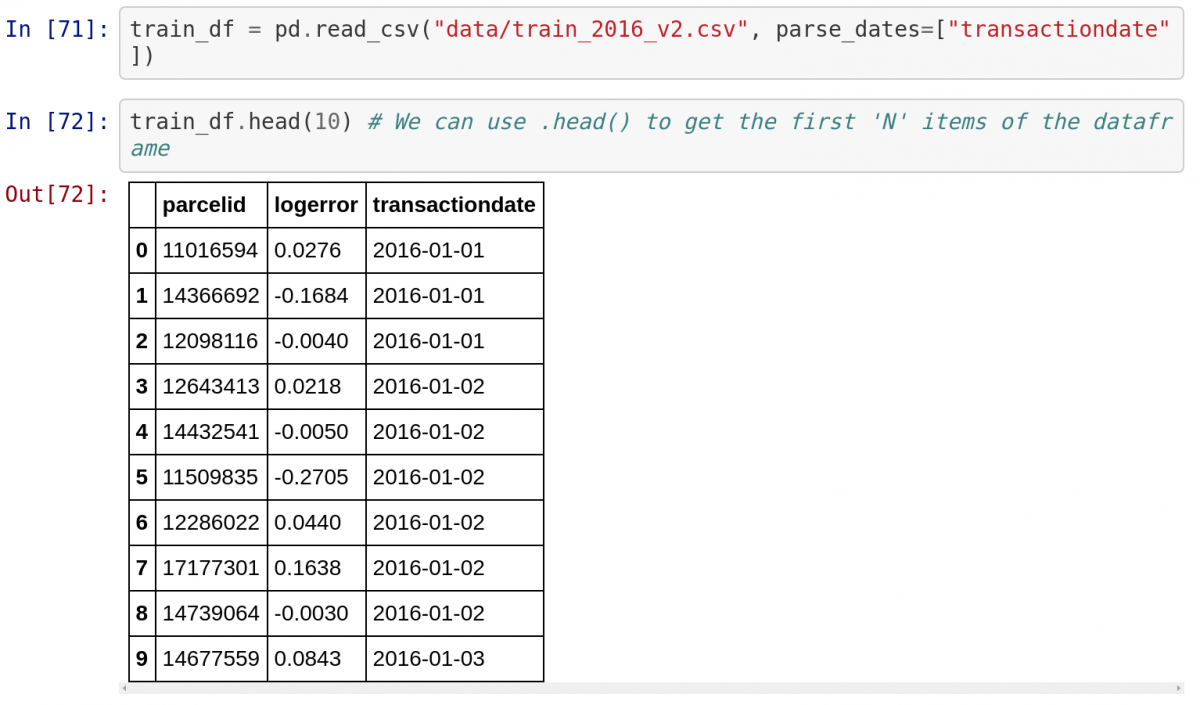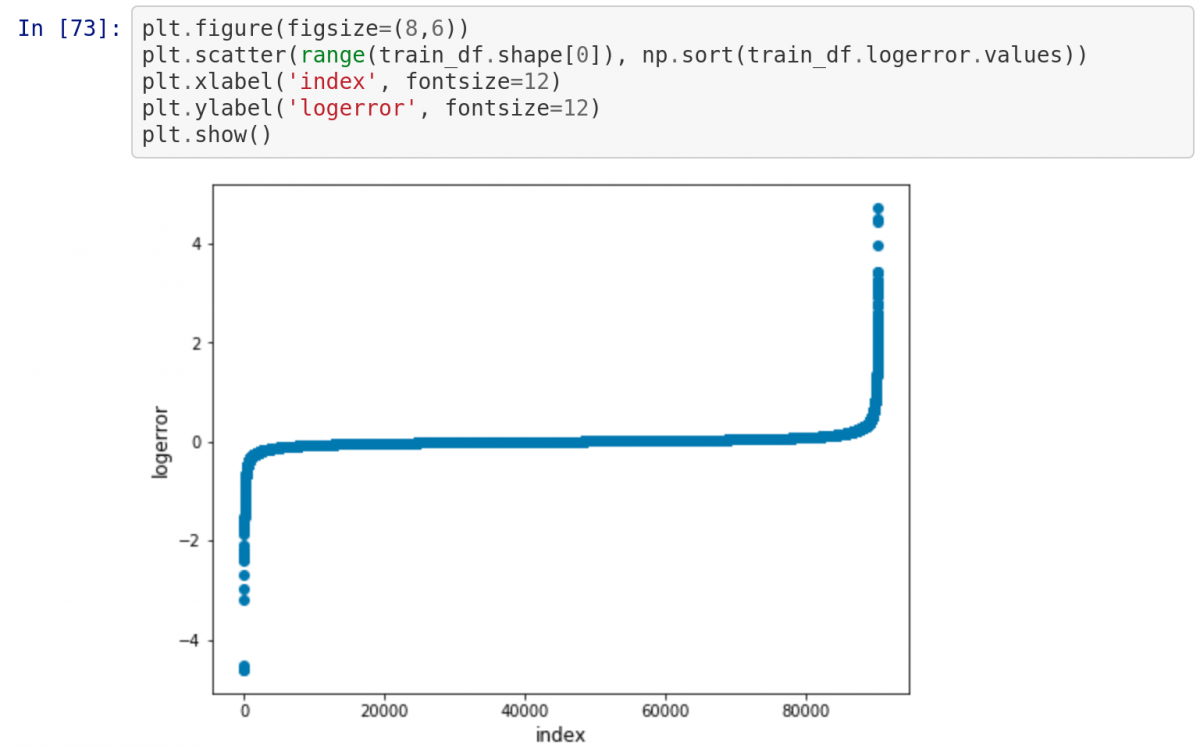как узнать версию питона в jupiter notebook
Как проверить версию Python
How to Check Python Version
В этом руководстве объясняется, как проверить, какая версия Python установлена в вашей операционной системе с помощью командной строки. Это может быть полезно при установке приложений, которым требуется определенная версия Python.
Мы также покажем вам, как программно определить, какая версия Python установлена в системе, где выполняется скрипт Python. Например, при написании сценариев Python вам необходимо определить, поддерживает ли сценарий версию Python, установленную на компьютере пользователя.
Версии Python
Готовые к выпуску версии Python имеют следующую версию:
Например, в Python 3.6.8 3 это основная версия, 1 дополнительная версия и 2 микро версия.
Проверка версии Python
Python предустановлен в большинстве дистрибутивов Linux и macOS.
Вы можете проверить, установлен ли Python 3, набрав:
Если вы хотите установить последнюю версию Python, процедура зависит от операционной системы, которую вы используете.
Программная проверка версии Python
Python 2 и Python 3 принципиально разные. Код, написанный на Python 2.x, может не работать в Python 3.x.
Допустим, у вас есть скрипт, который требует как минимум Python версии 3.5, и вы хотите проверить, соответствует ли система требованиям. Вы можете сделать это, просто проверив major и minor версии:
Если вы запустите скрипт, используя версию Python менее 3.5, он выдаст следующий вывод:
Чтобы написать код Python, который работает под Python 3 и 2, используйте future модуль. Это позволяет запускать Python 3.x-совместимый код под Python 2.
Вывод
How to know which Python is running in Jupyter notebook?
I use Jupyter notebook in a browser for Python programming, I have installed Anaconda (Python 3.5). But I’m quite sure that Jupyter is running my python commands with the native python interpreter and not with anaconda. How can I change it and use Anaconda as interpreter?
8 Answers 8
This will give you the exact version of python running your script. eg output:
will give you the interpreter. You can select the interpreter you want when you create a new notebook. Make sure the path to your anaconda interpreter is added to your path (somewhere in your bashrc/bash_profile most likely).
EDIT: As mentioned in a comment, this is not the proper way to add anaconda to the path. Quoting Anaconda’s doc, this should be done instead after install, using conda init :
Should I add Anaconda to the macOS or Linux PATH?
We do not recommend adding Anaconda to the PATH manually. During installation, you will be asked “Do you wish the installer to initialize Anaconda3 by running conda init?” We recommend “yes”. If you enter “no”, then conda will not modify your shell scripts at all. In order to initialize after the installation process is done, first run source
/bin/activate and then run conda init
Seen below :- output when i run JupyterNotebook outside a CONDA venv
in my Jupyter Notebook it prints :-
also if you already have various VENV’s created with different versions of Python you switch to the desired Kernel by choosing KERNEL >> CHANGE KERNEL from within the JupyterNotebook menu. JupyterNotebookScreencapture
Как я могу узнать версию Python в Jupyter?
Чтобы проверить версию Python, запустите python —version в командной строке (Windows), оболочке (Mac) или терминале (Linux / Ubuntu). Чтобы проверить версию Python в сценарии, запустите import sys, чтобы получить модуль, и используйте sys. version, чтобы найти подробную информацию о версии в вашем коде.
Как проверить версию Python в Python?
Узнайте, какая версия Python установлена, выполнив команду python —version:
Как изменить версию Python в записной книжке Jupyter?
Поставляется ли Python с Jupyter?
Блокнот Jupyter не входит в состав Python, поэтому, если вы хотите попробовать его, вам нужно будет установить Jupyter. Существует множество дистрибутивов языка Python.
Какая последняя версия Python?
Python 3.9. 0 — это новейшая основная версия языка программирования Python, содержащая множество новых функций и оптимизаций.
Как изменить версию Python?
Какой Python использует Jupyter?
Для установки Jupyter требуется Python 3.3 или выше или Python 2.7. IPython 1. x, который включал в себя части, которые позже стали Jupyter, был последней версией, поддерживающей Python 3.2 и 2.6. Как существующий пользователь Python, вы можете установить Jupyter с помощью диспетчера пакетов Python, pip, вместо Anaconda.
Как заставить Jupyter в Python 3?
Добавление Python 3 в Jupyter Notebook
Как использовать конкретную версию Python в записной книжке Jupyter?
Метод 2 — зарегистрируйте дополнительную среду Python только для своего пользователя
Как узнать, установлен ли Python?
Как мне запустить Python?
Выполните следующие действия, чтобы запустить Python на вашем компьютере.
Какая версия Python лучше?
В прошлом в сообществе программистов велись споры о том, какая версия Python лучше всего изучать: Python 2 против Python 3 (или, в частности, Python 2.7 против 3.5). Теперь, в 2018 году, это не проблема: Python 3 — явный победитель для новичков или тех, кто хочет обновить свои навыки.
Был ли питон 1?
Версия 1. Python достиг версии 1.0 в январе 1994 года. Основными новыми функциями, включенными в этот выпуск, были инструменты функционального программирования lambda, map, filter и reduce.
Сколько ГБ в Python?
Для загрузки Python требуется около 25 Мб дискового пространства; оставьте его на своем компьютере на случай, если вам потребуется переустановить Python. После установки Python требуется дополнительно около 90 МБ дискового пространства.
Руководство по Jupyter Notebook для начинающих
Jupyter Notebook — это мощный инструмент для разработки и представления проектов Data Science в интерактивном виде. Он объединяет код и вывод все в виде одного документа, содержащего текст, математические уравнения и визуализации.
Такой пошаговый подход обеспечивает быстрый, последовательный процесс разработки, поскольку вывод для каждого блока показывается сразу же. Именно поэтому инструмент стал настолько популярным в среде Data Science за последнее время. Большая часть Kaggle Kernels (работы участников конкурсов на платформе Kaggle) сегодня созданы с помощью Jupyter Notebook.
Этот материал предназначен для новичков, которые только знакомятся с Jupyter Notebook, и охватывает все этапы работы с ним: установку, азы использования и процесс создания интерактивного проекта Data Science.
Настройка Jupyter Notebook
Чтобы начать работать с Jupyter Notebook, библиотеку Jupyter необходимо установить для Python. Проще всего это сделать с помощью pip:
Теперь нужно разобраться с тем, как пользоваться библиотекой. С помощью команды cd в командной строке (в Linux и Mac) в первую очередь нужно переместиться в папку, в которой вы планируете работать. Затем запустите Jupyter с помощью следующей команды:
Это запустит сервер Jupyter, а браузер откроет новую вкладку со следующим URL: https://localhost:8888/tree. Она будет выглядеть приблизительно вот так:
Отлично. Сервер Jupyter работает. Теперь пришло время создать первый notebook и заполнять его кодом.
Основы Jupyter Notebook
Для создания notebook выберите «New» в верхнем меню, а потом «Python 3». Теперь страница в браузере будет выглядеть вот так:
Теперь напишем какой-нибудь код!
Вывод должен отобразиться прямо в notebook. Это и позволяет заниматься программированием в интерактивном формате, имея возможность отслеживать вывод каждого шага.
Если есть несколько ячеек, то между ними можно делиться переменными и импортами. Это позволяет проще разбивать весь код на связанные блоки, не создавая переменную каждый раз. Главное убедиться в запуске ячеек в правильном порядке, чтобы переменные не использовались до того, как были созданы.
Добавление описания к notebook
В Jupyter Notebook есть несколько инструментов, используемых для добавления описания. С их помощью можно не только оставлять комментарии, но также добавлять заголовки, списки и форматировать текст. Это делается с помощью Markdown.
Первым делом нужно поменять тип ячейки. Нажмите на выпадающее меню с текстом «Code» и выберите «Markdown». Это поменяет тип ячейки.
Интерактивная наука о данных
Соорудим простой пример проекта Data Science. Этот notebook и код взяты из реального проекта.
Также обратите внимание на то, как переменные из предыдущих ячеек, содержащие данные из CSV-файла, используются в последующих ячейках в том случае, если по отношению к первым была нажата кнопка «Run».
Это простейший способ создания интерактивного проекта Data Science!
На сервере Jupyter есть несколько меню, с помощью которых от проекта можно получить максимум. С их помощью можно взаимодействовать с notebook, читать документацию популярных библиотек Python и экспортировать проект для последующей демонстрации.
Редактировать (Edit): используется, чтобы вырезать, копировать и вставлять код. Здесь же можно поменять порядок ячеек, что понадобится для демонстрации проекта.
Вставить (Insert): для добавления ячеек перед или после выбранной.
Ячейка (Cell): отсюда можно запускать ячейки в определенном порядке или менять их тип.
Помощь (Help): в этом разделе можно получить доступ к важной документации. Здесь же упоминаются горячие клавиши для ускорения процесса работы. Наконец, тут можно найти ссылки на документацию для самых важных библиотек Python: Numpy, Scipy, Matplotlib и Pandas.
Как проверить версию Python
В этой статье объясняется, как проверить, какая версия Python установлена в вашей операционной системе с помощью командной строки. Это может быть полезно при установке приложений, написанных на Python, для которых требуется определенная версия Python.
Мы также покажем вам, как программно определить, какая версия Python установлена в системе, где выполняется скрипт Python. Например, при написании сценариев Python вам необходимо определить, поддерживает ли сценарий версию Python, установленную на компьютере пользователя.
Проверка версии Python
Python предустановлен в большинстве дистрибутивов Linux и macOS.
Команда выведет версию Python по умолчанию, в данном случае, то есть 2.7.15. Версия, установленная в вашей системе, может отличаться.
Версия Python по умолчанию будет использоваться всеми сценариями, которые установлены в качестве интерпретатора в строке сценария shebang.
В некоторых дистрибутивах Linux установлено несколько версий Python одновременно. Обычно двоичный файл Python 3 называется, python3а двоичный файл Python 2 – python или python2, но это не всегда так. Вы можете проверить, установлен ли Python 3, набрав:
Хотя Python 2 хорошо поддерживается и активен, Python 3 считается настоящим и будущим языка.
На момент написания этой статьи, последним основным выпуском Python является версия 3.7.x. Скорее всего, в вашей системе установлена более старая версия Python 3. Если вы хотите установить последнюю версию, процедура зависит от операционной системы, которую вы используете.
Программная проверка версии Python
Python 2 и Python 3 принципиально разные. Код, написанный на Python 2.x, может не работать в Python 3.x.
Модуль sys, который доступен во всех версиях Python, предоставляет параметры и системные функции конкретного. sys.version_info позволяет определить версию Python, установленную в системе. Это кортеж, который содержит пять номеров версий: major, minor, micro, releaselevel и serial.
Допустим, у вас есть скрипт, который требует как минимум Python версии 3.5, и вы хотите проверить, соответствует ли система требованиям. Вы можете сделать это, просто проверив версии major и minor:
Если вы запустите скрипт, используя версию Python менее 3.5, он выдаст следующий вывод:
Чтобы написать код Python, который работает под Python 3 и 2, используйте модуль future. Это позволяет вам запускать Python 3.x-совместимый код под Python 2.
Заключение
Узнать, какая версия Python установлена в вашей системе, очень просто, просто введите python –version.
Не стесняйтесь оставлять комментарии, если у вас есть какие-либо вопросы.
Если вы нашли ошибку, пожалуйста, выделите фрагмент текста и нажмите Ctrl+Enter.