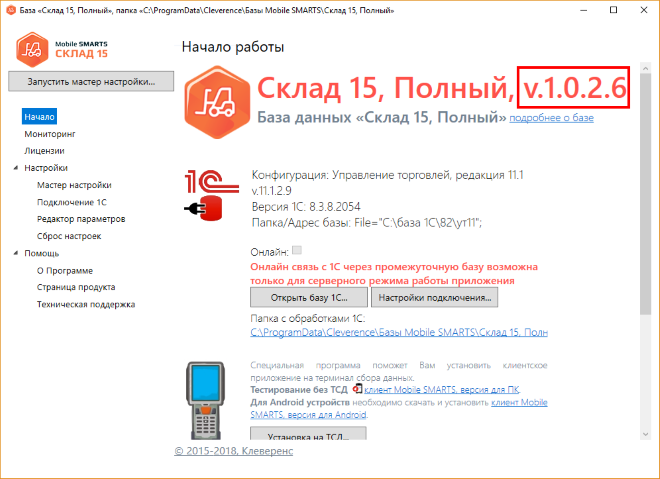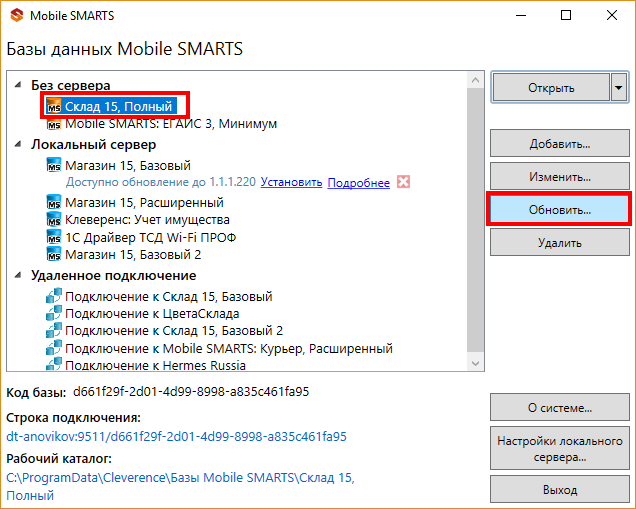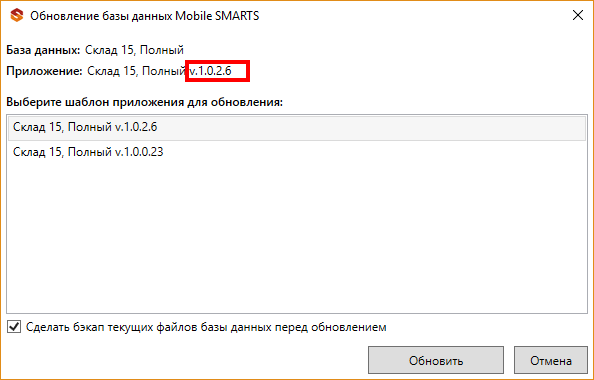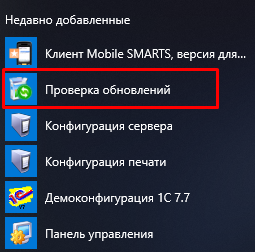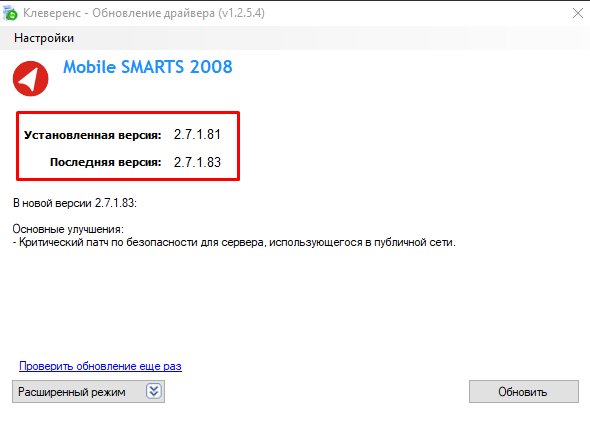как узнать версию программы
Как узнать версию установленного продукта Mobile SMARTS
Для обращения в техническую поддержку, необходимо указать, какая версия программы у вас установлена. Существует несколько способов узнать версию установленного продукта.
Для продуктов на платформе Mobile SMARTS 3.0 и выше
с помощью приложения программы.
После установки программы на рабочем столе появится ярлык приложения.
Запустив это приложение, можно узнать версию установленной программы.
с помощью менеджера баз данных.
Запускаем менеджер базы данных.
Выбираем нужную базу (если их несколько) и нажимаем кнопку «Обновить».
В открывшемся окне указана версия установленного продукта.
Для продуктов на платформе Mobile SMARTS 2.7
с помощью «Панели управления».
с помощью утилиты «Проверка обновлений».
В открывшемся окне будет указана версия установленного продукта.
Кроме того, при обращении в техподдержку может потребоваться указать, какая лицензия была приобретена. Для платформы Mobile SMARTS версии 2.7 откройте папку по пути «С:\Program Files (x86)\Cleverence Soft\SyncUtil\Лицензии терминалов», и укажите названия продуктов, содержащихся в названиях файлов лицензий.
Как узнать версию программы?
Иногда при работе за компьютером, нужно узнать версию определенной программы. Это делается легко, в большинстве программ нужно выполнить примерно одинаковые действия. В этом совете мы покажем вам, как посмотреть версию программы на примере 2 популярных программ: UTorrent и CCleaner. А когда вам нужно будет узнать версию других программ, вы уже будет знать общий принцип выполнения нужных действий.
Просмотр версии программы на примере UTorrent
Это стандартный способ, подходящий для большинства программ.
В меню Файл нажмите «Справка» и выберите «О программе».
Откроется окно «О программе», где написана версия программы, год, создатель и другая дополнительная информация данная ее разработчиками.
В некоторых программах действия будут отличаться от обычных, к примеру, CCleaner.
Узнать версию программы на примере CCleaner
В программе CCleaner нет меню Файл и стандартный способ просмотра ее версии уже не получиться использовать. В этой программе меню дается в виде вкладок и чтобы узнать версию CCleaner нужно выполнить следующие действия:
Перейдите на вкладку «Настройки» и в низу окна программы нажмите по кнопке «О программе».
Откроется вкладка «О программе» и где описана информация о версии CCleaner и другие дополнительные данные.
Если же вам попадется какая-нибудь программа, в которой вы не сможете найти и посмотреть ее версию, то напишите об этом в комментариях, и мы постараемся вам помочь. Может быть так, что в маленьких утилитах нельзя узнать версию программы, в них просто нет меню «О программе» или чего-то подобного, это бывает из-за того, что программа представлена в одной версии и других версий еще не создано или не предусмотрено, могут быть и другие причины, все зависит от разработчиков.
Как узнать версию браузера на ПК. Как узнать версию операционной системы или приложения на смартфонах.
В данной статье описано:
1. Как узнать версию браузера на ПК:
Чтобы узнать версию браузера Google Chrome, вам необходимо нажать по значку «Меню браузера» в правом верхнем углу (состоит из 3-х вертикальных точек или 3-х вертикальных полосок).
Далее нужно нажать пункт «Справка» — «О браузере Google Chrome». В открывшемся окне будет показана текущая версия браузера.
Браузер Mozilla Firefox
Чтобы узнать версию браузера Mozilla Firefox, вам необходимо нажать по значку «Меню Firefox» в правом верхнем углу.
Чтобы узнать версию Яндекс.Браузера, вам необходимо нажать по значку «Настройки Яндекс Браузера» сверху справа.
Чтобы узнать версию браузера Safari, вам необходимо нажать по разделу «Safari».
Далее нужно выбрать пункт «О приложении Safari». В открывшемся окне будет показана текущая версия браузера.
Для начала необходимо зайти в «Настройки». Вы можете сделать это двумя способами:
1. Через иконку «Настройки» на главном экране.
2. Вы можете провести пальцем сверху вниз, открыв панель быстрых настроек, где сможете выбрать блок «Настройки».
Внимание!
Данная инструкция может незначительно различаться в зависимости от установленной версии операционной системы.
Чтобы просмотреть версию используемого браузера/приложения «Chatium», необходимо найти раздел «Приложения» в настройках.
После вы можете найти в списке ваших приложений используемый браузер/приложение «Chatium».
Перейдите в интересующее вас приложение. Версия будет указана под названием приложения.
Чтобы узнать версию операционной системы Android, вам необходимо найти в настройках раздел «О телефоне». Версия ОС будет указана в поле «Версия Android».
Чтобы узнать версию iOS на iPhone, необходимо зайти в «Настройки». В настройках выберите раздел «Основные». Далее перейдите в раздел «Об этом устройстве». В поле «Версия ПО» будет указана ваша версия операционной системы.
Внимание!
Данная инструкция может незначительно различаться в зависимости от установленной версии операционной системы.
Если вы используете браузер «Safari», то версия браузера будет соответствовать версии операционной системы.
Чтобы узнать версию приложения «Chatium»/стороннего браузера, необходимо зайти в «Настройки». В настройках выбрать раздел «Основные». Далее перейти в раздел «Хранилище iPhone».
После вы можете найти в списке ваших приложений сторонний браузер/приложение «Chatium».
Перейдите в интересующее вас приложение, версия будет указана под названием приложения.
Компьютерная грамотность с Надеждой
Заполняем пробелы – расширяем горизонты!
Как узнать версию программы?
Вопрос «Какая версия у программы» имеет прямое отношение к компьютерной грамотности, потому что часто у пользователей ПК возникает необходимость узнать, какой именно версией определенной программы они пользуются на данный момент. Рассмотреть процесс определения релиза (версии) программы можно на примере наиболее популярных браузеров.
Кстати, слово «релиз» имеет несколько значений. Для области компьютерной грамотности подойдут следующие два значения:
1) Как определить, какая версия браузера Mozilla FireFox установлена?
Для этого зайдите в меню браузера и откройте пункт «Справка».
Рис. 1 Устанавливаем версию браузера Mozilla FireFox
Нажмите на пункт «О Firefox», который находится в самом низу (цифра 2 на рис. 1). После этого на экране монитора появится вертикальное окно, в котором присутствует информация о том, какой именно версией данной программы Вы пользуетесь. Название версии состоит из трех чисел (на рисунке 2 – это 9.0.1), которые разделены точкой:
Рис. 2 Вот она, используемая версия браузера Mozilla Firefox
2) Как определить версию браузера Opera?
Кликните по значку Opera (на рисунке цифра 1) и открывайте раздел «Справка» (цифра 2 на рисунке 3, ниже), затем нажимайте на нижнюю кнопку «О программе» (цифра 3 на рисунке 3, ниже).
Рис. 3 Находим Справку в браузере Opera
Однако после нажатия этой кнопки на экране появится не отдельное окно, а обычная страница с адресами разных хранилищ, которые браузер создал у вас на ПК в процессе работы с данной программой. Список начинается секцией, название которой – «Информация о версии». Номер версии данной программы состоит из двух чисел, которые разделены точкой (на рисунке 3 – цифра 4):
3) Как узнать версию браузера Internet Explorer?
Действуйте точно так же, как описано выше. Открывайте в меню раздел «Справка», выбирайте последнюю графу «О программе» (рис. 4).
Рис. 4 Определяем версию браузера Internet Explorer
После этого на экране появится окно, в котором размещается напоминание о необходимости соблюдать авторские права. Именно в этом окне размещен и код, который является обозначением версии программы. Этот код будет состоять из четырех чисел, разделенных точкой. При этом одно из чисел будет уже четырехзначным:
Рис. 5 Определили версию браузера Internet Explorer
4) Как определить версии в обозревателе Google Chrome?
Также из четырех разных цифр состоит код версии в обозревателе Google Chrome:
Рис. 6 Как узнать версию браузера Google Ghrome
Но при этом кроме кода там указывается и наиболее новая версия данной программы, которую можно при желании установить на собственный компьютер.
Чтобы найти данную информацию, необходимо зайти в меню в верхнем углу Google Chrome, щелкнуть по изображению гаечного ключа, после чего выбрать графу «О Google Chrome»:
Рис. 7 Нашли версию браузера Google Chrome
Как узнать версию программы на примере Paint?
Рассмотрим графический редактор Paint, который должен быть во всех операционных системах Windows. Если кликнуть по меню “Файл”, выделенное цифрой 1 на рис. 8, тогда появится меню, в котором находим ссылку “О программе” (цифра 2 на рис. 8) и щелкаем по ней.
Рис. 8 Определяем версию программы Paint
Появится окно, в котором будет указана версия программы Paint:
Рис. 9 Определили версию программы Paint
Какая может быть еще практическая польза от приведенной выше информации? Вы, наверно, при работе в браузере сталкивались с всплывающим окном, в котором содержится грозная надпись о необходимости обновить браузер? К сожалению, это сообщение приходит иногда НЕ от разработчиков официальной версии браузера.
Такое всплывающее окно может появиться для того, чтобы установить на Ваш компьютер вредоносное программное обеспечение. Прежде чем устанавливать такое обновление, надо воспользоваться приведенной выше информацией по определению версии браузера и принять решение о целесообразности такого обновления. Это касается не только обновления браузера, но и других программ.
Как узнать версию программы?
Вопрос «Какая версия у программы» имеет прямое отношение к компьютерной грамотности, потому что очень часто у пользователей ПК возникает необходимость узнать, какой именно версией определенной программы они пользуются на данный момент. Рассмотреть процесс определения релиза программы можно на примере наиболее популярных браузеров.
Кстати, слово «релиз» имеет несколько значений. Для области компьютерной грамотности подойдут следующие два значения:
1) Чтобы определить, какая версия браузера Mozilla FireFox у вас установлена, зайдите в меню браузера и откройте пункт «Справка».
Нажмите на пункт «О Firefox», который находится в самом низу. После этого на экране монитора появится вертикальное окно, в котором присутствует информация о том, какой именно версией данной программы Вы пользуетесь. Название версии состоит из трех чисел (на рисунке – это 9.0.1), которые разделены точкой:
2) Аналогично можно определить и релиз браузера Opera. Кликните по значку Opera (на рисунке цифра 1) и открывайте раздел «Справка» (цифра 2 на рисунке ниже), затем нажимайте на нижнюю кнопку «О программе» (цифра 3 на рисунке ниже).
3) Действуйте точно так же, если вы пытаетесь узнать версию браузера Internet Explorer. Открывайте в меню раздел «Справка», выбирайте последнюю графу «О программе».
После этого на экране появится окно, в котором размещается напоминание о необходимости соблюдать авторские права. Именно в этом окне размещен и код, который является обозначением версии программы. Этот код будет состоять из четырех чисел, разделенных точкой. При этом одно из чисел будет уже четырехзначным:
4) Также из четырех разных цифр состоит код версии в обозревателе Google Chrome:
Но при этом кроме кода там указывается и наиболее новая версия данной программы, которую можно при желании установить на собственный компьютер.
Чтобы найти данную информацию, необходимо зайти в меню в верхнем углу Google Chrome, щелкнуть по изображению гаечного ключа, после чего выбрать графу «О Google Chrome»: