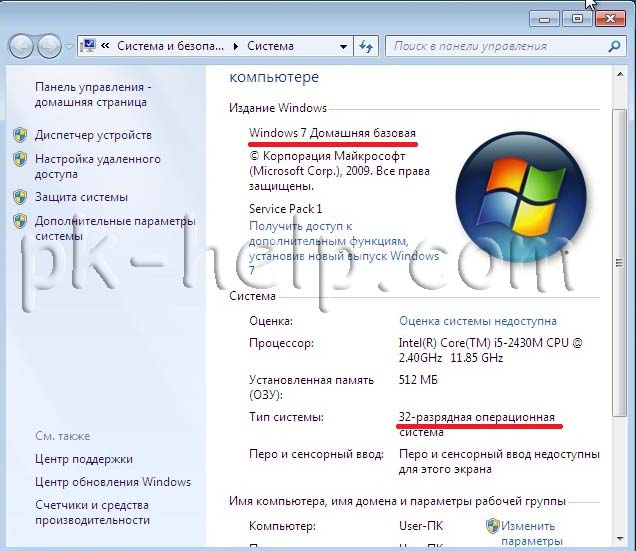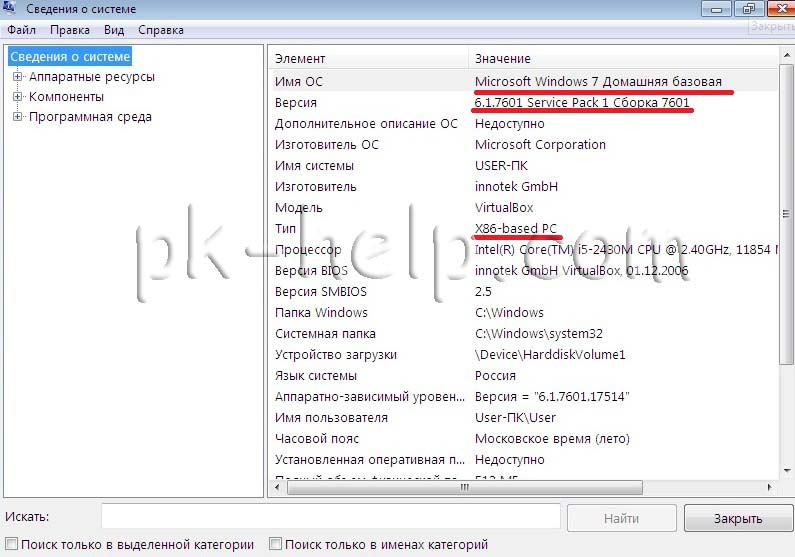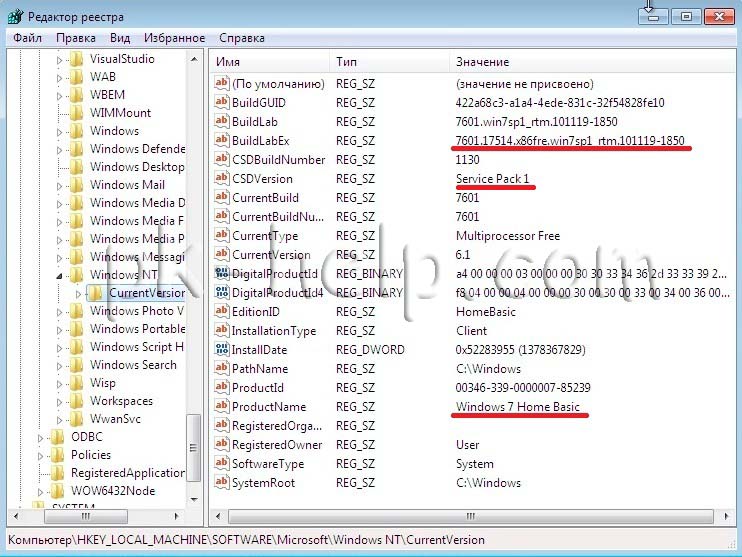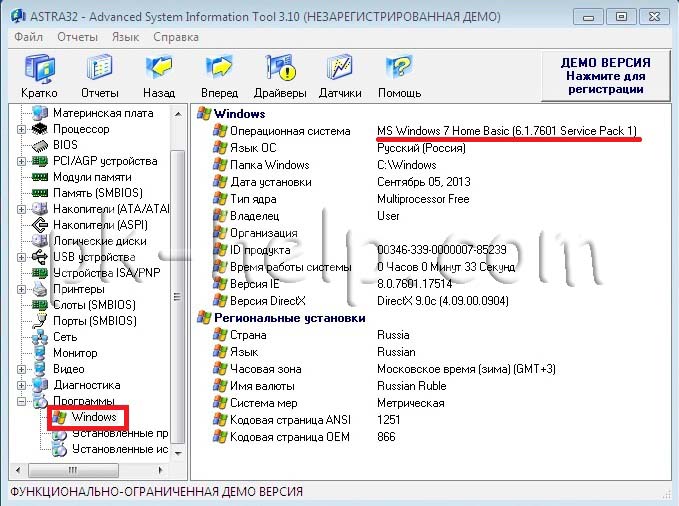как узнать версию реестра
Как узнать версию реестра
Операционная система Windows 7 была выпущена в шести версиях (редакциях). Все эти редакции отличаются функционалом, соответственно, чем младше версия тем ограниченнее возможности. И очень часто для того что бы пользоваться какой либо функцией необходимо узнать, предусматривает ли это ваша версия Windows. В этой статье подробно опишу различные способы узнать версию Windows установленную на ваш компьютер/ ноутбук.
Из способов описанных в этой статье можно узнать следующее:
— Какая операционная система у вас стоит на компьютере/ ноутбуке.
— Какая версия Windows используется.
— Разрядность Windows- x86 (x32) или x64.
— Установленный Service Pack.
1 Способ. Узнать версию Windows 7 из свойств системы.
В открывшемся окне вы увидите версию Windows в данном случае Домашняя базовая 32- разрядная c SP1.
2 Способ. Узнать версию Windows 7 с помощью штатных средств- winver.
Нажмите «Пуск» и в строке поиска программ введите WINVER и нажмите клавишу «Enter».
В результате откроется окно с информацией о системе установленной на компьютере/ ноутбуке.
3 Способ. Узнать версию Windows 7 из Сведений о системе.
Нажмите «Пуск»- «Все программы»- «Стандартные»- «Служебные»- «Сведения о системе». Здесь вы можете увидеть не только версию своей операционной системы, но и технические характеристики компьютера/ ноутбука.
4 Способ. Узнать версию Window 7 с помощью реестра.
Нажимаем «Пуск» в строке поиска программ вводим REGEDIT и нажимаем клавишу «Enter«.
В реестре заходим по пути HKEY_LOCAL_MACHINE\SOFTWARE\Microsoft\Windows NT\CurrentVersion и видим данные о установленной системе.
5 Способ. Узнать версию Windows 7 с помощью сторонних утилит.
В окончании предлагаю вашему вниманию таблицу зависимости версии Windows 7 от ее функционала.
Все о реестре Regedit / All about registry
В данной статье, я постараюсь описать почти все возможные способы.
Через графический интерфейс.
Нажмите кнопку Пуск.
Окно поиска Windows 10. Вы можете нажать на лупу или просто ввести текст, для поиска.
Нажмите правой кнопкой мыши по значку Компьютер ( “Этот компьютер” в Windows 10), во всплывающем окне нажмите на пункт Свойства
Окно результатов поиска на Windows 7

Окно результатов поиска Windows 10
В открывшемся окне Просмотр сведений о вашем компьютере будет отображена версия и редакция Windows
В примере указана 64 разрядная операционная система.
Через командную строку (команда ver ).
Запустите командную строку, для этого:
Нажмите сочетания клавиш Win + R в окне Выполнить напечатайте cmd
Окно Выполнить на Windows 7

В открывшемся окне командной строки напечатайте ver и нажмите на клавишу Enter
Окно командной строки Windows 7
Окно командной строки Windows 10
Немного о версиях (рассматривая первые две цифры можно определить):
Winver — либо в командной строке, либо в окне Выполнить.
Ещё один способ выяснить версию операционной системы использовать команду:
winver
Можно использовать либо в командной строке, либо в окне Выполнить.
Окно информации Windows 7
Окно информации Windows 10

Пример вывода информации с пространства имен wmi на Windows 7
Пример вывода информации на Windows 10. Поскольку было некорректное отображение, добавил ключ / VALUE

Если требуется посмотреть информацию о версии Windows на удаленном компьютере, то к команде выше добавляется / NODE :Имя вашего компьютера
Пример команды :
wmic /node: Имя удаленного компьютера os get Caption, CSDVersion, OSArchitecture,Version
В командной строке, командой systeminfo
Еще один способ в командной строке, это использование команды:
systeminfo
Напечатайте в командной строке systeminfo и нажмите на кнопку Enter
Пример вывода информации Windows 7
Можно посмотреть информацию о версии Windows и с помощью команды systeminfo добавив ключ / S
Пример команды просмотра версии windows на удаленном компьютере:
systeminfo / s Имя удаленного компьютера
С помощью реестра.
Откройте на компьютере редактор реестра. Сочетаниями клавиш Win + R откройте окно Выполнить.
В окне Выполнить напечатайте:
regedit

В открывшемся редакторе реестра откройте разделы:
ProductName – Имя операционной системы.
CurrentVersion – Версия операционной системы.
Командой reg query в командной строке.
Данные команды отображают информацию о Названии и версии операционной системы:
reg query “HKEY_LOCAL_MACHINE\SOFTWARE\Microsoft\Windows NT\CurrentVersion” /v ProductName
reg query “HKEY_LOCAL_MACHINE\SOFTWARE\Microsoft\Windows NT\CurrentVersion” /v CurrentVersion
Узнать версию операционной системы через реестр на удаленном компьютере можно подключившись к реестру удаленного компьютера или использовать команду reg query напечатав в самом начале \\имя удаленного компьютера
Пример команды:
reg query “ \\ имя удаленного компьютера \ HKEY_LOCAL_MACHINE\SOFTWARE\Microsoft\Windows NT\CurrentVersion ”
There are many ways to find out the version of Windows, from the GUI to the registry query.
In this article, I will try to describe almost all possible ways.
Through a graphical interface.
Hit the start button.
Windows 7 search box
Windows 10 search box. You can click on the magnifying glass or enter the text to search for.
In the search box, type Computer
Search results window on Windows 7
The search results window, Windows 10
The version and edition of Windows will be displayed in the View information about your computer window that opens.
The example above shows a 64-bit system.
Via command line (ver command).
Run the command prompt to do so:
Press Win + R in the Run window, type cmd
Run window on Windows 7
In the command prompt window that opens, type ver and press Enter
Windows 7 command prompt window

Windows 10 command prompt window
A little bit about the versions (considering the first two digits can be determined):
Another way to find out the operating system version is to use the command:
winver
Windows 7 information window
Windows 10 information window

On the command line, through the wmi namespace
Do not close the command prompt, and if it has not been opened, please see how to open it above.
At the command prompt, type:
wmic os get Caption, CSDVersion, OSArchitecture,Version
Example of displaying information from wmi namespace on Windows 7
Example of information output on Windows 10. Because there was an incorrect display, added the /VALUE switch
If you want to view information about the version of Windows on a remote computer, /NODE:your computer Name is added to the command above
An example of a command:
wmic /node: remote computer Name os get Caption, CSDVersion, OSArchitecture,Version
At the command prompt, use the systeminfo command
Another way on the command line is to use the command:
systeminfo

Type systeminfo in the command line and press Enter
Example of Windows 7 information
You can view the Windows version information and use the systeminfo command to add The /s switch
An example of a command to view a version of windows on a remote computer:
systeminfo /s name of the remote computer
Registry editor
On your computer, open registry editor. Press Win+R to open the Run window.
In the Run window, type:
Regedit
In the registry editor that opens, open the following keys
ProductName – Name of Operation System.
On the right side of the window, the values display information not only about the version of Windows, but also about additional operating system installation options that may be useful in the future.
(Command reg query on the command line)
These commands display information about the name and version of the operating system:
reg query “HKEY_LOCAL_MACHINE\SOFTWARE\Microsoft\Windows NT\CurrentVersion” /v ProductName
reg query “HKEY_LOCAL_MACHINE\SOFTWARE\Microsoft\Windows NT\CurrentVersion” /v CurrentVersion
To find out the version of the operating system through the registry on the remote computer, you can connect to the registry of the remote computer or use the reg query command by typing at the beginning \ \ the name of the remote computer
An example of a command:
reg query “ \\Remote computer name\ HKEY_LOCAL_MACHINE\SOFTWARE\Microsoft\Windows NT\CurrentVersion ”
If you know more ways to find out the version of Windows, please write about it in the group.
Проверка реестра Windows 10 на ошибки
Не важно, новичок вы или профессионал, ваш компьютер накапливает различные ошибки. Их не так просто диагностировать и исправить. С помощью представленной инструкции можно самостоятельно исправить большинство системных проблем, не потратив ни копейки, и сканировать реестр Windows 10 на ошибки.
Как проверить систему на целостность и ошибки
Операционная система современного компьютера – это сложная архитектура, состоящая из большого количества программ, скриптов, служб, драйверов, инструкций и баз данных. Чем сложнее инструмент, тем больше шанс чему-либо сломаться. Повреждение важного системного файла может привести к сбоям, ухудшению производительности, а также полной поломке компьютера и потере личных или системных файлов.
Проверка с помощью System File Checker
System File Checker – это встроенный в Windows инструмент для проверки и восстановлении целостности файлов и файловой системы. Он может помочь диагностировать и исправить ошибки.
Запуск программы осуществляется через системный терминал. Для этого нажмите правой кнопкой на меню «Пуск» и выбираем пункт «Windows PowerShell (администратор).
В появившейся командной строке набираем текст “sfc /scannow”, чтобы сканировать файловую систему. Проверка закончится, когда в окне появится финальное сообщение.
Программа также сообщит вам, если были обнаружены какие-либо неисправности. Исправление проводится в автоматическом режиме.
Проверка с помощью Deployment Imaging and Servicing Management (DISM)
Если утилита SFC сообщила об обнаружении ошибки или поврежденного файла, но не смогла их исправить или восстановить, то поможет встроенный инструмент DISM.
Также в командной строке вводим следующую команду (можно скопировать или перепечатать):
“Dism /Online /Cleanup-Image /RestoreHealth”
После завершения снова воспользуйтесь SFC. Теперь он должен диагностировать и исправить файлы без каких-либо проблем.
Как проверить жесткий диск
Иногда ошибка Windows возникает из-за повреждения жесткого диска (SSD или HDD). Ваш жесткий диск является душой вашего компьютера, место, где хранятся все ваши самые важные данные. Поэтому его целостность имеет решающее значение.
Проверка с помощью Windows CHKDSK
Windows CHKDSK Tool — это встроенный инструмент Windows, который сканирует ваш диск, чтобы найти системные ошибки и плохие сектора на HDD. Он также показывает другие проблемы с накопителем. Программа проводит автоматическое исправление найденных проблем, если это возможно.
Для запуска утилиты нажмите правой кнопкой на необходимый жесткий диск и выберете пункт «Свойства». В открывшемся окне выбираем вкладку «Сервис» и нажимаем на кнопку «Проверить».
По итогу проверки система сообщит о том, что ошибка не найдена, предоставит отчет и предложит исправить найденные проблемы.
Использование WMIC
Windows Management Instrumentation (WMI) – это инструмент, который позволяет выполнять множество административных задач, включая проверку работоспособности жесткого диска. Он использует S.M.A.R.T функцию жестких дисков. Программа выводит только два ответа: «ОК» и «Pred Fail».
Для запуска приложения нажмите на сочетание клавиш Win+R и в строке напишите “cmd”. После этого откроется командная строка. В ней необходимо ввести две строчки:
Проверка оперативной памяти
Оперативная память также может давать сбои из-за физических проблем с чипами. Причем ошибка может быть плавающией и возникать при самых разных задачах. Прежде чем покупать новую деталь или везти компьютер в сервисный центр, можно провести быстрый тест средствами Windows или сторонними программами.
Проверка с помощью Windows Memory Diagnostic
Для запуска штатной проверки памяти Windows Memory Diagnostic достаточно нажать на Win+R и ввести “mdsched.exe”. Появится диалоговое окно, предлагающее перезагрузить ПК и начать сканирование сейчас или провести проверку при следующей перезагрузке.
Ваш компьютер будет перезапущен и появится экран инструмента диагностики памяти Windows. Просто оставьте его и пусть он выполняет тест. Это может занять несколько минут. Во время этого процесса вы увидите панель прогресса, а сообщение “Статус” сообщит вам, если в ходе процесса были обнаружены какие-либо проблемы.
Для просмотра результатов диагностирования необходимо:
После этого станет доступен отчет сканирования оперативной памяти, в котором можно увидеть сообщение о том, что программа не смогла найти проблемы или список ошибок.
Проверка с помощью MemTest86
Если вы ищете более мощный инструмент тестирования, вы можете скачать и использовать MemTest86. MemTest86 сертифицирован Microsoft, так что он будет работать даже на системах с поддержкой Secure Boot.
Внимание! Процедура создания загрузочного USB удалит всю информацию с накопителя.
После этого достаточно перезагрузить ПК и загрузить его с созданного накопителя. После этого программа автоматически начнет тестирование оперативной памяти. Информация о любых ошибках будет отображаться на экране.
Проверка реестра
Реестр Windows — это огромная база данных, содержащая настройки программ, оборудования и приложений, работающих на вашем компьютере. Каждый раз, когда вы устанавливаете программу, ее значения и ключи встраиваются в реестр. В сложной структуре реестра могут возникать очевидные и не очевидные ошибки, вызывающие замедление работы Windows, сбои, зависания и перезагрузки.
Распространенные причины ошибок реестра в Windows 10
На самом деле, большинство программ сканирования реестра Windows 10 на ошибки не способны исправить большинство из критических проблем. Они удаляют пустые строки, записи, оставшиеся от старых программ, дубли ключей и другие ненужные строки. Все это влияет на работу только в незначительной степени.
Наиболее частой причиной ошибок и проблем в реестре становятся вредоносные программы:
Также файл реестра может быть поврежден. Из-за этого компьютер не сможет загрузиться.
Как исправить ошибки реестра в Windows 10
Чтобы избавиться от проблем навсегда необходимо проводить периодическое резервное копирование реестра Виндовс. Это легко сделать с помощью штатной программы regedit. Для ее запуска нажмите Win+R и введите regedit.exe. В открывшемся окне нажмите правой кнопкой на пункте «Компьютер» и выберете «Экспорт». Компьютер сохранит полную копию реестра в выбранном месте.
Еще один простой способ сохранить свой компьютер в рабочем состоянии – создание точек восстановления. Можно настроить регулярное создание с определенной периодичностью.
Для запуска программы достаточно открыть панель управления и в поиске ввести «восстановления». В выпадающем списке выберете «создать точку восстановления». Из открывшегося меню можно исправить систему, или создать новую точку.
Исправить реестр возможно из резервной копии при помощи импорта ранее сохраненного файла. Также восстановив резервную точку, вы вернете компьютер к прежнему состоянию без ошибок в реестре.
С проблемами реестра в Windows 10 также может справиться System File Checker (SFC). Как начать исправление ошибок написано в начале статьи.
Использование утилит для проверки реестра Windows 10 на ошибки
Несмотря на то, что ошибки в реестре редко можно исправить автоматизированными сторонними средствами, некоторые программы показывают хорошие результаты. При помощи очистки и сканирования скорость работы компьютера может увеличиться. Наиболее популярные: CCleaner Registry Cleaner, Auslogics Registry Cleaner и RegSofts Free Window Registry Repair. Все эти программы способны проводить очистку реестра, резервное копирование и восстановление, а также исправление самых частых ошибок в реестре.