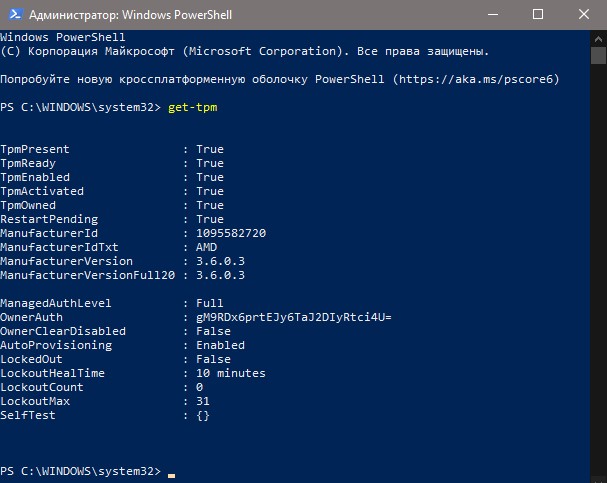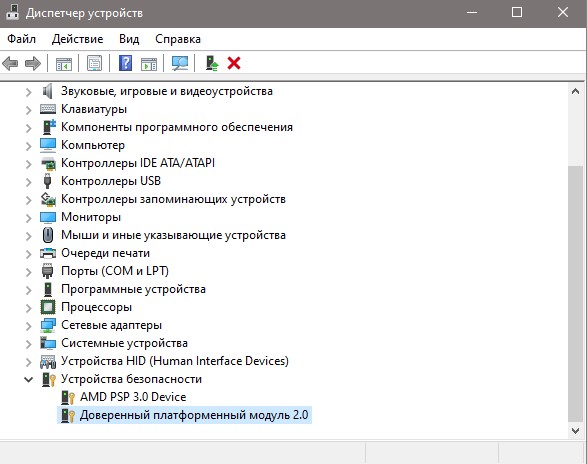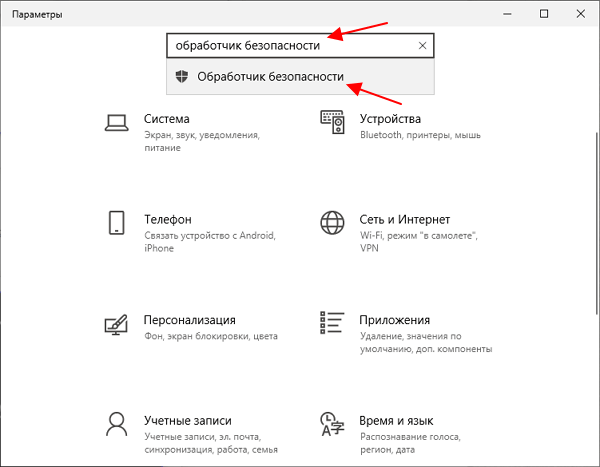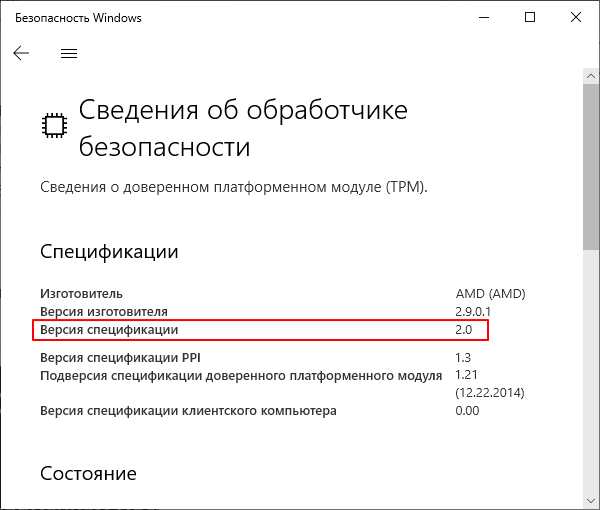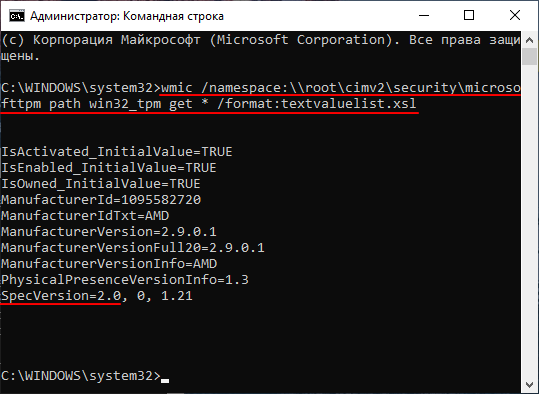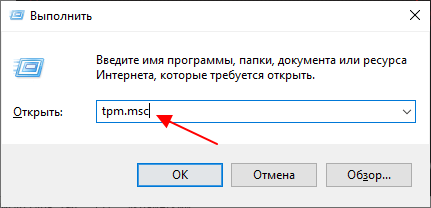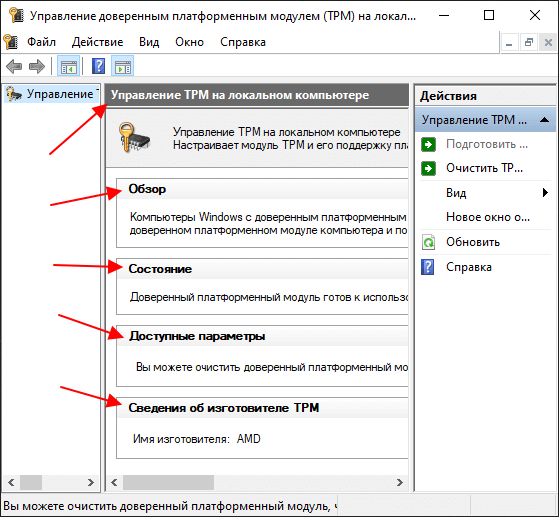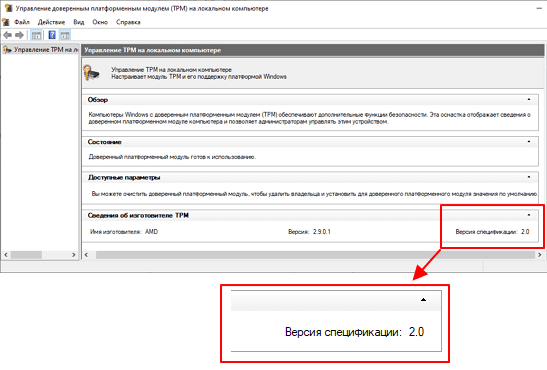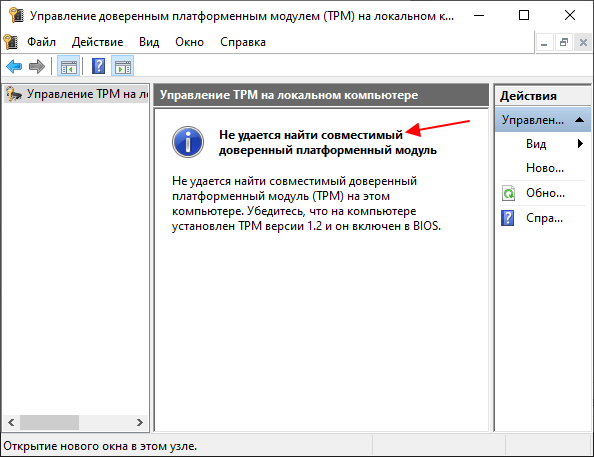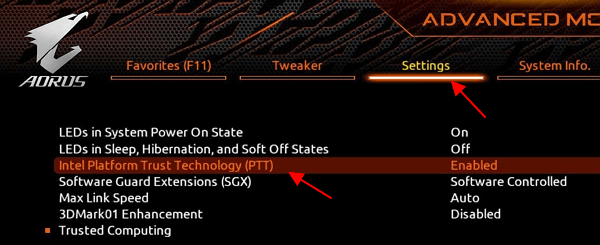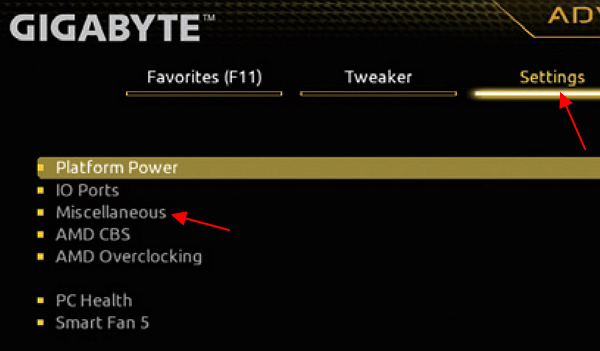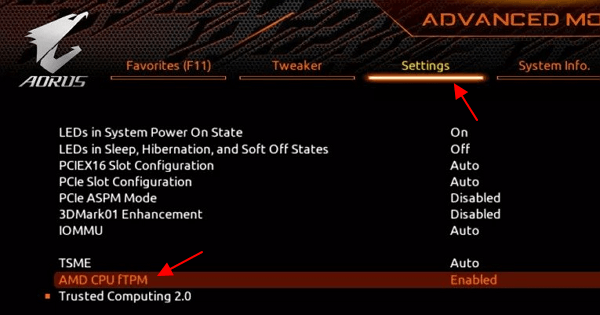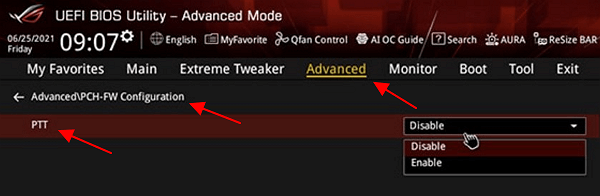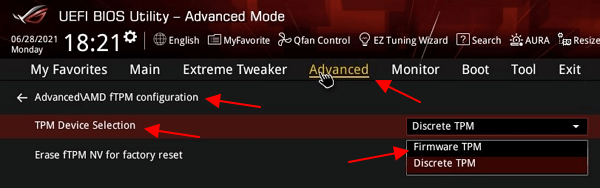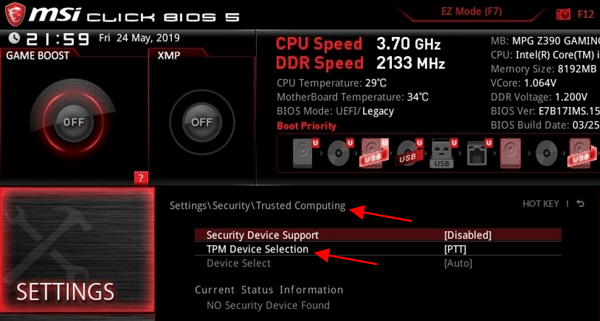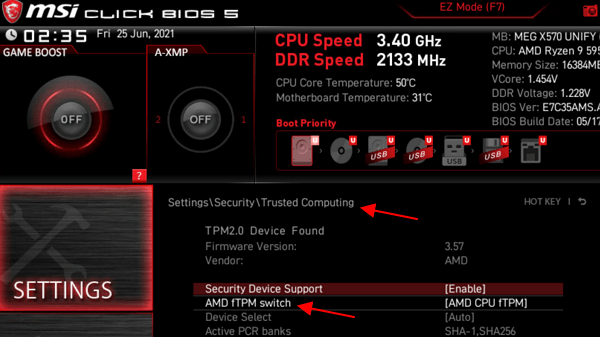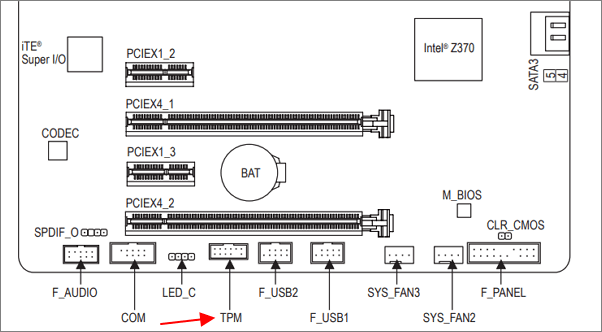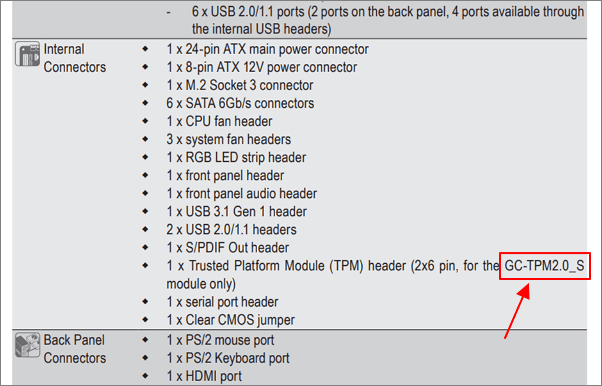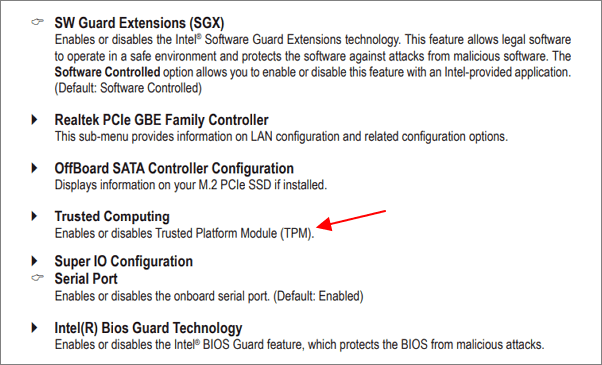как узнать версию tpm модуля
Как проверить установлен ли TPM на компьютере или ноутбуке
Если вы собираетесь устанавливать Windows 11 или обновлять с Windows 10, то обязательным условием для Win11 должно быть наличие микросхема TPM.
Если на вашем устройстве нет микросхемы TPM 2.0, то при проверке специальной утилиты PC Health Check для совместимости Windows 11, вы получите ошибку » Запуск Windows 11 на этом компьютере невозможен «. Компания Mcirosoft рекомендует версию 2.0, но установить Windows 11 можно будет и с TPM 1.2.
Как узнать, есть ли TPM на ПК и какая версия прошивки
В данной инструкции разберем способы, как проверить, есть ли TPM чип на компьютере или ноутбуке, какой он спецификации и какая версия прошивки.
1. При помощи PowerShell
Запустите PowerShell от имени администратора и введите ниже команду:
Если TpmPresent возвращает False, то на материнской плате нет микросхемы TPM. Но, если вы получите TpmPresent: True и TpmReady: False, то нужно включить TPM в BIOS.
Также, в графе ManufacturerVersion вы можете узнать версию прошивки TPM. В моем случае, версия прошивки 3.6.0.3, но спецификация не показана.
2. Диспетчер устройств
Нажмите Win+X и выберите «Диспетчер устройств«. Далее убедитесь, что все драйвера обновлены и без желтого восклицательного знака. Найдите и разверните графу «Устройства безопасности», после чего вы можете обнаружить доверенный платформенный модуль 2.0. Это будет означать, что TPM есть на ПК спецификации 2.0.
3. При помощи безопасности Windows
Откройте встроенный защитник Windows и перейдите в параметр «Безопасность устройства«, после чего справа нажмите на «Сведения об обработчике безопасности«. Далее вы сможете обнаружить, есть ли TPM на ПК и активирован ли он. Кроме того, в графе «Версия изготовителя» вы можете посмотреть текущую версию прошивки TPM чипа и спецификацию самого модуля.
Что такое Trusted Platform Module?
Когда-нибудь задумывались, какие устройства поддерживают Windows Hello, проверку по отпечаткам пальцев и важные биометрические данные — и где они хранят эти данные? Хранение этих данных на вашем компьютере или телефоне может быть рискованным. Это где TPM или Trusted Platform Module входит в картину. В этом посте мы узнаем о модуле доверенной платформы и узнаем, как проверить наличие чипа TPM.
Trusted Platform Module или TPM — это специализированный и специализированный чип, в котором хранятся криптографические ключи. Он действует как защита конечных точек для устройств, которые его поддерживают.
Когда кому-то принадлежит устройство, оно генерирует два ключа —
Эти ключи доступны только на аппаратном уровне. Никакая программа не может получить доступ к этим ключам.
Помимо этих ключей, есть еще один ключ, называемый ключом идентификации или AIK. Он защищает аппаратное обеспечение от несанкционированного изменения прошивки и программного обеспечения.
Как проверить, есть ли у вас чип TPM
Есть несколько способов проверить наличие чипа TPM. Однако вы должны знать, что он должен быть включен на аппаратном уровне, чтобы программное обеспечение безопасности, такое как Bitllocker, могло его использовать.
1] Open Trusted Management Module Management
Введите tpm.msc в командной строке и нажмите Enter. Будет запущено управление доверенным модулем управления.
Совместимый TPM не может быть найден на этом компьютере. Убедитесь, что этот компьютер имеет 1.2 TPM или более поздней версии, и он включен в BIOS.
Или что-то подобное, то у вас TPM на компьютере отсутствует.
2] Регистрация в BIOS или UEFI
3] Проверьте с помощью диспетчера устройств
Используйте Win + X + M, чтобы открыть диспетчер устройств. Найти, если есть узел Устройства безопасности. Если да, разверните его и TPM с номером модуля.
4] Используйте WMIC в командной строке
В командной строке с повышенными привилегиями выполните команду:
Будет отображен список пары ключ-значение.
Если в результате вы видите True, это означает, что TPM включен; иначе вы должны увидеть, что «экземпляры не доступны».
Мы надеемся, что руководство было простым и достаточно простым, чтобы вы могли выяснить, есть ли на компьютере чипсет TPM.
Как узнать версию TPM на материнской плате компьютера
Для установки новой операционной системы Windows 11 требуется наличие модуля TPM 2.0. Поэтому многие пользователи заинтересовались, есть ли модуль TPM на материнской плате их компьютере и какая у него версия.
В этой статье мы рассмотрим несколько способов, позволяющие узнать версию TPM на компьютере с установленной Windows 10.
Меню «Параметры»
Пожалуй, самый простой способ проверить версию TPM на материнской плате компьютера – это меню « Параметры » в Windows 10. Для этого нужно открыть данное меню (например, с помощью комбинации клавиш Win-i ), выполнить поиск по фразе « Обработчик безопасности » и открыть найденный раздел настроек.
В результате появится окно с данными о модуле TPM на компьютере.
Здесь будет указана подробная информация о модуле TPM. В данном случае нам интересна строка « Версия спецификации », в которой указывается версия TPM.
Оснастка tpm.msc
Еще один способ узнать версию TPM на материнской плате компьютера – это оснастка Windows 10, которую можно вызвать с помощью команды « tpm.msc ». Для этого нужно нажать комбинацию клавиш Win-R и после появления меню « Выполнить » ввести команду « tpm.msc ».
В результате откроется окно с информацией о TPM модуле.
Здесь, в самом низу окна, есть блок « Сведения об изготовителе » в котором указывается « Версия спецификации », это и есть версия TPM, которая нам нужна.
Командная строка
Также вы можете воспользоваться командной строкой. Для этого откройте командную строку Windows 10 и выполните указанную ниже команду:
После выполнения данной команды в командную строку будет выведена подробная информация о модуле TPM. Здесь версия TPM указывается в строке « Версия доверенного платформенного модуля ».
Еще одна команда для получения информации о TPM выглядит так (требуются права администратора):
После выполнения данной команды версию TPM можно найти в начале строки « SpecVersion ».
Обратите внимание, если вам не удается определить версию TPM или вы получаете ошибку « Не удается найти совместимый доверенный платформенный модуль », то возможно вам нужно включить TPM в настройках BIOS.
TPM 2.0: как узнать если ли он на компьютере
После анонса Windows 11 многие пользователи стали интересоваться, есть ли на компьютере модуль TPM и какая у него версия. К счастью, при наличии Windows 10, эту информацию получить не сложно. В этой статье мы рассмотрим несколько способов, как можно узнать есть ли модуль TPM на компьютере и какая у него версия (TPM 2.0 или TPM 1.2).
Меню «Параметры»
Одним из самых простых способов получения информации о TPM является меню « Параметры ».
Для того чтобы узнать, есть ли модуль TPM на компьютере, и какая у него версия, нужно открыть меню « Параметры » (комбинация клавиш Win-i ), ввести в поиск фразу « Обработчик безопасности » и перейти в найденный раздел настроек.
В результате откроется окно с информацией о доверенном платформенном модуле ( TPM).
Здесь можно узнать изготовителя модуля TPM, его версию, версию спецификации, а также другие данные об используемом TPM. Для работы Windows 11 необходима версия спецификации 2.0.
Оснастка tpm.msc
В результате должно появиться окно « Управление доверенным платформенным модулем на локальном компьютере ».
Если на компьютере есть TPM, то здесь будет доступна информация о модуле и его настройки. В самом низу, в блоке « Сведения об изготовителе » будет указана версия спецификации TPM. Для работы Windows 11 требуется версия спецификации 2.0.
Если TPM модуль отсутствует или отключен в BIOS, то здесь будет отображаться надпись « Не удается найти совместимый доверенный платформенный модуль ».
В этом случае попробуйте включить TPM в BIOS и еще раз проверьте данную оснастку.
Командная строка
tpmtool
В командной строке Windows 10 можно использовать команду « tpmtool ». Это служебная программа для получения информации модуле TPM, работы с журналами и драйверами. Чтобы вывести данные о версии TPM нужно выполнить:
В выводе этой команды наиболее интересной является строка « Версия доверенного платформенного модуля », в которой указывается версия спецификации TPM. Для работы Windows 11 здесь должна быть указана версия 2.0.
Также для получения информации о версии TPM можно использовать команду WMIC (требуются права администратора):
В выводе этой команды нужно смотреть на последнюю строку « SpecVersion », в первом значении которой указана версия спецификации TPM.
Как включить TPM 2.0 в BIOS
TPM 2.0 – является одним из основных требований операционной системы Windows 11, которая была недавно представлена компанией Microsoft. Без TPM 2.0 и Secure Boot установка или обновление до Windows 11 будет невозможно.
Поэтому многих пользователей заинтересовало, как включить TPM 2.0 в BIOS материнской платы и что для этого необходимо. В данной статье мы расскажем, как проверить включен ли TPM на компьютере, как его включить в BIOS и как подобрать и установить внешний TPM модуль для материнской платы.
Как проверить включен ли TPM на компьютере
Перед тем, как что-либо предпринимать, стоит уточнить текущее состояние TPM на вашем компьютере. Возможно, уже все включено и работает. В этом случае для обновления до Windows 11 ничего делать не придется.
Чтобы узнать включен ли TPM на компьютере нужно воспользоваться программой « Управление доверенным платформенным модулем на локальном компьютере », которая входит в состав операционной системы Windows 10. Для этого нужно открыть меню « Выполнить » (комбинация клавиш Win-R ) и ввести команду « tpm.msc ».
Если модуль включен и все работает, то вы увидите несколько блоков с информацией:
Также в правой части окна будут кнопки « Подготовить » и « Очистить ».
Самым интересным здесь является блок « Сведения об изготовителе ». В нем должна быть указана версия спецификации, которой соответствует ваш TPM модуль. Для работы Windows 11 нужна версия 2.0.
Если же у вас нет TPM модуля или он отключен, то в окне будет отображаться ошибка « Не удается найти совместимый доверенных платформенный модуль ».
Наличие данной ошибки означает, что компьютер пока не готов к установке Windows 11. Вам нужно установить внешний модуль либо включить эмуляцию TPM в BIOS материнкой платы.
Как включить эмуляцию TPM в BIOS
Если у вас относительно новый компьютер (до 4-х лет), то есть большая вероятность, что ваша материнская плата поддерживает программную эмуляцию TPM 2.0. В BIOS данная функция называется:
При наличии такой функции ее можно просто включить в настройках BIOS, без установки внешних модулей.
Процесс включения эмуляции TPM очень отличается в зависимости от производителя. Поэтому для получения точной информации необходимо обращаться к инструкции к материнской плате. Ниже мы рассмотрим несколько примеров, которые помогут сориентироваться с включением эмуляции TPM 2.0 на материнских платах GIGABYTE, ASUS и MSI.
GIGABYTE
На платах GIGABYTE программная эмуляция доступна на материнских платах с чипсетами Intel X299, C621, C236, C232, C246, 200, 300, 400 и 500, а также платах с чипсетами AMD 300-й, 400-й, 500-й и TRX40-й серии. Ниже показано, как включить программную эмуляция TPM 2.0 на разных материнских платах GIGABYTE и GIGABYTE AORUS.
Intel
Peripherals – Intel Platform Trust Technology (PTT)
Settings – Intel Platform Trust Technology (PTT).
Settings – Miscellaneous – AMD CPU fTPM.
Settings – AMD CPU fTPM.
На материнских платах ASUS программная эмуляция модуля работает на материнских платах с чипсетами Intel 300, 400, 500, X299, C246, C422, C621, W480, а также AMD 300, 400, 500, TRX40 и WRX80. Ниже примеры включения TPM 2.0 на разных материнских платах от ASUS.
Intel
Advanced – PCH-FW Configuration – PTT.
Advanced – AMD fTPM configuration – Firmware TPM.
На платах от MSI программная эмуляция модуля поддерживается материнскими платами с чипсетами Intel 100, 200, 300, 400, 500, X299, а также AMD 300, 400, 500, TRX40 и X399. Ниже показаны примеры включения TPM 2.0 на разных материнских платах от MSI.
Intel
Settings – Security – Trusted Computing – TPM Device Selection – PTT.
Settings – Security – Trusted Computing – AMD fTPM switch – AMD CPU fTPM.
Внешний TPM модуль для материнской платы
Если ваша материнская плата не поддерживает эмуляцию TPM, то единственным вариантом остается установка внешнего модуля. В этом случае также необходимо обращаться к инструкции к материнской плате.
На странице с характеристиками платы указано название TPM модуля, который поддерживается данной платой.
А на странице о настройках BIOS указано расположение и название опции, которая отвечает за включение внешнего TPM модуля.
Таким образом, из инструкции к материнской плате можно получить всю необходимую информацию об установке и включении TPM модуля в BIOS.