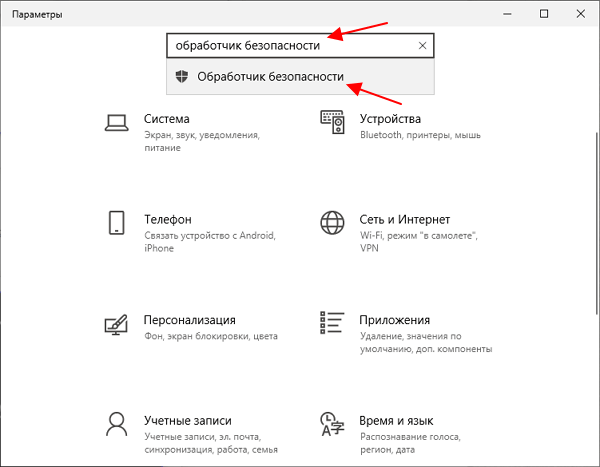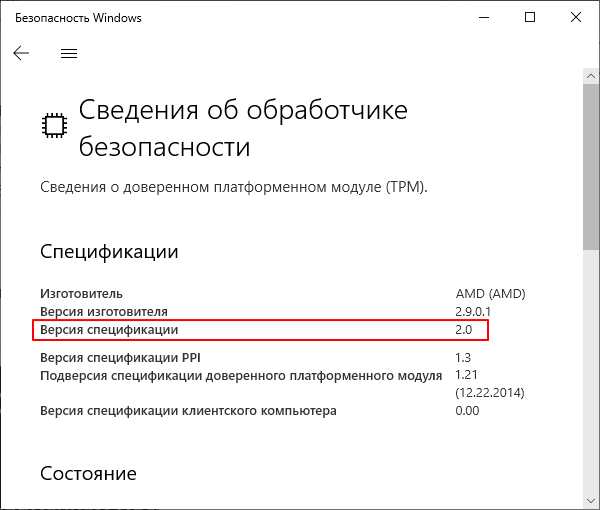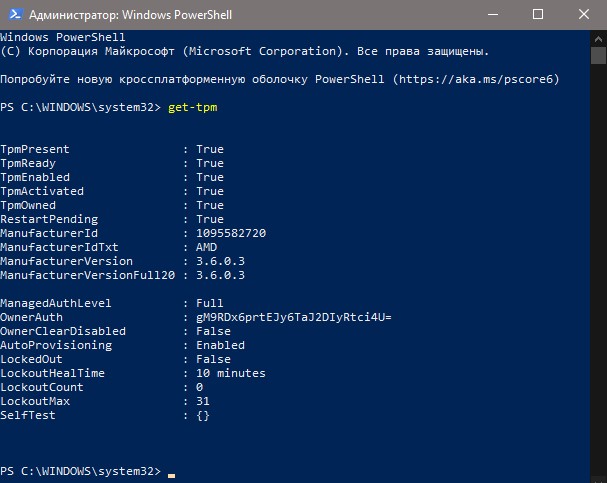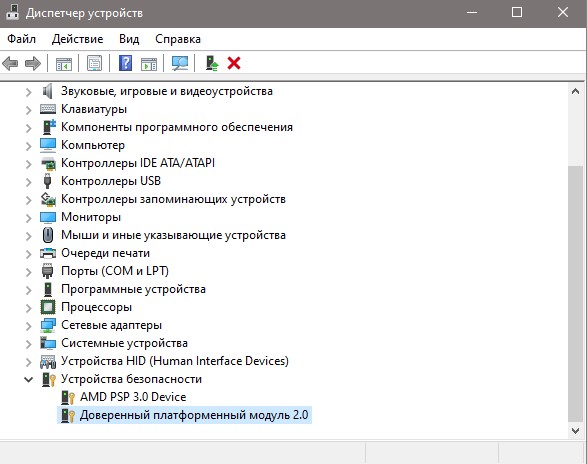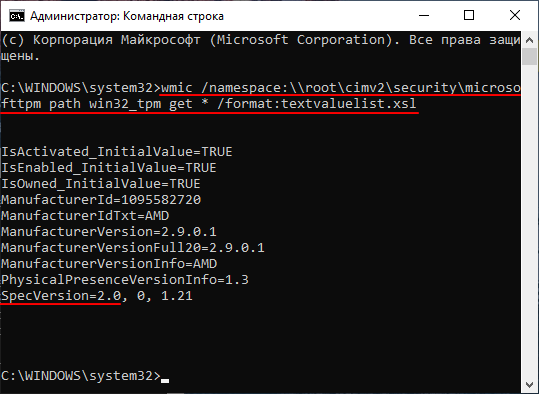как узнать версию трм
TPM 2.0: как узнать если ли он на компьютере
После анонса Windows 11 многие пользователи стали интересоваться, есть ли на компьютере модуль TPM и какая у него версия. К счастью, при наличии Windows 10, эту информацию получить не сложно. В этой статье мы рассмотрим несколько способов, как можно узнать есть ли модуль TPM на компьютере и какая у него версия (TPM 2.0 или TPM 1.2).
Меню «Параметры»
Одним из самых простых способов получения информации о TPM является меню « Параметры ».
Для того чтобы узнать, есть ли модуль TPM на компьютере, и какая у него версия, нужно открыть меню « Параметры » (комбинация клавиш Win-i ), ввести в поиск фразу « Обработчик безопасности » и перейти в найденный раздел настроек.
В результате откроется окно с информацией о доверенном платформенном модуле ( TPM).
Здесь можно узнать изготовителя модуля TPM, его версию, версию спецификации, а также другие данные об используемом TPM. Для работы Windows 11 необходима версия спецификации 2.0.
Оснастка tpm.msc
В результате должно появиться окно « Управление доверенным платформенным модулем на локальном компьютере ».
Если на компьютере есть TPM, то здесь будет доступна информация о модуле и его настройки. В самом низу, в блоке « Сведения об изготовителе » будет указана версия спецификации TPM. Для работы Windows 11 требуется версия спецификации 2.0.
Если TPM модуль отсутствует или отключен в BIOS, то здесь будет отображаться надпись « Не удается найти совместимый доверенный платформенный модуль ».
В этом случае попробуйте включить TPM в BIOS и еще раз проверьте данную оснастку.
Командная строка
tpmtool
В командной строке Windows 10 можно использовать команду « tpmtool ». Это служебная программа для получения информации модуле TPM, работы с журналами и драйверами. Чтобы вывести данные о версии TPM нужно выполнить:
В выводе этой команды наиболее интересной является строка « Версия доверенного платформенного модуля », в которой указывается версия спецификации TPM. Для работы Windows 11 здесь должна быть указана версия 2.0.
Также для получения информации о версии TPM можно использовать команду WMIC (требуются права администратора):
В выводе этой команды нужно смотреть на последнюю строку « SpecVersion », в первом значении которой указана версия спецификации TPM.
Как проверить установлен ли TPM на компьютере или ноутбуке
Если вы собираетесь устанавливать Windows 11 или обновлять с Windows 10, то обязательным условием для Win11 должно быть наличие микросхема TPM.
Если на вашем устройстве нет микросхемы TPM 2.0, то при проверке специальной утилиты PC Health Check для совместимости Windows 11, вы получите ошибку » Запуск Windows 11 на этом компьютере невозможен «. Компания Mcirosoft рекомендует версию 2.0, но установить Windows 11 можно будет и с TPM 1.2.
Как узнать, есть ли TPM на ПК и какая версия прошивки
В данной инструкции разберем способы, как проверить, есть ли TPM чип на компьютере или ноутбуке, какой он спецификации и какая версия прошивки.
1. При помощи PowerShell
Запустите PowerShell от имени администратора и введите ниже команду:
Если TpmPresent возвращает False, то на материнской плате нет микросхемы TPM. Но, если вы получите TpmPresent: True и TpmReady: False, то нужно включить TPM в BIOS.
Также, в графе ManufacturerVersion вы можете узнать версию прошивки TPM. В моем случае, версия прошивки 3.6.0.3, но спецификация не показана.
2. Диспетчер устройств
Нажмите Win+X и выберите «Диспетчер устройств«. Далее убедитесь, что все драйвера обновлены и без желтого восклицательного знака. Найдите и разверните графу «Устройства безопасности», после чего вы можете обнаружить доверенный платформенный модуль 2.0. Это будет означать, что TPM есть на ПК спецификации 2.0.
3. При помощи безопасности Windows
Откройте встроенный защитник Windows и перейдите в параметр «Безопасность устройства«, после чего справа нажмите на «Сведения об обработчике безопасности«. Далее вы сможете обнаружить, есть ли TPM на ПК и активирован ли он. Кроме того, в графе «Версия изготовителя» вы можете посмотреть текущую версию прошивки TPM чипа и спецификацию самого модуля.
Как узнать, есть ли модуль TPM и какой он версии, спецификации (прим.: нужен для установки Windows 11)

Одним из краеугольных «камней» при установке новой Windows 11 (или обновлении Windows 10 до 11-й*) стал модуль TPM (trusted platform module). Из-за его отсутствия (или отключения в BIOS) — могут возникать разного рода «казусы».
Поэтому, перед установкой 11-й желательно было бы проверить, есть ли у вас в наличие эта самая микросхема TPM (по крайней мере, это позволит заранее подготовить загрузочную флешку так, чтобы с нее нормально прошла установка ОС).
Как проверить наличие TPM
Вариант 1
Итак. Один из наиболее быстрых и простых способов проверить наличие Trusted Platform модуля (а также узнать его версию) — воспользоваться окном «Выполнить» :
Управление доверенным платформенным модулем (версия спецификации 2.0)
Вариант 2
Если запустить диспетчер устройств и раскрыть вкладку «Устройства безопасности» — то при наличии TPM модуля вы увидите строку «Доверенный платформенный модуль 2.0» (цифры показывают спецификацию). 👇
Примечание : в диспетчере не должно быть устройств с желтыми воскл. знаками (обычно, они находятся во вкладке «Другие устройства» // обновление драйверов в помощь)!
Доверенный платформенный модуль 2.0
Вариант 3 (+ проверка, включен ли TPM в BIOS)
Сначала необходимо запустить Windows PowerShell от имени администратора (для этого в Windows 10 достаточно кликнуть правой кнопкой мыши по меню ПУСК). 👇
Далее нужно ввести команду get-tpm и нажать Enter.
Вариант 4
Если у вас есть модуль TPM — в появившемся окне вы увидите его версию, спецификацию и пр. 👇
Вариант 5
В сети стали появляться спец. утилиты, которые могут проверить характеристики вашего компьютера на соответствия требованиям Windows 11 (обратите внимание на скрин ниже: это утилита WhyNotWin11, см. самую последнюю строку 👇).
Как узнать версию TPM на материнской плате компьютера
Для установки новой операционной системы Windows 11 требуется наличие модуля TPM 2.0. Поэтому многие пользователи заинтересовались, есть ли модуль TPM на материнской плате их компьютере и какая у него версия.
В этой статье мы рассмотрим несколько способов, позволяющие узнать версию TPM на компьютере с установленной Windows 10.
Меню «Параметры»
Пожалуй, самый простой способ проверить версию TPM на материнской плате компьютера – это меню « Параметры » в Windows 10. Для этого нужно открыть данное меню (например, с помощью комбинации клавиш Win-i ), выполнить поиск по фразе « Обработчик безопасности » и открыть найденный раздел настроек.
В результате появится окно с данными о модуле TPM на компьютере.
Здесь будет указана подробная информация о модуле TPM. В данном случае нам интересна строка « Версия спецификации », в которой указывается версия TPM.
Оснастка tpm.msc
Еще один способ узнать версию TPM на материнской плате компьютера – это оснастка Windows 10, которую можно вызвать с помощью команды « tpm.msc ». Для этого нужно нажать комбинацию клавиш Win-R и после появления меню « Выполнить » ввести команду « tpm.msc ».
В результате откроется окно с информацией о TPM модуле.
Здесь, в самом низу окна, есть блок « Сведения об изготовителе » в котором указывается « Версия спецификации », это и есть версия TPM, которая нам нужна.
Командная строка
Также вы можете воспользоваться командной строкой. Для этого откройте командную строку Windows 10 и выполните указанную ниже команду:
После выполнения данной команды в командную строку будет выведена подробная информация о модуле TPM. Здесь версия TPM указывается в строке « Версия доверенного платформенного модуля ».
Еще одна команда для получения информации о TPM выглядит так (требуются права администратора):
После выполнения данной команды версию TPM можно найти в начале строки « SpecVersion ».
Обратите внимание, если вам не удается определить версию TPM или вы получаете ошибку « Не удается найти совместимый доверенный платформенный модуль », то возможно вам нужно включить TPM в настройках BIOS.
Материнские платы MSI с поддержкой TPM 2.0
В связи с выходом новой операционной системы от Microsoft Windows 11 юзеры, желающие перейти на новую ОС, отмечают, что для успешной установки нового Windows нужен модуль TPM 2.0. Что это за модуль, для чего он нужен? И есть ли данный модуль на их компьютерах? Ответы на все эти вопросы ищите ниже.
Для тех, кто первый раз видит название TPM – это криптографический модуль, встроенный в материнскую плату, если она имеет чипсет Intel 100-й серии и младше или проц от AMD Ryzen. Другими словами, практически все более-менее современные материнские платы УЖЕ имеют программный модуль TPM, так что об установке внешнего TPM модуля можно не переживать. Все что от вас требуется, так это зайти в BIOS и активировать «Security Device Support».
Таблица ниже иллюстрирует, какие мат платы MSI и на базе каких чипсетов имеют программную поддержку модуля TPM 2.0:
Series
Chipset*
CPU Supported
Z390 / Z370 / B365 / B360 / H370 / H310
Z170 / B150 / H170 / H110
ВАЖНО: Обратите внимание, что здесь указаны лишь те системные платы, активация модуля TPM 2.0 которых проходит через BIOS. Про требования для совместимости с Windows 11 здесь не сказано.
* Посетите сайт Intel если не уверены, что ваша плата поддерживает модуль TPM 2.0
** По имеющейся информации, «камни» Intel 6th/7th Gen/X-Series 9000/78xx не совместимы с ОС Windows 11
Series
Chipset
* Ryzen1000, а также RyzenThreadripper1000 (Zen1) видимо также не имеют совместимость с Windows11, так как по данным на 1 июля 2021 года их нет в списках совместимости. Информация на сайте Microsoft
Как активировать ТРМ в MSI BIOS?
Как узнать версию TPM в БИОС?
Актуальность модуля можно проверить в БИОС или в ОС.
Активировав Security Device Supported», сохранитесь и перезапустите биос. Актуальная версия TPM отобразится на экране.
Задайте команду Windows + R и откройте «tpm.msc». Актуальная версия будет представлена в «Управление TPM»
О Windows 11
Модуль TPM 2.0 находится в списке обязательных условий для успешного запуска Windows 11. Ваши компоненты, включая видеокарту, процессор и системную плату, также должны быть в списке совместимых продуктов. Крайне рекомендуем зайти на сайт ОС, чтобы изучить все необходимое для работы с Windows 11. Заранее советуем проверить совместимость компонентов с новой ОС. Для этого скачайте PC Health Check.
В случае соответствия требованиям, данная утилита сообщит вам, что все ок, и вы можете установить Windows 11. В противном случае вы получите уведомление о невозможности установки Windows 11 даже при условии, что у вашего ПК есть совместимость с TPM 2.0. Возможно, что проблема в процессор, который просто не совместим с ОС.