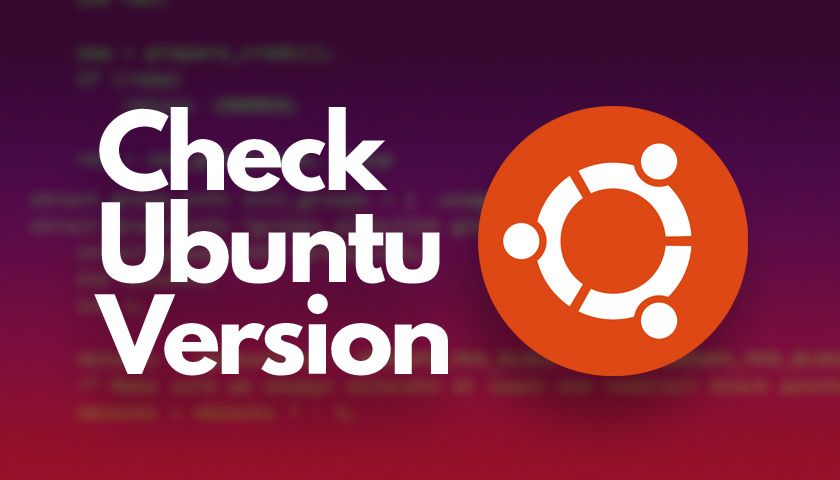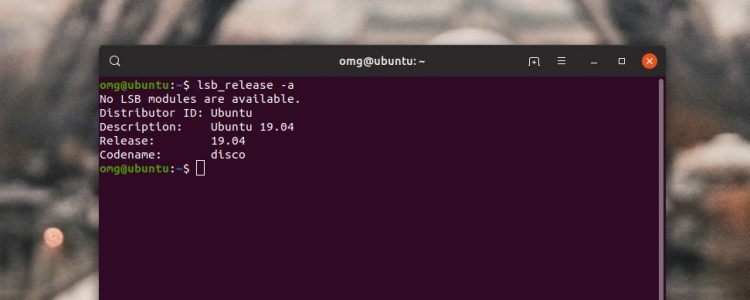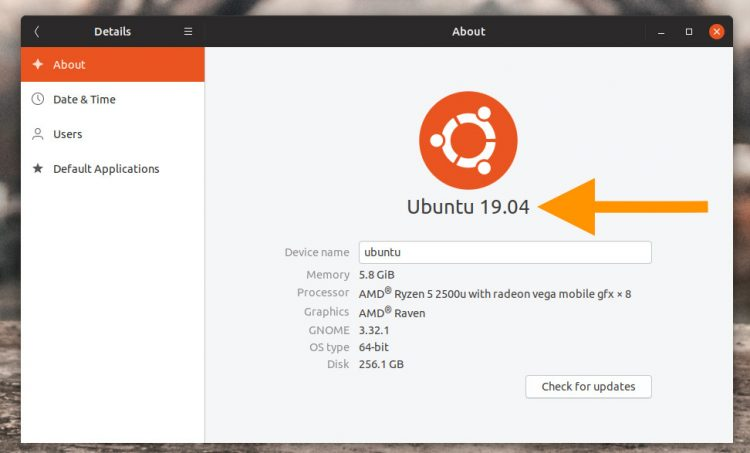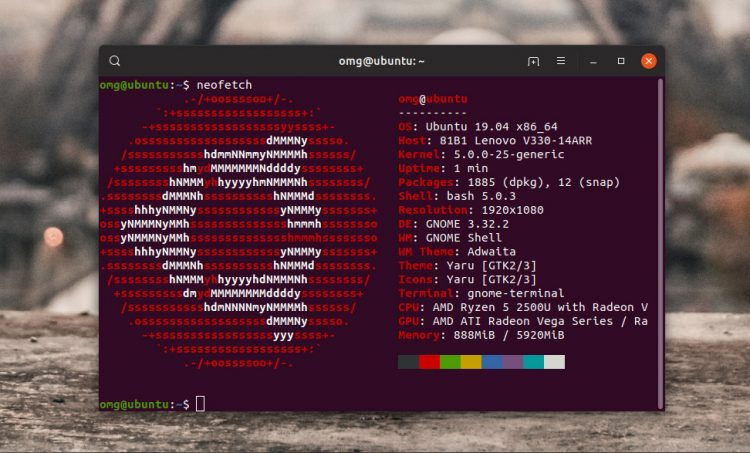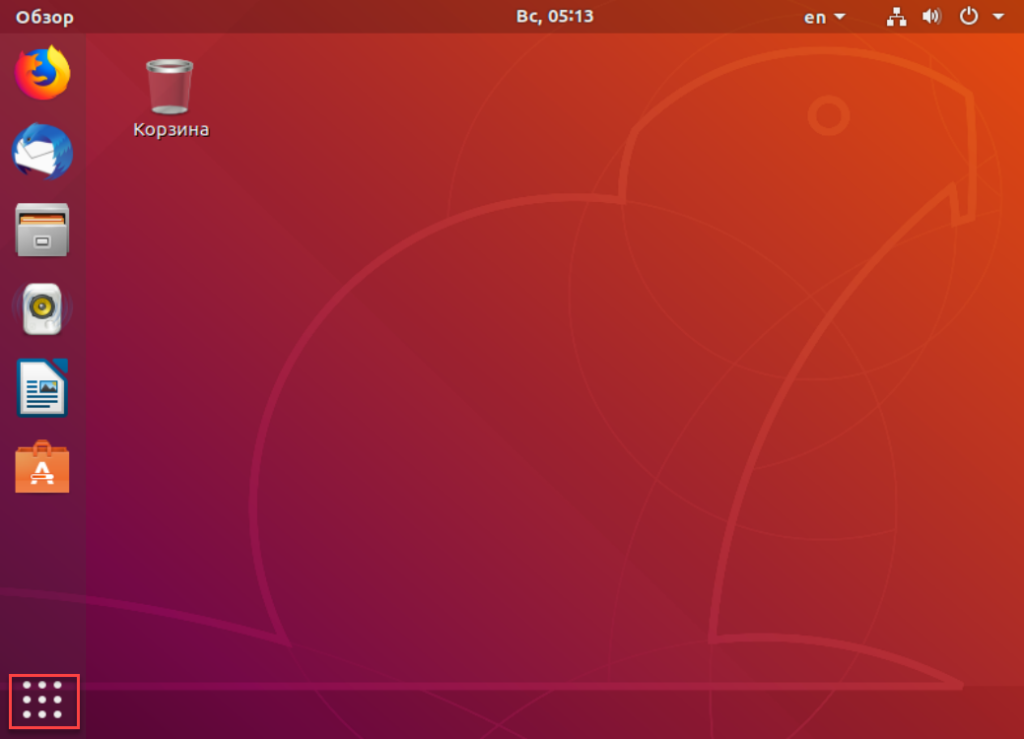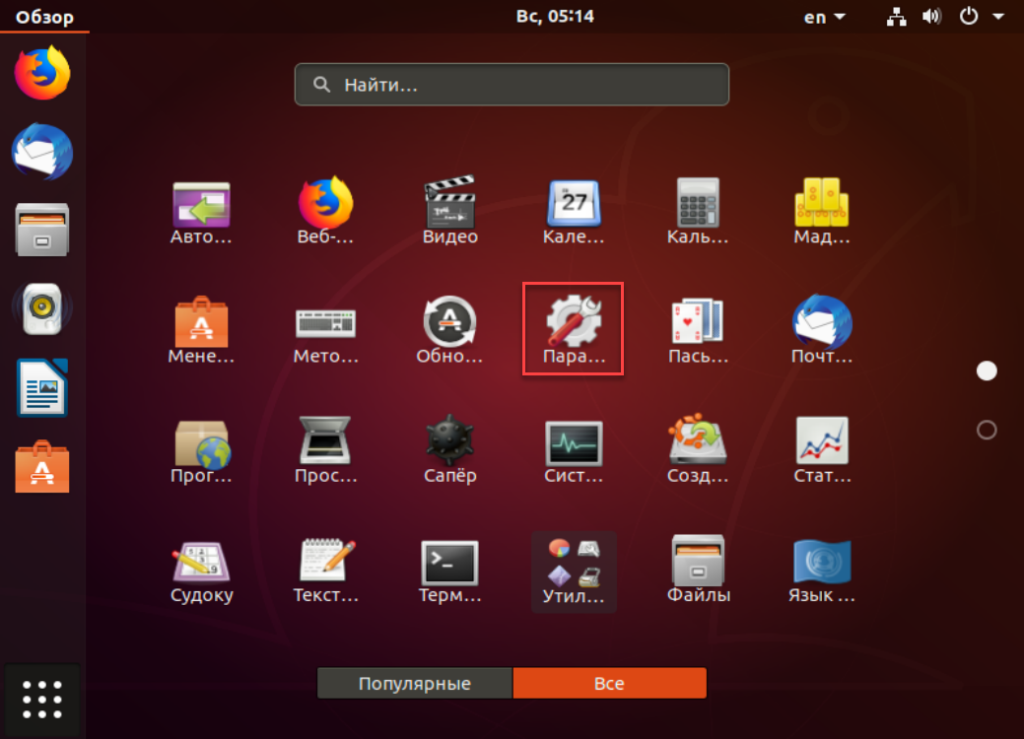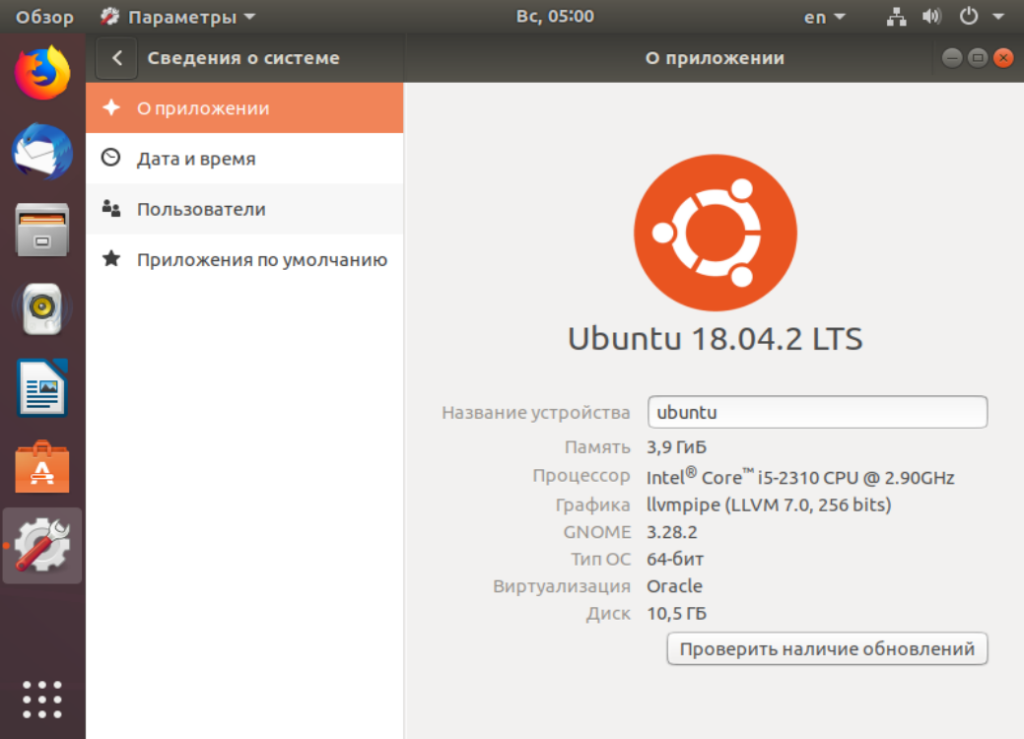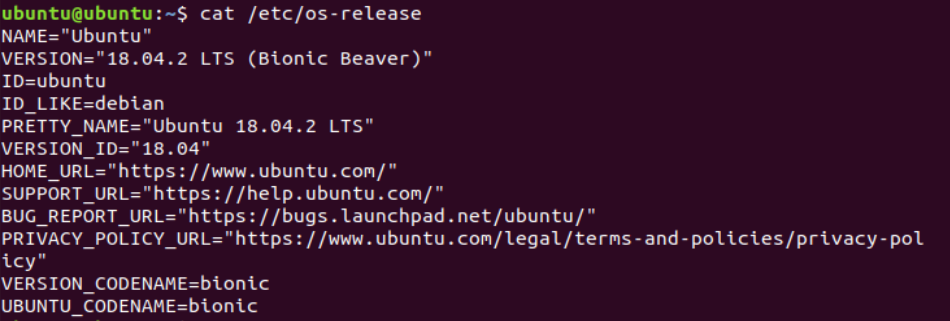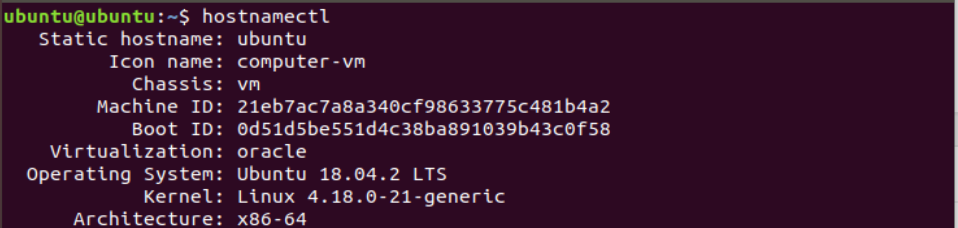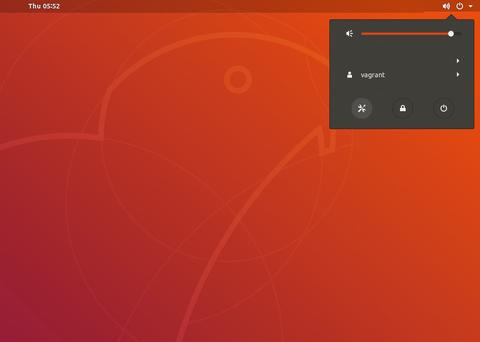как узнать версию ubuntu
Как быстро посмотреть версию Ubuntu
Нужно проверить, на какой версии Ubuntu вы работаете? Есть несколько способов узнать это, и в этом посте мы подробно их расскажем.
Ниже вы найдете методы командной строки и GUI для быстрой проверки номера версии Ubuntu. Еще лучше: часть этого руководства, посвященная командной строке, работает с дистрибутивами Linux на основе Ubuntu, такими как Linux Mint, Elementary OS, Zorin OS и Peppermint OS.
Читайте далее, чтобы узнать, как проверить узнать Ubuntu (и посмотреть некоторую другую информацию о системе) без установки каких-либо дополнительных приложений (хотя в конце я порекомендую отличное).
Не забывайте проверять версию системы прежде, чем следовать каким-либо онлайн руководствам по установке приложений.
Проверка версии Ubuntu из терминала
Если вы знакомы с терминалом Linux, то найти версию Ubuntu с помощью bash будет проще простого:
Эта команда bash расскажет вам все, что вам нужно знать: номер версии Ubuntu, используете ли вы 32 или 64-битную Ubuntu и многое другое.
Метод, использующий графический интерфейс системы
Ладно, возможно, вам не нравится использовать командную строку. Не волнуйтесь, вы также можете узнать версию Ubuntu, используя встроенное приложение System Settings:
Здесь вы увидите такой экран, на котором показана вся соответствующая информация, относящаяся к вашей конкретной установке, поверх которой указан большой жирный номер версии!
Совет от профессионалов: используйте Neofetch!
Утилита для просмотра информации о системе Neofetch всегда в топе подборок приложений, потому что это чрезвычайно полезная с очень приятным интерфейсом утилита. Нажмите на ссылку ниже, чтобы установить Neofetch.
Чтобы запустить Neofetch и увидеть кучу информации о вашей системе в одной команде, просто введите neofetch команду в терминале и посмотрите результат, в том числе возможность проверить версию ядра.
Как определить версию Ubuntu
Поиск версии Ubuntu и информации о системе на вашем компьютере может пригодиться в различных ситуациях, например, при загрузке соответствующей сборки программного обеспечения в соответствии с вашей версией ОС.
Узнать версию Ubuntu из GUI
Чтобы проверить версию Ubuntu через графический интерфейс, выполните шаги, описанные ниже.
Шаг 1: Откройте «Системные настройки» с помощью ярлыка в нижней части на левой панели.
Шаг 3: Тут отображается сведения о системе. Как вы можете видеть, кроме версии Ubuntu, есть также информация о памяти, процессоре, графике, типе ОС и размере диска.
Узнать версию Ubuntu из терминала
Шаг 1: Откройте новое окно терминала, нажав Ctrl + Alt + T или выполнив поиск терминала в панели запуска.
Шаг 2: Введите следующую команду:
Шаг 3: Данная команда более подробно выводит информацию о установленной системе.
Использование файла /etc/issue
Другой способ проверить версию Ubuntu, которую вы используете на своем компьютере, – просмотреть файл issue в своей системе. Чтобы открыть файл, введите следующую команду в терминале.
Использование файла /etc/os-release
Этот метод будет работать, только если ваша версия Ubuntu 16.04 или новее. Этот файл содержит информацию об идентификационных данных операционной системы. Чтобы просмотреть файл, мы введем следующую команду.
Использование команды hostnamectl
Эта команда позволяет пользователям устанавливать имя хоста, но также предоставляет версию системы для Ubuntu. Просто откройте терминал, нажав Ctrl + Alt + T, и введите следующую команду.
Выходные данные будут отображать версию, а также другую системную информацию, такую как имя компьютера, версия ядра, архитектура и операционная система.
Найти версию Ubuntu в вашей системе довольно просто. Вы можете узнать версию своей операционной системы Ubuntu любым из представленных способов.
Как узнать версию Ubuntu?
How to Check your Ubuntu Version
В этом руководстве мы покажем вам, как найти свою версию Ubuntu с помощью командной строки или из графического интерфейса.
Когда вы впервые входите в систему Ubuntu, прежде чем выполнять какую-либо работу, всегда полезно проверить, какая версия Ubuntu запущена на машине.
Как проверить версию Ubuntu из командной строки
Есть несколько команд, которые вы можете использовать, чтобы узнать, какую версию Ubuntu вы используете.
В lsb_release утилите отображает LSB (Linux Standard Base) информация о распределении Linux.
Выполните следующие действия, чтобы проверить версию Ubuntu из командной строки:
Откройте свой терминал с помощью Ctrl+Alt+T сочетания клавиш или щелкнув значок терминала.
Ваша версия Ubuntu будет показана в строке описания. Как видно из вывода выше, я использую Ubuntu 18.04 LTS.
Результат должен выглядеть примерно так:
Кроме того, вы также можете использовать следующие команды, чтобы проверить свою версию Ubuntu.
Проверить версию Ubuntu с помощью /etc/issue файла
/etc/issue Файл содержит идентификационную систему текста. Используйте cat команду для отображения содержимого файла:
Результат будет выглядеть примерно так:
Проверить версию Ubuntu с помощью /etc/os-release файла
Этот метод будет работать, только если у вас Ubuntu 16.04 или новее:
Результат будет выглядеть примерно так:
Проверьте версию Ubuntu с помощью hostnamectl команды
Эта команда будет работать только в Ubuntu 16.04 или более новых версиях:
Проверьте версию Ubuntu на рабочем столе Gnome
Следуйте инструкциям ниже, чтобы проверить свою версию Ubuntu, если вы используете Gnome:
Откройте окно настроек системы, щелкнув Settings значок, как показано на изображении ниже:
В окне настроек системы щелкните Details вкладку:
Ваша версия Ubuntu будет отображаться под оранжевым логотипом Ubuntu.
Вывод
Как проверить версию Ubuntu
Когда вы впервые входите в систему Ubuntu, прежде чем выполнять какую-либо работу, всегда полезно проверить, какая версия Ubuntu запущена на машине.
Новые выпуски Ubuntu выходят каждые шесть месяцев, а выпуски LTS (долгосрочная поддержка) — каждые два года. Версии LTS поддерживаются в течение пяти лет как на настольных компьютерах, так и на сервере, другие стандартные выпуски поддерживаются в течение девяти месяцев.
В этом руководстве мы покажем вам, как найти свою версию Ubuntu с помощью командной строки или из графического интерфейса.
Как проверить версию Ubuntu из командной строки
Есть несколько команд, которые вы можете использовать, чтобы узнать, какую версию Ubuntu вы используете.
Утилита lsb_release отображает информацию LSB (Linux Standard Base) о дистрибутиве Linux.
Предпочтительный метод проверки вашей версии Ubuntu — использовать утилиту lsb_release которая отображает информацию LSB (Linux Standard Base) о дистрибутиве Linux. Этот метод будет работать независимо от того, какую среду рабочего стола или версию Ubuntu вы используете.
Выполните следующие действия, чтобы проверить версию Ubuntu из командной строки:
Откройте свой терминал с помощью Ctrl+Alt+T или щелкнув значок терминала.
Ваша версия Ubuntu будет показана в строке описания. Как видно из вывода выше, я использую Ubuntu 18.04 LTS.
Результат должен выглядеть примерно так:
Кроме того, вы также можете использовать следующие команды, чтобы проверить свою версию Ubuntu.
Проверьте версию Ubuntu с помощью файла /etc/issue
Файл /etc/issue содержит текст идентификации системы. Используйте команду cat для отображения содержимого файла:
Результат будет выглядеть примерно так:
Проверьте версию Ubuntu с помощью файла /etc/os-release
/etc/os-release — это файл, содержащий идентификационные данные операционной системы. Этот файл можно найти только в более новых версиях Ubuntu под управлением systemd.
Этот метод будет работать, только если у вас Ubuntu 16.04 или новее:
Результат будет выглядеть примерно так:
Проверьте версию Ubuntu с помощью команды hostnamectl
hostnamectl — это команда, которая позволяет вам установить системное имя хоста, но вы также можете использовать ее для проверки вашей версии Ubuntu.
Эта команда будет работать только в Ubuntu 16.04 или более новых версиях:
Проверьте версию Ubuntu на рабочем столе Gnome
Gnome — это среда рабочего стола по умолчанию в Ubuntu 18.04 (Bionic Beaver). Предыдущие версии Ubuntu использовали Unity в качестве среды рабочего стола по умолчанию.
Выполните следующие действия, чтобы проверить свою версию Ubuntu, если вы используете Gnome:
В окне настроек системы перейдите на вкладку Details :
Ваша версия Ubuntu будет отображаться под оранжевым логотипом Ubuntu.
Выводы
Если вы используете Ubuntu 16.04 и хотите перейти на Ubuntu 18.04, проверьте следующие инструкции:
Не стесняйтесь оставлять комментарии, если у вас есть вопросы.
Как узнать версию Ubuntu
Canonical выпускает новую стабильную версию Ubuntu каждые шесть месяцев и новую долгосрочную версию поддержки каждые шесть месяцев. В этой статье я покажу, как узнать версию Ubuntu.
Вы можете проверить свою версию Ubunto с помощью графического окна настроек вашего рабочего стола или запустить команду в окне терминала. Для начала я расскажу мы рассмотрим графический метод как на рабочих столах GNOME, так и на Unity, а затем я покажу как узнать версию Ubuntu с помощью команды терминала.
Посмотреть версию Ubuntu в оболочке GNOME
Как узнать версию Ubuntu в Unity
Если вы используете старый рабочий стол Unity, другими словами, если ваш рабочий стол похож на снимок экрана:
Как узнать версию Ubuntu через консоль
Вы также можете проверить версию Ubuntu с помощью команды терминала. Эта команда работает с альтернативными вариантами Ubuntu, такими как Ubuntu MATE, Xubuntu, Kubuntu и Lubuntu. Он также работает, если вы используете среду командной строки без графического рабочего стола, как на сервере Ubuntu.
Сначала откройте окно терминала из меню приложений вашего рабочего стола. Введите следующую команду и нажмите Enter:
В отличие от того, когда вы используете графический интерфейс, эта команда также показывает номер младшей версии вашей установленной версии Ubuntu в поле «Описание» (если применимо). Например, если вы используете Ubuntu 16.04.3 LTS, вы увидите «Ubuntu 16.04.3 LTS» при выдаче команды. Используя графический интерфейс, вы увидите только «Ubuntu 16.04 LTS».
Эти незначительные обновления предоставляются через стандартные обновления пакетов. Просто установите последние доступные обновления с помощью графического инструментария Software Updater или с помощью команды apt, чтобы получить их.