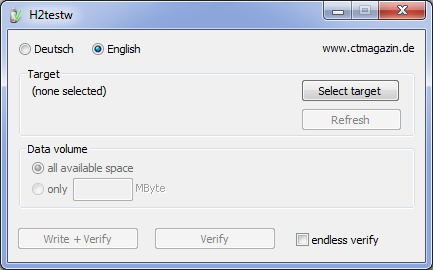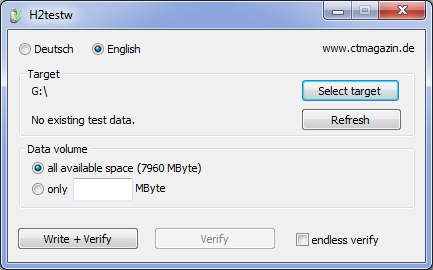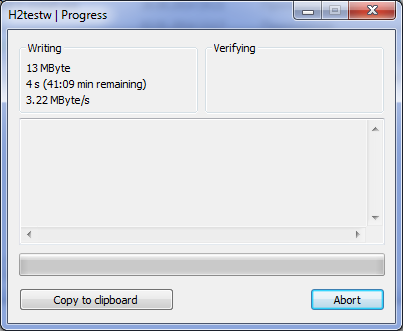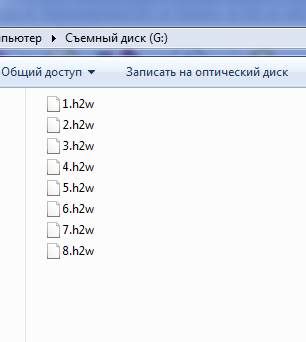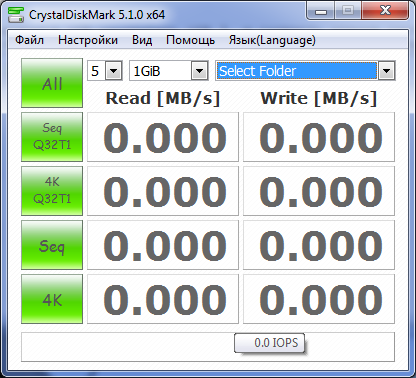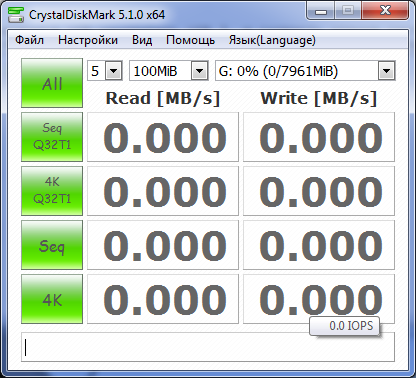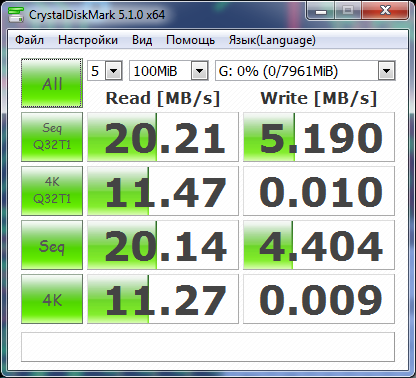как узнать версию usb
Как узнать версию usb порта?
Как узнать какой у тебя USB порт?
Внешний вид порта USB 3.0
Как проверить USB 3.0 или нет?
Как проверить поддержку USB 3.0 в Windows?
Как узнать какая у тебя флешка 3 или 2?
6 Solutions collect form web for “Как определить, является ли порт USB 3.0 или 2.0?”
Как найти USB устройство в компьютере?
Как узнать порт к которому подключено устройство?
Для определения номера COM порта на ОС Windows необходимо:
Как выбрать флешку по скорости?
Скорость чтения и записи флешки.Рейтинг/Множитель (X)Скорость (МБ/с)Класс SDHC266x40,040300×45,045400×60,060600×90,090Ещё 10 строк
Как проверить скорость записи на флешку?
Чтобы определить скорость чтения файлов с USB накопителя, откройте флешку в Проводнике и скопируйте с нее файл на компьютер или ноутбук. В окне «Копирование» нажимаем на «Больше сведений», и внизу видим примерную скорость чтения.
Как можно проверить флешку?
Чтобы воспользоваться ею для проверки работоспособности носителя, сделайте вот что:
Как найти USB 2.0 порт на компьютере?
Откройте папку Приложения и выберите “Служебные программы.” Откройте “Сведения о системе.” Окно «Сведения о системе» откроется и отобразится на экране. Нажмите на “USB” на левой панели под словом Оборудование. Просмотрите список портов USB на верхней панели, чтобы определить, если ли на вашем компьютере порты USB 2.0.
Как включить USB на Windows 10?
Включите USB-порт из диспетчера устройств в Windows 10
Если это так, мы щелкнем правой кнопкой мыши по отключенному USB-порту, который находится в строке контроллеров универсальной последовательной шины, и в отображаемых параметрах выберите «Включить устройство».
Как определить версию USB?
Как проверить работоспособность порта USB?
Как узнать какая версия у флешки?
Чтобы определить тип USB порта, нужно зайти в Диспетчер устройств. В Windows 10 нажимаем правой кнопкой мыши по меню Пуск и выбираем соответствующий пункт (либо нажимаем сочетание Win+X и делаем то же самое). Как только открылось окно ищем вкладку «Контроллеры USB» и раскрываем ее.
Как узнать ток на USB?
Примерный ток потребления можно посмотреть через «диспетчер устройств» в секции USB.
Как снять блокировку USB портов?
Почему перестал работать USB порт?
Иногда USB порты не работают из-за их перегрузки, когда подключено слишком много USB устройств. USB-концентраторы иногда не обеспечивают достаточного энергопитания для подключенных к нему устройств. Подключенное устройство может потреблять всю разрешенную мощность USB контроллеров компьютера.
Как узнать скорость передачи данных на флешке?
FlashBench доступна на сайте сервиса бесплатно. Для запуска теста в её окне нужно выбрать букву флешки и нажать кнопку «Benchmark». В окне утилиты справа будем наблюдать показатели скорости, с которой считываются и записываются тестовые файлы разных размеров. По итогу теста получим ссылку, ведущую на сайт сервиса.
Как узнать работает ли флешка?
Как проверить флешку на работоспособность и на битые сектора
Какой ток зарядки от USB компьютера?
При зарядке устройства от USB компьютера следует понимать, что порт USB способен выдать ток не более 0,5 ампера (USB 2.0) или не более 0,9 ампера (USB 3.0). И если для заряда устройства требуется больший ток (1÷2 ампера), то время заряда может оказаться мучительно долгим, вплоть до бесконечности.
Какое напряжение должно быть на USB портах?
Причем это справедливо как для портов USB 2.0 так и USB 3.0. Без нагрузки соответственно напряжение должно быть в диапазоне 5,15 — 5,20 В. Сила тока может быть и больше 1 А, но это может привести к понижению напряжения ниже 5 В.
Что такое USB 3.1 Type C?
USB Type-C или USB-C — спецификация USB для универсального компактного двухстороннего 24-контактного разъёма для USB-устройств и USB-кабелей. Спецификация разъёма USB Type-C версии 1.0 опубликована форумом разработчиков USB в августе 2014 года. Была разработана в то же время, что и спецификация USB 3.1.
Как отключить USB порт в Windows 10?
Шаг 1: Кликните правой кнопкой мыши на кнопке «Пуск» на панели задач и выберите «Диспетчер устройств». Шаг 2: Разверните Контроллеры USB. Кликните правой кнопкой мыши на все записи оду за другой, и нажмите «Отключить устройство». Нажмите кнопку «Да», когда вы увидите диалоговое окно подтверждения.
Как включить USB порт на компьютере?
1) Делаем следующие: нажимаем правой кнопкой мыши на Компьютер, в открывшемся окне нажимаем Свойства. 2) В запущенном окне нажимаем на Диспетчер устройств. 3) В запустившемся Диспетчер устройств кликаем на вкладку Контроллеры USB. 4) Тут мы применим заготовленную флешку, вставляем ее в рабочий USB порт.
Как определить версию USB разъема на компьютере?
Как узнать ток на USB?
Примерный ток потребления можно посмотреть через «диспетчер устройств» в секции USB.
Как проверить питание на USB?
Чтобы проверить выходную мощность USB-порта в Windows, загрузите бесплатный USBDeview. Это портативное приложение, поэтому установка не требуется. Как только вы запустите приложение в первый раз, вы увидите полный список всех USB-устройств, которые вы когда-либо использовали, а также список ваших USB-портов.
Как найти USB 2.0 порт на компьютере?
Откройте папку Приложения и выберите “Служебные программы.” Откройте “Сведения о системе.” Окно «Сведения о системе» откроется и отобразится на экране. Нажмите на “USB” на левой панели под словом Оборудование. Просмотрите список портов USB на верхней панели, чтобы определить, если ли на вашем компьютере порты USB 2.0.
Какой ток зарядки от USB компьютера?
При зарядке устройства от USB компьютера следует понимать, что порт USB способен выдать ток не более 0,5 ампера (USB 2.0) или не более 0,9 ампера (USB 3.0). И если для заряда устройства требуется больший ток (1÷2 ампера), то время заряда может оказаться мучительно долгим, вплоть до бесконечности.
Какое напряжение должно быть на USB портах?
Причем это справедливо как для портов USB 2.0 так и USB 3.0. Без нагрузки соответственно напряжение должно быть в диапазоне 5,15 — 5,20 В. Сила тока может быть и больше 1 А, но это может привести к понижению напряжения ниже 5 В.
Как проверить порты USB?
Как узнать скорость порта USB?
Различить тип USB-портов можно с помощью визуального осмотра:
Как узнать какой USB порт на ноутбуке?
Вы можете либо зайти в Панель управления и выбрать опцию «Диспетчер устройств», либо искать ее через окно поиска на панели задач. Вы также можете открыть его через меню WinX. В диспетчере устройств вы увидите Контроллеры универсальной последовательной шины или контроллеры USB.
Что значит SS на USB?
Последняя версия получила также особую спецификацию — USB 3.1, что сопровождается пометкой «SS» поверх порта. … Аббревиатура уведомляет, что данный разъём имеет поддержку режима «Super Speed» (супер скорость или сверхскоростной).
Как проверить USB 3.0 или нет?
Как проверить поддержку USB 3.0 в Windows?
Можно ли заряжать через USB?
Заряжать смартфон или телефон от USB-порта можно, но лучше использовать зарядку от сети. Не должно быть проблем и при зарядке от USB, если устройство будет заряжаться всю ночь.
Сколько ампер должно быть в зарядке для телефона?
Также там есть ограничения порта смартфона. Считается, что максимальный безопасный ток зарядки аккумулятора связан с его емкостью. Для аккумулятора в 3600 мА·ч максимальная сила тока — 3,6 А (ну, на самом деле допускается слегка побольше — до 5 А). Для аккумулятора в 2200 мА·ч максимальная сила тока — 2,2 А (до 3 А).
Можно ли заряжать телефон от системного блока?
О гигиене питания Эксперты «Лаборатории Касперского» обнаружили, что заряжать смартфоны через USB-порты компьютеров опасно, поскольку это открывает путь в систему вирусов и может привести к краже данных и заражению вашего телефона.
Как узнать какой версии флешка
Как определить, какой USB порт стоит на ноутбуке или компьютере?
Данный материал подойдет для новичков и профессионалов. Некоторых часто волнует вопрос, как определить тип USB порта. Особенно это вызывает трудности, когда в ноутбуке все порты помечены черным цветом, хотя в характеристиках сказано, что USB 3.0 и 2.0 присутствуют. Правда не написано с какой стороны.
Эта статья не только поможет определить USB 3.0, но и попробуем отличить подделку. Статья будет небольшой, но в полной мере поможет разобраться, что к чему.
Определить вид USB порта с помощью Windows
Сейчас я попробую показать все программным путем, а потом посмотрим на сами порты. Большинство из вас знают, что USB-порты имеют версии 1.0, 2.0 и 3.0. Сейчас уже есть версия 3.1, но это не важно. Чтобы определить тип USB порта, нужно зайти в Диспетчер устройств. В Windows 10 нажимаем правой кнопкой мыши по меню Пуск и выбираем соответствующий пункт (либо нажимаем сочетание Win+X и делаем то же самое).
Как только открылось окно ищем вкладку «Контроллеры USB» и раскрываем ее. Там можем увидеть множество драйверов для USB портов. Если в одном из устройств есть слово «xHCI», то это есть USB 3.0, все остальное относится к USB 2.0.
Легко? Тогда перейдем к следующему варианту определения.
Как определить тип USB порта по внешнему виду?
Давайте начнем с самой первой версии – USB 1.0, сейчас данный вариант в ноутбуках практически не используется, но имеет место в некоторых мышках и других устройствах. Выглядит он следующим образом: белый порт с 4-мя контактами – это и есть USB 1.0.
USB 2.0 обычно окрашен черным цветом и внутри имеет также 4 контакта. Второй тип совместим с USB 1.0, но отличаются лишь пропускной способностью. Второй тип быстрее.
В данном примере мы рассмотрели флешку, а как же выглядит разъем, например, в ноутбуке? Вот так и выглядит:
Почти ничем не отличается. Важный момент – некоторые производители могут окрасить тот же USB 2.0 в другой цвет, например, оранжевый. Конечно, это никак не влияет на характеристики интерфейса.
USB 3.0 выглядит, как синий порт и имеет 9 контактов. Четыре находятся впереди, остальные пять сзади. Смотрите внимательнее. Те, что сзади немного приподняты. Если материал синего цвета, то это точно USB 3.0. Также, на некоторых компьютерах рядом с разъемом вы можете видеть надпись «SS», что говорит о максимальной скорости передачи данных (Super Speed).
Иногда можно увидеть USB 2.0, который тоже синего цвета, и как это понимать? Как я уже сказал, разработчики могут использовать любой дизайн. Определить тип USB вы можете по количеству контактов.
Хочется отметить, что USB 1.0, 2.0 и 3.0 совместимы друг с другом, поэтому смело можете использовать их так, как вздумается. Например, вставить разъем USB 2.0 в 3.0, правда скорость тут будет на уровне 2.0.
Итак, подведём небольшие итоги, сейчас я еще раз опишу особенности портов USB:
USB 1.0
USB 2.0
USB 3.0
Вот и все, что я хотел рассказать об определении типа USB портов.
Тестируем флэшки: как узнать реальные скорость и объем
USB-накопители, а говоря проще, флэшки, плотно вошли в нашу жизнь, и сложно представить человека, не пользующегося этим устройством. Однако выбор USB-диска для многих определяется лишь дизайном и объемом, некоторые, кто уже сталкивался в проблемой медленной записи, также смотрят на скорость. Мы предлагаем разобраться в различиях флэшек по параметрам, на которые реже обращают внимание, но которые являются основными для USB-накопителей.
Самые первые USB-накопители, предназначенные для переноса и хранения цифровой информации, появились в 2000 году. Благодаря компактности по сравнению с другими носителями, на сегодня они практически вытеснили компакт-диски и другие менее технологичные носители информации. Сейчас такое устройство воспринимается как стандартная вещь: многие носят их как брелоки или дарят в качестве полезного сувенира, например, на Новый год.
Рассматриваемые устройства выпускают многие именитые и не очень производители (Adata, Kingston, Apacer, Silicon Power, Corsair, Transcend, TeamGroup, Sandisk, Lexar), поэтому зачастую известный производитель для пользователя является гарантом качества и позволяет сконцентрироваться при выборе на дизайне. На рынке (особенно в интернет-магазинах) существует множество подделок из Китая, которые заявляя одни характеристики, в реальности им не соответствуют.
Все это накладывает свой отпечаток на выбор потребителя. Развитие интернет-хранилищ позволяет во многих ситуациях обходиться без применения флэшек и иметь доступ к данным в любом месте, однако не всегда они способны заменить физический носитель информации.
Объем USB-диска является ключевым показателем для цены (данные Яндекс.Маркет):
64 Гб — 1000 рублей
128 Гб — 2900 рублей
256 Гб — 11000 рублей
В перечисленной информации учитывались только объем и средняя цена. Многие производители не указывают скорость чтения и записи для носителя.
Для SD- (micro-SD) карт чаще на упаковке указывается класс устройства, который определяет только скорость записи:
Class 2 — (скорость записи не менее 2 МБ/с)
Сlass 4 — (скорость записи не менее 4 МБ/с)
Сlass 6 — (скорость записи не менее 6 МБ/с)
Сlass 10 — (скорость записи не менее 10 МБ/с)
Для USB-накопителя важным параметром является стандарт USB (2.0 или 3.0), который определяет потенциальные возможности устройства. USB расшифровывается как «универсальная последовательная шина» (Universal Serial Bus). USB 3.0 (SuperSpeed USB) потенциально обладает очень высокими показателями скорости и производительности.
USB 2.0 в теории должна обладать скоростью 480 Мбит/с, но в реальности не достигает и 250 Мбит/с. USB 3.0 может достичь теоретической максимальной скорости 4,8 Гбит/с, что в десять раз превышает скорость USB 2.0.
Флэшка USB 2.0 на 16 Гб стоит порядка 270 рублей, аналогичного объема USB 3.0 — 370 рублей.
Стандарты USB 2.0 и USB 3.0 во многом совместимы между собой. Это означает, что вставив флэшку USB 3.0 в разъем 2.0 (флэшку USB 2.0 в разъем 3.0), вполне можно считать и записать данные, правда, скорость будет ограничиваться либо разъемом, либо накопителем.
Визуально накопители и разъемы стандарта 3.0 отличаются наличием внутри пластика синего цвета.
Как же самостоятельно проверить реальность объема, заявленного на упаковке, и скоростные характеристики USB-накопителя? Сделать это позволят бесплатные программы, работа с которыми довольно проста.
Первая программа h2testw (ссылка) позволит оценить реальный объем, это особенно важно если приобретать носители в китайских интернет-магазинах, где зачастую продавец старается обмануть покупателя.
Эта программа не требует инсталляции. Запускаем ее и видим следующее:
По умолчанию язык программы немецкий, поэтому, если вы не сильны в этом языке, следует вверху установить переключатель на English:
Далее нажимаем кнопку «Select target» и выбираем интересующий нас носитель:
Оставляем все остальные переключатели на своих местах нажимаем кнопку «Vrite + Verify» для начала теста, видим следующую картину:
Тестирование идет довольно долго, программа записывает блоками информацию и читает ее после записи. USB-накопитель объемом 8 Гб будет тестироваться порядка 40 минут. В результате увидим следующий отчет:
А вот так выглядит результат для поддельного накопителя, где производитель заявил объем 64 Гб, а по факту мы имеем 7,4 Гб:
Конечно, в этом случае целесообразно продемонстрировать результаты теста продавцу и вернуть свои деньги.
Данная программа оставляет на тестируемом диске файлы, которые необходимо удалить вручную:
Вторая программа CrystalDiskMark позволит оценить скоростные характеристики накопителя.
В правом выпадающем списке выбираем наш диск, в среднем ставим 100MiB.
Результат тестирования 1:
В данном случае тестировался USB-накопитель USB 3.0, скорость чтения составила 25 МБ/с, скорость записи — 10 МБ/с. При таких параметрах файл размером 1 Гб запишется за 1,7 минуты, а считается за 40 секунд, что в большинстве случаев, вполне приемлемо.
Результат тестирования 2:
В данном случае тестировался USB-накопитель USB 2.0, и скорость чтения составила 20 МБ/с, а скорость записи 5 МБ/с. При таких параметрах файл размером 1 Гб запишется за 3,4 минуты, а считается за 50 секунд.
Результат тестирования 3:
Тестировался USB-накопитель USB 3.0, скорость чтения составила 135 МБ/с, скорость записи 64 МБ/с. При таких параметрах файл размером 1 Гб запишется за 16 секунд, а считается за 8 секунд, это очень хороший результат для USB-накопителя.
Стандарты USB – от 1.0 до 3.1 поколения. В чем разница
Существует несколько отличий между поколениями стандарта USB 1.0, 2.0 и 3.0. В чем между ними разница? Стоит ли гнаться за последним? Давайте разберемся, какая скорость, совместимость у стандартов USB.
Что такое USB?
USB (Universal Serial Bus) – это аббревиатура термина “универсальная последовательная шина”. Произносится как Ю-ЭС-БИ. Позволяет смартфону, компьютеру, телевизору и другим устройствам “общаться” с подключенными флешками, устройствами. Простыми словами, USB – это набор стандартов обмена информацией и способов подключения (порты, коннекторы, провода). Существует несколько разных функций, которые поддерживает USB. О них подробнее читайте здесь.
Для начала узнаем про наиболее важные различия между USB 1.0, USB 2.0 и USB 3.0. Самый первый стандарт USB считается устаревшим и нигде в новых устройствах не используется. Но мы, все равно, про него расскажем.
Различный внешний вид USB
Типы разъемов USB и коннекторов на связаны с поколением USB. Разработчики старались, чтобы более современный стандарт был совместим с более старым. Единственное, разницу между USB 1.0, 2.0 и 3.0 можно определить по цвету
Если посмотреть на цвет пластика внутри гнезда или коннектора, то вы увидите, что у USB 1.0 белый цвет, у USB 2.0 – черный, а в USB 3.0 – синий. Иногда в USB-накопителе можно увидеть пластик красного цвета. Это означает, что он всегда будет активен, независимо от того, находится ли он в режиме ожидания или в спящем режиме.
Главный вывод: разъемы и коннекторы у USB разных поколений в 99% случаев одинаковые! Только с поколением USB 3.1 появились некоторые дополнительные гнезда и коннекторы. Но они редкость и о них чуть ниже.
Скорости и направления передачи данных
USB 1.0 поддерживал максимальную скорость передачи данных только 12 Мб/секунду. А вот чуть позже был введен стандарт USB 2.0, который уже мог передавать данные на скорости 480 Мб в секунду. Самые новые поколения USB 3.0 и 3.1 поддерживают максимальную скорость до 5 Гб/сек и 10 Гб в секунду, соответственно.
Но и это еще не все. USB 2.0 и USB 1.0 способны обрабатывать данные только в одном направлении одновременно. Для примера, если вы копируете с флешки фильм, то одновременно закачать на нее что-то не удастся. А вот стандарты USB 3.0 и 3.1 позволяют осуществлять передачу данных в обоих направлениях.
Причиной такого нововведения заключается в том, что в версии 2.0 используется полудуплексный метод передачи данных, а в версии 3.0 и выше – метод полной дуплексной передачи данных. Ну это так, информация для общего развития.
Что такое USB 3.1 и чем он отличается от USB 3.0?
Давайте подробнее остановимся на разнице между USB 3.1 и 3.0. Это последние версии стандарта USB. И все чаще встречаются в современных устройствах. От смартфонов, телевизоров и тв-приставок до компьютеров.
USB 3.1. был так назван, потому что не привнес значительных изменений в сам стандарт, а является развитием 3.0. Поддерживает передачу данных со скоростью до 10 Гбит/с. Часто встречается одновременно с разъемом USB-C. Но это не значит, что если разъем другой, то стандарт USB в устройстве обязательно старше. USB 3.1 запросто поддерживает другие типы разъемов.
Для достижения максимальной скорости передачи данных USB 3.1 и кабели, и устройства должны поддерживать USB 3.1. USB 3.1 также известен как USB 3.1 Gen 2 (10 Гбит/с).
А вот поколение USB 3.0 поддерживает скорость передачи данных только до 5 Гбит/сек. USB 3.0 также известен как USB 3.1 Gen 1 (5 Гбит/с).
Еще раз повторимся, что USB 3.1 обратно совместим с USB 3.0 и USB 2.0 в большинстве случаев. А значит, если у вас флешка с поддержкой USB 3.0 или 3.1, то вы можете ее подключать к компьютеру с USB 2.0. Просто скорость передачи данных будет как у 2.0.
Но есть одно исключение. USB-устройства с поддержкой 3.0 и 3.1 с питанием от шины, которые потребляют больше энергии, чем USB 2.0, скорее всего не смогут включиться. Ведь им не будет хватать энергии. Это не касается флешек, клавиатур и всех обычных устройств. Но может касаться различных USB-видеокамер и т.п. Внимательно читайте на упаковке, что требуется для таких гаджетов.
Средства для тестирования скорости USB накопителей
Тестирование проводилось на примере USB накопителя Transcend JetFlash 790.
Технические характеристики, заявленные производителем USB накопителя Transcend JetFlash 790, используемого в тестировании:
Не следует в процессе тестирования использовать USB-удлинители и USB-концентраторы, чтобы это отрицательно не отразилось на результаты.
Содержание
Использование командной строки Windows 10
Например, моему накопителю была присвоена буква G.
Рис.1 Проводник Windows
Чтобы проверить скорость чтения данного накопителя, необходимо в командной строке ввести:
Рис.2 Результат команды winsat disk / seq / read / drive G
Чтобы проверить скорость записи данного накопителя, необходимо в командной строке ввести:
Рис.3 Результат команды winsat disk /seq /write /drive G
CrystalDiskMark
Программа адаптирована под операционные системы Microsoft Windows XP/Vista/7/8/8.1/10/ Server 2003/2008/2012/2016/2019. На официальном сайте программы доступны две ее редакции – обычная редакция Standard Edition и редакция Shizuku Edition с оформлением интерфейса в стиле японских мультфильмов. Программа доступна для скачивания в портативной и обычной версиях.
Скачать данную утилиту можно с нашего сайта:
Рис.4 Окно программы CrystalDiskMark
Рис.5 Окно программы CrystalDiskMark
На рисунке ниже показан данный тестовый файл, который был создан программой CrystalDiskMark в период тестирования накопителя.
Рис.6 Тестовый файл CrystalDiskMark
Чем больше количество циклов чтения и записи, тем больше необходимо времени на тест.
Рис.7 Окно программы CrystalDiskMark
В программе CrystalDiskMark предусмотрено 4 варианта тестов. Кнопка All позволяет запустить все варианты тестов чтения и записи данных.
Можно запустить отдельный вариант теста, нажав на одну из кнопок:
Рис.8 Окно программы CrystalDiskMark
Все эти тесты покажут среднюю скорость чтения и записи данных при определенных условиях.
Скорость чтения отображается в столбце Read ( MB/ s), скорость записи в столбце Write ( MB/ s).
Рис.9 Результат теста в программе CrystalDiskMark
H2testw
H2testw – утилита для проверки скорости и объема памяти USB-накопителей и SD-карт. Также программа позволяет проверить накопитель на наличие ошибок. Программа не требует инсталляции.
При использовании данной утилиты не рекомендуется хранить на ней важную информацию.
Рис.10 Окно программы H2testw
Рис.11 Окно программы H2testw
Рис.12 Окно программы H2testw
Рис.13 Окно программы H2testw
Тест состоит из двух этапов.
Рис.14 Результат теста в программе H2testw
По результатам данного теста скорость записи накопителя 35.5 Мб/с, скорость чтения 120 Мб/с. Ошибки не найдены. Отчёт можно сохранить, нажав кнопку Copy to clipboard, а файлы *.h2w удалить с накопителя, если не планируется повторная проверка.
Тестируем флэшки: как узнать реальные скорость и объем
USB-накопители, а говоря проще, флэшки, плотно вошли в нашу жизнь, и сложно представить человека, не пользующегося этим устройством. Однако выбор USB-диска для многих определяется лишь дизайном и объемом, некоторые, кто уже сталкивался в проблемой медленной записи, также смотрят на скорость. Мы предлагаем разобраться в различиях флэшек по параметрам, на которые реже обращают внимание, но которые являются основными для USB-накопителей.
Самые первые USB-накопители, предназначенные для переноса и хранения цифровой информации, появились в 2000 году. Благодаря компактности по сравнению с другими носителями, на сегодня они практически вытеснили компакт-диски и другие менее технологичные носители информации. Сейчас такое устройство воспринимается как стандартная вещь: многие носят их как брелоки или дарят в качестве полезного сувенира, например, на Новый год.
Рассматриваемые устройства выпускают многие именитые и не очень производители (Adata, Kingston, Apacer, Silicon Power, Corsair, Transcend, TeamGroup, Sandisk, Lexar), поэтому зачастую известный производитель для пользователя является гарантом качества и позволяет сконцентрироваться при выборе на дизайне. На рынке (особенно в интернет-магазинах) существует множество подделок из Китая, которые заявляя одни характеристики, в реальности им не соответствуют.
Все это накладывает свой отпечаток на выбор потребителя. Развитие интернет-хранилищ позволяет во многих ситуациях обходиться без применения флэшек и иметь доступ к данным в любом месте, однако не всегда они способны заменить физический носитель информации.
Объем USB-диска является ключевым показателем для цены (данные Яндекс.Маркет):
64 Гб — 1000 рублей
128 Гб — 2900 рублей
256 Гб — 11000 рублей
В перечисленной информации учитывались только объем и средняя цена. Многие производители не указывают скорость чтения и записи для носителя.
Для SD- (micro-SD) карт чаще на упаковке указывается класс устройства, который определяет только скорость записи:
Class 2 — (скорость записи не менее 2 МБ/с)
Сlass 4 — (скорость записи не менее 4 МБ/с)
Сlass 6 — (скорость записи не менее 6 МБ/с)
Сlass 10 — (скорость записи не менее 10 МБ/с)
Для USB-накопителя важным параметром является стандарт USB (2.0 или 3.0), который определяет потенциальные возможности устройства. USB расшифровывается как «универсальная последовательная шина» (Universal Serial Bus). USB 3.0 (SuperSpeed USB) потенциально обладает очень высокими показателями скорости и производительности.
USB 2.0 в теории должна обладать скоростью 480 Мбит/с, но в реальности не достигает и 250 Мбит/с. USB 3.0 может достичь теоретической максимальной скорости 4,8 Гбит/с, что в десять раз превышает скорость USB 2.0.
Флэшка USB 2.0 на 16 Гб стоит порядка 270 рублей, аналогичного объема USB 3.0 — 370 рублей.
Стандарты USB 2.0 и USB 3.0 во многом совместимы между собой. Это означает, что вставив флэшку USB 3.0 в разъем 2.0 (флэшку USB 2.0 в разъем 3.0), вполне можно считать и записать данные, правда, скорость будет ограничиваться либо разъемом, либо накопителем.
Визуально накопители и разъемы стандарта 3.0 отличаются наличием внутри пластика синего цвета.
Как же самостоятельно проверить реальность объема, заявленного на упаковке, и скоростные характеристики USB-накопителя? Сделать это позволят бесплатные программы, работа с которыми довольно проста.
Первая программа h2testw (ссылка) позволит оценить реальный объем, это особенно важно если приобретать носители в китайских интернет-магазинах, где зачастую продавец старается обмануть покупателя.
Эта программа не требует инсталляции. Запускаем ее и видим следующее:
По умолчанию язык программы немецкий, поэтому, если вы не сильны в этом языке, следует вверху установить переключатель на English:
Далее нажимаем кнопку «Select target» и выбираем интересующий нас носитель:
Оставляем все остальные переключатели на своих местах нажимаем кнопку «Vrite + Verify» для начала теста, видим следующую картину:
Тестирование идет довольно долго, программа записывает блоками информацию и читает ее после записи. USB-накопитель объемом 8 Гб будет тестироваться порядка 40 минут. В результате увидим следующий отчет:
А вот так выглядит результат для поддельного накопителя, где производитель заявил объем 64 Гб, а по факту мы имеем 7,4 Гб:
Конечно, в этом случае целесообразно продемонстрировать результаты теста продавцу и вернуть свои деньги.
Данная программа оставляет на тестируемом диске файлы, которые необходимо удалить вручную:
Вторая программа CrystalDiskMark позволит оценить скоростные характеристики накопителя.
В правом выпадающем списке выбираем наш диск, в среднем ставим 100MiB.
Результат тестирования 1:
В данном случае тестировался USB-накопитель USB 3.0, скорость чтения составила 25 МБ/с, скорость записи — 10 МБ/с. При таких параметрах файл размером 1 Гб запишется за 1,7 минуты, а считается за 40 секунд, что в большинстве случаев, вполне приемлемо.
Результат тестирования 2:
В данном случае тестировался USB-накопитель USB 2.0, и скорость чтения составила 20 МБ/с, а скорость записи 5 МБ/с. При таких параметрах файл размером 1 Гб запишется за 3,4 минуты, а считается за 50 секунд.
Результат тестирования 3:
Тестировался USB-накопитель USB 3.0, скорость чтения составила 135 МБ/с, скорость записи 64 МБ/с. При таких параметрах файл размером 1 Гб запишется за 16 секунд, а считается за 8 секунд, это очень хороший результат для USB-накопителя.