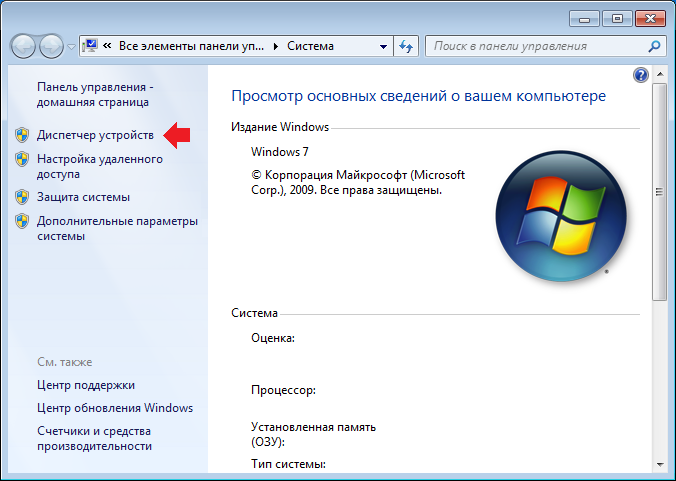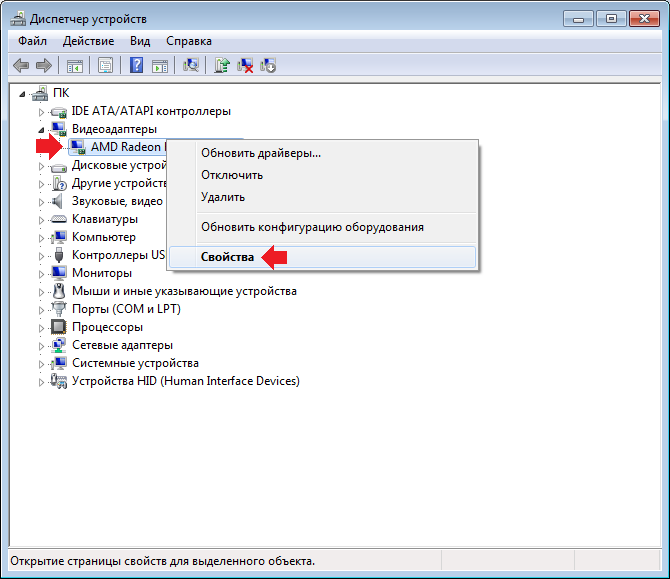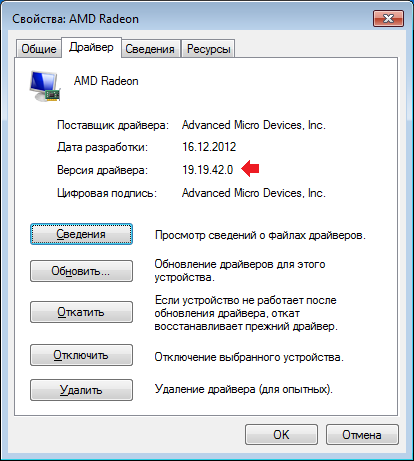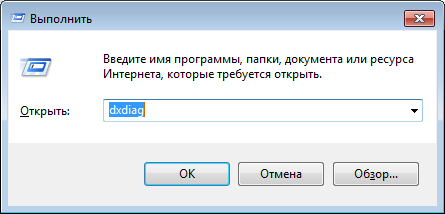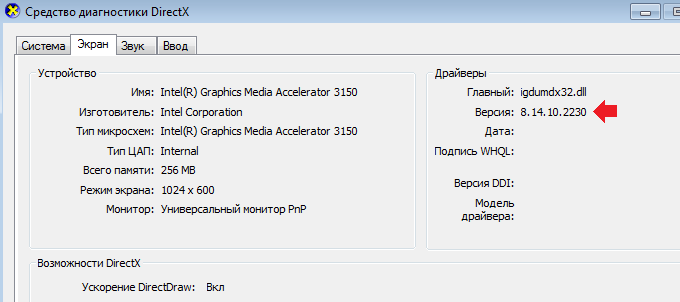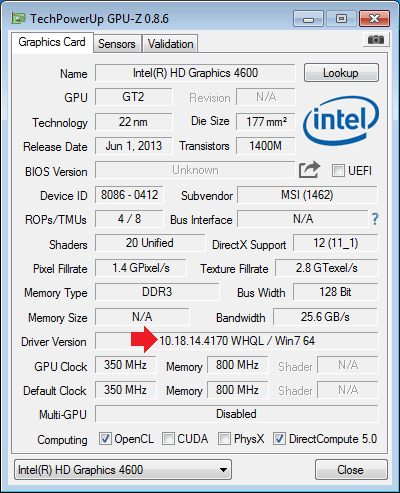как узнать версию видеодрайвера
Как узнать версию драйвера видеокарты
Как узнать версию драйвера видеокарты? Такой вопрос часто задают любители компьютерных игр. Если у вас возникают проблемы с запуском игр или других трехмерных программ, то возможно вам следует обновить драйверы для видеокарты. Для этого вам нужно узнать версию драйвера видеокарты и если эта версия устарела скачать и установить новый драйвер. В данной статье мы расскажем о том, как узнать версию видеокарты с помощью средств диагностики Windows и сторонних программ.
Средство диагностики DirectX
Для того чтобы узнать версию драйвера видеокарты можно воспользоваться утилитой « Средство диагностики DirectX ». Чтобы ее открыть нажмите комбинацию клавиш Win+R и выполните команду « dxdiag »
После этого перед вами откроется окно под названием « Средство диагностики DirectX ». С помощью этого окна можно узнать всю основную информацию о компьютере и его видео подсистеме.
Чтобы узнать версию драйвера видеокарты перейдите на вкладку « Экран » или « Монитор ». Здесь в разделе « Драйверы » вы сможете узнать всю основную информацию о драйверах видеокарты, которые установлены на вашем компьютере. В частности здесь указаны DLL файлы драйвера видеокарты, версия драйвера видеокарты, дата выхода данной версии драйверов и другая информация.
Для того чтобы убедиться, что на вашем компьютере установлена последняя версия драйверов для видеокарты, перейдите на официальный сайт производителя и узнайте, какая версия доступна для загрузки. Если версия, которую предлагает скачать производитель видеокарты более свежая, то вам следует обновить драйвер.
Диспетчер устройств
Также, вы можете узнать версию драйвера видеокарты с помощью « Диспетчера устройств ». Для того, чтобы запустить « Диспетчер устройств » откройте Панель управления и перейдите по пути « Система и безопасность — Система — Диспетчер устройств ».
Или можно нажать комбинацию клавиш Win-R и выполните команду « mmc devmgmt.msc ».
После этого откройте раздел « Видеоадаптеры », кликните правой кнопкой мышки по вашей видеокарте и выберите пункт « Свойства ». После этого перед вами откроется окно со свойствами видеокарты. Здесь на вкладке « Драйвер » будет указана версия драйверов и другая информация.
Эти цифры, это 5 последних цифр в номере версии, которая отображается в Windows.
Программа GPU-Z
Если описанные выше способы вызывают у вас проблемы, то можно воспользоваться бесплатной программой GPU-Z (скачать). Данная программа предназначена для просмотра информации о видеокарте. С ее помощью можно узнать название видеокарты, ее основные характеристики и текущие параметры работы. Также среди прочего GPU-Z показывает и версию драйвера.
Для того чтобы узнать версию драйвера с помощью GPU-Z достаточно запустить данную программу и на вкладке « Graphic Card » найти строчку « Driver Version ».
Создатель сайта comp-security.net, автор более 2000 статей о ремонте компьютеров, работе с программами, настройке операционных систем.
Не помогло, у меня в настройках стоит базовый видеоадаптер (майкрософт)
тоже так. Я не понимаю как обновить со стандартного VGA на новый nVidia, который предлагает Центр обновления Windows. Потому что, если я просто установлю с «Центра обновления», то видеоадаптер с новым драйвером работает с лагами, а то и вообще выбивает пиксели или просто чёрный экран у меня.
А у меня почему-то нету версии вообще ))
Попробуйте установить программу GPU-Z. Там должна быть версия драйвера.
Как узнать версию драйвера видеокарты
Как узнать версию драйвера видеокарты? Такой вопрос часто задают любители компьютерных игр. Если у вас возникают проблемы с запуском игр или других трехмерных программ, то возможно вам следует обновить драйверы для видеокарты.
Для этого вам нужно узнать версию драйвера видеокарты и если эта версия устарела скачать и установить новый драйвер. В данной статье мы расскажем о том, как узнать версию видеокарты с помощью средства диагностики DirectX.
Для начала вам нужно открыть меню «Выполнить», для этого используем комбинацию клавиш Win+R.
После этого перед вами откроется меню «Выполнить». Здесь нужно ввести команду «dxdiag» и нажать ввод. Далее перед вами должно открыться окно под названием «Средство диагностики DirectX». С помощью этого окна можно узнать всю основную информацию о компьютере и его видео подсистеме.
Поскольку нас интересует, как узнать версию драйвера видеокарты, то мы переходим на вкладку «Экран». Здесь в разделе «Драйверы» вы сможете узнать всю основную информацию о драйверах видеокарты, установленных на вашем компьютере. В частности здесь указано: DLL файлы драйвера видеокарты, версия драйвера видеокарты, дата выхода данной версии драйверов и другая информация.
Кроме этого на вкладке «Экран» вы можете узнать название вашей видеокарты и ее изготовителя.
Для того чтобы убедиться, что на вашем компьютере установлена последняя версия драйверов для видеокарты, перейдите на официальный сайт производителя и узнайте, какая версия доступна для загрузки. Если версия, которую предлагает скачать производитель видеокарты более свежая, то вам следует обновить драйвер.
Также, вы можете узнать версию драйвера видеокарты с помощью «Диспетчера устройств». Для того, чтобы запустить «Диспетчера устройств» откройте Панель управления и перейдите по такому пути: Система и безопасность — Система — Диспетчер устройств.
После этого откройте раздел «Видеоадаптеры» и кликните правой кнопкой мышки по вашей видеокарте. В открывшемся окне выберите пункт «Свойства». После этого перед вами откроется окно со свойствами видеокарты. Здесь на вкладке «Драйвер» будет указана версия драйверов и другая информация.
Как узнать версию драйвера видеокарты
Как узнать версию драйвера видеокарты
Как узнать версию драйвера видеокарты AMD Radeon или NVidia?
Казалось бы, ну зачем обычному пользователю нужно знать версию драйвера видеокарты? Причина проста. Допустим, этот пользователь установил игру на компьютер, а она при запуске выдаются ту или иную ошибку и запускаться отказывается. Что делает пользователь? Открывает Яндекс или Google и вопрошает, в чем может быть проблема? И тут открывается решение — а может, драйвера устаревшие? Давайте же скорее узнаем, как выяснить версию драйвера видеокарты.
Первый способ
Находите на рабочем столе значок «Компьютер», нажимаете на него левой кнопкой мыши, чтобы появилось контекстное меню. В меню этом выбираете пункт «Свойства».
Не нашли значок на рабочем стол? Не переживайте, он есть в меню «Пуск». Нажмите на кнопку «Пуск», а затем проделайте все то же самое, что написано выше с пунктом «Компьютер», который вы увидите перед собой.
Далее откроется окно «Система». Смотрите в левую часть экрана и видите раздел «Диспетчер устройств» — нажимаете на него.
Теперь откроется «Диспетчер устройств». Здесь нас интересует пункт «Видеоадаптеры». Нажимаете, видите свою видеокарту. Далее щелкаете по видеокарте правой кнопкой мыши, появляется меню, где вы выбираете «Свойства».
Откроется окно «Свойства». В нем необходимо выбрать вкладку «Драйвер», где будет указана версия драйвера.
Особое внимание стоит обратить на тот факт, что данный способ подходит для любых видеокарт, будь это NVidia или же AMD Radeon.
Второй способ
Нажимаете на клавиатуре Win+R, далее появляется окно. В него вводите слово dxdiag, затем нажимаете ОК.
Таким образом вы откроете окно «Средство диагностики DirectX». Откройте вкладку «Экран» и здесь, в правой части окна, увидите версию драйвера вашей видеокарты.
Третий способ
Скачиваете любую программу, которая «видит» вашу видеокарту. Например, GPU-Z. Затем открываете и прямо на главной вкладке видите версию драйвера.
Уважаемые пользователи! Если наш сайт вам помог или что-то в нем не понравилось, будем рады, если вы оставите комментарий. Заранее большое спасибо.
Как узнать версию драйвера видеокарты
Прежде чем обновлять драйвер графического адаптера не мешало бы сначала узнать версию драйвера видеокарты, который уже на ней установлен. При обновлении может случится так, новейший видеодрайвер не подойдет вашей системе пока его не обкатают и не доработают. В таком случае драйвер придется откатить или, если вы перед обновлением удалили все предыдущие драйвера, то установить предыдущую его версию по новой. Как же узнать версию драйвера видеокарты?
Существует много способов определения версии того или иного драйвера. Это можно сделать, как при помощи сторонних программ, так и при помощи встроенных средств самой операционной системы. Рассмотрим некоторые из них.
Как узнать версию драйвера видеоадаптера при помощи средства диагностики DirectX
Все примеры я буду приводить в операционной системе Windows 10, но эти же действия можно проделать и в предыдущих версиях Windows.
Для того, чтобы попасть в средство диагностики DirectX нам необходимо в меню «Выполнить» ввести команду «dxdiag» (без кавычек).
Меню выполнить можно открыть при помощи одновременного нажатия на клавиатуре клавиш Win+R.
В «Средстве диагностики DirectX», необходимо перейти на вкладку «Экран» в предыдущих версиях Windows или на вкладку «Монитор». Ниже справа в окошке «Устройство» вы увидите информацию о вашей видеокарте и мониторе, а слева в окошке «Драйверы» прописана полная информация по версии драйвера видеокарты.
У меня два монитора, поэтому и вкладки две.
Узнаем версию видеокарты при помощи Диспетчера устройств
В Диспетчере устройств тоже можно посмотреть версию всех установленных драйверов, в том числе и видеодрайвера.
Открыть диспетчер устройств можно через меню «Пуск» (в Windows 10 необходимо кликнуть правой кнопкой мыши по кнопке «Пуск» и в открывшемся списке выбрать пункт «Диспетчер устройств»).
Или можно кликнуть правой кнопкой мыши по значку «Этот компьютер» (в Windows 10), «Компьютер» (в Windows 7) или «Мой компьютер» (в Windows ХР), и выбрать в выпадающем контекстном меню пункт «Свойства».
В открывшемся окне «Система», справа, необходимо кликнуть по ссылке «Диспетчер устройств».
В окне «Диспетчера устройств» открываем вкладку «Видеоадаптеры», и кликаем дважды по названию видеокарты.
В окне «Свойства», переходим на вкладку «Драйвер». Ниже вы увидите версию вашего драйвера.
Узнаем версию драйвера графической платы через утилиту «Сведения о системе»
Утилита «Сведения о системе» так же входит в состав операционной системы Windows. Чтобы попасть в неё, необходимо открыть окно «Выполнить» (Win + R), вписать в поле «Открыть» команду msinfo32.
В открывшемся окне открываем вкладку «Компоненты», переходим на вкладку «Дисплей». В правом окне находим строку «Версия драйвера».
Узнаем версию драйвера видеокарты через командную строку
Открываем командную строку. Можно это сделать опять же через окно «Выполнить», вписав в него команду cmd.
Прописываем или копируем отсюда и вставляем в командную строку команду
wmic path win32_VideoController get DriverVersion
и жмем на клавиатуре кнопку «Enter». Тут же ниже будет выведена версия вашего видеодрайвера.
Узнаем версию драйвера видеокарты при помощи сторонних программ
Для того чтобы узнать версию драйвера видеокарты, а заодно и её название, можно воспользоваться такими программами, как:
«GPU-Z» (официальный сайт программы);
«Speccy» (официальный сайт);
Узнаем версию драйвера видеокарты NVidia через панель управления NVidia
Если у вас на компьютере установлена видеокарта от NVidia, то узнать версию установленного драйвера можно узнать через его панель управления, которая устанавливается вместе с драйвером.
Попасть в эту панель можно, кликнув правой кнопкой мыши по рабочему столу, и выбрав в выпадающем меню пункт «Панель управления NVIDIA».
В самом низу окна слева имеется ссылка «Информация о системе». Кликаем по ней,
и откроется окно в котором на вкладке «Дисплей» в окне «Сведения о видеоплате».
Там же можете просмотреть и другую информацию о вашей видеокарте.
Некоторые контрафактные видеокарты не обнаруживаются этими программами. В таком случае не будет и сведений о версии драйвера.
Видео: Как узнать версию драйвера видеокарты
Удачи вам!
Определение версии драйвера графического адаптера в Windows
Абсолютно каждый компьютер или ноутбук оснащен встроенной либо дискретной видеокартой. Для таких устройств разработчики время от времени выпускают программное обеспечение, называющееся драйверами. Иногда юзеру требуется определить, какая именно версия драйвера установлена в операционной системе сейчас, например, чтобы далее скачать сборку новее. Существуют разные методы получения интересующей информации. Именно о них и пойдет речь далее.
Определяем версию драйвера графического адаптера в Windows
В ПО графического адаптера встроены общие сведения, которые используются программами и могут быть просмотрены юзерами. Сюда входит и версия актуального драйвера. Доступно несколько вариантов вывода этих данных на экран монитора. Пользователю следует подобрать оптимальный для себя, присмотревшись к описанным далее инструкциям.
Способ 1: Сторонние программы
Сейчас в интернете находится множество программ, позволяющих всячески упростить взаимодействие с компьютером. Среди них имеются решения, предназначенные для просмотра характеристик комплектующих. Они отображают всю найденную информацию, что относится и к версии драйвера видеокарты. В качестве примера мы взяли популярный инструмент AIDA64 и предлагаем узнать, как на его примере осуществляется реализация поставленной задачи.
Если AIDA64 вам по каким-либо причинам не подходит, советуем изучить другие программы, воспользовавшись представленной далее ссылкой. В том обзоре автор детально расписал каждое средство, способное предоставить информацию о характеристиках компьютера, поэтому благодаря ему можно подобрать оптимальное для себя ПО.
Способ 2: Фирменное ПО видеокарты
Все производители видеокарт выпускают фирменное программное обеспечение, устанавливаемое на компьютер вместе с драйвером. В нем можно не только производить основную конфигурацию устройства, но и получать основную информацию. Давайте остановимся на каждом решении подробнее.
Настройки Radeon
Для начала затронем обладателей графических адаптеров от компании AMD. У них на ПК должно быть установлено средство «Настройки Radeon». Интересующие сведения в нем получаются буквально в несколько кликов, что выглядит так:
При необходимости в этом же окне можно сразу же запустить проверку на наличие обновлений, чтобы инсталлировать их и начать использование последней версии драйвера.
Панель управления NVIDIA
Примерно такие же действия, которые были описаны только что, предстоит выполнить и обладателям устройств от NVIDIA. Вся разница заключается лишь в самом графическом интерфейсе.
Способ 3: Диспетчер устройств
Перейдем ко встроенным в операционную систему средствам, через которые тоже можно узнать версию программного обеспечения видеокарты. В первую очередь обратим внимание на меню «Диспетчер устройств», знакомое даже начинающим пользователям.
Способ 4: Средство dxdiag
На каждом компьютере под управлением Windows имеется установленная версия DirectX — компонента, который добавляет в систему ряд файлов, отвечающих за расширение функциональности графического адаптера. Вместе с ними инсталлируется и средство dxdiag, позволяющее узнать интересующие нас сегодня сведения.
Способ 5: Утилита msinfo32
В Windows встроена еще одна встроенная утилита, позволяющая получать сведения о системе. Называется она msinfo32 и подходит для выполнения поставленной сегодня задачи.
Теперь вы знакомы с пятью разными методами определения версии драйвера любой видеокарты в Windows. Как видно, справиться с этой задачей можно как при помощи сторонних средств, так и через стандартные инструменты операционной системы. Каждый пользователь сам вправе сделать выбор и следовать приведенным к варианту инструкциям.
Помимо этой статьи, на сайте еще 12235 инструкций.
Добавьте сайт Lumpics.ru в закладки (CTRL+D) и мы точно еще пригодимся вам.
Отблагодарите автора, поделитесь статьей в социальных сетях.