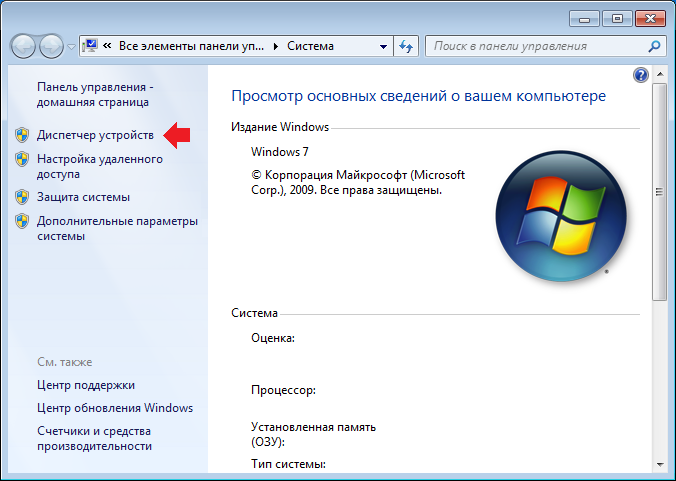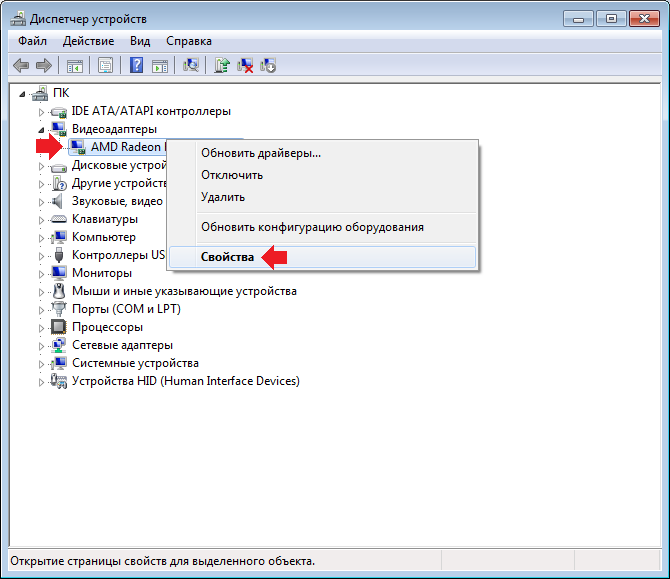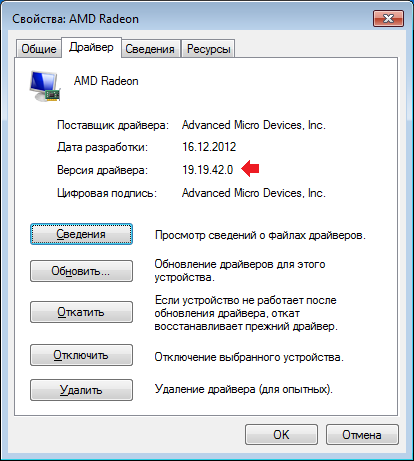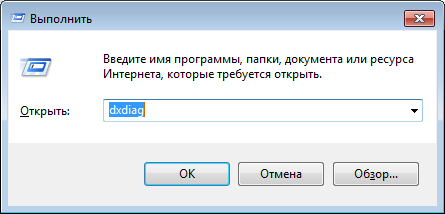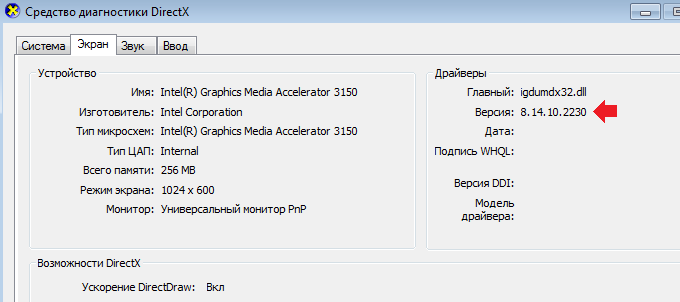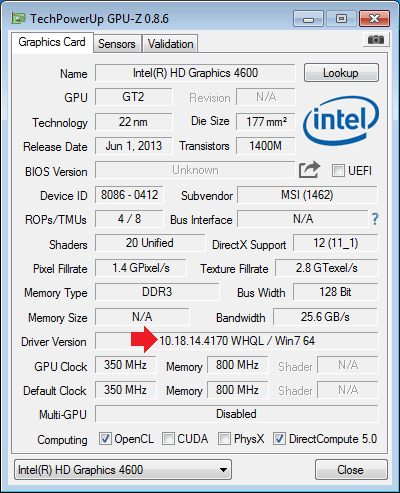как узнать версию видеокарты amd
Как узнать модель видеокарты AMD
Способ 1: Осмотр коробки и корпуса
Наиболее эффективным методом решения рассматриваемой задачи является изучение коробки (если сохранилась) и корпуса графического адаптера. Конкретная модель устройства указана на лицевой и задней стороне упаковки большими, хорошо заметными буквами.
Если коробка не сохранилась, то GPU для идентификации нужно отключить от компьютера и внимательно осмотреть – на одной из граней системы охлаждения или на задней части основной платы должен присутствовать стикер со штрих-кодом и названием изделия.
Владельцам ноутбуков поможет аналогичная наклейка, но уже на корпусе самого устройства – многие производители (но увы, не все) нередко размещают на ней интересующую нас информацию.
Способ 2: Аппаратный ID
В случаях, когда упаковка и стикер не сохранились, помогут средства операционной системы, а именно «Диспетчер устройств», в котором можно получить аппаратный идентификатор видеокарты.
Дальнейшие действия подразумевают использование специальных поисковых ресурсов вроде DevID.info, скачивания и дальнейшей установки драйверов – более детально со всеми этапами процедуры можно ознакомиться в следующем руководстве.
Способ 3: Средства управления видеокартой
Быстро просмотреть информацию о видеочипе можно посредством фирменных программ для управления им.
Вариант 1: Radeon Settings
Актуальным на момент написания статьи является софт под названием Radeon Settings, в котором нужные нам данные можно получить так:
Вариант 2: AMD Catalyst Control Center
Средство управления более старыми моделями GPU называется AMD Catalyst Control Center, и с его помощью получить название устройства можно следующим образом:
Средства управления картой также очень эффективны в решении рассматриваемой задачи.
Способ 4: Стороннее ПО
Если по каким-то причинам официальные программы АМД недоступны (например, не установлены драйвера), на помощь придут сторонние решения — приложения-идентификаторы аппаратного обеспечения. Воспользуемся одним из самых удобных – AIDA64.
Использование аналогов мало чем отличается от АИДА64.
Помимо этой статьи, на сайте еще 12226 инструкций.
Добавьте сайт Lumpics.ru в закладки (CTRL+D) и мы точно еще пригодимся вам.
Отблагодарите автора, поделитесь статьей в социальных сетях.
Как узнать версию драйвера видеокарты AMD Radeon или NVidia?
Казалось бы, ну зачем обычному пользователю нужно знать версию драйвера видеокарты? Причина проста. Допустим, этот пользователь установил игру на компьютер, а она при запуске выдаются ту или иную ошибку и запускаться отказывается. Что делает пользователь? Открывает Яндекс или Google и вопрошает, в чем может быть проблема? И тут открывается решение — а может, драйвера устаревшие? Давайте же скорее узнаем, как выяснить версию драйвера видеокарты.
Первый способ
Находите на рабочем столе значок «Компьютер», нажимаете на него левой кнопкой мыши, чтобы появилось контекстное меню. В меню этом выбираете пункт «Свойства».
Не нашли значок на рабочем стол? Не переживайте, он есть в меню «Пуск». Нажмите на кнопку «Пуск», а затем проделайте все то же самое, что написано выше с пунктом «Компьютер», который вы увидите перед собой.
Далее откроется окно «Система». Смотрите в левую часть экрана и видите раздел «Диспетчер устройств» — нажимаете на него.
Теперь откроется «Диспетчер устройств». Здесь нас интересует пункт «Видеоадаптеры». Нажимаете, видите свою видеокарту. Далее щелкаете по видеокарте правой кнопкой мыши, появляется меню, где вы выбираете «Свойства».
Откроется окно «Свойства». В нем необходимо выбрать вкладку «Драйвер», где будет указана версия драйвера.
Особое внимание стоит обратить на тот факт, что данный способ подходит для любых видеокарт, будь это NVidia или же AMD Radeon.
Второй способ
Нажимаете на клавиатуре Win+R, далее появляется окно. В него вводите слово dxdiag, затем нажимаете ОК.
Таким образом вы откроете окно «Средство диагностики DirectX». Откройте вкладку «Экран» и здесь, в правой части окна, увидите версию драйвера вашей видеокарты.
Третий способ
Скачиваете любую программу, которая «видит» вашу видеокарту. Например, GPU-Z. Затем открываете и прямо на главной вкладке видите версию драйвера.
Уважаемые пользователи! Если наш сайт вам помог или что-то в нем не понравилось, будем рады, если вы оставите комментарий. Заранее большое спасибо.
Как узнать версию драйвера видеокарты
Прежде чем обновлять драйвер графического адаптера не мешало бы сначала узнать версию драйвера видеокарты, который уже на ней установлен. При обновлении может случится так, новейший видеодрайвер не подойдет вашей системе пока его не обкатают и не доработают. В таком случае драйвер придется откатить или, если вы перед обновлением удалили все предыдущие драйвера, то установить предыдущую его версию по новой. Как же узнать версию драйвера видеокарты?
Существует много способов определения версии того или иного драйвера. Это можно сделать, как при помощи сторонних программ, так и при помощи встроенных средств самой операционной системы. Рассмотрим некоторые из них.
Как узнать версию драйвера видеоадаптера при помощи средства диагностики DirectX
Все примеры я буду приводить в операционной системе Windows 10, но эти же действия можно проделать и в предыдущих версиях Windows.
Для того, чтобы попасть в средство диагностики DirectX нам необходимо в меню «Выполнить» ввести команду «dxdiag» (без кавычек).
Меню выполнить можно открыть при помощи одновременного нажатия на клавиатуре клавиш Win+R.
В «Средстве диагностики DirectX», необходимо перейти на вкладку «Экран» в предыдущих версиях Windows или на вкладку «Монитор». Ниже справа в окошке «Устройство» вы увидите информацию о вашей видеокарте и мониторе, а слева в окошке «Драйверы» прописана полная информация по версии драйвера видеокарты.
У меня два монитора, поэтому и вкладки две.
Узнаем версию видеокарты при помощи Диспетчера устройств
В Диспетчере устройств тоже можно посмотреть версию всех установленных драйверов, в том числе и видеодрайвера.
Открыть диспетчер устройств можно через меню «Пуск» (в Windows 10 необходимо кликнуть правой кнопкой мыши по кнопке «Пуск» и в открывшемся списке выбрать пункт «Диспетчер устройств»).
Или можно кликнуть правой кнопкой мыши по значку «Этот компьютер» (в Windows 10), «Компьютер» (в Windows 7) или «Мой компьютер» (в Windows ХР), и выбрать в выпадающем контекстном меню пункт «Свойства».
В открывшемся окне «Система», справа, необходимо кликнуть по ссылке «Диспетчер устройств».
В окне «Диспетчера устройств» открываем вкладку «Видеоадаптеры», и кликаем дважды по названию видеокарты.
В окне «Свойства», переходим на вкладку «Драйвер». Ниже вы увидите версию вашего драйвера.
Узнаем версию драйвера графической платы через утилиту «Сведения о системе»
Утилита «Сведения о системе» так же входит в состав операционной системы Windows. Чтобы попасть в неё, необходимо открыть окно «Выполнить» (Win + R), вписать в поле «Открыть» команду msinfo32.
В открывшемся окне открываем вкладку «Компоненты», переходим на вкладку «Дисплей». В правом окне находим строку «Версия драйвера».
Узнаем версию драйвера видеокарты через командную строку
Открываем командную строку. Можно это сделать опять же через окно «Выполнить», вписав в него команду cmd.
Прописываем или копируем отсюда и вставляем в командную строку команду
wmic path win32_VideoController get DriverVersion
и жмем на клавиатуре кнопку «Enter». Тут же ниже будет выведена версия вашего видеодрайвера.
Узнаем версию драйвера видеокарты при помощи сторонних программ
Для того чтобы узнать версию драйвера видеокарты, а заодно и её название, можно воспользоваться такими программами, как:
«GPU-Z» (официальный сайт программы);
«Speccy» (официальный сайт);
Узнаем версию драйвера видеокарты NVidia через панель управления NVidia
Если у вас на компьютере установлена видеокарта от NVidia, то узнать версию установленного драйвера можно узнать через его панель управления, которая устанавливается вместе с драйвером.
Попасть в эту панель можно, кликнув правой кнопкой мыши по рабочему столу, и выбрав в выпадающем меню пункт «Панель управления NVIDIA».
В самом низу окна слева имеется ссылка «Информация о системе». Кликаем по ней,
и откроется окно в котором на вкладке «Дисплей» в окне «Сведения о видеоплате».
Там же можете просмотреть и другую информацию о вашей видеокарте.
Некоторые контрафактные видеокарты не обнаруживаются этими программами. В таком случае не будет и сведений о версии драйвера.
Видео: Как узнать версию драйвера видеокарты
Удачи вам!
Как узнать версию драйвера видеокарты
Как узнать версию драйвера видеокарты? Такой вопрос часто задают любители компьютерных игр. Если у вас возникают проблемы с запуском игр или других трехмерных программ, то возможно вам следует обновить драйверы для видеокарты. Для этого вам нужно узнать версию драйвера видеокарты и если эта версия устарела скачать и установить новый драйвер. В данной статье мы расскажем о том, как узнать версию видеокарты с помощью средств диагностики Windows и сторонних программ.
Средство диагностики DirectX
Для того чтобы узнать версию драйвера видеокарты можно воспользоваться утилитой « Средство диагностики DirectX ». Чтобы ее открыть нажмите комбинацию клавиш Win+R и выполните команду « dxdiag »
После этого перед вами откроется окно под названием « Средство диагностики DirectX ». С помощью этого окна можно узнать всю основную информацию о компьютере и его видео подсистеме.
Чтобы узнать версию драйвера видеокарты перейдите на вкладку « Экран » или « Монитор ». Здесь в разделе « Драйверы » вы сможете узнать всю основную информацию о драйверах видеокарты, которые установлены на вашем компьютере. В частности здесь указаны DLL файлы драйвера видеокарты, версия драйвера видеокарты, дата выхода данной версии драйверов и другая информация.
Для того чтобы убедиться, что на вашем компьютере установлена последняя версия драйверов для видеокарты, перейдите на официальный сайт производителя и узнайте, какая версия доступна для загрузки. Если версия, которую предлагает скачать производитель видеокарты более свежая, то вам следует обновить драйвер.
Диспетчер устройств
Также, вы можете узнать версию драйвера видеокарты с помощью « Диспетчера устройств ». Для того, чтобы запустить « Диспетчер устройств » откройте Панель управления и перейдите по пути « Система и безопасность — Система — Диспетчер устройств ».
Или можно нажать комбинацию клавиш Win-R и выполните команду « mmc devmgmt.msc ».
После этого откройте раздел « Видеоадаптеры », кликните правой кнопкой мышки по вашей видеокарте и выберите пункт « Свойства ». После этого перед вами откроется окно со свойствами видеокарты. Здесь на вкладке « Драйвер » будет указана версия драйверов и другая информация.
Эти цифры, это 5 последних цифр в номере версии, которая отображается в Windows.
Программа GPU-Z
Если описанные выше способы вызывают у вас проблемы, то можно воспользоваться бесплатной программой GPU-Z (скачать). Данная программа предназначена для просмотра информации о видеокарте. С ее помощью можно узнать название видеокарты, ее основные характеристики и текущие параметры работы. Также среди прочего GPU-Z показывает и версию драйвера.
Для того чтобы узнать версию драйвера с помощью GPU-Z достаточно запустить данную программу и на вкладке « Graphic Card » найти строчку « Driver Version ».
Создатель сайта comp-security.net, автор более 2000 статей о ремонте компьютеров, работе с программами, настройке операционных систем.
Не помогло, у меня в настройках стоит базовый видеоадаптер (майкрософт)
тоже так. Я не понимаю как обновить со стандартного VGA на новый nVidia, который предлагает Центр обновления Windows. Потому что, если я просто установлю с «Центра обновления», то видеоадаптер с новым драйвером работает с лагами, а то и вообще выбивает пиксели или просто чёрный экран у меня.
А у меня почему-то нету версии вообще ))
Попробуйте установить программу GPU-Z. Там должна быть версия драйвера.
Какая видеокарта стоит в ПК? Подбор софта и возможностей
Содержание
Содержание
Многим любопытно, какая видеокарта стоит в системном блоке. Особенно когда речь заходит о системных требованиях. Производители игр не устают нас радовать потрясающими графическими возможностями своих творений, раз за разом выдвигая новые требования к железу. Если сообщение «Обновите драйвера» появилось на экране или просто захотелось купить очередной шедевр игровой индустрии, то полезно узнать, какая видеокарта установлена в вашем ноутбуке или десктопном компьютере.
Какая видеокарта: как определить средствами Windows
Обладатель операционной системы от Microsoft, как былинный богатырь, может выбрать один из трех путей.
Быстрый путь
Чтобы понять, какая видеокарта установлена в ПК, в Windows необходимо вызвать «Диспетчер устройств». Легче всего это сделать, нажав сочетание клавиш «Win+R», в появившемся окне написать «devmgmt.msc».
«Win» — кнопка на клавиатуре со стилизованным логотипом компании.
Второй вариант — через «Пуск» добраться до панели управления и там уже выбрать нужный пункт меню.
Третий — правой клавишей открыть меню ярлыка «Мой компьютер», кликнуть по вкладке «Свойства», перейти в подкатегорию «Оборудование».
В диспетчере устройств нас интересует раздел «Видеоадаптеры» — второй по счету. Нажимаем на него, видим название и серию своей видеокарты. Вызываем контекстное меню правой клавишей мышки, выбираем в конце списка «Свойства».
В новом окне переходим к пункту «Сведения». Для получения интересующей нас информации выбираем соответствующую строку из выпадающего списка: хэш идентификаторов, шина данных, характеристики класса, дата последнего обновления драйверов, подключенные дисплеи.
Профессиональный путь
Стандартный набор инструментов не особо удобен, поэтому профессионалы предпочитают работать со сторонним софтом, в котором подробные сведения о видеокарте представлены в удобном формате. Скачать программы можно на официальных страницах разработчиков.
AIDA64 — программа собирает все сведения о ноутбуке или стационарном ПК, в том числе информацию о видеокарте. Все данные находятся в разделе «Отображение». Здесь можно узнать, какая видеокарта установлена — дискретная или интегрированная, модель, партнабмер, объем ОЗУ, тип шины, пропускную способность, частоту, количество шейдеров, кэш, уровень текущей нагрузки, температуру, поддерживаемую версию в DirectX.
Софт «DirectX» сам по себе может стать источником полезных сведений. Жмем Win+R, вводим «dxdiag.exe», переходим во вкладку «Экран».
Здесь указывается номер графического чипа, версия драйверов, расширение экрана и другая информация.
Программа GPU-Z сразу показывает все данные в одном окошке + отдельно частоту вращения вентиляторов, температуру, размер выделенной памяти — быстро и удобно.
Исследовательский путь
Если видеокарта отображается в качестве безымянного адаптера или неизвестного устройства, потребуется установить драйвера. Переходим во вкладку «Сведения», выбираем в списке «ИД оборудования», копируем циферки, VEN — производитель, DEV — само устройство, вводим данные в поле поиска на сайте http://devid.info/ru.
Если видеокарта не подает признаков жизни, есть шанс почувствовать себя Шерлоком, вооружившись увеличительным стеклом. На плате должен быть наклеен стикер с серийным номером.
Вводим его в поисковую строку, смотрим результат.
Как определить видеокарту в Mac OS
Во многих MacBook установлены встроенные графические процессоры, но попадаются и модели с дискретной, то есть съемной видеокартой. Существует еще и гибридный вариант — слабый встроенный графический чип и отключаемая мощная видеокарта для игр.
Чтобы определить, что именно установили «под капот» производители, жмем на иконку «огрызка» — меню Apple. Выбираем пункт «About This Mac». Переходим во вкладку «Подробнее», открываем список «Аппаратные средства», ищем строку «Графика/Мониторы». Если полученных сведений недостаточно, ищем в сети данные по названию модели.
Как определить видеокарту в Windows Linux
После выхода на «пингвиньей» платформе нескольких прожорливых игр (Mad Max, Divinity, Dying Light) появился актуальный вопрос: «Какая у меня установлена видеокарта?».
Операционная система Linux готова дать ответ с помощью двух утилит и одной программы.
Утилита lscpi
Консольная утилита позволяет увидеть все PCI-устройства. Перед поиском нужных данных не лишним будет обновить список всех доступных устройств с помощью команды:
После чего для получения сведений о производителе и типе видеоадаптера набираем:
Получив сведения о PCI-порте, его следует указать вместе с командой «sudo — v — s». Выглядеть это будет так:
Где «00:01.0» — номер порта.
Так мы сможем определить разрядность, количество виртуальной и физической памяти, версию драйверов.
Утилита lshw
С помощью этой утилиты легко получить сведения, используя команду:
Данные скудные, но больше нам «пингвинус» не скажет. Узнав серию видеокарты, отправляемся на поиски подробной информации во всемирную паутину.
Софтина Hardinfo
Обладателям CentOS следует воспользоваться пакетным менеджером Yum, остальные набирают команду:
Снова нажимаем «Выполнить», пишем:
В открывшемся окошке, очень похожем на AIDA64, выбираем «Devices», затем подкатегорию «PCI Devices».
При поиске данных обращайте внимание на модель видеокарты — по ней можно найти максимально подробные сведения на сайте производителя или детальный обзор с тестом современных игр и программ.