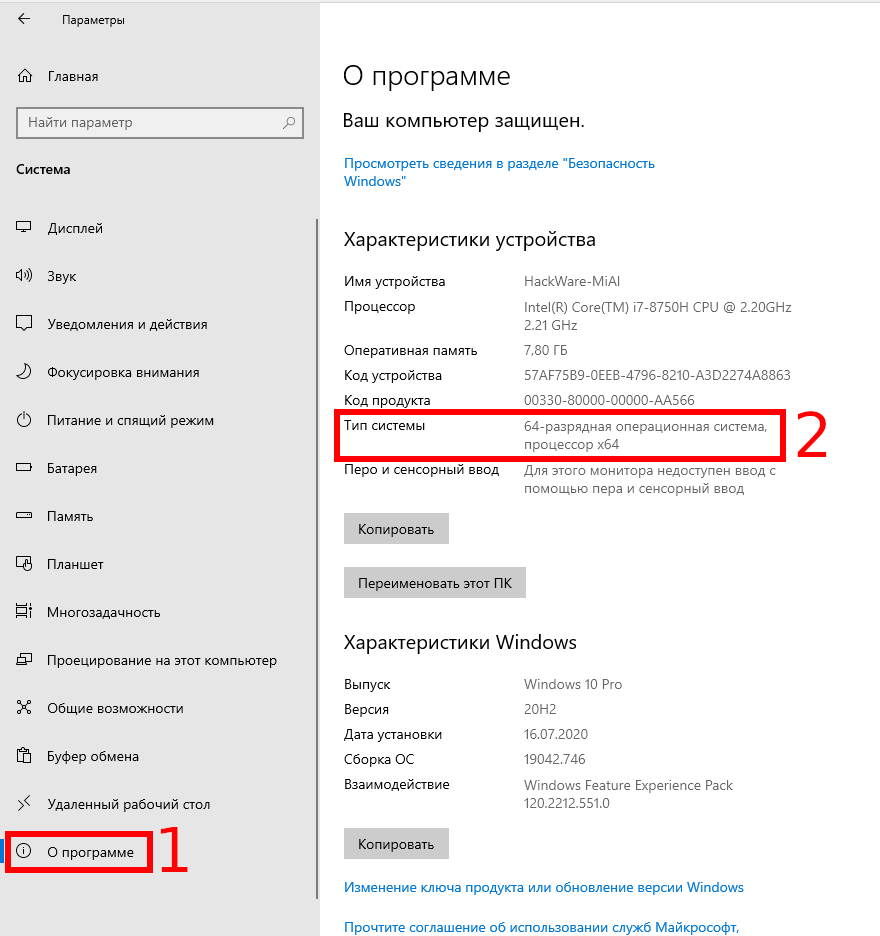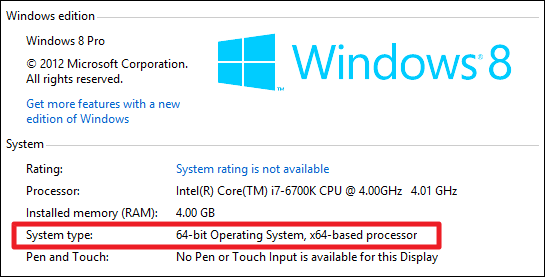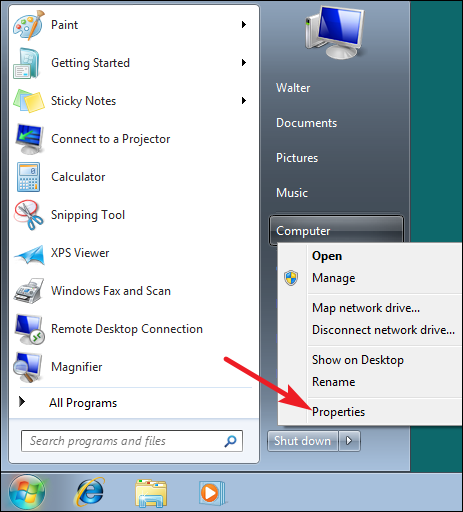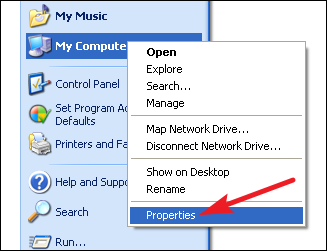как узнать версию виндовс на своем компьютере 32 или 64
Как определить, какая версия Windows установлена на компьютере: 32-битная или 64-битная?
Чтобы выяснить, используете ли вы 32-разрядную или 64-разрядную версию Windows, требуется всего несколько шагов, а инструменты уже встроены в Windows. В этой статье рассказано, как определить, какая версия Windows установлена на компьютере: 32-разрядная или 64-разрядная для всех популярных версий Windows с XP по 10.
Используете ли вы 32-разрядную или 64-разрядную версию Windows, имеет большое значение. Использование 64-разрядной версии Windows означает лучшую безопасность и возможность использовать больше памяти в вашей системе.
Проверка битности Windows 10
Чтобы проверить, используете ли вы 32-разрядную или 64-разрядную версию Windows 10, откройте приложение «Настройки», нажав Win+i, а затем перейдите в раздел «Система» → «О программе». Справа найдите запись «Тип системы». Он покажет вам две части информации — используете ли вы 32-битную или 64-битную операционную систему и есть ли у вас 64-битный процессор.
Проверка битности Windows 8
Если вы используете Windows 8, перейдите в Панель управления → Система. Вы также можете нажать «Пуск» и выполнить поиск по запросу «система», чтобы быстро найти страницу. Найдите запись «Тип системы», чтобы узнать, какая у вас операционная система и процессор — 32-разрядная или 64-разрядная.
Проверка битности Windows 7 или Vista
Если вы используете Windows 7 или Windows Vista, нажмите «Пуск», щёлкните правой кнопкой мыши «Компьютер» и выберите «Свойства».
На странице «Система» найдите запись «Тип системы», чтобы узнать, является ли ваша операционная система 32-разрядной или 64-разрядной. Обратите внимание, что, в отличие от Windows 8 и 10, запись «Тип системы» в Windows 7 не показывает, поддерживает ли ваше оборудование 64-разрядную версию.
Проверка битности Windows XP
Практически нет смысла проверять, используете ли вы 64-битную версию Windows XP, потому что вы почти наверняка используете 32-битную версию. Тем не менее вы можете проверить, открыв меню «Пуск», щёлкнув правой кнопкой мыши «Мой компьютер» и выбрав «Свойства».
В окне «Свойства системы» перейдите на вкладку «Общие». Если вы используете 32-разрядную версию Windows, здесь ничего не будет сказано, кроме «Microsoft Windows XP». Если у вас 64-битная версия, это будет указана в этом окне.
Проверить, используете ли вы 32-разрядную или 64-разрядную версию, очень просто, и процесс выполняется практически одинаково в любой версии Windows. И как только вы это поняли, вы можете решить, хотите ли вы использовать 64-битные или 32-битные приложения.
Какую версию Windows следует установить: 32-разрядную или 64-разрядную?
Чтобы установить 64-разрядную версию Windows, вам понадобится ЦП, который может работать с 64-разрядной версией Windows. Преимущества использования 64-разрядной операционной системы особенно очевидны при работе с большими объёмами оперативной памяти (ОЗУ), например 4 ГБ и более. В таких случаях 64-разрядная операционная система обрабатывает большие объёмы памяти более эффективно, чем 32-разрядная система. 64-разрядная операционная система работает быстрее при одновременном запуске нескольких программ и частом переключении между ними.
Как определить, можно ли запустить на компьютере 64-разрядную версию Windows?
Для работы с 64-разрядной версией Windows на компьютере должен быть установлен процессор с тактовой частотой 64 бит. Чтобы узнать, поддерживает ли ваш процессор 64-разрядный, выполните указанные выше действия.
Как выполнить обновление с 32-разрядной до 64-разрядной версии Windows?
Чтобы выполнить обновление с 32-разрядной до 64-разрядной версии Windows, требуется переформатировать жёсткий диск, установить 64-разрядную версию Windows, а затем переустановить все программы, которые были установлены на вашем устройстве.
Как быстро узнать разрядность Windows x32 или x64
При установке любых драйверов, а также многих программ, нужно знать разрядность своей операционной системы. Это нужно для того, чтобы установить оптимальную версию ПО для Вашей Windows 7/8/10. Как правило, если есть разные версии программы или драйвера, то перед их скачиванием предлагается выбрать: 32-х или 64-х битную версию. Если ничего выбирать не нужно, то значит это 32-х битная программа и работать она будет на любой системе.
В любой версии Windows разрядность можно посмотреть в окне свойств системы. Я покажу как оптимальнее всего туда войти.
Вы можете посмотреть видео или читать статью:
Как узнать битность Windows 7
Кликаем правой кнопкой мышки на рабочем столе по значку «Компьютер» и выбираем «Свойства»
Свойства» src=»https://it-like.ru/wp-content/uploads/2014/12/kompyuter_svoystva.jpg» alt=»Свойства компьютера через контекстное меню» width=»328″ height=»290″ />
Перед вами откроется окно свойств системы, где нужно найти запись о типе вашей Windows
Как видно по картинке у меня 64-разрядная система. Всё так просто.
Битность Windows 8
Можно так же, щелчком правой кнопки по иконке «Компьютер» на рабочем столе. Или зайти в плиточное меню «Пуск» восьмёрки, найти там кнопку «Компьютер», кликнуть правой кнопкой и выбрать «Свойства»
В окошке свойств системы смотрим разрядность своей Windows 8
Разрядность Windows 10
Всё так же, а чтобы открыть окно «Система» достаточно кликнуть правой кнопкой по «Пуск» и выбрать «Система»

Windows XP
Пара слов на счёт Windows XP. Так как эта ОС использовалась в основном на стареньких компьютерах, то x64 версия почти не пользовалась спросом. Поэтому в окне свойств системы даже не указывается что установлена x86 версия, т.е. это по умолчанию. А вот если стоит x64, то это будет указано.
Другие способы, если не получилось
Если по каким-то причинам вышеуказанные способы не работают, то будем действовать по-другому. Если на рабочем столе нет значка «Компьютер», то идём в меню «Пуск» и пишем в строке поиска «система»
В результатах поиска выбираем «Система», смотрим.
Эти два варианта подходят для всех операционных систем: Windows 7 и Windows 8/10. Они позволяют показать всё то же окошко свойств системы.
Следующий способ также универсальный, но открывает уже другое окошко. Итак, в строке поиска меню «Пуск» пишем «сведения» и открываем ссылку «Сведения о системе»
В главном окне программы ищем строчку «Тип»
Для 64-битных ОС будет написано «x64-based PC», а для 32х «x86-based PC».
Какая система лучше: 32 или 64-х битная?
Многие задаются этим вопросом перед установкой Windows, и не зря, ведь от этого зависит многое. Вообще, разрядность системы определяет способ взаимодействия ОС с процессором и оперативной памятью компьютера или ноутбука. Тридцатидвух битная система может за один такт процессора обработать 32 бита (4 байта) информации, а шестидесятичетырёх битная может в два раза больше.
Теперь во-первых, возможность работы x64 версии на конкретном компьютере напрямую зависит от разрядности установленного процессора. К счастью, все современные процессоры поддерживают 64-х разрядные инструкции.
Во-вторых, x86 системы поддерживают только 3,25-3,75 ГБ оперативной памяти (зависит от конфигурации железа). Следовательно, если у вас установлено 4 и больше гигабайт оперативки, то выбирайте 64-х разрядную операционную систему.
А вот если x64 ОС поставить на компьютер с 2-3 ГБ памяти, то работать она будет, но ввиду большей прожорливости этой самой оперативки, чем x32, производительность будет хуже, даже несмотря на более быструю работу процессора в такой ОС.
Если у вас x64 Windows, то при скачивании программ и драйверов всегда выбирайте их 64-битную версию. Для драйверов это правило является обязательным. Программы будут работать и той, и той версии. Для 32х программ существует отдельная папка на диске «Program Files (x86)» и они запускаются в режиме эмуляции x86 операционки. А вот запустить 64х программу в 32х системе не удастся.
Как узнать, какая версия Windows установлена на вашем компьютере?
Шесть способов узнать версию, сборку и разрядность Windows, которая установлена на вашем ПК.Этот вопрос очень часто задают многие пользователи по электронной почте и в комментариях, поэтому сегодня мы решили опубликовать руководство о том, как узнать информацию об установленной версии операционной системы «Windows» на любом компьютере.
Последнее время очень часто можно приобрести персональный компьютер или ноутбук с уже предустановленной операционной системой «Windows». Это удобно, так как система полностью настроена и проверена на отсутствие ошибок. Но можно приобрести компьютер и без установленной операционной системы. Тогда пользователю приходится дополнительно обращаться в специальную службу для установки операционной системы или пользоваться услугами своих друзей и знакомых. При этом большинство пользователей, использующих операционную систему «Windows», абсолютно не задумываются о ее параметрах и характеристиках. Но когда появляется необходимость установки дополнительного программного обеспечения или приложений, то возникает вопрос совместимости таких программ и операционной системы «Windows», установленной у пользователя. Вот тогда у пользователя появляются разные вопросы о характеристиках операционной системы, установленной на его компьютере или ноутбуке.
В этом руководстве мы постарались ответить на такие вопросы об операционной системе:
Существует много способов получить ответы на эти вопросы об операционной системе «Windows», установленной на вашем компьютере. Мы покажем разные методы, подходящие для различных операционных систем «Windows», вы сможете опробовать их все и выбрать наиболее подходящие для вас.
Способ 1: Использование команды «winver»
Этот метод очень простой и позволяют быстро узнать информацию об установленной версии операционной системы «Windows» с помощью простой команды «winver». Это универсальный метод, и он подходит для любой версии «Windows».
Нажмите вместе сочетание клавиш «Windows + R», чтобы открыть диалоговое окно «Выполнить». В поле командной строки введите «winver» и нажмите кнопку «ОК» или клавишу «Enter» на клавиатуре для выполнения команды.
Команда запустит диалоговое окно «Windows: сведения».
В окне отражается основная информация об установленной операционной системе «Windows», показана ее версия, номер сборки системы, пакет обновления и т.д. Вы также можете узнать, на какое имя пользователя или какую организацию она зарегистрирована.
Способ 2: Использование окна «Свойства»
Во всех версиях «Windows» по умолчанию включен стандартный набор приложений, в котором обязательно присутствует приложение «Система». Оно содержит большой массив полезной и подробной информации о версии установленной операционной системы «Windows», и ее всегда можно легко просмотреть.
Вы можете открыть окно «Система» разными способами, но мы покажем только два из них.
Способ 1: В левом нижнем углу экрана на «Панели задач» нажмите кнопку «Пуск» и откройте главное меню. Опустите бегунок установленных программ и приложений вниз к разделу «Служебные – Windows» и выберите раздел «Панель управления».
В окне «Все элементы панели управления» выберите раздел «Система».
Способ 2: Найдите на рабочем столе вашего компьютера или ноутбука значок «Этот компьютер» (значок «Компьютер» или «Мой компьютер» для более ранних версий «Windows»), щелкните на нем правой кнопкой мыши и выберите во всплывающем меню раздел «Свойства».
В окне «Система» отражена вся основная информация. Вы сможете увидеть, какая версия «Windows» («XP», «Vista», «7», «8 / 8.1» или «10») установлена на вашем компьютере, а также определить выпуск операционной системы «Windows» («Home», «Professional», «Home Basic», «Home Premium» и т.д.), проверить, установлен ли пакет обновления или нет.
В пункте «Тип системы» вы сможете определить разрядность операционной системы «Windows» (32-разрядная (x86) или 64-разрядная (x64)), установленной у вас на компьютере.
Так же в перечень основных параметров компьютера, указанных в окне «Система», входит информация о процессоре, установленной памяти (ОЗУ), имени компьютера, идентификаторе продукта и т.д. Здесь вы легко сможете найти всю необходимую информацию о вашей операционной системе «Windows».
Полную версию статьи со всеми дополнительными видео уроками читайте в нашем блоге.
Что означает термин «бит»?
Термин «бит» – это сокращение английского «binary digit», что означает «двоичное число». Это самая простая система счисления, состоящая из последовательности цифр 0 и 1.
32 и 64 – в чем разница?
Чтобы компьютер мог как можно проще интерпретировать последовательность слов, написанных двоичным кодом, было решено, что они будут реагировать на определенную морфологию. Отсюда следует их длина, выраженная в битах. Сначала они имели длину в 16 бит, а затем – 32 и 64. Таким образом, слова в 64 бита длиннее, чем в 32.
Командная строка
Вызовите команду Выполнить, зажав клавиши Windows + R, введите
Посмотрите на баннер в верхней части окна – здесь будет содержаться информация: 32- или 64-разрядная система используется. Если этой информации нет, то (в большинстве случаев) Вы имеете дело с 32-разрядной версией Windows.
Windows 10 и 8
Способ 1
Щелкните правой кнопкой мыши по логотипу Windows в левом нижнем углу экрана и выберите в меню Настройки/Система. В открывшемся окне в графе Система посмотрите информацию о разрядности установленной ОС.
Горячие клавиши для вызова этого окна – Windows + Pause/Break.
Способ 2
Также можно нажать правой кнопкой мыши Этот компьютер > Свойства.
В открывшемся окне будет упомянута информация: 32- или 64-разрядная система установлена.
Если информации нет, то (в большинстве случаев) это – 32-разрядная версия Windows.
Способ 3
Перейдите к диску C:\. Наличие папки Program Files (x86), указывает на 64-битную систему. В противном случае – это 32-битная система.
Windows 8
Откройте Charm Bar (Windows + C), перейдите в Настройки > Информация о ПК. Тип системы будет указан в разделе Система.
Vista и 7
Нажмите кнопку Пуск > Панель управления > Система и безопасность. В графе Система будет указан тип системы.
Несколько слов благодарности всегда очень кстати.
Как узнать сколько бит 32 или 64 моя Windows, какую выбрать для установки [их различие]. Разрядность Windows 7, 8, 10
Подскажите, как можно узнать сколько бит 32 или 64 в моей версии Windows 7. Когда устанавливали мне ОС — сказали 64 бита, а сейчас не могу установить антивирус (скачал как раз 64 битную версию).
Пробовал посмотреть в свойствах компьютера, но там вообще нет данных: просто ZverDVD — Windows. Есть ли еще работающие способы?
Судя по всему у вас стоит какая-то сборка Windows от различных «умельцев» (вообще, я ярый противник всех этих сборок, всегда лучше работать с лицензией 👌). Подозреваю, что проблема с отображением свойств — это еще не самая большая, с которой вы можете столкнуться.
В этой статье приведу несколько способов, которые помогут определить разрядность вашей Windows (т.е. сколько бит 32 или 64).
Примечание : обычно 32 битные системы помечаются — как x86, а 64 битные системы — как x64.
Определение разрядности ОС Windows (32 или 64 бит)
👉 Способ №1: свойства системы
Самый простой способ определения — это посмотреть свойства системы. Для этого зайдите в панель управления Windows по адресу:
Панель управления\Система и безопасность\Система
64 битная версия Windows
Я так понимаю, что пользователь, задававший вопрос таким способом не смог узнать разрядность ОС, поэтому сразу перехожу еще к нескольким.
👉 Способ №2: через командную строку
Сначала необходимо открыть командную строчку. Привожу универсальный способ для всех ОС:
В командной строке введите команду systeminfo и нажмите Enter.
Просмотр разрядности системы в командной строке
👉 Способ №3: через спец. утилиты
Сейчас довольно много разнообразных утилит для мониторинга состояния ПК, ОС, ее чистки, обслуживания и пр. В них часто можно узнать всю подноготную о вашей Windows.
У меня на блоге, кстати, есть такая статья, ссылка ниже (рекомендую).
Утилиты для просмотра характеристик ПК — см. мою подборку
В частности, чтобы узнать сколько битная ваша ОС — достаточно ее запустить, когда программа загрузится — первая строчка ответит вам на этот вопрос.
Speccy / 64 битная система
Особенности x64, x32 систем, стоит ли переходит с 32-битной системы на 64?
Многие ошибочно полагают, что если на коробке написано (или в описании) «64» — значит система по определению лучше ( ностальгия: вспомнились картриджи к Dendy, когда писали «999 игр в одном картридже», а по факту 5. ).
Рассмотрим ниже основные особенности (я оформлю их в виде пунктов, а уж каждый для себя решит сам, стоит ли ему переходить на другую ОС Windows).
Обновление 2020 г.
Вообще, сейчас почти все современные ноутбуки и ПК идут как минимум с 8 ГБ ОЗУ. Поэтому, на сегодняшний день для большинства пользователей выбор-то очевиден.
А всё-таки, как быстро бежит время. Еще несколько лет назад 3-4 ГБ ОЗУ считалось самым топом, а теперь и 16-32 ГБ никого не удивляет.
В остальных случаях, гнаться за цифрой «64» (если у вас нет 4+ГБ ОЗУ) — нет вообще никакого смысла. Существенного плюса в производительности не получите (как бы не было обратного эффекта ☝).
Кстати, первые x64 Windows не отличались большой стабильностью, программы часто вылетали с ошибками, ОС уходила в «синие экраны». Сейчас, в общем-то, об этом можно забыть и не говорить.