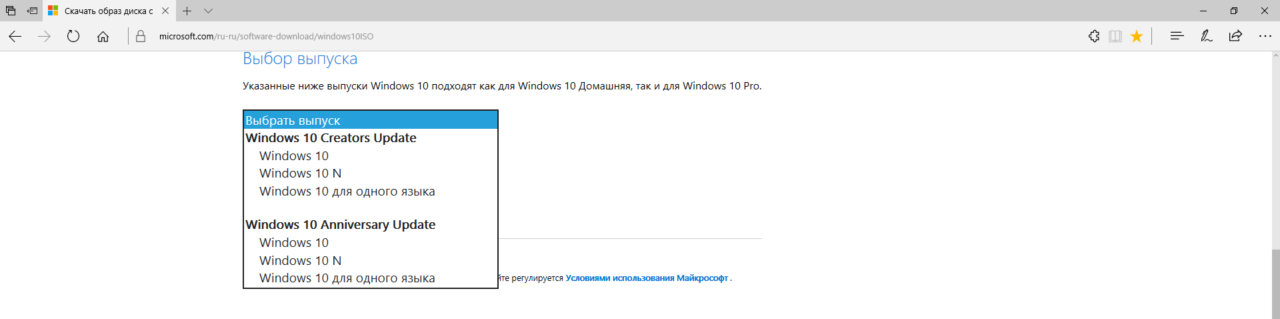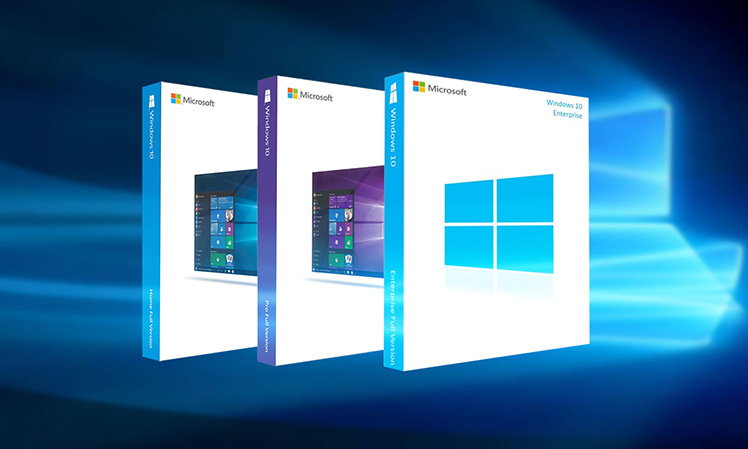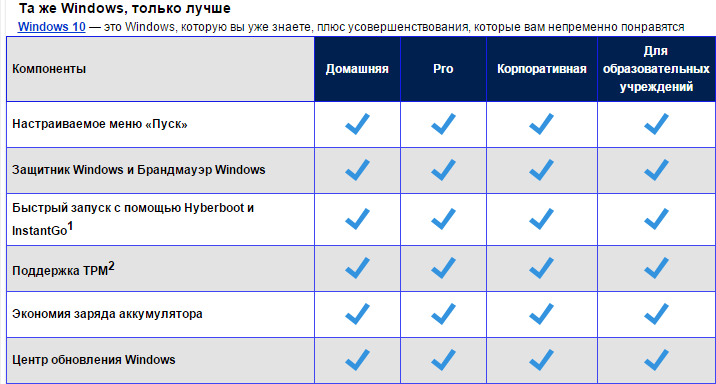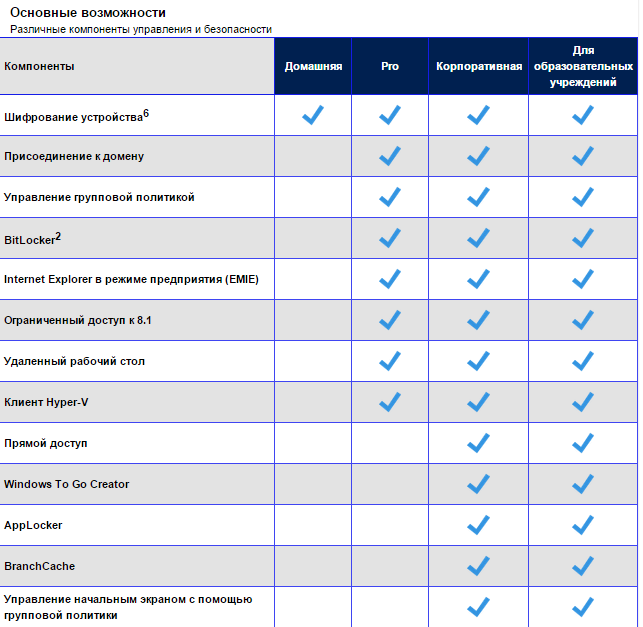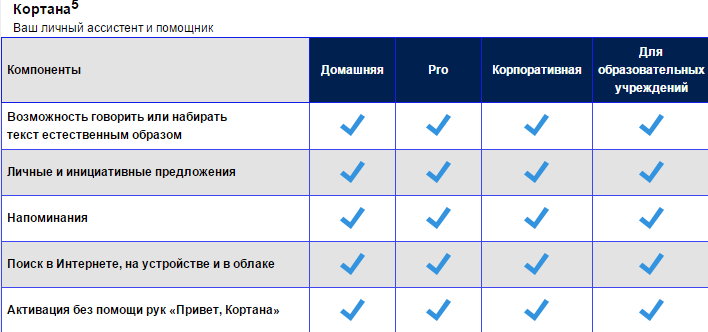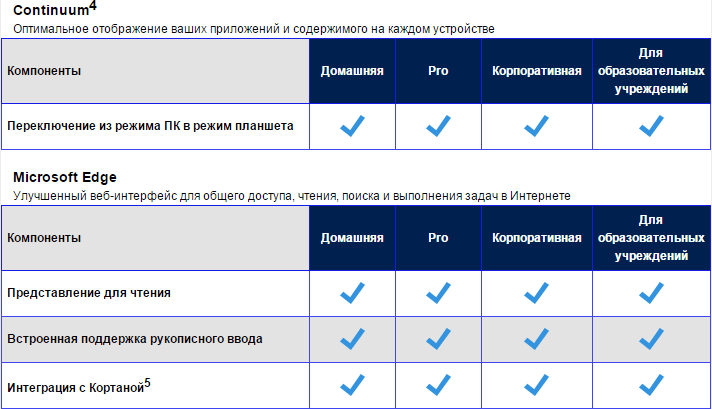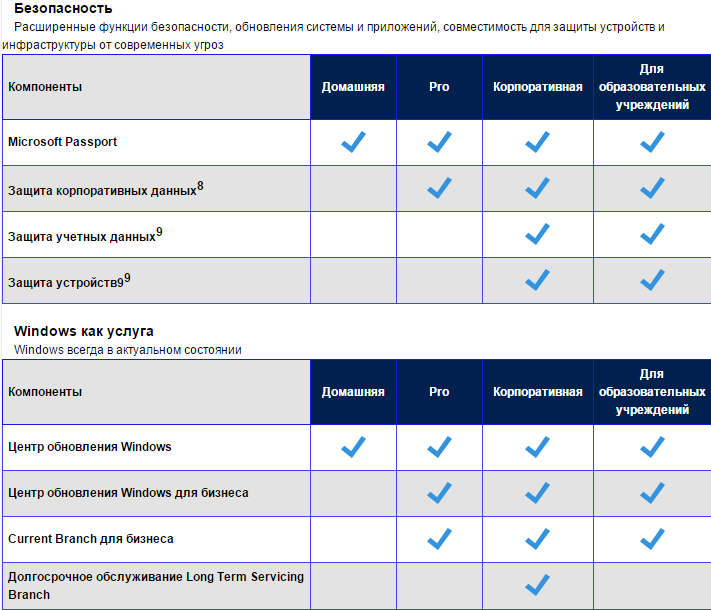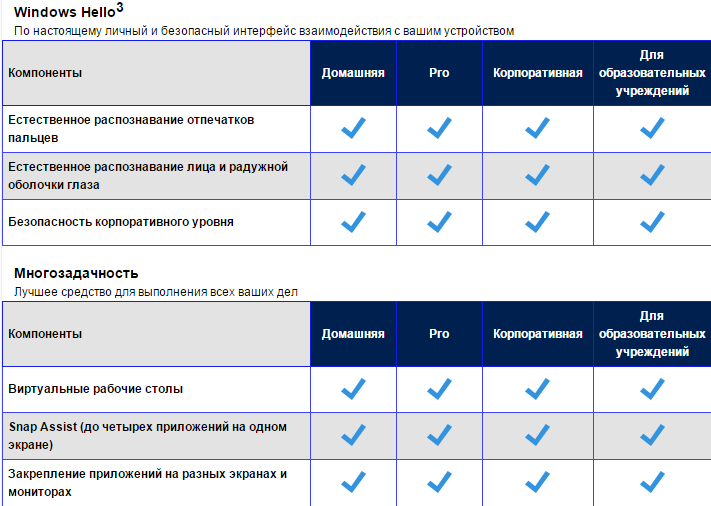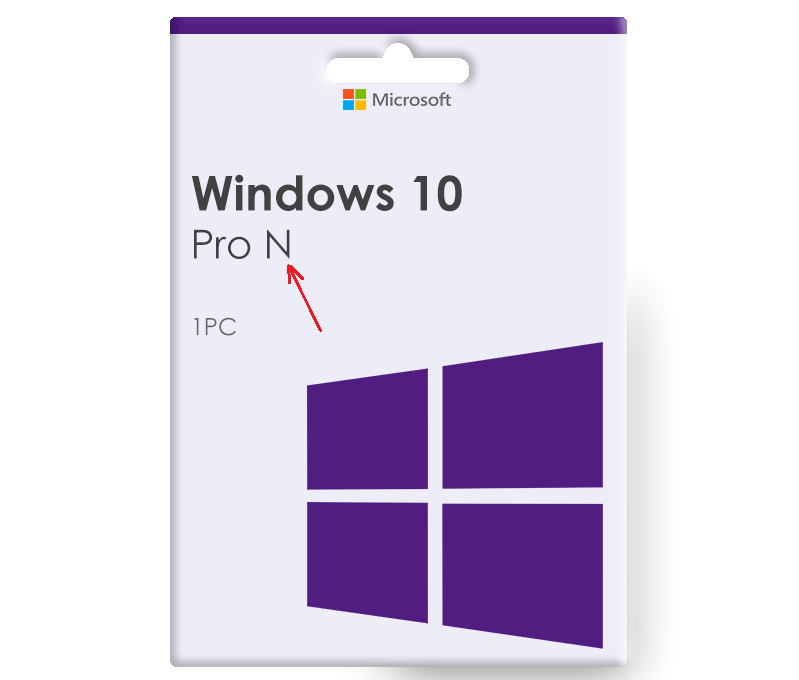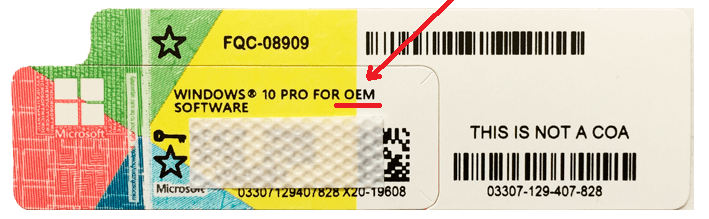как узнать версию windows 10 rs2 или rs3
Чем отличаются различные редакции Windows 10
Операционная система Windows является самой популярной в мире. Она работает на 90% устройств, которые принадлежат домохозяйкам, офисным работникам, крупным компаниям, школам, IT-профессионалам и разработчикам. Каждая категория пользователей использует компьютер по-своему. Кому-то достаточно веб-браузера и пакета Office, кому-то нужна более тонкая настройка системы, а некоторым просто необходимы мощные защитные механизмы. В связи с этим возникло несколько редакций Windows, отличающимся разной функциональностью, ценой лицензии и предназначением. В этой статье мы разберём, чем они отличаются, а также объясним, что обозначают те или иные термины, с которыми вы можете столкнуться в интернете.
Какие существуют редакции Windows 10
Основных редакций настольной Windows 10 всего 6:
Отметим, что часто в списки редакций Windows 10 попадает Windows 10 Mobile, которая доступна в двух вариантах:
Фактически Windows 10 для смартфонов является отдельной операционной системой, поэтому говорить о ней здесь мы тоже не будем.
Чем отличаются различные редакции Windows 10
Отличий между редакциями довольно много, но понять их сможет далеко не каждый. Мы рассмотрим доступные издания по паре критериев, которые смогут повлиять на ваш выбор той или иной Windows 10.
Где купить лицензию на Windows 10, и сколько она стоит
В этом разделе мы рассмотрим возможность покупки лицензии на ту или иную редакцию системы с точки зрения обычного пользователя.
В каких редакциях можно отключить обновления Windows 10
Пользователи Windows 10 довольно часто жалуются на автоматическое обновление системы. Windows 10 сама скачивает и устанавливает обновления безопасности, исправления ошибок и новые версии драйверов. Многие хотят отключить автоматическое обновление Windows из-за возможных неполадок в новейших сборках системы и драйверов. Разберёмся, как можно повлиять на этот процесс в различных редакциях Windows 10.
Какими функциями отличаются Windows 10 Home, Pro, Enterprise и остальные редакции
Рассмотрим другие функциональные отличия редакций Windows 10.
Как скачать ISO-образы Windows 10 Home SL, Home, Pro и Enterprise
Мы уже рассказывали, как скачать ISO-образы Windows 10 с официального сайта Microsoft. Разберёмся, какие сайты, указанные в соответствующей статье, можно использовать для загрузки конкретных редакций.
Официальный сайт
На этом сайте любой пользователь без проблем может скачать ISO Windows 10 Home SL, Home и Pro. Чтобы загрузить нужное издание, выберите следующий образ:
Сайт TechBench by WZT
На ресурсе, созданном любителями, вы сможете беспрепятственно скачать как образы Windows 10 Home SL, Home/Pro, так и Windows 10 Enterprise или Windows 10 Education. Инструкция для этого не понадобится: всё довольно очевидно.
Сторонние ресурсы
Если вы используете другие источники образов, смотрите на название или описание ISO. Обычно его автор указывает встроенные издания.
Что обозначают буквы N, KN и LTSB в названии образа
Даже на официальном сайте Microsoft вы можете увидеть образы Windows 10 N или Windows 10 KN. Также на различных ресурсах встречаются Windows 10 LTSB. Объясним, что обозначают эти буквы.
Что такое Windows 10 N
Постфикс N обозначает иной набор встроенных в систему программ, в частности, отсутствие компонентов Windows Media Player. Этот подвид редакций был создан после судебных тяжб Microsoft в Европейском союзе.
Microsoft предоставляет обычным пользователям образы Windows 10 Home N и Pro N. Людям из большинства стран СНГ достаточно знать, что Windows 10 N недоступна на русском или украинском языках, так что её использование в России, Беларуси, Украине или Казахстане не имеет смысла. Если на каких-то сторонних ресурсах вы всё же увидели N-образ на русском, то знайте, что этот язык интегрирован в образ его автором, из-за чего позже у вас могут возникнуть проблемы.
Что такое Windows 10 KN
KN-редакции аналогичны N с единственным различием: если N-образы созданы для стран ЕС, то KN-образы доступны только для Кореи и только на корейском языке.
Что такое Windows 10 LTSB
Мы уже упоминали термин LTSB выше, как одну из опций центра обновления в Windows 10 Enterprise. Образы Windows 10 LTSB созданы только для корпоративных пользователей. Их главные особенности следующие:
Если вы не хотите разбираться с отсутствием метро-программ, то вам определённо не стоит использовать эти образы. Если же вам нужна как можно более чистая Windows 10, то лучшего варианта вам не найти. Только учтите, что лицензии на эту версию Windows продаются только юридическим лицам, и вам придётся что-либо делать с активацией.
Что значит OEM, Box, Retail, FPP и VL
Скачивая образы в интернете или просто обсуждая их с кем-нибудь вы можете наткнуться на термины, вроде OEM, Box или Retail. Обычно они употребляются в контексте редакций Windows 10, и многие считают их какими-то отдельными изданиями. На самом же деле все эти названия не имеют отношения к редакциям Windows 10 и, соответственно, к функциональности системы, а обозначают канал поставки лицензии на Windows. Разберём этот момент подробнее.
Что такое OEM-лицензия
Подвох OEM-лицензии заключается в том, что согласно лицензионному соглашению она не подлежит переносу на другие устройства.
Что такое VL-лицензия
Что такое Not For Resale-лицензия
Если вы где-то наткнулись на подобный термин (хотя встретить его случайно довольно трудно), то знайте, что Not For Resale означает буквально Не для перепродажи.
Отличается ли функциональность Windows 10 OEM и Retail
Нет, не отличается. Функциональность и настройка Windows 10 OEM или Windows 10 Retail никак не зависит от канала поставки лицензии на неё.
Что такое RTM, Final, RC и Insider
Помимо аббревиатур, обозначающих каналы распространения лицензий на Windows 10, вы можете встретиться с терминами RTM, Final, RC и другими. Как и в случае с OEM/Retail, они никак не связаны с редакциями Windows 10, а обозначают версию системы. Приведём расшифровки основных обозначений.
Что такое RTM, Final или Gold
Что такое RC или Insider
Что такое TH1, TH2, RS1, RS2 или RS3
Подобные термины обозначают кодовое название версии Windows 10. Мы приведём информацию о всех известных на сегодняшний день версиях Windows 10, в том числе кодовые названия, номера версий и сборок.
Теперь вы точно знаете, чем отличаются Windows 10 Home и Pro, а также умеете отличить редакцию Windows 10 от канала поставки лицензии или версии системы.
Какая версия Windows 10 и номер сборки установлены у меня на компьютере?
Мы знаем, что Windows 10 является последней редакцией Windows. Это понятно, но каждый год появляются новые версии Windows 10. У нас была Windows 10 с Anniversary Update, октябрьским обновлением 2018 года и многими другими обновлениями функций. Что означают все эти имена? Как проверить версию Windows 10, которая у вас есть? Как узнать, какую редакцию Windows 10 вы используете, какую сборку или какого типа? Прочитайте это руководство и найдите все ответы, которые вы ищете.
Этот метод быстрый и работает одинаково, независимо от того, какая у вас версия Windows 10: используйте поле поиска рядом с кнопкой «Пуск», введите winver и нажмите или коснитесь результата поиска winver.
Или нажмите клавиши Windows + R, чтобы открыть окно «Выполнить», введите winver и нажмите клавишу «Ввод», или нажмите или коснитесь OK.
Эта команда открывает окно «О Windows», где вы видите свою версию Windows 10, за которой следует сборка ОС и выпуск Windows 10. Например, вот ПК с Windows 10 Pro и обновлением за октябрь 2018 года.
Вот еще один с Windows 10 Home и обновлением за октябрь 2018 года.
Конфуз! Продолжайте читать это руководство, чтобы разобраться с номерами версий, которые вы видите, сборкой ОС, имеющейся у вас версией Windows 10 и так далее.
Как проверить версию Windows 10 из приложения «Настройки»
Этот метод работает во всех версиях Windows 10, но все выглядит по-разному, в зависимости от версии Windows 10, которая у вас есть. Сначала откройте приложение «Настройки» (самый быстрый способ — нажать Windows + I на клавиатуре). В настройках Windows перейдите в «Система».
Слева, прокрутите внизу и выберите «О системе». Справа вы видите информацию о вашей системе. Количество отображаемой информации зависит от версии Windows 10, которую вы установили. В некоторых случаях вам нужно немного прокрутить вниз, чтобы найти интересующие вас строки:
Эти строки информации расположены по-разному, в зависимости от используемой версии Windows 10. Например, вот как выглядит раздел «О программе» в обновлении Windows 10 от 2015 года. Упомянутые нами строки существуют и здесь, но в другом месте.
Теперь, когда у вас есть некоторые данные о версии Windows 10, сборке ОС, редакции и типе системы, давайте разберемся с этим:
Как перевести номера версий Windows 10 в обновления функций
У нас не будет Windows 11, Windows 12 и так далее, как это было раньше в Windows 7, Windows 8 или Windows 8.1. Тем не менее, Microsoft продолжает обновлять Windows 10 и наряду с традиционными исправлениями и исправлениями для системы безопасности также выпускает два основных обновления функций каждый год. Эти обновления функций имеют конкретную версию, маркетинговое название (например, Creators Update) и поставляются с новыми функциями, новыми инструментами, существенными изменениями и т.д. Это те пакеты обновления, которые были в эпоху Windows XP. В результате Windows 10 претерпела значительные изменения с момента ее первого выпуска в июле 2015 года. Если вам известен номер версии, вот как она переводится в обновления функций.
Windows 10 редакции. Чем они отличаются?
На вашем компьютере или устройстве может быть установлена одна из следующих версий Windows 10:
Что такое сборка ОС Windows 10?
Номер сборки ОС меняется вместе с обновлениями, которые вы устанавливаете при использовании Windows 10. Чтобы помочь вам понять, давайте рассмотрим следующую ситуацию:
Когда было выпущено обновление для Windows 10 за октябрь 2018 года, оно имело номер версии 1809 и сборку ОС со значением 17763.1. После первого обновления до Windows 10 сборка ОС изменилась на 17763.55, а номер версии остался прежним. После последнего обновления для Windows 10 (сделанного нами в марте 2019 года) номер сборки стал 17763,379.
Какой тип системы Windows 10?
Эта информация говорит только о том, использует ли Windows 10 32-разрядный или 64-разрядный регистр процессора. Современные процессоры, как правило, 64-битные, и их преимущество в том, что они могут обрабатывать намного больше данных, чем 32-битные процессоры. В большинстве случаев Windows 10 должна быть 64-битной, и это хорошо.
Какая версия Windows 10 у вас есть?
Теперь вы знаете, как увидеть версию Windows 10, которая у вас есть, и перевести ее. Прежде чем закрыть эту статью, поделитесь с нами своей версией Windows 10. Нам любопытно узнать, какие версии и выпуски Windows 10 являются самыми популярными у наших читателей.
Как узнать версию и сборку Windows 10 разными способами
В некоторых ситуациях знание версии Windows 10 и другой информации о ней может пригодиться. Но система постоянно обновляется, поэтому необходимо иметь под рукой способ, позволяющий узнать актуальное значение.
Чем отличается версия от сборки
Иерархия информации об операционной системе строится по следующей системе:
Узнаём версию и сборку
Всю вышеописанную информацию можно узнать как системными средствами, так и при помощи сторонних программ. Не важно, какой именно метод вы выберете, полученная информация будет одинакова.
Через параметры
Чтобы узнать версию и сборку ОС через параметры системы, выполните следующие действия:
Видео: как узнать версию Windows через параметры
Через «Сведения о системе»
В «Сведениях о системе» также можно найти нужную информацию:
Видео: как узнать версию Windows с помощью Winver
Через «Командную строку»
Сведения о системе можн получить и через «Командную строку»:
Видео: как узнать версию Windows через «Командную строку»
Через «Редактор реестра»
В реестре хранятся значения, изменение которых приводит к перенастройке системы. Ни в коем случае не изменяйте какие-либо параметры в нём, особенно если не знаете, за что они отвечают.
Через образ системы
Если у вас остался дистрибутив, с помощью которого устанавливалась система, можно воспользоваться им для поиска нужной информации. Но учтите, ISO-образ будет содержать актуальные данные, если после установки Windows не была обновлена. В противном случае дистрибутив уже устарел.
Через ключ
Быстро узнать ключ, с помощью которого была активирована Windows, можно через программу ShowKeyPlus. Получив его, вы можете обратиться в поддержку Microsoft и запросить информацию о сборке, активированной этим ключом. Учтите, вы узнаете не версию установленной Windows, а номер сборки, действующий на момент активации.
Через стороннюю программу
Существует огромное количество программ, помогающих пользователю собрать информацию о системе. Например, приложение Speccy, дающее не только данные о версии системы, но и обо всех компонентах компьютера по отдельности. Если вам нужен подробный разбор Windows и всех комплектующих, используйте его.
Узнаём версию мобильной Windows 10
Редакция Windows 10 Mobile также делится на версии и сборки. Узнать информацию о системе можно, пройдя путь «Параметры» — «Сведения об устройстве» — «Подробнее». В подробных сведениях указаны все актуальные данные о сборке и версии.
Узнать информацию о Windows 10 на компьютере или мобильном устройстве можно как системными средствами, так и через сторонние программы. Самый удобный и безопасный способ — через параметры устройства, но если он вам не подходит, используйте любой дополнительный метод.
Разнообразные редакции ОС Windows 10 — какие бывают и чем отличаются
Среди многообразия существующих «операционок» самой популярной и раскрученной на планете остаётся ОС Windows. Однако многие не подозревают, что в её комплекте предусмотрены многочисленные редакции, которые призваны удовлетворить нужды разных пользователей. Полезно рассмотреть, чем одна от другой отличается по своим функциональным возможностям.
Какие существуют редакции Windows 10
Большинство пользователей приобретают компьютеры, ноутбуки, планшеты и другие гаджеты с уже установленной на них Windows. По этой причине у них нет особой возможности выбирать, что именно установить себе в качестве операционной системы. А вот в процессе эксплуатации нередко возникает потребность инсталлировать себе ОС в случае сбоя в работе. До установки необходимо определиться с тем, какую именно редакцию предпочесть для дома или офиса.
Впервые данная «операционка» была выпущена корпорацией Microsoft ещё в 2015-м году, и с тех пор периодически добавляются новые разновидности, предусмотренные для разных случаев. Основные версии поделены на 3 главные категории:
Уже в рамках этих категорий существуют собственные ответвления и производные, отличающиеся своими особенностями. В выборе той или иной редакции помогут предпочтения конкретного пользователя.
Чем отличаются различные редакции Windows 10
Большинство пользователей работают на домашней версии ОС, в которой предусмотрено достаточно много функций и базовых возможностей. У них нет нужды переплачивать за дополнительные опции, которые необходимы корпоративным заказчикам. Посмотрим, какими функциями отличаются windows home, pro, enterprise и другие редакции между собой по предоставляемым возможностям.
В разновидности ОС с названием home присутствует встроенная возможность автоматического обновления. Это удобно для домашнего применения, ведь пользователю не придётся периодически инсталлировать обновлённую версию системы. Существует модификация SL, главным отличием которой является то, что в неё нельзя поменять основной язык интерфейса. Главным преимуществом является бюджетная стоимость, и её часто инсталлируют на ноутбуки и нетбуки.
Для тех, кому недостаточно имеющихся возможностей, а также для предприятий малого бизнеса есть смысл предпочесть версию Pro Windows 10. Она считается более профессиональной, и в ней тоже предусматривается несколько различных редакций. Итак, в профессиональной версии данной ОС можно выбирать между следующими редакциями:
Так называемая корпоративная версия ОС получила название Enterprise, и она выпускается в расчёте на компании среднего и малого бизнеса. У неё есть такие же возможности, как у профессионального аналога, и дополнительный функционал, востребованный на предприятиях. Кроме обычной, корпоративной редакции, предприятия могут купить модификации для образовательных учреждений, а также с долгосрочным обслуживанием.
Основным отличием является более долгий период поддержки, но эти редакции рассчитаны на длительную и стабильную работу, в которой особенно нуждаются корпоративные клиенты. При этом некоторый функционал ограничен и нет встроенных в «операционку» приложений, замедляющих быстродействие.
Что обозначают буквы n kn и ltsb в названии образа
Многим пользователям интересно, что могут значить различные латинские литеры, которые присутствуют в названии. Итак, буква N в Windows 10 означает то, что редакция операционной системы предназначается для использования в странах Европейского Союза. Именно с этой литерой будут выпускаться модификации для дома, предприятия или профессионального использования. Согласно требованиям правительства ЕС, в них отсутствуют некоторые приложения, преимущественно мультимедийного назначения. Их пользователи добавляют самостоятельно.
Версия Windows 10 KN выпускается для южнокорейского потребителя. Для неё характерны те же ограничения, как и для государств Евросоюза. В тех же редакциях она подразделяется на ОС для дома, предприятия, профессионального использования. Интересно узнать, что такое Windows 10 ltsb. Эта версия рассчитана на предприятия, которым нужна ОС с длительным ресурсом и поддержкой, стабильной работой. В ней позволяются только наиболее значимые обновления, а также отключены некоторые приложения, которые мешают потребителю. Интересно, что интерфейс предлагается на английском языке, а ещё есть возможность бесплатно тестировать эту ОС в течение 90 дней.
Что значит oem box retail fpp и vl
Работая с различными образами Windows, можно наткнуться на другие непонятные постороннему буквенные обозначения различных версий. Это не отдельные издания, а потому они не отличаются и функционалом. Оказывается, главное различие заключается в канале поставки лицензии. Посмотрим, что представляет собой oem-лицензия, ведь эти литеры можно встретить достаточно часто. Она привязывается к материнской плате компьютера или другого устройства.
Пользователь не купит такую лицензию в магазине, потому что рассчитана она на производителей ПК. В зависимости от редакции, она может продаваться за 10-20 долларов или в эквиваленте. Главным недостатком этой разновидности является тот факт, что её нельзя переносить на другое устройство.
Часто в сети можно наткнуться на упоминание о retail-лицензии. В отличие от предыдущей, она может переноситься на другие компьютеры, и для неё не характерна привязка. Именно эту версию получают большинство пользователей, покупая лицензию в частные руки. Не все осведомлены о том, что box — это не какая-то отдельная версия, а просто другое название этой же. Этим она обязана тому, что продаётся в коробке, в которую вложен установочный диск или флешка. Ещё одно распространённое название FPP, что расшифровывается после перевода, как «полностью упакованный продукт».
Существует ещё разновидность ОС, которая называется Windows VL. Оказывается, такими литерами разработчик назвал корпоративную «операционку», получить доступ к которой не могут обычные частные пользователи операционной системы. Создаётся она под запросы крупных корпораций и предприятий. Используя один лицензионный ключ, можно активировать сразу несколько сотен рабочих мест. Повторимся, что по функциональности между всеми описанными версиями различий нет.
Что такое rtm final rc и insider
Кроме аббревиатур, зависящих от канала продажи лицензии, можно столкнуться и с другими обозначениями. Они говорят не о функционале, а лишь о версии той или иной системы. Часто можно встретить аббревиатуру rtm final либо gold. В данном случае это всё будут лишь синонимы. Они говорят о том, что перед нами официальная редакция ОС в финальном варианте. Ею могут пользоваться не только частные, но и корпоративные заказчики.
Другие распространённые буквенные обозначения, которые могут нам встретиться — это rc или insider. В данном случае речь идёт о бета-версии «операционки», для которой могут быть характерны баги и прочие недоработки. С 10й версии стали использовать термин insider по отношению к таким сборкам. Они отличаются довольно нестабильной работой, поэтому не рекомендуются к установке при наличии выбора.
Ну и последние модификации, которые могут встретиться — это серия из th1 th2 rs1 rs2 или rs3. Это кодовые названия разнообразных редакций. Рассмотрим их по списку:
С помощью сегодняшнего обзора пользователю будет легче разобраться в многообразии версий Windows 10. Как видим, они имеют несколько разное предназначение и отличаются друг от друга по функционалу. Расшифровка разнообразных литер, входящих в состав названия, поможет понять, кому какая редакция предназначена и как она лицензируется. Желающие могут оставлять свои уточнения и вопросы в комментариях под текстом.
Как узнать, какая версия Windows установлена на компьютере
Понять, какая система перед вами: Windows XP, семерка или десятка можно по внешнему виду интерфейса. Для каждой системы характерен свой стиль и некоторые особенности вроде формы меню пуск. Кстати, именно так определили операционную систему, установленную на компьютере Владимира Путина. Стоит отметить, что этот метод ненадежен, так как интерфейс можно легко изменить, например, если в Windows 7 или Windows XP выбрать классическую тему, то это наверняка запутает неопытного пользователя. Сказать наверняка, какая же Windows установлена на компьютере можно лишь получив к нему доступ.
Вот так может выглядеть Windows 7, если установить некоторые визуальные модификации. Сразу и не поймешь, что это не XP
Так вы сможете узнать версию системы и, что не менее важно, — ее разрядность.
Это нужно в первую очередь для установки программ, которые имеют две версии: для 32-разрядных и 64-разрядных систем. Обратите внимание, что 32-разрядные приложения могут содержать приписку x86, а не 32.
Команда winver
Эта простая команда, как уже очевидно из ее названия, выведет базовые сведения об операционной системе. Вызовите приложение «Выполнить», нажав комбинацию клавиш Win + R, затем введите в поле команду winver. Кроме того, ее можно ввести и в командной строке, если вам так удобнее.
В большинстве случаев уже этого будет достаточно, так как вы узнаете не только версию Windows, но и какие обновления уже установлены.
Команда systeminfo
Еще одна команда, которую нужно вводить в командной строке. Вызовите командную строку любым способом: через поиск или приложение «Выполнить». В обоих случаях нужно ввести в поле запрос cmd. Далее, уже в самой командной строке введите systeminfo.
Эти же сведения, только в более удобном виде можно получить через приложение «Сведения о системе». Наберите msinfo32.exe в поиске или через сочетание Win + R.
Свойства компьютера
Чтобы узнать версию системы таким образом, нужно кликнуть правой кнопкой мыши на папке «Мой компьютер». В разных версиях операционной системы она называется по-разному: «Мой компьютер», «Компьютер» или «Этот компьютер», но суть не меняется.
Далее, выберите «Свойства» и откроется окно, где можно посмотреть версию операционной системы.
Дополнительные сведения о системе
Если у вас Windows 10 и сведений из предыдущих пунктов оказалось мало, то можно просмотреть дополнительную информацию. Нажмите сочетание клавиш Win + I или кликните правой кнопкой мыши на «Пуске» и выберите «Параметры». Далее, перейдите в пункт «Система» и «О системе».
Здесь вы сможете увидеть все основные параметры: версию, сборку, разрядность системы и ее выпуск. Выпуск — это своего рода комплектация системы, например, в домашнем выпуске отсутствуют некоторые функции, нужные корпоративным клиентам.