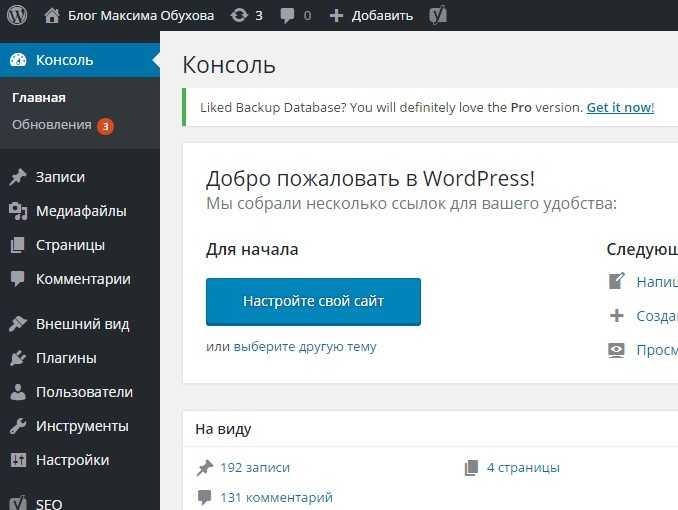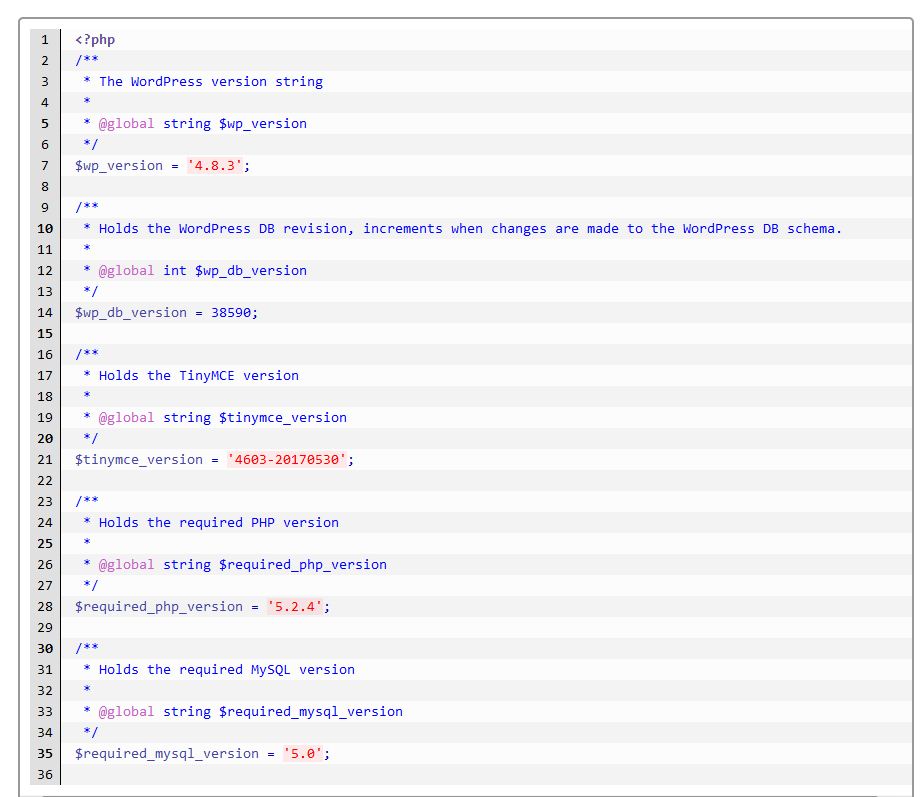как узнать версию wordpress
Как узнать версию WordPress, установленную на сайте

Зачем вообще может понадобиться эта информация? Одна из типичных ситуаций, когда специалист перед началом работы над уже готовым сайтом ознакамливается с имеющимися «исходными данными» — определяет версию WordPress и ее настройки, просматривает активные модули и т.п. В частности, номер ветки влияет на требования к хостингу. Его можно узнать:
Кроме того, инфа может быть использована злоумышленниками дабы проверить насколько актуальная версия Вордпресс у вас установлена. Поэтому полезно знать как самостоятельно найти лишние «подсказки» в коде.
Номер в админке
Если у вас есть доступ в админ панель, то задача решается достаточно просто. Зайдите в раздел «Консоль» — «Главная» и увидите дайджест разных данных по системе:
Основные параметры отображаются в блоке «На виду», в том числе там выводится какая версия WordPress сейчас работает на сайте. Иногда текущий номер также находится в правом нижнем углу. Но, как видите на скриншоте, при наличии обновлений в старых сборках показывается активная ссылка на текущий последний релиз.
Файл readme.html
Недавно совершенно удивительным открытием для меня стало наличие некого readme.html, рассказывающего о том как установить или обновить систему, какие требования для хостинга и т.п. Кроме всего прочего там можно посмотреть версию WordPress.
Да, выводится только номер ветки без уточнения конкретной редакции, но все же. Дабы его открыть вводите в строке браузера:
Файл version.php
Если у вас есть доступ к FTP, то находите файл /public_html/wp-includes/version.php. В самом его начале увидите:
Также значение считывается через функцию get_bloginfo:
Результаты обоих примеров будут одинаковые.
В следующей статье я расскажу как скрыть лишнюю информацию от посторонних глаз. Хотя, в принципе, все это не так уж и критично, ядро системы — не самая серьезная брешь. Важно просто регулярно обновляться до последней версии Вордпресс и всегда следить за актуальностью установленного релиза.
Если знаете еще способы как узнать версию WordPress сайта, пишите в комментах, добавлю их в пост.
Как узнать версию WordPress и скрыть версию WP своего сайта?
Желательно знать, какова версия вашего WordPress сайта (вдруг вышла новая, а вы забыли обновиться). А также иногда полезно и определять «новизну» чужих WP-сайтов.
В первом случае всё очень просто: заходим в админку и смотрим в правый нижний угол.
Там можно найти примерно следующее:
Версия WP своего сайта
Кстати, в большинстве случаев, если у вас установлен старый вариант движка, но уже имеется новый, то система сама оповестит вас об этом и предложит обновиться.
Как узнать версию WordPress любого сайта?
Во-первых, сначала нужно узнать вообще WP это или не WP? Лучше всего для этого использовать плагин Wappalyzer для Chrome или Firefox.
Кстати, а зачем вообще узнавать версию WordPress чьего-либо сайта? В большинстве случаев, рядовым пользователям это и не потребуется. Но в интернете есть ещё и любители взламывать сайты, для которых данная информация очень важна.
Если вас это беспокоит, то можно публично не показывать версию WP.
Как скрыть версию WordPress для своего сайта?
Для осуществления этого необходимо добавить лишь одну строчку кода в шаблон темы. Заходим в Редактор и находим файл Functions.php. Прокручиваем его до самого конца и вставляем такой код: remove_action( ‘wp_head’, ‘wp_generator’ );
Удаляем инфо о вордпресс в functions.php
Так же полезно менять логин для входа в административную панель — вместо привычного «админ».
Спасибо. Статья полезная.
Как узнать версию вордпресс?
Здравствуйте! Сегодня я расскажу, как узнать версию Вордпресс или WordPress, кому как нравится! Столкнулся с данной проблемой пару дней назад, когда решил сделать смену старой системы на новую. В результате потерял практически все картинки. Так же была проблема с sitemap, но потом ее решил.
Узнаем версию WordPress простым способом
Для этого нужно выполнить пару простых действий:
Пару пошаговых действий и вот вы уже знаете, какой номер у вашей CMS.
Если начинающий вебмастер, постарайтесь изначально сделать все настройки правильно и поставить необходимые плагины. Кроме этого учитесь писать статьи не просто, а под поисковые запросы. На первых порах, конечно, будет сложно, но со временем должно все получиться. Так же если проект новый не ленитесь делать мини обзор в subscribe и соц сети. В начале раскрутки это поможет получить небольшой приток посетителей.
Таким образом, теперь вы знаете как узнать версию WordPress! Удачи!
Читайте так же:
Кнопка прокрутки вверх для сайта на wordpress и как ее красиво добавить?
Как поменять цвет страницы в wordpress в теме Твенти Элеван?
Как добавить сайдбар в тему wordpress Twenty Eleven?
Описания способов по определению версии WordPress
Время на чтение: 4 минуты
Работая с сайтом на WordPress, очень важно знать актуальность установленного движка, поскольку от этого зависит не только безопасность сайта, но и совместимость с ним тех плагинов, которые вы захотите использовать. К счастью, существует несколько простых способов, с помощью которых можно проверить, с какой версией WordPress вы имеете дело.
Обратите внимание, если у вас установлен старый движок, то необходимо обновить его как можно скорее, потому что каждое обновление поставляется с исправлениями безопасности, без которых сайт может стать легкой мишенью для хакеров.
И так, вот пять способов, как узнать версию wordpress, чтобы гарантировать актуальность системы безопасности и совместимость всех подключаемых модулей. Это займет всего несколько секунд.
Страница обновления в административной панели
В панели администратора ВордПресс, в разделе «Консоль», присутствует пункт меню «Обновления». Если перейти по нему, то откроется страница «Обновления WordPress», где можно посмотреть версию установленного движка, а также обновить его в автоматическом режиме, либо загрузить архив на компьютер и сделать это вручную.
Если будет обнаружено, что у вас установлена не последняя версия, то не забудьте сделать полную резервную копию сайта, прежде чем приступить к обновлению. Таким образом, если что-то пойдет не так, вы сможете легко восстановить свой сайт.
Нижняя часть административной панели
В WordPress 4.1.5 и выше, если спуститься на самый низ панели администратора, то справа можно обнаружить небольшую надпись, указывающую текущую версию движка. Если она не является последней, то вместо нее там будет предложение скачать новую.
Имейте ввиду, что этой надписи не будет, если движок работает в режиме Multisite, а также на мобильных устройствах или при маленьком размере окна браузера.
Специальный файл
Для этого способа понадобиться вникать в файлы вашего сайта. В папке «wp-includes» нужно найти файл «version.php» и открыть его прямо на панели вашего хостинга. Либо можно загрузить его копию на компьютер и открыть любым текстовым редактором. На самом верху этого файла, на строке номер 7, вы и увидите версию используемого движка.
Обратите внимание, если вы откроете этот файл как страницу в браузере, то на ней не будет отображено никакой информации, даже если посмотреть ее код. В обоих случаях отобразиться лишь пустой экран.
Генератор мета-тегов
Иногда, старые темы могут генерировать специальный мета-тег, находящийся в блоке «Header». Можно проверить его наличие путем активации темы и просмотра ее кода. Если вы пользуетесь браузером Chrome, то просто щелкните правой кнопкой мыши на главной странице сайта и нажмите «Просмотр кода страницы». После чего, на новой открывшейся вкладке найдите следующий мета-тег, но с вашей версией WordPress:
Как правило, генерация этой строки запрещена разработчиками большинства последних тем, поскольку она несет потенциальную угрозу для безопасности сайта. В таком случае, вы не сможете увидеть ее при просмотре исходного кода любой страницы, и это, на самом деле, очень хорошо.
Файл Readme
В старых выпусках WordPress, может присутствовать файл readme.html, содержащий информацию о текущей версии движка. Если вы можете получить доступ к странице www.you-site.ru/readme.html, то вам необходимо срочно сделать обновление.
Это важно потому, что публичный показ этой информации представляет серьезную угрозу для безопасности. По крайней мере, следует немедленно удалить этот файл. Если хакеры получат доступ к нему, то они непременно воспользуются присутствующей информацией, чтобы найти существующие дыры, касающиеся безопасности сайта, и получить к нему доступ.
Заключение
Теперь, у вас есть как минимум 3 способа проверить актуальность установленного движка WordPress, и еще 2 способа, работоспособность которых сразу скажет о том, что вам нужно сделать обновление, так как они доступны только тогда, когда версия ВордПресс является устаревшей.
Кроме того, вы получили информацию о том, что публично показывать информацию о движке не лучшее решение, а значит нужно ее скрыть. Есть множество плагинов безопасности, которые могут помочь вам с этим делом.
WordPress: 3 способа узнать версию вордпресса на своем или чужом сайте.
1. Узнать версию вордпресса на Консоли администратора


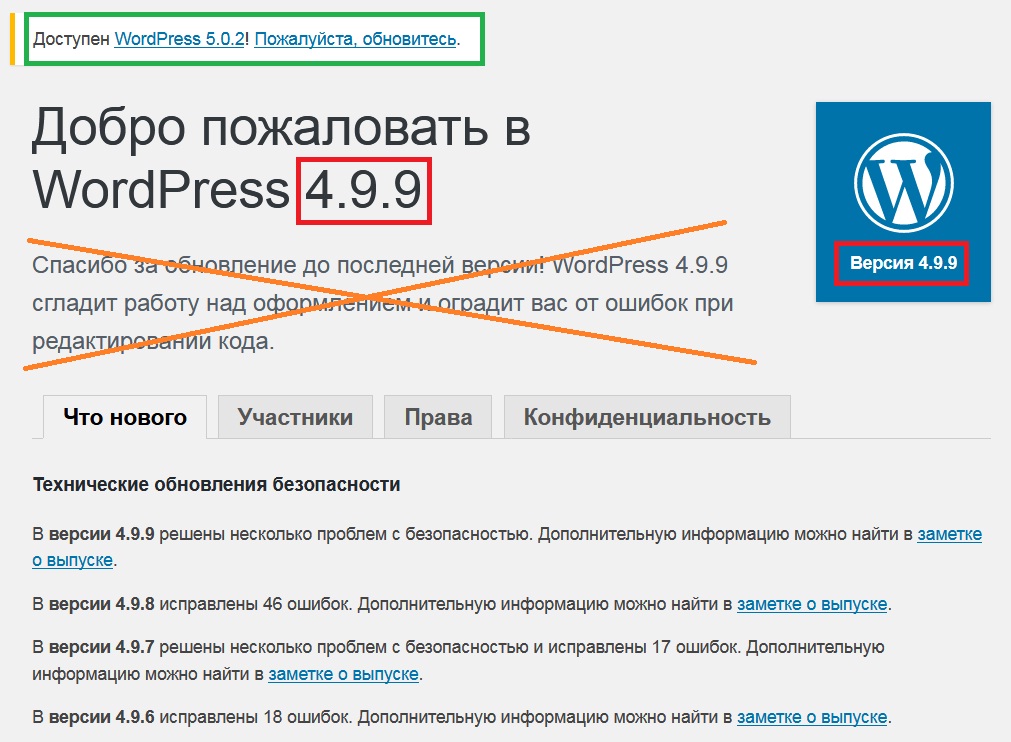
Пусть вас не введут в заблуждение слова благодарности за обновление до последней версии Вордпресса. Какая версия свежайшая, вы увидите сверху.
2. Узнать версию вордпресса своего сайта без консоли
Иногда, и это очень грустно, у вас нет доступа к WP Консоли своего сайта. Бывает, что сайт сломался и его надо починить, но для начала не плохо бы выяснить версию установленного на нём вордпресса.
Через панель управления хостинга или через любимый ftp-клиент получаем доступ к файловому пространству сайта, заходим в директорию /wp-includes и находим в ней файл version.php, который содержит массу полезной информации.
3. Несколько способов узнать версию вордпресса на чужом сайте
Будем считать, что у вас нет доступа ни к Панели администратора, ни к доступа к файловому пространству чужого сайта, но вам для каких-то целей понадобилось выяснить версию WordPress’а на которой работает данный сайт.
1) На сайте кликаем правой кнопкой мыши и выбираем Просмотр Html-кода, если контекстное меню закрыто, то вызываем просмотр html-кода с помощью горячих клавиш Ctrl-U.
Ищем слово generator и скорее всего находим строчку вида: 
Впрочем, некоторые вебмастера научились эту строчку скрывать.
2) Можно попробовать зайти на страничку логина сайта: http://сайт/wp-login.php посмотреть html-код этой страницы, в котором надо попытаться найти строчки содержащие ver=
Некоторые вебмастера закрывают доступ к странице логина.
Надеюсь вы здесь нашли ответ на вопрос, как выяснить версию установленного на сайте вордпресса.
Оставайтесь с нами…