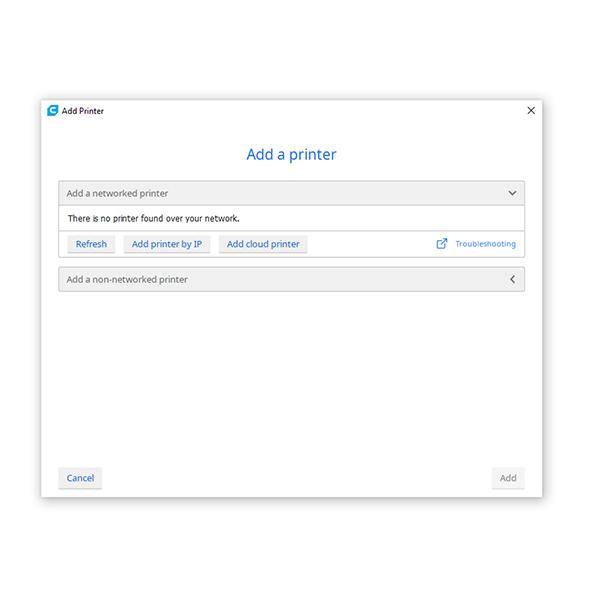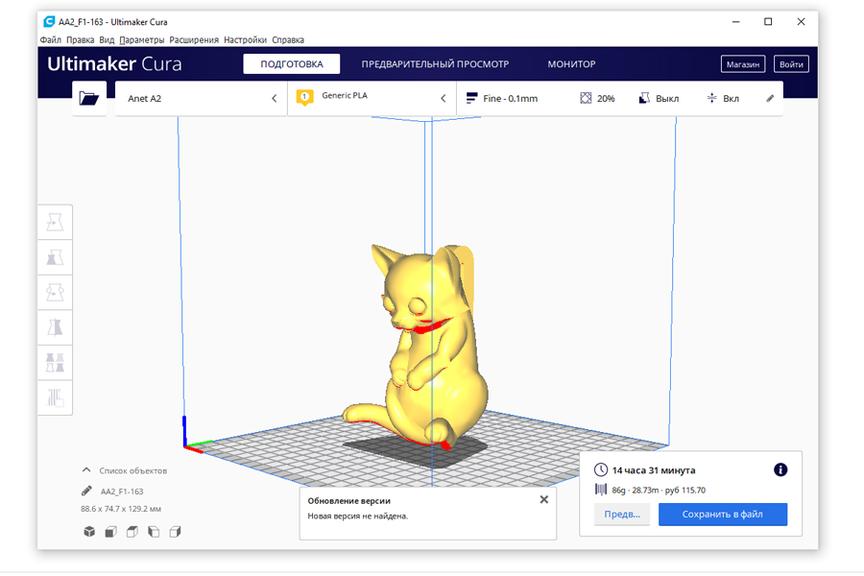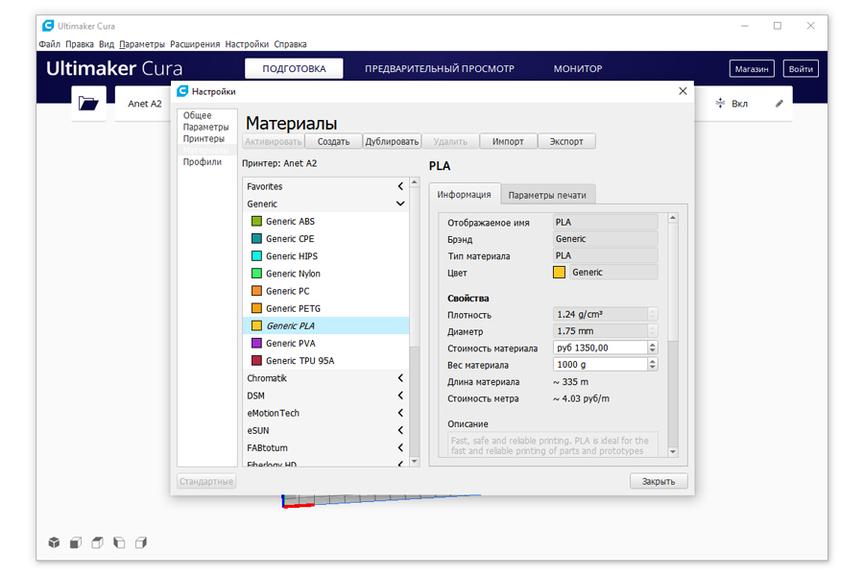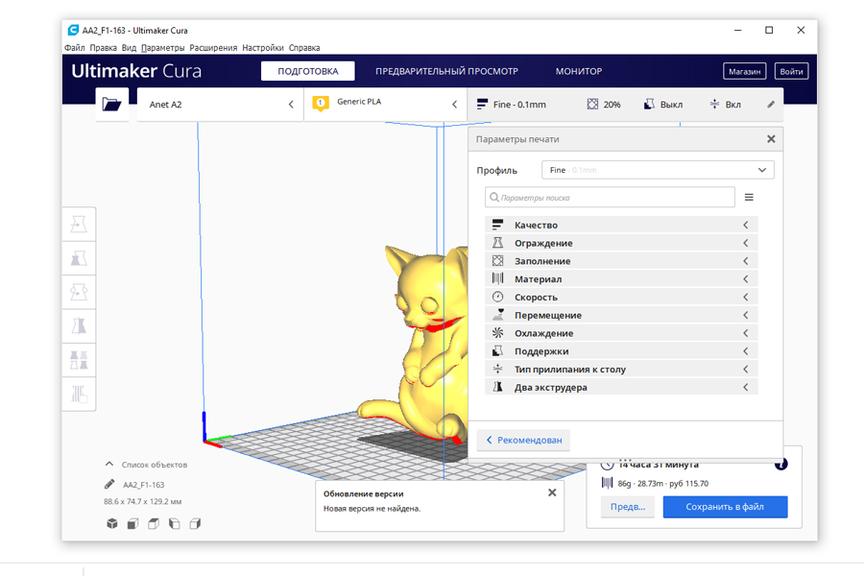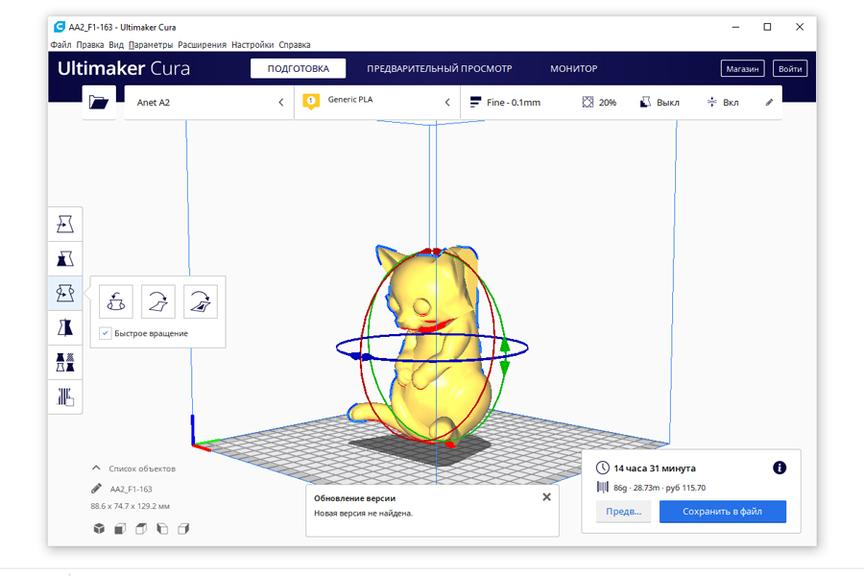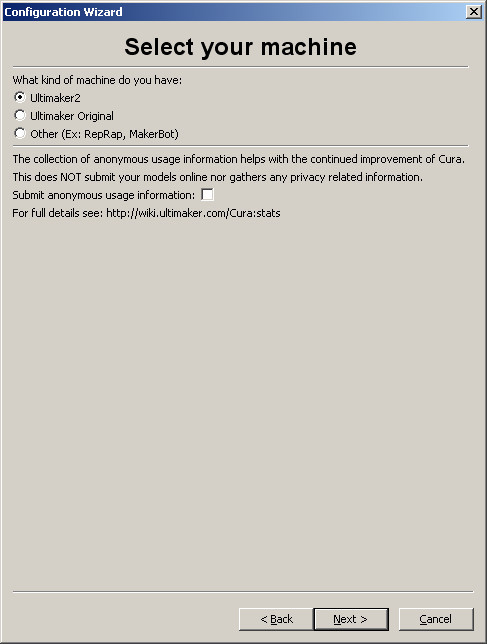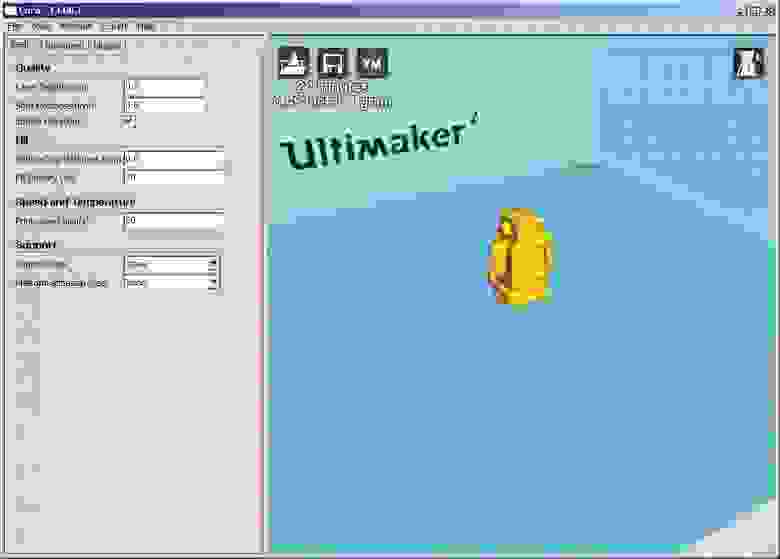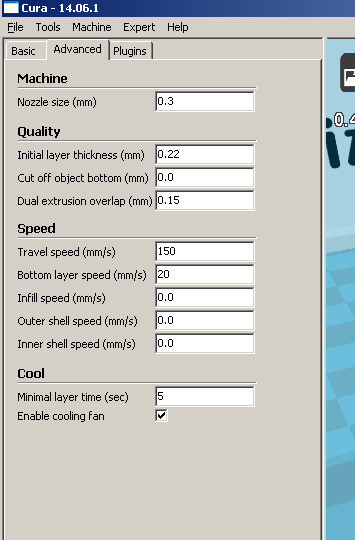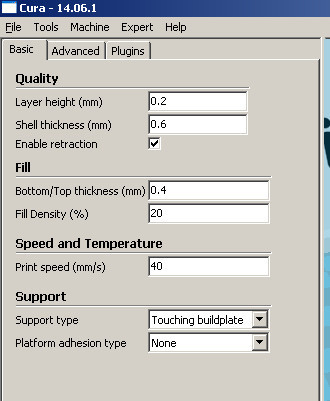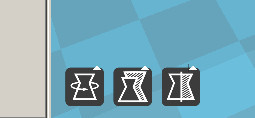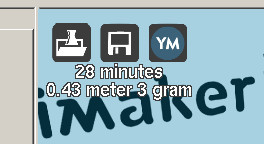как узнать вес 3д модели
Калькулятор 3D моделей
Загружаем и онлайн получаем всю информацию.
Вес, объем, плотность и размеры области печати – основные параметры 3D модели.
С размерами области печати (максимальными размерами рабочей камеры) все более и менее понятно. Эти размеры задаются техническими параметрами самого 3D принтера. Максимальные размеры печати моделей наиболее распространенных 3D принтеров России и стран СНГ можно посмотреть на нашем сайте. А вот с вычислением объема и веса модели возникают трудности. Можно, конечно, вооружиться кучей справочной литературы, погрязнуть в таблицах и, наконец, все это вычислить. А можно с помощью специального программного обеспечения провести СЛАЙСИНГ объекта и посмотреть эти параметры. Но стоит ли так заморачиваться, если мы разработали для вас онлайн-сервис расчета 3D моделей. За считанные секунды вы сможете оценить стоимость печати, расхода нити и вес готового изделия.
Онлайн-калькулятор 3D моделей работает с форматом STL. Загрузив модель, вы сразу получите исчерпывающую информацию об объекте 3D для 3D приложения печати (объем в куб.см., вес в г., плотность в г/см.куб. и т.д.)
Для стран СНГ объем модели рассчитывается в двух параметрах: в сантиметрах кубических и отдельно в дюймах кубических (если вы заказываете печать в Америке, к примеру). Вес также выдается в 2 параметрах, в зависимости от изменения плотности: 1,44 г/cм.куб. или 2,44 г/см.куб.
Расчет себестоимости печати на реальном примере
В 3D-печати расходным материалом считают филамент. Однако это не все траты, которые возникнут во время работы. Большинство 3D-мейкеров берут 3D-принтер именно для коммерческих нужд. А в такой деятельности нужно учитывать массу параметров, чтобы высчитать конечную себестоимость печати.
Подготовка для расчета расхода пластика для 3D-принтера
Важно! В данной статье мы постараемся сделать максимальный подсчет себестоимости одной модели, учитывая все возможные параметры. Стоит отметить, что расчет будет производиться с учетом работы одного мастера-печатника, который базируется в арендуемом помещении.
Начать стоит с основного расхода – филамента. В нашем случае мы моделируем ситуацию, в которой принтер имеет правильные настройки, он откалиброван и настроен. В реальной жизни нужно учитывать процент брака. Он может меняться в зависимости от навыков самого печатника, а также состояния техники, на которой он работает.
Первоначально мы покажем, как учитывать расход пластика с помощью специальной программы. Покажем, где выставляют параметры модели, и попробуем найти оптимальные настройки печати. Конечные подсчеты будут представлены для пластика типа Bestfilament PLA (1350 руб./кг).
Внимание! В конечных расчетах обязательно учитывайте стоимость доставки. Не во всех городах можно купить качественный материал в открытом доступе. Его приходится заказывать из интернет-магазинов.
Установка программы для просчета
Каждый печатник может узнать себестоимость работы еще до покупки принтера. Первые расчеты можно сделать в бесплатной программе Cura. Ее можно скачать с официального сайта разработчика. Утилита работает практически со всеми известными принтерами. В ней можно задать как базовые настройки печати, так и посмотреть точный расход пластика.
Справка! Чтобы переключить настройки языка в программе Cura, перейдите в prefences –> configure cura… В новом окне найдите выпадающее меню language, установите русский язык. Перезагрузите программу.
Компьютер готов к работе. Осталось только загрузить модель с интернета и посчитать конечную цену филамента.
Справка! Скачивайте форматы файлов типа STL. Их можно найти в интернете бесплатно. Также есть полностью готовые модели за деньги. Средняя стоимость файла находится в пределах от 400 до 800 рублей.
Настройка принтера и загрузка модели
Когда пользователь откроет Cura в первый раз, программа покажет окно с «политикой конфиденциальности» и еще кучу информационных окон. Нажмите Agree на экране соглашения, после чего пару раз по Next, надпись Skip (когда утилита попросит создать профиль в системе). Таким образом нужно добраться до окна Add printer.
Программа попросит установить модель 3D-принтера. Здесь есть несколько вариантов:
Окно добавления принтера в слайсере Cura
После нажатия кнопки Add программа покажет рабочий интерфейс. Теперь нужно загрузить готовую модель STL в слайсер:
Модель кота в интерфейсе программы
Программа автоматически выведет модель по центру рабочей зоны. Тут же можно увидеть, что размер фигурки составляет 88,6 × 74,7 × 129,2 мм. Теперь нужно указать еще два параметра: сам материал и его стоимость в рублях:
Установка параметров пластика
По окончании процесса будет указано количество времени на изготовление модели, а также расход нити в метрах и граммах. Новая версия программы показывает точное количество денег, которое уйдет на филамент. В нашем случае получилось 86 г ценой 115 рублей. Время работы: 14 часов 31 минута.
Важно! Новая редакция программы не всегда открывает доступ к настройкам филамента, если пользователь ставит принтер марки Ultimaker. Если у вас возникла подобная сложность, просто поставьте другой профиль принтера. Например, от компании Anet или Anycubic.
Параметры печати
Следующий важный пункт – это настройка печати. Если немного подкрутить параметры, можно удешевить производство. Или, наоборот, повысить себестоимость модели. Также нужно учитывать, что любое изменение в базовых параметрах скажется на времени печати.
Основные параметры печати:
Меню основных настроек печати
Естественно, есть и другие настройки, такие как рабочая температура экструдера и подогреваемого стола, обдув и прочее. Они не влияют на расход, но от них напрямую зависит качество печати.
Настройка модели
В некоторых случаях 3D-мейкер может немного сэкономить, если правильно выставит настройки печатной модели. Для этого нужно:
Для изменения настроек нужно выделить модель, после чего выбрать соответствующую опцию в левой панели.
Внимание! После настройки модели кнопка «Нарезка на слои» снова станет активной. Нажмите на нее, чтобы узнать новые результаты.
Как рассчитать себестоимость печати на 3D-принтере пластиком?
Филамент – это не единственная строка расходов. У пользователя возникнут и другие траты. Их также стоит учитывать, чтобы понять, когда бизнес сам себя окупит и начнет приносить доход. Рассмотрим все статьи расходов, после чего составим общую таблицу себестоимости печати для нашей фигурки.
Параметры, влияющие на себестоимость изделия
Основные факторы, которые стоит учитывать при просчете модели:
Здесь нужно учесть, что мы говорим о готовом проекте. То есть 3D-мейкеру не нужно изготавливать макет, у него уже есть готовая и настроенная модель в слайсере. Если клиент хочет изготовить индивидуальный проект, за это нужно брать отдельную плату. Стоимость подобной услуги может стартовать с отметки в 500 рублей за простую коррекцию и настройку в слайсере и уходить до несколько тысяч рублей, если речь идет о разработке модели с нуля.
В расчетах нет работы оператора на постобработке. Эти вещи можно делать в момент печати. Например, пока принтер занят одним проектом, человек делает постобработку напечатанной модели. Но стоит учесть, что качественные модели – это окрашенные фигурки. Такую работу может выполнить художник. Стоит учесть его труд. Стоимость работы специалиста – от 500 до 1500 рублей, в зависимости от сложности и объема работы. Мы будем брать по нижней планке рынка.
Внимание! Если вы собрались заниматься продажей изделий на коммерческой основе, то потребуется учесть налоги и прочие выплаты, которые нужно отчислять государству.
Пример расчета
Беря в учет указанные выше параметры, попробуем сделать пример расчета на основе нашей модели кота. Получаем:
Нужно отметить, что стоимость помещения может быть еще ниже, так как в нем можно продавать сопутствующие товары, оказывать дополнительные услуги по 3D-печати и т. д.
Рабочий цех с несколькими 3D-принтерами
Цена 3D-печати
Теперь внесем все полученные данные в сводную таблицу. Посмотрим, во сколько обойдется готовая модель на практике.
Цена 3д печати, и как самостоятельно рассчитать стоимость 3д печати
Несмотря на рост популярности 3д печати, расчёт цены услуги по 3д-печати думаю для многих остаётся загадкой. В этом посте я постараюсь (на базе личного опыта) показать простой способ расчёта примерной стоимости 3д печати, на примере бесплатной программы для 3д печати — Cura (для этого наличие 3д принтера совсем не обязательно). Так же приведу примерные параметры, которые включаются в конечную цену, за которую предлагается услуга 3д печати.
Предположим, вы где-либо нашли (или создали сами) интересную модель для 3д печати, теперь вы хотите определиться приблизительно с её стоимостью (в зависимости от размера и т.п.) — то есть оценить сколько потребуется пластика и сколько времени займёт печать.
Основной расходный материал при 3д печати, это очевидно сам пластик, поэтому самой первой составляющей стоимости напечатанной модели является её вес. В программе Cura — вес потраченного пластика рассчитывается автоматически.
Установка программы

Cura — это программа созданная разработчиками 3д принтера Ultimaker, она бесплатна и open-source, архитектурно состоит из Python GUI, и CuraEngine — первая представляет собой GUI интерфейс, а вторая служит для перевода 3д модели в GCode команды для 3д принтера (по сути ЧПУ станок).
Cura может работать с любым RepRap совместимым 3д-принтером (не только с Ultimaker). Так же поддерживает расширение посредством плагинов написанных на Python.
Для установки Cura вам необходимо скачать её с официального сайта — http://software.ultimaker.com/. Текущая версия 14.06 доступна для Win, Mac, Linux.
При установке будет запрошен путь куда устанавливать программу, и поддерживаемые форматы (по умолчанию STL — можно оставить).
В конце установки будет предложено установить драйвер Arduino (Device Driver) — можно не устанавливать.
Настройка принтера
При первом запуске Cura попросит выставить модель 3д принтера. Как правило это характеристики рабочей зоны печати (ширина, глубина, высота), количество сопел, подогрев подложки:
Так как мы не будем 3д-печатать, а только просматривать — то можно оставить по-умолчанию выбранный Ultimaker2 принтер, а вот галочку о посылке анонимной информации об использования — можно сбросить, если нет желания об анонимной активности ПО.
Интерфейс
После будет стартовано само приложение, вот так оно выглядит по-умолчанию:
Слева отображаются настройки печати, справа — рабочая зона печати, где по-умолчанию находится моделька символ Ultimaker принтер.
И так же вверху мы видим необходимые для нас данные — время печати и расход пластика. Но попробуем добавить немного понимая процесса — и настроим параметры от которых зависит 3д печать.
Загрузка модели
Для того чтобы загрузить другую модель — то можно выделив текущую модель мышкой — нажав Del — удалить, и для загрузки модели нам необходимо открыть файл в формате STL — «File/Load model file. »
После этого модель появится на рабочем поле.
Параметры печати
У 3д печати есть следующие параметры, которые влияют на качество, вес напечатанной модельки и на продолжительность печати:
Диаметр сопла — как правило от 0.1мм до 0.5мм, будем считать что у нас установлено 0.3мм.
Скорость передвижения печатающей головки — этот показатель влияет на скорость и качество печати — чем быстрее передвижение головки — тем хуже может получиться печать, чем медленнее тем лучше, но и тем дольше печать — можно оставить 40 мм/с.
Толщина слоя — каждая модель печатается послойно снизу вверх, в зависимости от точности принтера толщина может меняться от 0.05мм до 0.3мм, на практике 0.2мм — вполне достаточно (уменьшение толщины слоя — увеличивает время печати)
Процент заполнения — печатаемая фигура не заполняется на 100% пластиком — как правило в этом нет необходимости, вместо этого она заполняется структурой на подобии сот, и можно указать процент заполнения — вполне нормально 20%. Чем больше заполнение — тем больше расход пластика и увеличение времени печати.
Толщина стенок — 3д модель не содержит в себе информации о толщине стенки — есть информация только о форме, поэтому необходимо указать какой толщины мы хотим сделать стенки (верхнюю, нижнюю и боковые) — это влияет на прочность модели.
Поддержки — это технический элемент — с помощью которого печатаются «навесные» конструкции, после печати они убираются — это влияет на расход пластика и на продолжительность печати — для наших задач оценки — надо включить этот параметр.
Вот пример поддержки (саппортов), при печати Лисы:
Кроме этих параметров — есть ещё дополнительные настройки «тюнинг», но мы их касаться не будем.
Так же отметим (на будущее) — что важным является температура экструдера, и температура подложки — эти параметры не влияют на скорость печати и на расход пластика, но прямым образом влияют на сам факт печати фигуры — т.к. для разных типов пластика (ABS или PLA) — параметры различаются, и выбрав не тот температурный режим — можно либо не напечатать фигуру вообще, либо «забить» головку экструдера. Но для наших текущих задач предварительной оценки (без 3д печати) — эти параметры не важны.
Но сам пластик, из которого будет напечатана модель — имеет значение, т.к. PLA пластик дороже ABS.
И выставим 0.3мм на сопло, и 0.22мм на первый слой (для лучшего прилипания):
Далее на вкладке Basic, выставим толщину слоя 0.2мм, толщину боковых стенок 0.6мм (=диаметр сопла * 2), толщину верхних/нижних стенок 0.4мм (два слоя), процент заполнения 20%, скорость печати 40мм/с, так же выставим суппорт — «Touching buildplate», примерно будет выглядеть так:
Настройка модели
По умолчанию Cura автоматически размещает модель в рабочей зоне, и размеры её точно соответствуют тем что были заданы в STL файле.
С помощью Cura интерфейса вы можете:
Размер модели — вы можете увеличить, или уменьшить модель — это прямым образом влияет на расход пластика и на время печати, к примеру уменьшение/увеличение высоты на 1 см — может изменить время печати на несколько часов.
Поворот модели — поворот модели важен с точки зрения необходимости саппортов, возможно в какой то плоскости модель можно напечатать «как-есть», а в другом варианте — потребуется наличие «саппортов» — что может увеличить расход, и время печати.
Перемещение по рабочей зоне — если модель одна то это не даёт каких либо изменений, но если вы хотите напечатать сразу 6 моделей — то логично надо понимать время которое будет затрачивать 3д головка на перемещение от одной модели к другой.
Всё это можно проделывать в Cura с помощью иконок слева внизу, когда вы нажмете на модели мышкой:
Пример
При каждом изменении параметров — Cura автоматически пересчитывает время печати и вес модельки, в нашем примере получается:
28 минут, и 3 грамма (высота робота — 3 см.)
Взяв цену пластика (примерные цены): ABS — 1200 руб/кг, PLA — 1900 руб/кг.
Таким образом печатая ABS — мы получим стоимость модели — 3 руб 60 коп.
На мой взгляд, цена владения 3д принтера не такая уж и высокая — за совсем небольшие деньги можно напечатать уникальные элементы.
Надо отметить, что Cura — это лишь одна из программ используемых для 3д печати, есть множество других как и бесплатных (Repetier-Host) так и поставляемые с 3д принтерами, поэтому эти данные можно использовать только для ориентировочных прикидок.
Цена 3д печати
Конечно ожидать, что цена 3д печати будет равна потраченному пластику мы не можем, это подобно тому, что считать услуги такси — по стоимости потраченного бензина.
Из каких же элементов набирается конечная цена услуги по 3д печати?
1. Тип пластик
2. Цена 3д принтера — продавец включает в 3д печать возврат затраченных средств на покупку 3д принтера
3. Обслуживание 3д принтера (как любой механизм он требует затрат на поддержание — по крайней мере смазка)
4. Электричество
5. Аренда помещения
6. Обслуживающий персонал — оператор 3д принтера
7. Возможная оптимизация 3д модели перед печатью, и обработка напечатанной модели после
8. Прибыль
Ещё отмечу, что 3д печать, это не одно и то же, что — вставить А4 лист в лазерный принтер, и получить напечатанный текст.
Процесс запуска 3д печати — это настройка множества параметров, контроль, что пластик приклеился на первом слое, а если по какой-то причине первый слой не «схватится» за подложку — то можно считать, что весь пластик будет «намотан» на головку экструдера.
В процессе печати, если габаритная модель, то может произойти небольшая деформация ABS пластика, и к примеру, после 8 часов печати — произойдёт сдвиг точки — и головка экструдера не захватит новый слой за нижний — и модель не будет напечатана.
Может получиться такая «борода»:
Процесс смены цвета пластика — означает замену пластика из экструдера — это может занять до 30 минут.
Так же процесс смены типа пластика — замена ABS на PLA, или обратно — это так же ручная работа, которая должна быть выполнена без ошибок (в настройках нагрева экструдера) — иначе можно испортить головку экструдера. Можно ещё добавить, что у разных производителей ABS и PLA пластика — могут варьироваться рабочие температуры.
Сводная таблица
Параметры которые влияют на окончательное формирование цены:
| Параметр | Комментарий |
|---|---|
| Тип пластика | Базовые — ABS и PLA |
| Израсходованный пластик | Толщина слоя, процент заполнения, размеры модели, суппорты и т.п. |
| Время печати | Толщина слоя, процент заполнения, размеры модели, суппорты и т.п. |
| Инфраструктура | Аренда помещения и т.п. |
| Потребляемое электричество | Время печати |
| Амортизация 3д принтера | Цена 3д принтера |
| Затраты на Оператора 3д печати | Смена пластика, корректировка 3д модели перед печатью, пост-обработка напечатанной 3д модели |
| Прибыль |
В заключение
Услуга 3д печати уже появляются во многих города России: хакспейсы, фаблабы, ЦМИТы, техспейсы, некоторые дистрибьюторы 3д принтеров, фирмы специализирующиеся на 3д печати — предлагают услугу 3д печати.
Тарификация идёт либо по объёму печати, либо по весу, либо по времени печати.
Для примера, в нашем хакспейсе Екатеринбурга MakeItLab — стоимость 3д печати исходит из времени печати, и составляет 100 руб/час — для участников хакспейса, для некоммерческих проектов, что покрывает затраты на обслуживание и расходные материалы.
Как правило в хакспейсах 3д принтер покупается самими участниками, и для участников, поэтому цели коммерческой выходы там нет, и значит цена для участников может быть ниже рыночной.
Подпишитесь на автора
Подпишитесь на автора, если вам нравятся его публикации. Тогда вы будете получать уведомления о его новых постах.
Отписаться от уведомлений вы всегда сможете в профиле автора.
Третий пост про особенности создания моделей для 3D печати, на этот раз затронем прочность детали и ее вес.
Теперь на излом по широкой части будут сопротивляться не 2 периметра, а 4. А если увеличить количество обходов (perimeter shells), то получим очень прочную деталь или часть детали, которой практически стало все равно, в каком положении печатать. Все видели фермы мостов? Это оно. При видимой ажурности мы получаем вполне прочную и легкую деталь. И не забываем использовать закругление. Про это я писал еще во второй статье.
Все помнят, что наибольшая прочность при 3D печати методом FDM лежит в горизонтальной плоскости XY? А по оси Z она снижается и сильно зависит от материала и условий печати.
Не забываем закругления!
Ну и естественно наши любимые вырезы:
Надеюсь, все более и менее понятно.
Деталь легкая и прочная, что и требовалось доказать.
Теперь о практическом применении. Рассмотрим частный случай.
Делаем легче и красивее без потери жесткости.
Легкий и красивый вариант. А необходимая прочность осталась на том же уровне.
Давайте разрабатывать красивые, прочные и легкие детали.
Всем peace и бобра!
Подпишитесь на автора
Подпишитесь на автора, если вам нравятся его публикации. Тогда вы будете получать уведомления о его новых постах.
Отписаться от уведомлений вы всегда сможете в профиле автора.