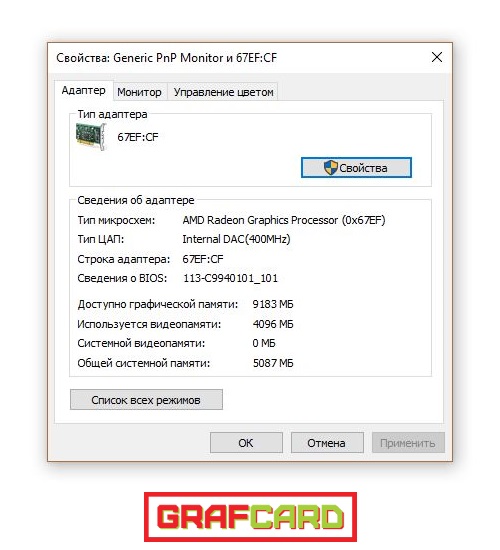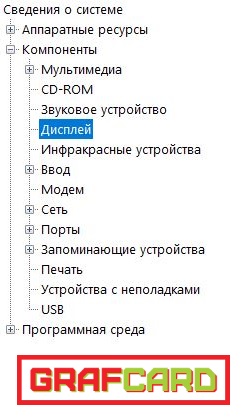как узнать видеокарту amd radeon
Определение серии видеокарт AMD
Определение модели
Прежде чем переходить непосредственно к рассматриваемой цели, нужно в первую очередь узнать, какая конкретно графическая карта установлена в вашем компьютере или ноутбуке. Вариантов решения этой задачи существует несколько – выберите в статье далее подходящий для вас и воспользуйтесь им.
После того как требуемая информация получена, переходите к информационному блоку далее.
Серии видеокарт AMD
Современный пользователь может встретиться с разнообразными сериями видеокарт AMD и определение конкретной поможет, например, подобрать подходящий комплект драйверов или проверить совместимость с материнской платой.
Серия RX 6000
Актуальными на момент написания данной статьи (см. дату) являются GPU модельного ряда RX 6***, в который входят высокопроизводительные решения на чипах RDNA2: RX 6900 XT, RX 6800 XT, RX 6800, RX 6700 XT, RX 6600 XT.
Серия RX 5000
«Пятитысячная» серия построена на архитектуре RDNA и первая в линейке Radeon, которая поддерживает интерфейс PCIe 4.0. Этот модельный ряд состоит из следующих продуктов: Radeon RX 5300 – RX 5700 XT.
Серия Radeon RX Vega
Эта линейка объединяет ряд устройств, построенных на базе архитектуры GCN 5th gen, и включает в себя преимущественно высокопроизводительные решения: RX Vega 56, RX Vega 64, RX Vega 64 Liquid, RX Vega VII.
Серия Radeon RX 500
На момент написания настоящей статьи (август 2021) GPU этой линейки носят звание «народных», т.е. одних из лучших по соотношению цены и качества. Они созданы на базе чипов GCN 1th – 4th gen и состоят из мощных устройств Radeon RX 560 – RX 590, девайсов среднего сегмента RX 540 – RX 550X и дешёвых RX 520 и RX 530.
Серия Radeon RX 400
Данная линейка включает в себя уже достаточно старые (появились в 2016), но тем не менее ещё актуальные устройства на архитектурах GCN 1th gen, 2nd gen, 4th gen, и, как и «пятисотые», разделены на бюджетный (R5 430 – R7 450), средний (RX 455) и дорогой (RX 460 – RX 480) сегменты.
Серия Radeon R5/R7/R9 300
Это семейство объединяет в себе ряд разнообразных моделей, созданных на чипах GCN 1th gen, 2nd gen, 3rd gen, также имеющих разделение по производительности и задачам, подобные наследникам, однако в этом поколении было выпущено намного больше устройств: например, начинается линейка с R5 330, дешёвого мультимедийного решения, и заканчивается мощной даже по нынешним меркам Radeon Pro Duo. Яркими и популярными представителями данной серии являются R9 380 и R7 350.
Серия Radeon R5/R7/R9 200
Именно данный модельный ряд и заложил разделение, которое используется в позиционировании GPU от AMD до сегодняшнего времени. Отличается тем, что в бюджетных устройствах используются чипы архитектуры TeraScale 2, тогда как в более дорогих – GCN 1th gen и 2nd gen. Представителями этой серии являются R7 250E, R7 260 и R9 280X.
Серия Radeon HD 8000
Последний модельный ряд видеокарт от АМД, который носит название Radeon HD. Сочетали в себе ГПУ, собранные на архитектуре TeraScale 2 (HD 8350-8490), а также GCN 1th gen и 2nd gen (HD 8570-8990).
Серия Radeon HD 7000
Первая линейка, в которой было применено разделение моделей по чипам: дешёвые (HD 7350) получили TeraScale 2, тогда как более дорогие (начиная с HD 7730) использовали новейшую на тот момент GCN 1st gen. Популярными девайсами из этой серии были HD 7750, HD 7870 XT, HD 7670.
Серия Radeon HD 6000
Последний ряд, в котором AMD экспериментировала с архитектурой TeraScale: в продвинутых моделях использовался TeraScale 3 (больше нигде он не появлялся). Популярными видеокартами этой линейки были HD 6750, HD 6850 и HD 6870.
Серия Radeon HD 5000
Все графические адаптеры данной линейки построены на базе TeraScale 2, наиболее известные карты, которые к ней принадлежат – Radeon HD 5670, Radeon HD 5850.
Серия Radeon HD 4000
Здесь используемыми чипами были TeraScale 1. Примечательна тем, что именно в топовых GPU этого модельного ряда компания AMD впервые использовала память стандарта GDDR5 (HD 4770, HD 4860).
Серия Radeon HD 3000
Трёхтысячная серия Radeon HD построена на том же чипе, что и предыдущее поколение, и состоит из моделей HD 3410-3470, HD 3550-3570, HD 3730-3750, HD 3830-3870 плюс их х2-варианты (содержат в себе два видеоядра).
Серия Radeon HD 2000
В этом поколении, также созданном на базе TeraScale, кроме цифрового обозначения моделей, применялись также приставки PRO (HD 2400 PRO) и XT (HD 2600 XT). Также это первая серия видеокарт Radeon, выпущенных ATI Technologies после приобретения их компанией AMD.
Мобильные видеокарты
В GPU, которые применяются в ноутбуках, компания придерживалась следующих наименований:
Также в поколениях 2017-2018 года для мобильных видеокарт от AMD применялось то же обозначение, что и для десктопных версий (RX 500, RX 600).
Помимо этой статьи, на сайте еще 12226 инструкций.
Добавьте сайт Lumpics.ru в закладки (CTRL+D) и мы точно еще пригодимся вам.
Отблагодарите автора, поделитесь статьей в социальных сетях.
Как узнать модель видеокарты и найти на неё драйвер
Как узнать свою видеокарту, чтобы найти на нее драйвер? Такой вопрос интересует каждого пользователя, который заметил нестабильность работы в видеоадаптере, но при этом не наблюдается никаких проблем непосредственно с аппаратной частью.
Как узнать, какая видеокарта установлена?
Для начала необходимо уточнить операционную систему, поскольку для каждой версии используется свой способ.
Windows 7
Если нужно определить видеокарту в 7 версии наиболее популярной операционной системе, действуют по инструкции:
Windows 8, 8.1, 10
Говоря о том, как узнать видеокарту на перечисленных системах, нужно действовать следующим образом:
Как узнать название видеокарты, если в диспетчере не указывается модель?
Как узнать модель видеокарты, если она не отображается в диспетчере устройств. Здесь указывается, что адаптер имеется, но нет никаких сведений о его конфигурации, производителе и т.д.
Первым делом необходимо щелкнуть правой кнопкой мыши и открыть свойства адаптера. Если есть возможность обновить драйвер, то необходимо это сделать. В 90% случаев после обновления драйвера название будет отображено.
Если вопрос о том, как определить модель видеокарты остается даже после обновления драйвера, необходимо установить специальное ПО. Отлично подходит GPU-Z – программа, которая определяет не только адаптер, но и параметры видеокарты. Как узнать частоту, название, все остальные сведения о компоненте ПК – здесь у пользователя все будет в рамках одного простого и понятного окошка.
Обратите внимание! Утилита GPU-Z предлагается пользователям по свободной лицензии. Соответственно, на нее не требуется активатор, равно как нет необходимости искать в сети крякнутую версию. Если на определенном сайте предлагается загрузка программы вместе с активатором, рекомендуется присмотреть другой ресурс для скачивания, поскольку здесь с большой долей вероятности представлено зараженное программное обеспечение.
Как узнать видеокарту, если ноутбук или компьютер не включаются?
Если нужно узнать марку видеокарты на компьютере, то дела обстоят проще. Как правило, на боковой стороне можно увидеть марку, модель, серию и другие важные сведения о продукте.
Сложнее обстоят дела, если ноутбук не включается и не подает никаких признаков жизни. Если видеокарта здесь не встроенная, ее можно демонтировать, после чего поставить на другой ноутбук, и далее воспользоваться одним из перечисленных выше способов.
Если же такая возможность отсутствует, то можно воспользоваться одним из представленных способов:
Как узнать видеокарта через специальное ПО?
Есть программа AIDA64, которая является настоящим спасителем для любителей поковыряться в компьютерной технике или программном обеспечении, установленном на устройстве. С ее помощью можно не только получить информацию о компонентах устройства, но и узнать, в каком они состоянии, насколько успели износить свои ресурсы, получить полезные рекомендации и т.д.
AIDA64 помогает определить видеокарту nVidia, AMD, встроенные в процессор Intel и прочие. Это отличная утилита для новичков и опытных пользователей.
Обратите внимание! AIDA64 – очень удобное программное обеспечение. Но вместе с тем нельзя назвать программу тяжелой. Поэтому нет необходимости пользоваться торрентами для загрузки, ведь можно справиться с задачей намного быстрее, используя прямые ссылки на этом сайте. Нельзя не отметить того, что через торренты часто передается вредоносное ПО, которое может передать злоумышленникам личные данные пользователя, номера его счетов, карт и электронных кошельков.
Как искать драйвер для видеокарты?
Поиски и обновления драйверов видеокарты обычно выполняются по единому пошаговому руководству. Однако чтобы правильно обновить драйвер видеокарты, необходимо знать ее марку или хотя бы производителя, чтобы учесть все тонкости или нюансы.
Драйвера видеокарты AMD
Драйвера для видеокарты рассматриваемого типа рекомендуется загружать с помощью AMD driver downloader. Это официальная утилита, которая автоматически собирает информацию о драйверах адаптеров, и обновляет их так же. Она самостоятельно предлагает загрузку и установку соответствующего драйвера по мере выхода обновлений.
Драйвера видеокарты nVidia
Сам производитель этих карт советует устанавливать программу GeForce Experience. Она ищет нужный софт и устанавливает его. Однако многие пользователи выказывают недовольство относительно этой утилиты, поскольку она съедает слишком много ресурсов. Они рекомендуют найти драйвер для видеокарты онлайн, используя соответствующую форму на сайте производителя.
Заключение
Драйвера видеокарты Intel или AMD, установленные на ультрабуках, лучше загружать с официального сайта производителя устройства. В этом случае обычно выпускают утилиты и другой софт, стилизованные под конкретные модели ультрабуков. Поэтому не удастся воспользоваться другими драйверами, несмотря на то, что по названию модели видеокарты они полностью совпадают.
Как узнать модель видеокарты AMD
Способ 1: Осмотр коробки и корпуса
Наиболее эффективным методом решения рассматриваемой задачи является изучение коробки (если сохранилась) и корпуса графического адаптера. Конкретная модель устройства указана на лицевой и задней стороне упаковки большими, хорошо заметными буквами.
Если коробка не сохранилась, то GPU для идентификации нужно отключить от компьютера и внимательно осмотреть – на одной из граней системы охлаждения или на задней части основной платы должен присутствовать стикер со штрих-кодом и названием изделия.
Владельцам ноутбуков поможет аналогичная наклейка, но уже на корпусе самого устройства – многие производители (но увы, не все) нередко размещают на ней интересующую нас информацию.
Способ 2: Аппаратный ID
В случаях, когда упаковка и стикер не сохранились, помогут средства операционной системы, а именно «Диспетчер устройств», в котором можно получить аппаратный идентификатор видеокарты.
Дальнейшие действия подразумевают использование специальных поисковых ресурсов вроде DevID.info, скачивания и дальнейшей установки драйверов – более детально со всеми этапами процедуры можно ознакомиться в следующем руководстве.
Способ 3: Средства управления видеокартой
Быстро просмотреть информацию о видеочипе можно посредством фирменных программ для управления им.
Вариант 1: Radeon Settings
Актуальным на момент написания статьи является софт под названием Radeon Settings, в котором нужные нам данные можно получить так:
Вариант 2: AMD Catalyst Control Center
Средство управления более старыми моделями GPU называется AMD Catalyst Control Center, и с его помощью получить название устройства можно следующим образом:
Средства управления картой также очень эффективны в решении рассматриваемой задачи.
Способ 4: Стороннее ПО
Если по каким-то причинам официальные программы АМД недоступны (например, не установлены драйвера), на помощь придут сторонние решения — приложения-идентификаторы аппаратного обеспечения. Воспользуемся одним из самых удобных – AIDA64.
Использование аналогов мало чем отличается от АИДА64.
Помимо этой статьи, на сайте еще 12226 инструкций.
Добавьте сайт Lumpics.ru в закладки (CTRL+D) и мы точно еще пригодимся вам.
Отблагодарите автора, поделитесь статьей в социальных сетях.
10 способов определить название своей видеокарты
Информация о модели видеокарты, установленной в компьютере или ноутбуке может нам понадобиться по многим причинам, но в основном это необходимость подобрать правильную версию драйверов для их обновления. Далее я подробно расскажу о наиболее простых способах о том, как узнать какая видеокарта у вас стоит.
Определяем видеокарту без программ
Стикер со штрихкодом, серийным номером и кратким названием видеокарты в моем случае находился на торце коробки. Так же он может располагаться и сзади нее.
Информации о производителе и кратком названии модели более чем достаточно для поиска драйверов или других целей.
На примере слева имеется целых две наклейки касающихся видеокарты, но ни одна из них не несет достаточной информации для определения своей модели. Можем только узнать, что производитель корпорация NVIDIA.
Справа одна наклейка, но по ней все ясно, что в ноутбуке установлена видеокарта NVIDIA GeForce GT610.
Так же модель установленного видеадаптера можно узнать по точному названию ноутбука на сайте производителя. Название можно посмотреть на стикере, с нижней стороны устройства.
Как посмотреть видеокарту на Windows 10, 7, XP
Узнать свою видеокарту с помощью средств самой операционной системы просто, но есть в этом очень большой минус — вы не сможете определить установленную видеоплату, если у вас не стоят драйвера на нее. Windows установит стандартный драйвер, но тип и название видеокарты не покажет. Ниже на изображениях это прекрасно продемонстрировано.
Если драйвера корректно установлены, то видим такую картинку ⇒
Как узнать свою видеокарту на Windows 10 пошагово
Так же можно нажав правую кнопку мыши по рабочему столу, вызвать меню, в котором перейти по вкладке. Либо панель управления NVIDIA либо Radeon. Они идентичны по функционалу.
Посмотреть свою видеокарту с помощью программ
Различного стороннего ПО, способного определить и показать какая видеокарта стоит на компе, очень много. Ниже приведу примеры на 3-х самых популярных и дам небольшой список менее известных.
Самая ходовая, простая в использовании, информативная и бесплатная утилитка. Для решения вашей проблемы ее более чем достаточно. Посмотреть в ней можно много всего, но нас интересует вкладка «Graphics».
Это уже более специализированный софт, конкретно заточенный для работы с графическими процессорами. Программка может показать все необходимые вам данные по видеокарте. Так же вы можете воспользоваться встроенным функционалом для сохранения скриншота с вашими данными, нажав соответствующую иконку в верху справа.
AIDA64
Это целый комплекс, который позволяет узнать о программной и аппаратной начинке компьютера абсолютно все. Есть различные версии этой программы. Наиболее функциональная, это экстремальная, я же пользуюсь инженерной. Все версии аида64 платные, но есть 30 дней условно-бесплатного использования. Для нас этого достаточно. Ниже показано, как посмотреть свою видеокарту в данной программе.
Советую всем скачивать так называемые «portable» версии программ. Они не требуют инсталяции и не засоряют компьютер. Ниже ссылочки на перечисленные выше программы.
Пара программ, которые помогут узнать видеокарту:
Ну вот мы и разобрали, где посмотреть свою видеокарту, будь то персональный компьютер или ноутбук. Все просто и во многих случаях вам даже не придется устанавливать стороннее ПО. Возможно стоит еще упомянуть такую программу, как EVEREST (сейчас ее заменила AIDA).
Она часто устанавливалась на ноутбуки и компьютеры, и возможно у многих стоит, но ее последнее обновление было в 2016 году. Так что актуальность данных под вопросом. На самом деле, способов узнать какая видеокарта стоит в ноутбуке или компе еще больше, но я показал самые доступные и понятные из них. Буду рад, если вы оставите свое мнение, как положительное, так и отрицательное.
Какая видеокарта стоит на компьютере — способы определения
Многие начинающие пользователи компьютеров довольно часто задаются вопросом: «как узнать, какая у меня видеокарта?» Данная информация бывает крайне полезной при установке новых драйверов, выборе совместимых программ или просто для устранения всевозможных проблем с нормальной работой графической составляющей вашего устройства. О том, как узнать видеокарту своего компьютера, расскажут следующие советы.
Как определить видеокарту на компьютере без посторонних программ?
Существует несколько методов, не требующих установки лишнего программного обеспечения, что позволяет сэкономить свободное место на жестком диске.
На Windows 7
Параметры экрана. Щелкните правой кнопкой мыши по свободному пространству на рабочем столе, чтобы открыть небольшой список доступных опций. После этого выберите пункт «Параметры экрана», открывающий окно графических настроек. Здесь необходимо кликнуть по надписи «Дополнительные параметры экрана», после чего выбрать «Свойства графического адаптера». В появившемся окне вы можете увидеть информацию о соответствующем оборудовании компьютера.
Диспетчер устройств. Для просмотра полного перечня доступных устройств откройте «Панель управления» и выберите пункт «Оборудование и звук». Далее необходимо кликнуть по значку с надписью «Диспетчер устройств», который откроет небольшое окно со списком оборудования. Здесь можно найти информацию о том, какая видеокарта установлена на данной машине.
Сведения о системе. Откройте специальное окно «Выполнить» с помощью известной комбинации клавиш «Win+R». В появившуюся строку скопируйте или наберите команду «msinfo32». В открывшемся окне необходимо перейти в «Компоненты», а далее – «Дисплей». Выполнив такое действие, вы сможете легко ознакомиться со всеми доступными данными о ваших графических устройствах на компьютере.
Средство диагностики DirectX. Так же как и в предыдущем пункте, выполните команду «dxdiag». После этого вы увидите объемное окно диагностики DirectX, в котором следует перейти на вкладку «Экран», отображающую точную информацию о том, какая видеокарта на компьютере функционирует в данный момент.
На Windows 10
Почти так же, как и на других операционных системах. Стоит отметить, что различия в поиске решения может проявляться лишь в некоторых особенностях пользовательского интерфейса, но уж никак не в сложности или доступности для рядового пользователя.
Опредеоление видеокарты онлайн
Можно также узнать название видеокарты на специальном сайте в интернете.
Для определения существующей видеокарты можно воспользоваться ее уникальным кодом, узнать который можно с помощью диспетчера устройств, упомянутого ранее.
Открыв соответствующее окно, необходимо найти свою видеокарту (в диспетчере устройств нужно раскрыть пункт «Видеоадаптеры») в перечне доступного оборудования и, кликнув по ней правой кнопкой мыши, выбрать «Свойства».
В появившемся окне перейдите на вкладку «Сведения», а в маленьком выпадающем подменю найдите свойство под названием «ИД оборудования». В поле «Значение» должны появиться некоторые коды. Вам понадобится та часть любого из них, которая находится между символами «&», к примеру, «DEV_67EF». Полученную последовательность необходимо ввести на специальном сайте devid.info в предложенное поле поиска.
Проверив это, можно узнать, что вышеописанный ID ссылается на видеокарту AMD Radeon RX 460. Таким образом, доступно определение видеокарты онлайн.
Как узнать какая видеокарта стоит на ноутбуке
Наиболее простым решением такой задачи является посещение официального сайта производителя, где должна храниться вся необходимая информация по поводу выпускаемой им продукции. Также вполне возможно обратиться к базам данных сетевых магазинов, которые содержат характеристики всех продаваемых устройств. Посмотрев марку и модель своего девайса, узнать видеокарту на ноутбуке не представляет особого труда.
Программы для определения видеокарты
Существует целый ряд отличных программ, помогающих не только решить проблему пользователей, ищущих ответа на вопрос, как узнать модель видеокарты. Помимо основной задачи они могут подсказать, как узнать память видеокарты, а также произвести тест видеокарты.
Данная программа отлично подойдет для исследования установленного видеоадаптера, поскольку предоставляет пользователю огромное количество различной информации о нужном устройстве.
AIDA64
Является платным программным обеспечением, однако существует месячная пробная версия, воспользовавшись которой можно без труда добыть все необходимые в работе знания о своем оборудовании. Данное приложение отличается более дружелюбным интерфейсом, позволяющим начинающему пользователю лучше сориентироваться в возможностях программы.
CCleaner
Эта утилита предназначена в основном для чистки вашего компьютера от лишних файлов, занимающих драгоценное место на диске и оставляющих следы в реестре. Однако во время запуска в рабочем окне выводится краткая информация о текущем оборудовании, что также может быть полезно в работе.
Данные программы помогут вам найти ответы на многие вопросы, к примеру, как узнать, на сколько мегабайт рассчитана ваша видеокарта или какие драйвера для нее понадобятся.
Как узнать модель видеокарты у компьютера, который не включается
В том случае, когда компьютер не подает никаких признаков жизни, а узнать название его составных частей крайне необходимо, наиболее простым способом будет поиск соответствующей коробки из-под устройства, которая содержит полезные информационные материалы, касательно своего состава.
Если же такая вещь не сохранилась, то определить модель видеокарты можно по специальной маркировке, находящейся на ее плоской поверхности. Однако для этого вам понадобится разобрать свой компьютер, что рекомендуется делать лишь при должной степени умения и сноровки.