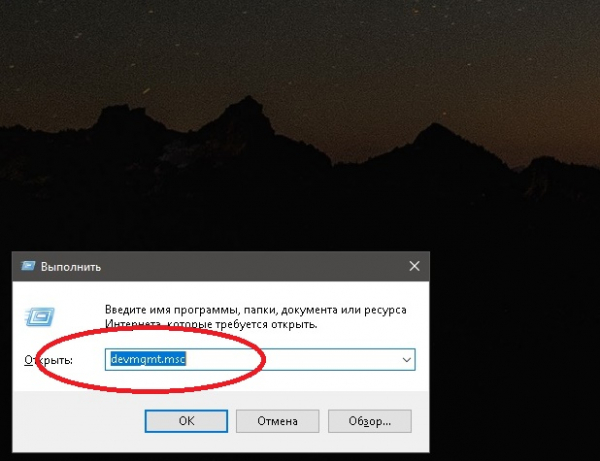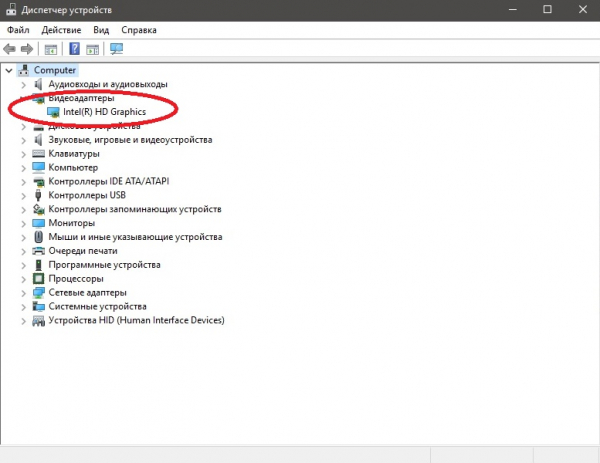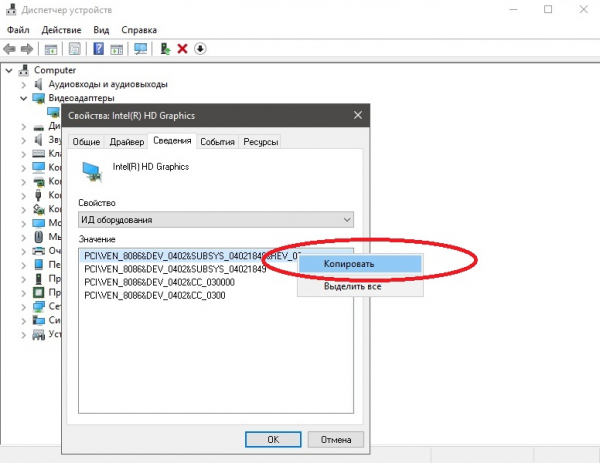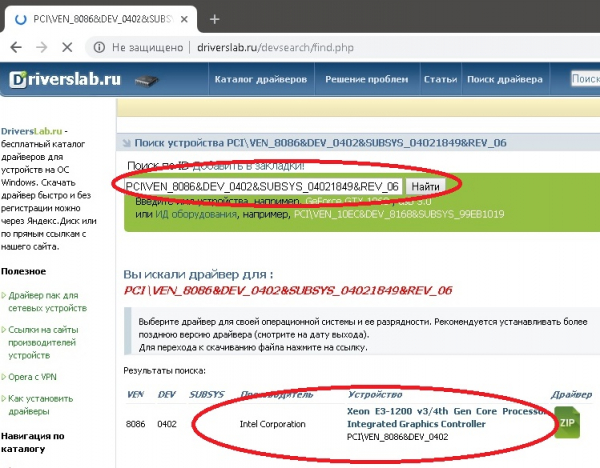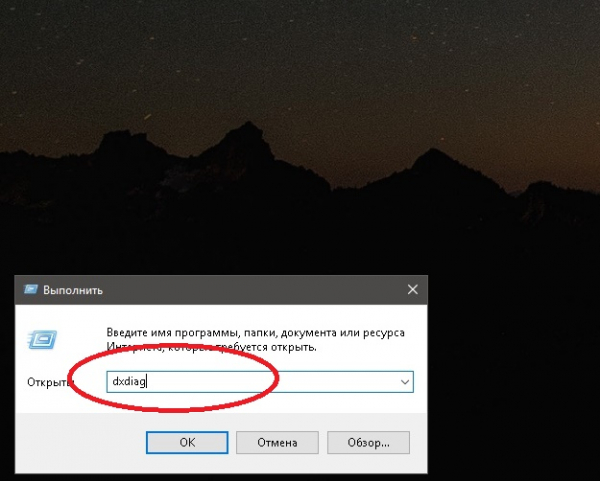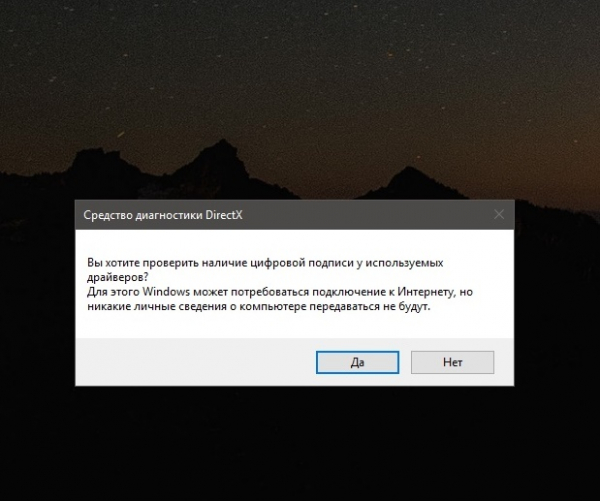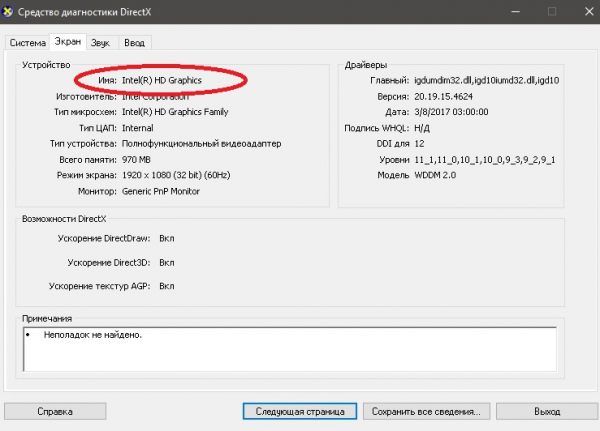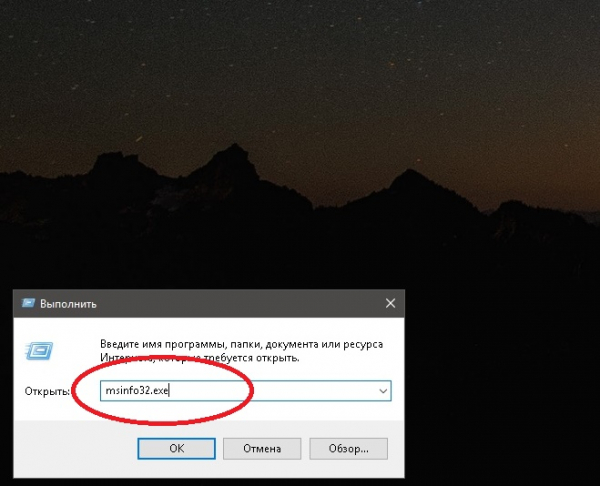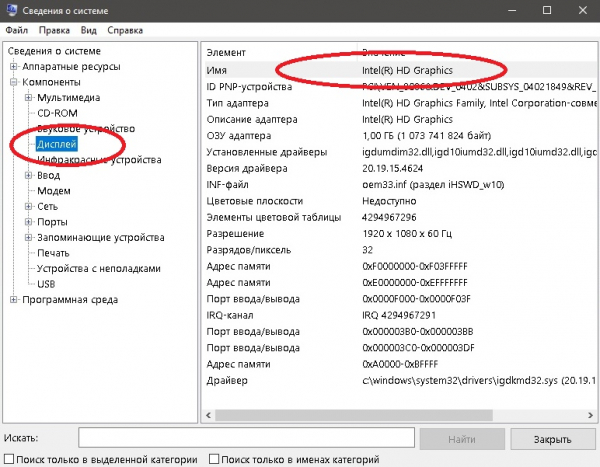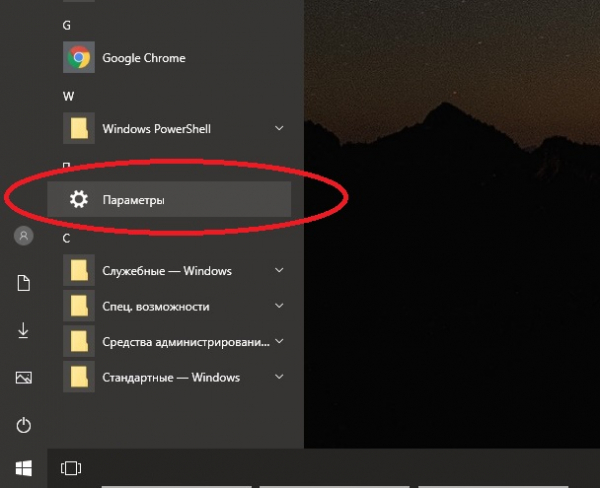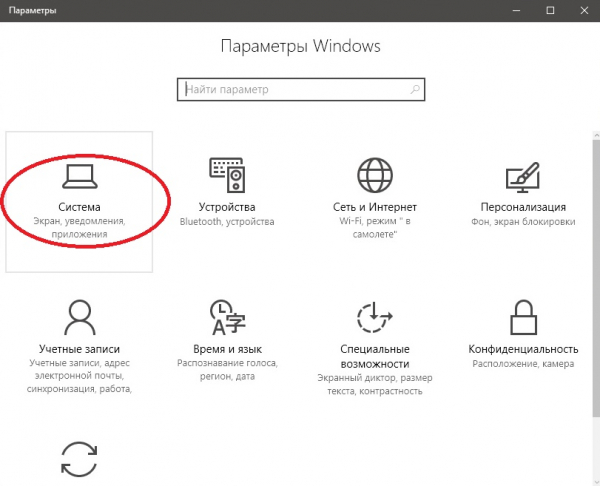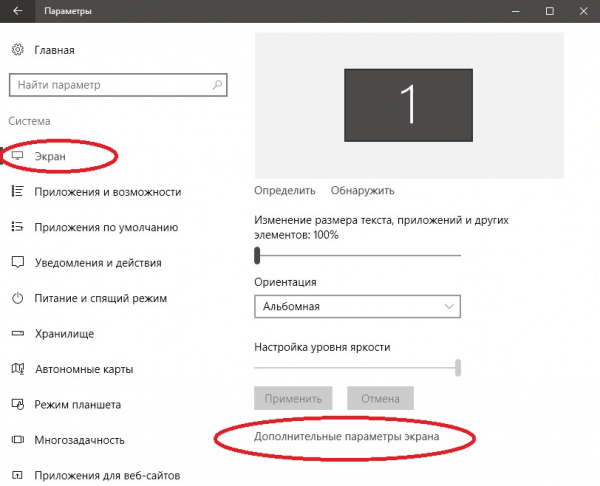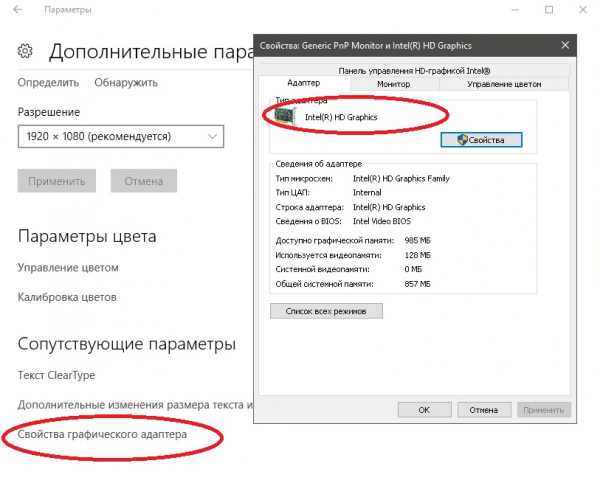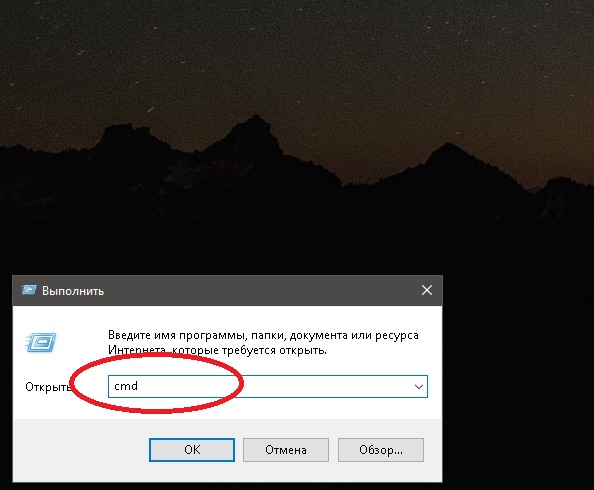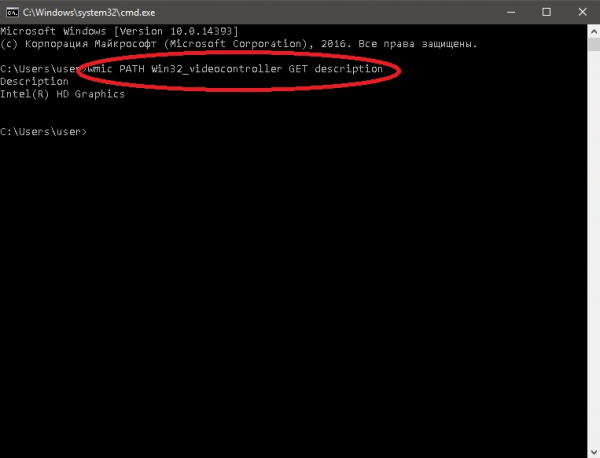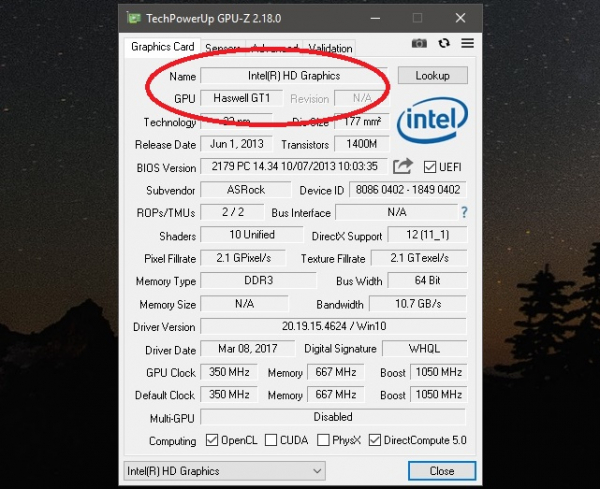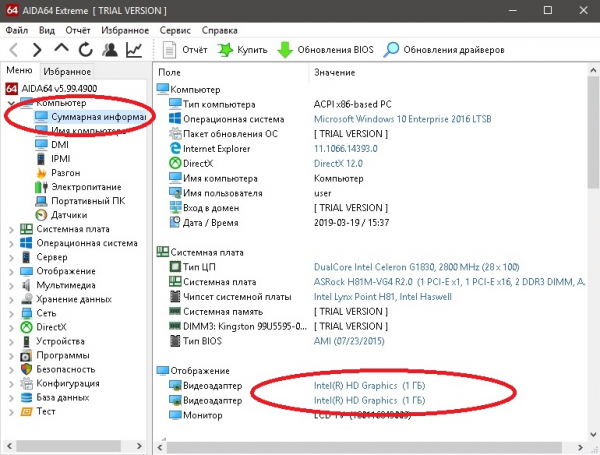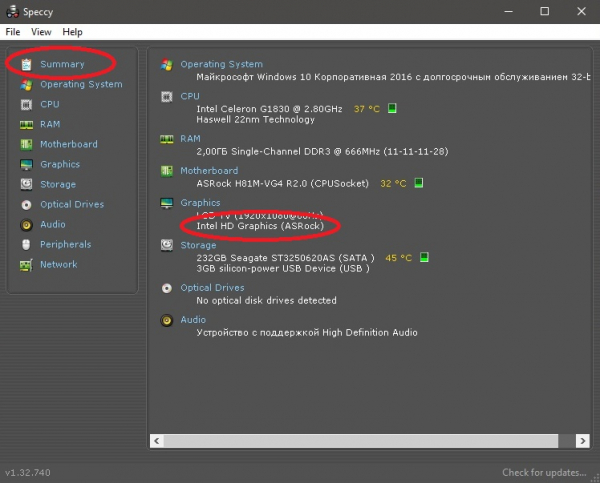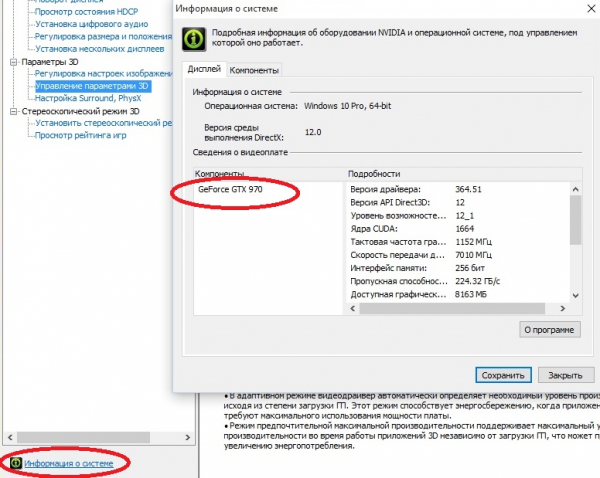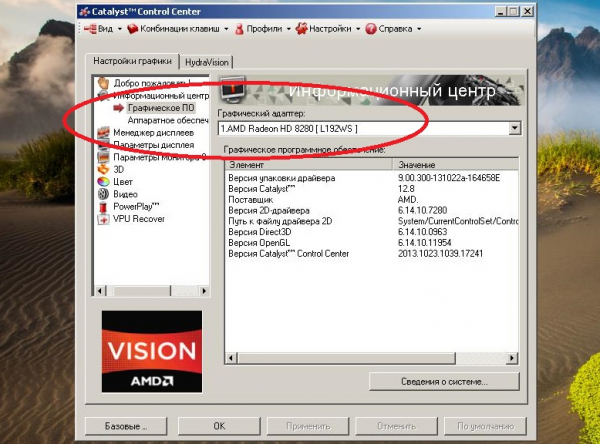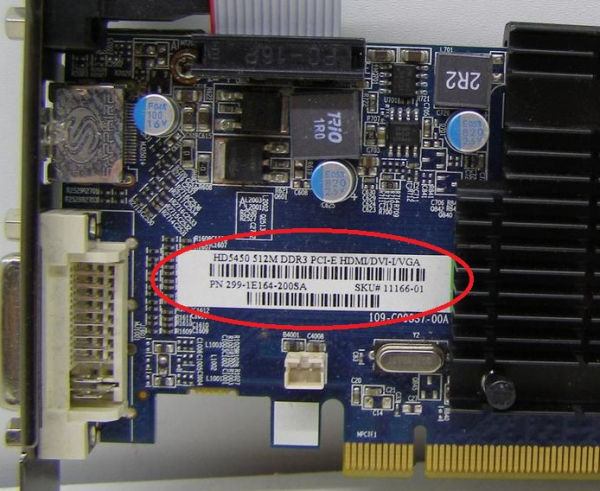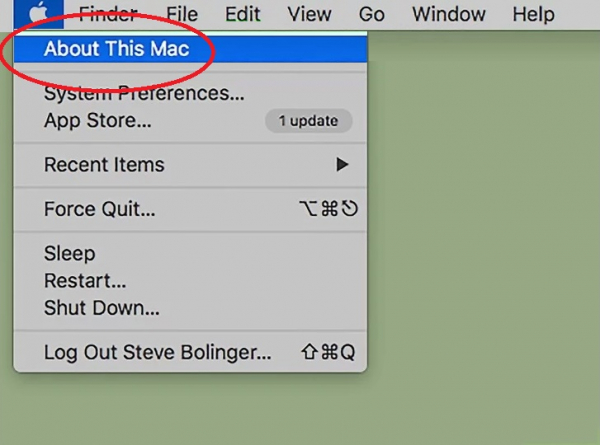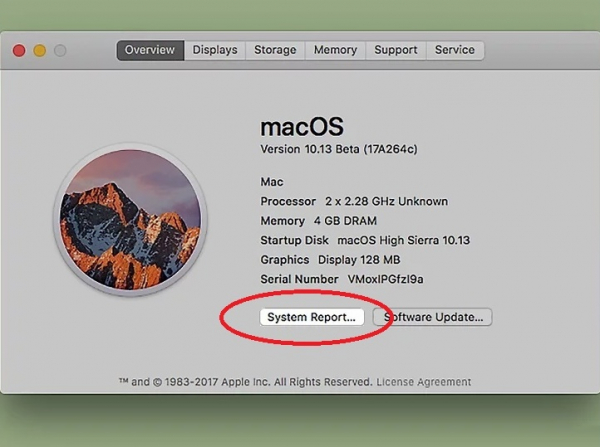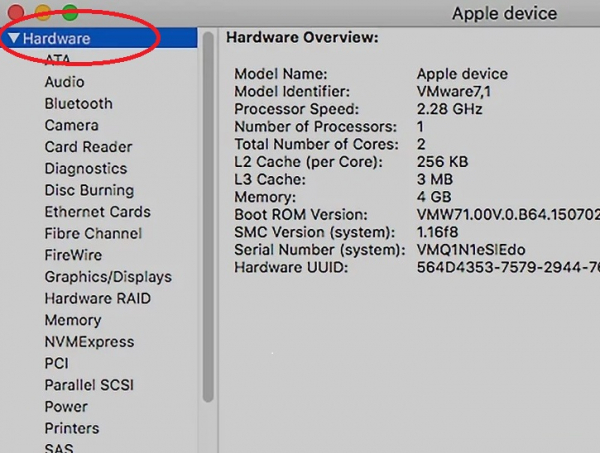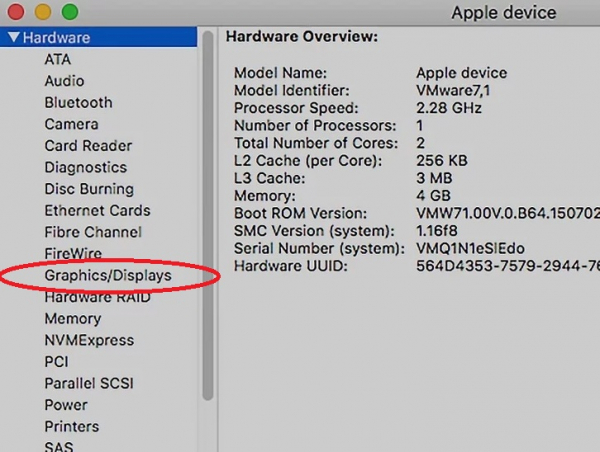как узнать видеокарту через cmd
Как узнать какая видеокарта стоит на компьютере
Всем привет. Скажу сразу, что система роли не играет, будь это Windows 10 или Windows 7, а так же ноутбук это или ПК, все действия описанные ниже, относятся ко всем версиям ОС. Есть несколько способов узнать видеокарту, установленную в компьютер и некоторые ее параметры. А именно ее модель, версию драйвера и производителя. Я расскажу про 3 самых распространенных и наиболее простых, доступных каждому. Начнем с самого простого и относительно надежного. Чуть позже поймете почему.
Узнать модель видеокарты через диспетчер устройств
Чтобы вызвать диспетчер устройств, жмем сочетание клавиш Win + R и вписываем туда такую команду:
Или просто найти его в поисковой строке. Раскрываем раздел Видеоадаптеры и смотрим, какая видеокарта там стоит.
Но есть один нюанс. Если драйвера на видеокарту не были установлены, то скорее всего вы увидите надпись: Стандартный VGA графический адаптер. Это означает, что система пока не в состоянии определить ее модель. И мы плавно переходим ко второму способу.
Узнать видеокарту через командную строку
Не нужно пугаться CMD, она в прошлый раз помогла нам узнать материнскую плату и работать в ней не так сложно, как кажется. Таким же образом, через Win + R вызываем консоль командной строки, вписывая в строку команд: cmd.

Теперь пройдемся по командам.
Получаем модель и название видеокарты
wmic path win32_VideoController get name
Получаем версию драйвера видеокарты
wmic path win32_VideoController get DriverVersion
Получаем идентификатор видеокарты
wmic path win32_VideoController get PNPDeviceID
В консоли это выглядит так:
Узнать видеокарту через средство диагностики DirectX
Работаем по той же схеме, пишем:
И получаем развернутые характеристики видеокарты. Главное — мы узнали модель, а проверить какой объем памяти уже не проблема. Это очень легко гуглится за 2 минуты. Надеюсь, что эта статья была для вас полезной и теперь вы сами сможете узнать какая видеокарта стоит на вашем компьютере.
Как узнать какая видеокарта установлена в компьютере — 10 лучших способов
Привет всем. Помню случай из практики: клиент говорит, что не ставится видеодрайвер. Я спрашиваю его: а какая видеокарты в компьютере стоит? Он пожимает плечами и говорит, а х… его знает.
Я понимаю, что клиент просто устанавливает драйвер, который не подходит к его модели видеокарты. Поэтому в первую очередь нужно определить модель видеокарты.
В каких случаях нужно знать какая видеокарта стоит на компьютере?
В этой статье я подробно расскажу, как проверить какая видеокарта стоит на компьютере.
Узнаем модель видеокарты средствами Windows
Сначала я покажу 6 самых лучших способов, как можно определить видеокарту без помощи сторонних программ. Все их применять не обязательно, достаточно применить первые два.
Способ 1. Через диспетчер устройств
Самый простой способ проверить модель видеокарты — открыть диспетчер устройств.
Если у вас Windows 7, то в окне поиска введите — диспетчер и откройте из списка Диспетчер устройств.

В Windows 10 нажмите сочетание клавиш Win+X и выберите из списка Диспетчер устройств, как показано на рисунке ниже.

Далее откройте список Видеоадаптеры, и смотрите название своей видеокарты. На моем ПК стоит видеокарта NVIDIA GeForce GTS 250.

Если вместо названия видеокарты будет — Базовый видеоадаптер (Майкрософт), то значит не установлен видеодрайвер.

В этом случае, чтобы узнать видеокарту, переходим к следующему способу.
Способ 2. По Device ID
Сначала нужно узнать ID устройства видеокарты. После полученный ID вбить в поисковике гугл или яндекс и узнать в интернете название видеокарты.
Покажу, как я это делаю на своем тестовом компьютере.
После копирования ID, открываем браузер, например гугл хром и вставляем в поиск скопированное значение и жмем Enter.
Поиск гугла мне показал, что в компьютере установлена видеокарта — NVIDIA GeForce 7300 GT.

Имея эту информацию, можно скачать нужный видеодрайвер и установить. Но это тема другой статьи.
Если у вас возникли трудности с видеокартой: не ставится видеодрайвер, нужна диагностика видеокарты или системы в целом, то обращайтесь ко мне за консультацией. Для этого вступайте в группу ВК — ремонт компьютеров и ноутбуков. Для подписчиков — 10% скидка!
Способ 3. Через средство диагностики DirectX
Еще один из простых способов посмотреть видеокарту в средствах диагностики DirectX.
Для этого нажмите Win+R.

Впишите в поле команду — dxdiag и нажмите ОК.

Откроется средство диагностики DirectX, где на вкладке Экран увидите название своей видеокарты. В моем случае это — Nvidia GeForce GTS 250.

Способ 4. Через сведения о системе
В поле поиска вводим — сведения и открываем Сведения о системе.
Способ 5. Через командную строку
Открываем командную строку — нажимаем Win+R.
Способ 6. Через параметры экрана
В Windows 10 проделываем следующее:
В сведениях о дисплее видим, что монитор подключен к видеокарте Nvidia GeForce GTS 250.

В Windows 7 также нажимаем правой кнопкой мыши на рабочем столе:
Узнаем модель видеокарты с помощью программ
Теперь покажу 4 лучшие программы для определения видеокарты. Также с помощью этих программ можно узнать не только о видеокарте, но и всей системы в целом.
Способ 7. Программа AIDA 64
Этот способ хорошо подходит, если в диспетчере устройств отображается базовый видеоадаптер (Майкрософт).
Способ 8. Программа GPU-Z
Тут все просто, скачиваем, запускаем и смотрим название видеокарты.

Способ 9. Программа Speccy
Скачиваем программу — Speccy
После запуска смотрим раздел Graphics, где отображается графический адаптер.

Способ 10. HWiNFO
Ещё одна программа, которая умеет определять видеокарту — HWiNFO
После запуска выйдет окно с характеристиками процессора и видеокарты.

Как узнать какая видеокарта, если компьютер не включается
В случае, если компьютер не запускается и проверить программно нет возможности, то остается вариант открыть системный блок и посмотреть маркировку на плате видеокарты.
Как пример на этой видеокарте есть наклейка, на которой напечатана модель GTX760. Значит данная видеокарта — Nvidia GeForce GTX 760.

Итак, подведем итоги. 10 самых лучших способов, как определить видеокарту в компьютере:
И последний вариант, можно открыть системный блок и посмотреть маркировку на плате видеокарты.
Применять все способы не обязательно. Обычно я использую 2 способа:
Если нужна консультация или компьютерная помощь — вступайте в группу VK.

Как посмотреть, какая видеокарта установлена на компьютере
Игры разные нужны, игры всякие важны, однако далеко не каждая игра способна запускаться и работать на любом компьютере. Играм небезразлично, каким железом нашпигован системный блок, а особенно важно, какая в нем видеокарта.
Как узнать, какая видеокарта стоит на вашем компьютере? Очень просто. Для этого вам даже не понадобится отвертка. Всё, что нужно, расскажут Windows и специальные программы.
Определение модели видеокарты средствами Windows
В состав операционной системы входит несколько инструментов, которые позволяют получить информацию о видеоадаптере. И некоторыми из них вы, скорее всего, постоянно пользуетесь.
Через «Диспетчер устройств»
Пожалуй, самый простой и быстрый способ проверить модель графического чипа – это заглянуть в «Диспетчер устройств», каталог установленного оборудования со сведениями о его драйверах.
Модель видеоадаптера скрыта в одноименном разделе. В моем примере это NVIDIA GeForce GTX 1650 Super:
Если же вы хотите узнать, какая у вас видеокарта, чтобы найти для нее драйвер, сделайте следующее:
Если Google и Яндекс не находят ничего подходящего, попробуйте сократить запрос. Например, для правильного распознавания GeForce GTX 1650 Super достаточно передать поисковику строчку «PCI\VEN_10DE&DEV_1287». Результат поиска, как видно на скриншоте ниже, не разочаровал:
Через «Сведения о системе»
О существовании такого инструмента как «Сведения о системе» знает далеко не каждый виндоюзер. Впрочем, неудивительно, так как он глубоко запрятан в недрах «Панели управления».
Чтобы открыть «Сведения», запустите «Панель управления» (На Windows 10 это проще всего сделать через системный поиск), перейдите в раздел «Администрирование» и щелкните по значку, показанному на скриншоте:
Еще один способ быстрого открытия этого раздела – системная утилита «Выполнить» (Run), которая запускается из меню Пуск – Программы – Служебные Windows или нажатием клавиатурной комбинации R+Windows. Просто вбейте в строку «Открыть» команду «msinfo32» (без кавычек) и щелкните ОК.
В открывшемся окне «Сведений о системе» разверните список «Компоненты» и выберите «Дисплей». Значение элемента «Имя» в правой половине окна – и есть модель вашего видеоадаптера. Ниже в списке приведены его ID, тип, данные о драйверах и другая информация.
С помощью «Средства диагностики DirectX»
«Средства диагностики DirectX» – еще одна надежно спрятанная от пользовательских глаз системная утилита Windows. Для доступа к ней запустите приложение «Выполнить» и вбейте в поле «Открыть» команду «dxdiag».
Сведения о видео в «Средствах диагностики DirectX» находятся в разделе окна «Устройство» вкладки «Экран». Помимо наименования модели адаптера, здесь приведены данные об изготовителе GPU (графического процессора), типе устройства, объеме оперативной памяти, объеме видеопамяти и т. д. В разделе окошка «Драйверы» собрана информация об установленных видеодрайверах и компонентах DirectX.
В поле «Примечания» могут содержаться сведения о неполадках видеосистемы, если они есть.
С помощью консольной утилиты WMIC
Консольная утилита WMIC (Windows Management Instrumentation Command) известна только самым продвинутым юзерам винды (теперь к ним относитесь и вы), но с командной строкой знаком, пожалуй, каждый.
У WMIC нет собственного окна, вся ее работа выполняется в консоли. Чтобы узнать с помощью этого инструмента модель видеокарты, просто откройте окошко командной строки и выполните следующую инструкцию:
wmic path win32_videocontroller get name
Имя графического адаптера отобразится ниже.
Определение модели видеокарты с помощью сторонних приложений
В сравнении с инструментами Windows, сторонние средства сбора и анализа данных об аппаратном обеспечении ПК отображают больше полезной информации. Например, многие их них показывают не только модель графического чипа, но и марку конечного продукта (видеокарты).
Бесплатная утилита GPU-Z – одна из самых информативных среди аналогов. Подробное описание ее функционала вы можете узнать из статьи о тестировании видеокарт на стабильность. Чтобы не утомлять вас повторением, приведем только скриншот ее основного окна:
Как видно, GPU-Z определяет не только модель графического процессора, но и его ревизию, дату выпуска, версию videoBIOS, техпроцесс, тип и объем видеопамяти, пропускную способность шины и многое другое. И, конечно, изготовителя видеокарты. В рассмотренном примере это MSI.
GPU-Z выпускается в установочном и портативном форматах. Интерфейс оригинального приложения англоязычный, но на просторах глобальной сети можно найти версии с русским переводом.
HWiNFO
HWiNFO – популярная бесплатная утилита для комплексного анализа и мониторинга аппаратного обеспечения компьютера, включая видеоустройства. Как и GPU-Z, она имеет англоязычный интерфейс, что, впрочем, ничуть не умаляет ее достоинств, и выпускается в портабельной и установочной версиях.
Чтобы посмотреть, какая видеокарта стоит на вашем на компьютере, достаточно взглянуть в верхний левый угол окна «System Summary», которое открывается при запуске HWiNFO. Здесь собраны основные и самые важные сведения о ней – модель графического чипа, изготовитель конечного устройства, версия интерфейса PCIe, тип и объем видеопамяти, разрядность шины данных, сведения о блоках растеризации (ROPs) и шейдерных процессорах и текущие частотные показатели.
Прочие данные о графической подсистеме приведены в основном окне программы в разделе «Video Adapter».
Кстати, HWiNFO – одна из немногих утилит, которая правильно определила коммерческое наименование модели видеоустройства: MSI GTX 1650 Super Aero ITX/VENTUS и т. д.
AIDA64
Сведения о видео в AIDA64 Extreme содержатся в разделе «Отображение».
Speccy
Speccy – продукт компании Piriform, разработчика всенародно любимых CCleaner и Recuva, которые у многих ассоциируются с качеством, залуживающим доверия. Ее единственное назначение – сбор и вывод информации об устройствах компьютера.
Сведения о видео Speccy отображает в разделе Graphics. Среди них – модель и ревизия GPU, марка изготовителя видеокарты, объем видеопамяти, версия PCIe, видеоБИОС и драйвера. А также – текущая температура графического процессора.
Speccy выпускается в бесплатной (free) и платной (pro) версиях. Однако функциональных различий между ними практически нет. Пользователи платного выпуска, в отличие от «халявщиков», получают автоматические обновления и могут обращаться за технической поддержкой. Цена Speccy Pro составляет 1300 рублей.
Как определить модель видеокарты по внешним признакам
Определение модели видеокарты, которую невозможно подключить к компьютеру, например, из-за неисправности или несовместимости интерфейсов, проводят по следующим признакам:
На фото ниже показаны признаки, по которым с помощью Google легко определить, что перед нами фрагмент видеокарты ASUS GTX650-DCG-1GD5.
Однако столь детальные данные можно встретить далеко не на каждом устройстве. Некоторые производители видеокарт не маркируют свои изделия так, как Asus, и пользователю в лучшем случае удается узнать лишь модель графического процессора.
Если ни один из вариантов не помог вам понять, с какой видеокартой вы имеете дело, остается последнее средство – поиск по фотографии. Сфотографируйте устройство крупным планом с верхней и нижней сторон и загрузите снимки в поисковую систему.
Если карточка оснащена фабричной системой охлаждения и в целом выглядит так, как изначально (признаки старения и мелкие дефекты не в счет), немало шансов, что Гугл и Яндекс ее опознают.
Сложности могут возникать с девайсами «малотиражных» серий, «брендов No Name» и прочей экзотики из Поднебесной. Однако и в этом случае проблему чаще всего удается решить, ведь вряд ли эта видеокарта существует в единственном экземпляре. А значит, такая же есть у кого-то еще.
Загрузите фотоснимки устройства на профильные форумы, в группы социальных сетей и запаситесь терпением. Рано или поздно кто-нибудь обязательно вам поможет.
Какая видеокарта стоит на компьютере? Способы узнать модель
На некоторых устройствах данные о видеокарте можно получить, даже не входя в систему, — через BIOS. Чтобы попасть в него, нужно при запуске/перезагрузке ПК несколько раз нажать Delete, F2 или F10. Информация о GPU обычно содержится в главном окне.
Стандартные инструменты Windows
Чтобы узнать, какая видеокарта стоит на компьютере с Windows, пользователю системных средств бывает более чем достаточно.
Через диспетчер устройств
В первую очередь пробуем посмотреть информацию в стандартном диспетчере устройств. Во всех версиях Windows это делается одинаково:
Если в блоке «Видеоадаптеры» отображается надпись «Стандартный VGA графический адаптер», значит, система не определила оборудование, так как драйвера для него либо не установлены, либо не задействованы.
По коду оборудования
Данный способ работает с любым типом оборудования и графические ускорители не исключение. Правда, при этом необходимо подключение к интернету. Чтобы узнать по ID какая видеокарта стоит в вашем компьютере, необходимо:
Вы можете загрузить тут же актуальные драйвера при необходимости, что, конечно, удобно, но всё же лучше взять их из официальных источников — с сайтов NVIDIA, AMD, Intel.
Настройки DirectX
Определение установленного видеоадаптера через настройки DirectX также не представляет большой сложности. Для этого вновь используем стандартную утилиту «Выполнить»:
Также в средствах диагностики DirectX вы можете посмотреть данные о других компонентах ПК, например, название и тип BIOS, процессора, аудиокарты и т. д.
Сведения о системе
В сведениях о системе содержится подробная информация об аппаратных и программных ресурсах компьютера, в том числе данные по видеоадаптеру. Запустить утилиту можно следующим образом:
Здесь же содержится ID оборудования, по которому вы можете выполнить в сети поиск драйвера, если необходимо.
«Параметры» в Windows 10
Специалисты Microsoft кардинально изменили способ настройки системы в «десятке», и многие из опций теперь доступны только через раздел «Параметры». Это применительно и к свойствам видеокарты:
Если необходимо, отсюда вы можете перейти в панель управления вашим графическим адаптером для выполнения более тонких настроек.
Через командную строку
Командная строка в Windows позволяет выполнять большое количество операций без установки дополнительного программного обеспечения. Узнать название видеокарты через консоль можно следующим образом:
Выполнив в командной строке wmic PATH Win32_videocontroller GET pnpdeviceid, вы можете определить также идентификационный код видеоустройства.
Сторонние программы
Существует множество стороннего ПО, с помощью которого можно получить информацию об установленном в компьютере графическом адаптере. Некоторые из них рассмотрены далее:
С помощью рассмотренных системных утилит вы можете не только определить тип видеокарты, но и получить массу полезной информации о других компонентах вашего компьютера.
Как узнать название видеокарты через ПО производителя
Этот способ работает, если на компьютере установлена фирменная утилита с драйверами от производителя. Наиболее простой вариант её активировать — щёлкнуть правой кнопкой мыши по рабочему столу и выбрать «Графические характеристики»:
Также открыть панель управления графическим устройством можно, нажав на соответствующий значок в системном трее (опция может быть отключена в автозагрузках). В выпадающем списке выберите «Параметры видеокарты».
Дополнительный вариант — воспользоваться методом, описанным в пункте «Параметры» в Windows 10».
Визуальный способ: разобрать компьютер
Если в вашем ПК встроенная графика, то разборка, скорее всего, ничего не даст. Для определения названия такого ускорителя необходимо знать модель центрального процессора, а чтобы установить его спецификацию, потребуется полностью снять систему охлаждения.
Определить, что в вашем ПК присутствует именно встроенный графический ускоритель весьма просто: разъём для подключения кабеля монитора будет расположен на системной плате на одной панели с USB, аудио и другими портами, а не на панели отдельного слота.
Чтобы определить визуально, какая видеокарта установлена в компьютере, его придётся разобрать:
А вот разобрать ноутбук и добраться до его видеокарты будет проблематично. Информацию об ускорителе в данном случае можно получить только из описания и характеристик самого устройства.
Видеокарта на девайсе с MacOS
На устройстве от Apple информацию о графическом адаптере можно получить следующим образом: