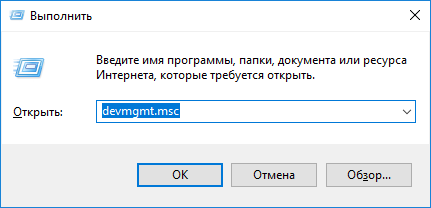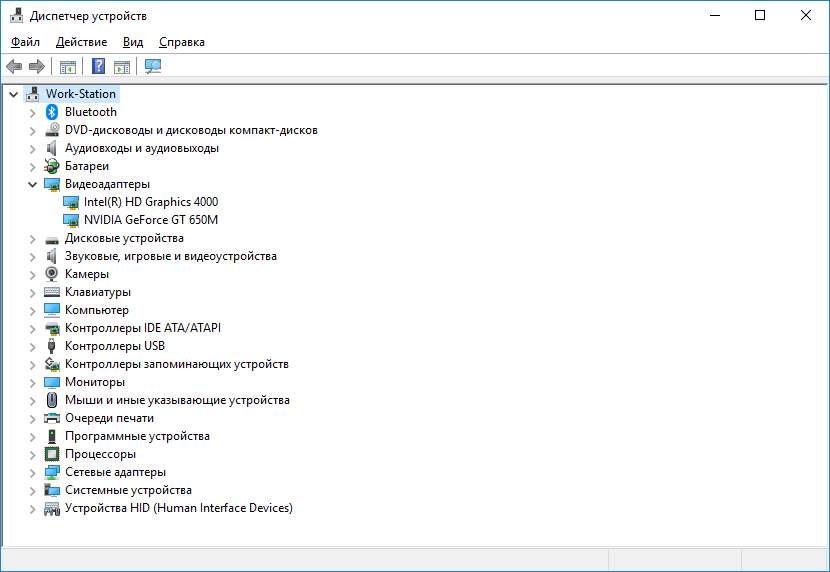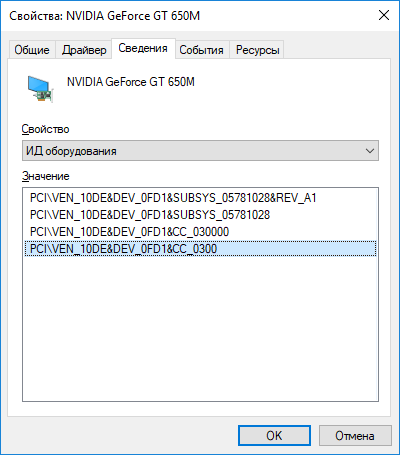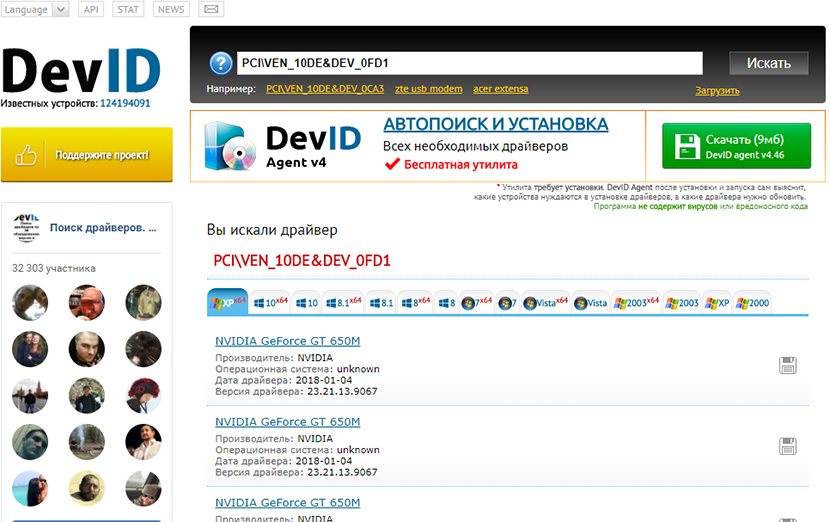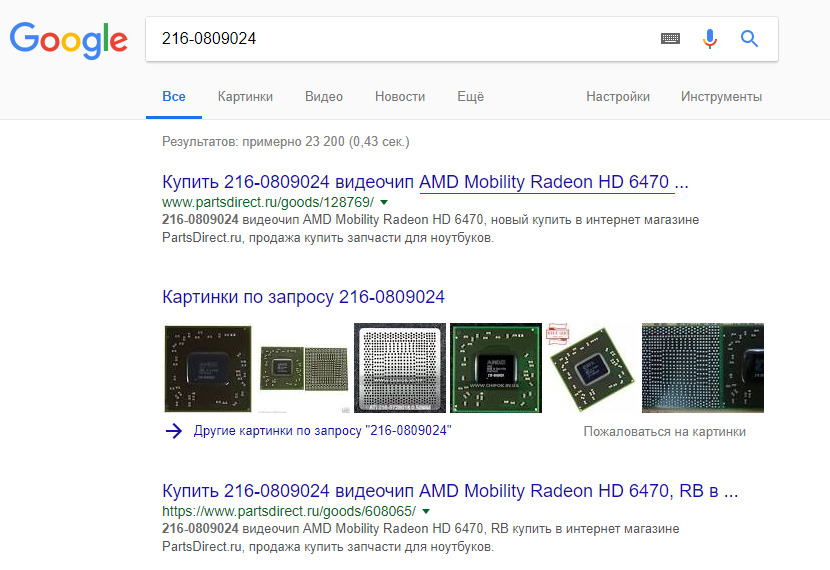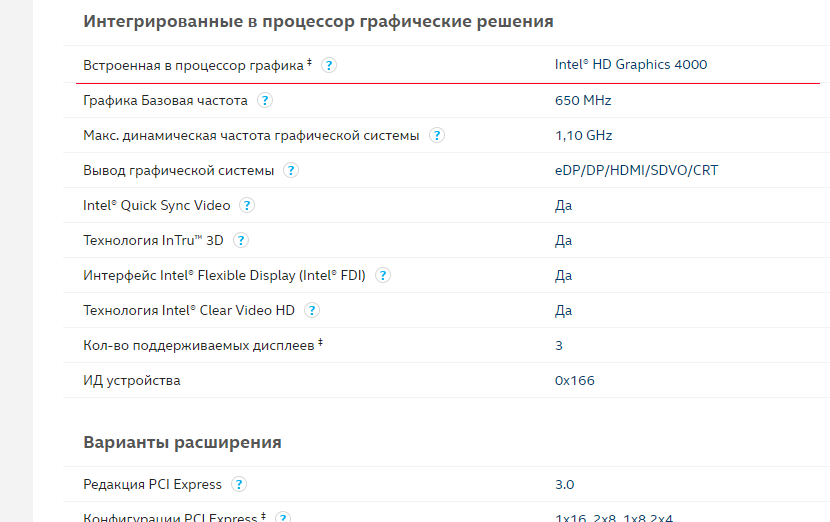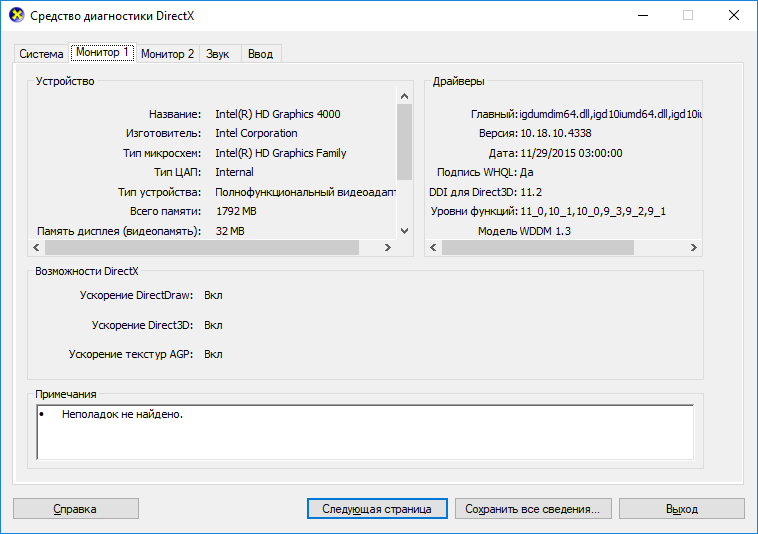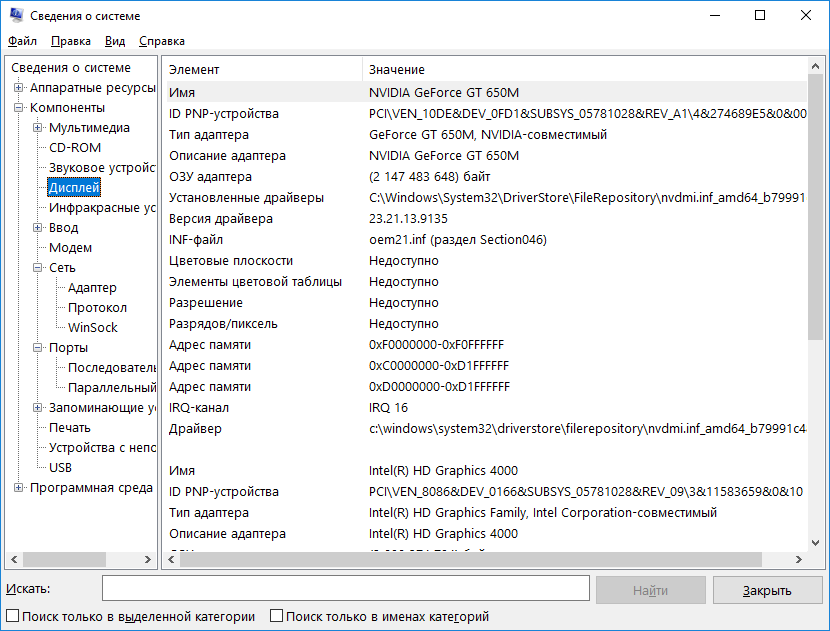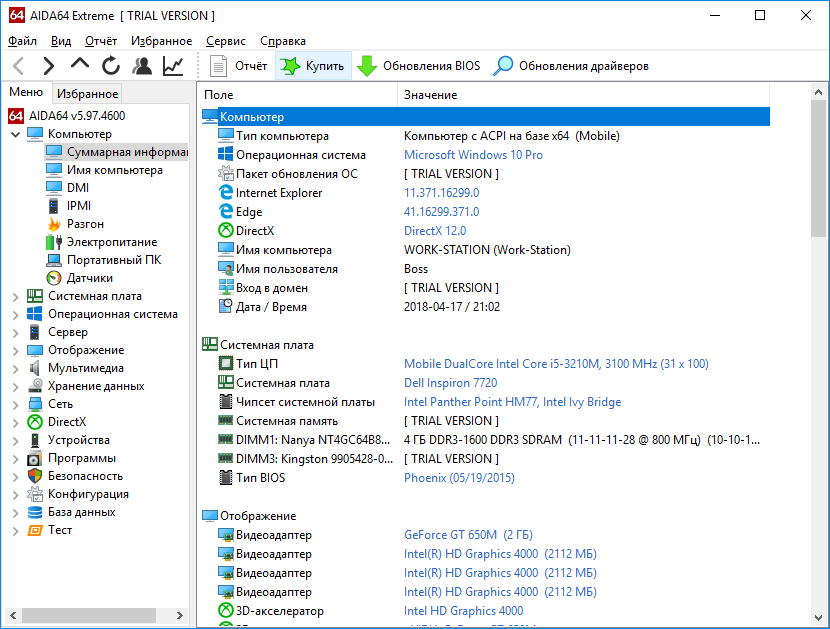как узнать видеокарту по ид оборудования
Как узнать какая видеокарта стоит на компьютере?
Друзья, приветствую! Видеокарты призваны улучшать качество изображения на мониторе, а так же являются ключевым элементом оборудования для игр, в дизайнерской работе; хороший видеоадаптер крайне желателен при обработке фото или видео.
Видеокарты так же широко используются при майнинге криптовалют из-за особых характеристик их графических процессоров. Ввиду этого спрос на них ( и цены) сильно выросли во время бума; бум в итоге сошел на нет, но цены без изменений.
Информация о характеристиках вашего видеоадаптера таким образом поможет ответить на вопрос — подходит ли установленная видеокарта для решения нужных вам задач или надо покупать новую?
Как узнать какая видеокарта стоит на компьютере windows 10?
Условно видеоадаптеры разделяются по способу их установки на материнскую плату. Существует два таких способа — встроенный видеоадаптер (onboard) и так называемый дискретный тип — собственно видеокарта, которая вставляется в специальный слот на материнской плате.
Встроенный видео-адаптер стоит на большинстве материнских плат офисных компьютеров средней производительности и решает большинство задач при обычной офисной работе. При установке операционной системы используются стандартные драйвера и проблем с установкой обычно не возникает. Узнать тип устройства и версию драйверов можно легко узнать через диспетчер устройств. Нажимаем на кнопке Пуск правой кнопкой мыши и вызываем «диспетчер устройств»:
В разделе «Видеоадаптеры» будет список оборудования, установленного на компьютере.
После того, как информация получена в Интернет узнаем характеристики устройства и определяемся, подходит оно нам или нет.
Этот способ самый простой и очевидный — если в системе установлены драйвера. В противном случае через диспетчер задач узнавать информацию нужно по другому.
Как узнать какая видеокарта стоит на компьютере если нет драйвера?
Снова открываем диспетчер устройств (можно сочетанием клавиш Win+R командой devmgmt.msc). В свойствах адаптера откроем вкладку «Сведения»..
Есть и другие способы узнать что за видеокарта или видеоадаптер установлена в систему. На фирменных устройствах всегда можно найт информацию прямо на плате, но что делать, если в руки попался недорогой китайский девайс, о котором известно только про чипсет?
Наклейки на таких устройствах отсутствуют или уже нечитаемы? Не беда, используем специальные программы для определения оборудования.
Как узнать видеокарту на windows 10 если название не отображается при помощи CPU-Z?
Для определения модели видеокарты (а так же и остального оборудования) существуют специальные программы. Самая хорошая из бесплатных программ это CPU-Z. Скачать 32х разрядную или 64х разрядную и открыть программу не составляет труда:
Программа не требует установки, в разделе «Графика» получаем подробную информацию о производителе, модели частоте и т.д. Но для получения более подробной информации лучше использовать другую программу.
Как узнать температуру процессора видеокарты в AIDA 64?
При тестировании часто требуется узнать не только модель видеокарты но и ее текущие показатели — такие как температура процессора. Информация снимается с датчиков на материнской плате и на устройствах.
Хорошая программа — AIDA 64 (бывший EVerest). Пожалуй, самые информативные отчеты об оборудовании даст она Скачать портаб. рабочую AIDA 64 можно здесь.
Этот полезный софт выдаст Вам всю информацию — Модель, тип разъема, частоты, питающие напряжения и т.д. Показатели температур
можно увидеть в разделе «Датчики». В разделе «Тесты» есть нагрузочные программы, с помощью которых смотрим результаты тестов в режиме реального времени. Как видно, определить видеокарту довольно легко. Удачи!
Как найти драйвер по коду оборудования ИД (ID, VEN/VID, DEV/PID)

Проблема поиска драйверов с выходом Windows 8/10 — существенно облегчилась (т.к. большую часть из них, обычно, находит и устанавливает сама ОС). Однако, в ряде случаев — драйвер система не находит, и, разумеется, это придется делать самостоятельно.
В сегодняшней статье я хотел более подробно описать вариант поиск драйвера по его коду (ID*, идентификатор оборудования). Этот способ универсален, и может выручить даже в самых сложных случаях.
Что такое ID (код оборудования)
Благодаря подобному коду (ID) — можно найти и установить драйвер практически для любого оборудования. Причем, это позволит избежать кучи проблем (конфликтов, несовместимости и пр.) и установить конкретно тот драйвер, который нужен вашему устройству.
Теперь о том, как найти этот код и как с помощью него установить драйвер.
Поиск драйвера по коду оборудования
ШАГ 1: узнаем ID-код оборудования
Диспетчер устройств — свойства
Сведения — ID оборудования
Примечание : рекомендую сначала скопировать и искать по короткой строке, в которой содержится только VID и PID (VEN, DEV). Пример ниже.
Копировать ID оборудования
ШАГ 2: где искать драйвер для оборудования, зная его код ID
Поиск драйвера на Devid.info
Аналогичный сайт. На мой взгляд, он даже поудобнее, т.к. предлагает сразу загрузить архив с драйвером (без пред-просмотра лишней рекламы).
Строку с ИД можно просто вставить в любую поисковую систему и произвести поиск. При поиске драйверов к оборудованию от малоизвестных китайских брендов — нередко драйвер можно загрузить только с очень «специфичных» сайтов.
После загрузки архива (исполняемого файла) с драйверами — рекомендую проверить его с помощью спец. инструментов: https://ocomp.info/onlayn-antivirusyi.html#___URL
ШАГ 3: как установить драйвер, если нет исполняемого файла setup.exe / install.exe
❶ Если драйвер запакован в архив ZIP, RAR и пр.
Извлечь файлы / Кликабельно
❷ Если исполняемого файла setup.exe нет
Диспетчер устройств — обновить драйвер
Выполнить поиск драйверов на этом компьютере
Поиск драйвера на этом компьютере
Далее Windows проверит папку и предложит выбрать драйвер для установки. В общем-то, осталось только дождаться окончания установки.
Выбор драйвера для этого устройства
Если вышеприведенный алгоритм вам показался сложным — попробуйте автоматический вариант поиска и установки драйверов. Для этого необходимо использовать спец. утилиты. О них я рассказывал в этой статье: https://ocomp.info/update-drivers.html
Как узнать какая видеокарта установлена в компьютере — 10 лучших способов
Привет всем. Помню случай из практики: клиент говорит, что не ставится видеодрайвер. Я спрашиваю его: а какая видеокарты в компьютере стоит? Он пожимает плечами и говорит, а х… его знает.
Я понимаю, что клиент просто устанавливает драйвер, который не подходит к его модели видеокарты. Поэтому в первую очередь нужно определить модель видеокарты.
В каких случаях нужно знать какая видеокарта стоит на компьютере?
В этой статье я подробно расскажу, как проверить какая видеокарта стоит на компьютере.
Узнаем модель видеокарты средствами Windows
Сначала я покажу 6 самых лучших способов, как можно определить видеокарту без помощи сторонних программ. Все их применять не обязательно, достаточно применить первые два.
Способ 1. Через диспетчер устройств
Самый простой способ проверить модель видеокарты — открыть диспетчер устройств.
Если у вас Windows 7, то в окне поиска введите — диспетчер и откройте из списка Диспетчер устройств.

В Windows 10 нажмите сочетание клавиш Win+X и выберите из списка Диспетчер устройств, как показано на рисунке ниже.

Далее откройте список Видеоадаптеры, и смотрите название своей видеокарты. На моем ПК стоит видеокарта NVIDIA GeForce GTS 250.

Если вместо названия видеокарты будет — Базовый видеоадаптер (Майкрософт), то значит не установлен видеодрайвер.

В этом случае, чтобы узнать видеокарту, переходим к следующему способу.
Способ 2. По Device ID
Сначала нужно узнать ID устройства видеокарты. После полученный ID вбить в поисковике гугл или яндекс и узнать в интернете название видеокарты.
Покажу, как я это делаю на своем тестовом компьютере.
После копирования ID, открываем браузер, например гугл хром и вставляем в поиск скопированное значение и жмем Enter.
Поиск гугла мне показал, что в компьютере установлена видеокарта — NVIDIA GeForce 7300 GT.

Имея эту информацию, можно скачать нужный видеодрайвер и установить. Но это тема другой статьи.
Если у вас возникли трудности с видеокартой: не ставится видеодрайвер, нужна диагностика видеокарты или системы в целом, то обращайтесь ко мне за консультацией. Для этого вступайте в группу ВК — ремонт компьютеров и ноутбуков. Для подписчиков — 10% скидка!
Способ 3. Через средство диагностики DirectX
Еще один из простых способов посмотреть видеокарту в средствах диагностики DirectX.
Для этого нажмите Win+R.

Впишите в поле команду — dxdiag и нажмите ОК.

Откроется средство диагностики DirectX, где на вкладке Экран увидите название своей видеокарты. В моем случае это — Nvidia GeForce GTS 250.

Способ 4. Через сведения о системе
В поле поиска вводим — сведения и открываем Сведения о системе.
Способ 5. Через командную строку
Открываем командную строку — нажимаем Win+R.
Способ 6. Через параметры экрана
В Windows 10 проделываем следующее:
В сведениях о дисплее видим, что монитор подключен к видеокарте Nvidia GeForce GTS 250.

В Windows 7 также нажимаем правой кнопкой мыши на рабочем столе:
Узнаем модель видеокарты с помощью программ
Теперь покажу 4 лучшие программы для определения видеокарты. Также с помощью этих программ можно узнать не только о видеокарте, но и всей системы в целом.
Способ 7. Программа AIDA 64
Этот способ хорошо подходит, если в диспетчере устройств отображается базовый видеоадаптер (Майкрософт).
Способ 8. Программа GPU-Z
Тут все просто, скачиваем, запускаем и смотрим название видеокарты.

Способ 9. Программа Speccy
Скачиваем программу — Speccy
После запуска смотрим раздел Graphics, где отображается графический адаптер.

Способ 10. HWiNFO
Ещё одна программа, которая умеет определять видеокарту — HWiNFO
После запуска выйдет окно с характеристиками процессора и видеокарты.

Как узнать какая видеокарта, если компьютер не включается
В случае, если компьютер не запускается и проверить программно нет возможности, то остается вариант открыть системный блок и посмотреть маркировку на плате видеокарты.
Как пример на этой видеокарте есть наклейка, на которой напечатана модель GTX760. Значит данная видеокарта — Nvidia GeForce GTX 760.

Итак, подведем итоги. 10 самых лучших способов, как определить видеокарту в компьютере:
И последний вариант, можно открыть системный блок и посмотреть маркировку на плате видеокарты.
Применять все способы не обязательно. Обычно я использую 2 способа:
Если нужна консультация или компьютерная помощь — вступайте в группу VK.

6 легких способов определения видеокарты на компьютере и ноутбуке
Желая сыграть в современную компьютерную игру, или испробовать возможности графического редактора, прежде чем установить на компьютер, все мы смотрим системные требования. Среди тактовой частоты процессора, ОЗУ, ПЗУ, указаны данные видеокарты, а также ее чипсет. Чтобы определить, потянет ли данная программа, нужно узнать, какая видеокарта стоит на компьютере. Определить информацию о видеокарте в системах Windows 10/8/7 можно программно и визуально, начнем с первого.
Узнаем модель видеокарты через диспетчер устройств
Если графический драйвер установлен, то в диспетчере задач отобразится модель видеокарты. Для входа на Windows 10, нажмите правой кнопкой мыши по Пуск и выберите «Диспетчер устройств». Не пользуетесь «десяткой»? Нажмите комбинацию клавиш Win+R и выполните команду devmgmt.msc.
В открывшемся окне нажмите «Видеодаптеры» и увидите модель вашей видеокарты.
Определяем видеокарту с помощью идентификатора оборудования (Device ID)
Так как каждому аппаратному элементу системы присвоен идентификатор, узнать модель видеокарты можно с помощью Device ID. Находясь все в том же Диспетчере устройств:
Определив видеокарту, в зависимости от вашей модели, можно загрузить драйвера с официального сайта NVIDIA или AMD.
Визуальное определение модели графической карты
Если доступа в операционную систему по техническим причинам у вас нет, то посмотреть, какая видеокарта стоит на компьютере, можно визуально с помощью маркировки. В случае, если видеокарта интегрированная, следует изучить спецификацию процессора.
Для графических карт ноутбуков, если нет возможности добраться до платы, зайдите на сайт производителя модели вашего мобильного устройства. Техническая документация по ноутбукам находится в открытом доступе.
Но вот чтобы добраться до маркировки графического чипа, нужно разобрать ноутбук практически полностью, в том числе снять клавиатуру, систему охлаждения, термопасту. Но если вы все это проделали, информация выглядит следующим образом.
Подчеркнутый красным идентификатор можно посмотреть в интернете. По нему вы сразу определите что это за видеочип.
Немного проще обстоят дела с интегрированными графическими картами.
Зная модель своего процессора, в интернете, можно узнать интегрированные в процессор графические решения.
Дополнительные способы определения графического адаптера
Нужны еще способы определить вашу видеокарту? Конечно я про них расскажу!
Средства диагностики DirectX
Посмотреть модель видеокарты можно через средство диагностики dxdiag.exe. Оно входит в компоненты DirectX, который в свою очередь необходим в системе Windows для решении задач, связанных с написанием и обработкой компьютерных игр, и графики. Откройте сроку выполнить (Win+R) и выполните команду dxdiag.
Сведения о системе
Чтобы открыть это диалоговое окно, нажмите Win+R и выполните msinfo32.
Программа AIDA64
В этом пункте вы увидите модель своего графического адаптера плюс всю информацию о нем.
Как найти драйвер по коду устройства
Поиск выполняется в два простых шага.
1. Определяем код устройства
В левом окне кликаем по «Диспетчер устройств».
В правом окне находим устройство, для которого нужно установить драйвер (отмечен восклицательным знаком), нажимаем по нему правой кнопкой мыши и выбираем пункт меню «Свойства».
В открывшемся окне переходим на вкладку «Сведения» и в выпадающем меню «Свойство» выбираем «ИД оборудования» (в Windows XP «Код экземпляра устройства»).
В том же окне в поле «Значение» появится код (или коды) устройства:
Выбираем верхний и копируем его, нажав комбинацию клавиш ;
2. Находим драйвер по коду устройства
Заходим на сайт www.devid.info и вставляем скопированный код устройства в поле поиска.
Нажимаем «Ok» — появится список драйверов для найденного устройства.
Если для кода не будут найдены драйверы, необходимо вернуться к списку идентификаторов и выбрать следующий в перечне:
Альтернативные способы
Поиск онлайн
Если не удалось найти драйвер на предыдущем шаге, можно поискать драйвер с использованием любой поисковой системы, просто вставив в поисковую строку идентификатор устройства.
Использование программ
Также можно воспользоваться программой для полуавтоматической установки драйвера, например, DriverHub.