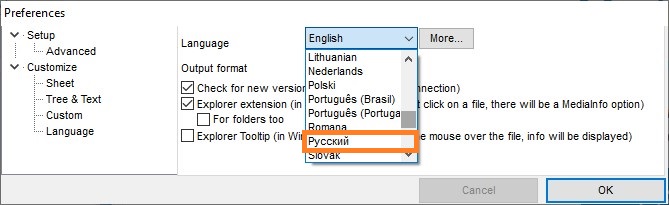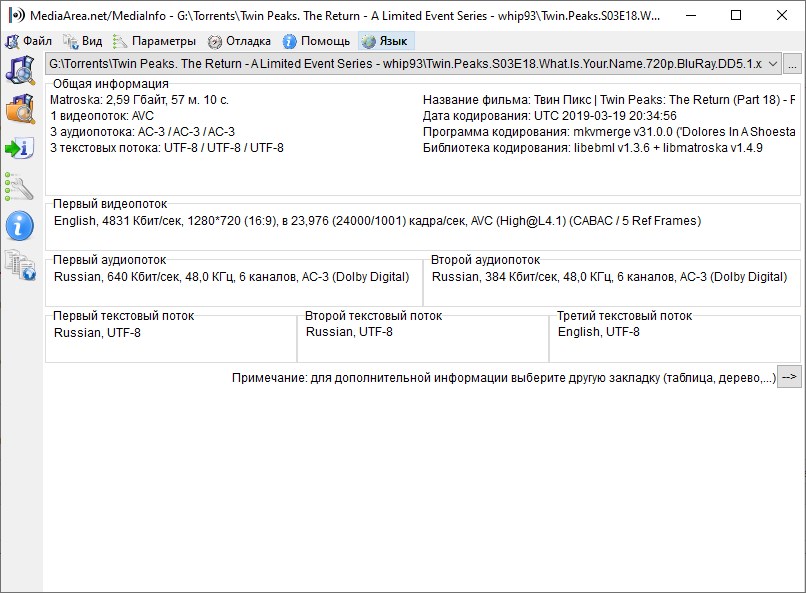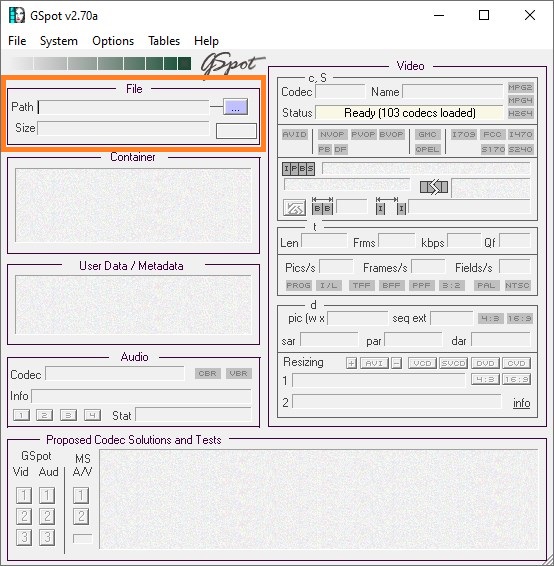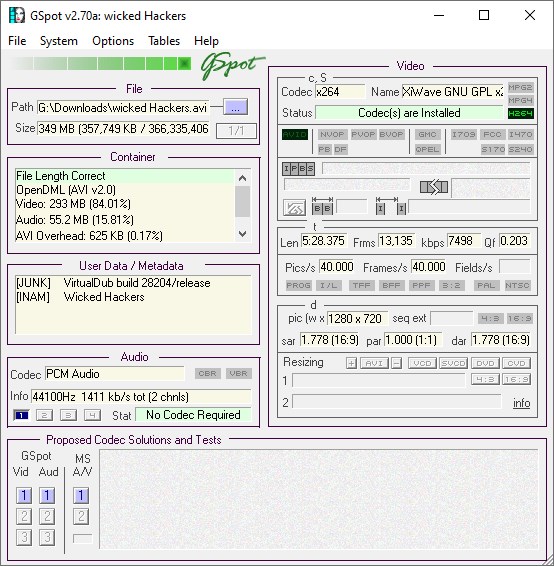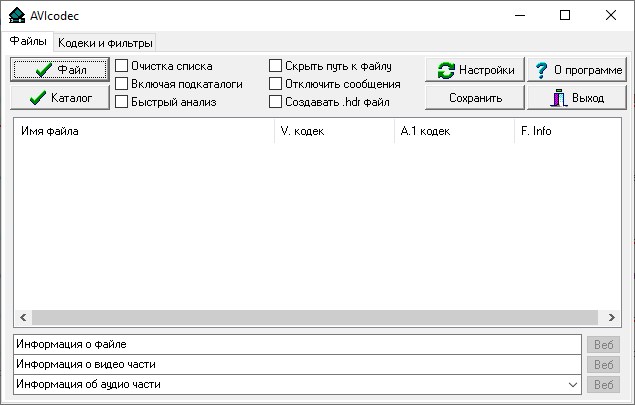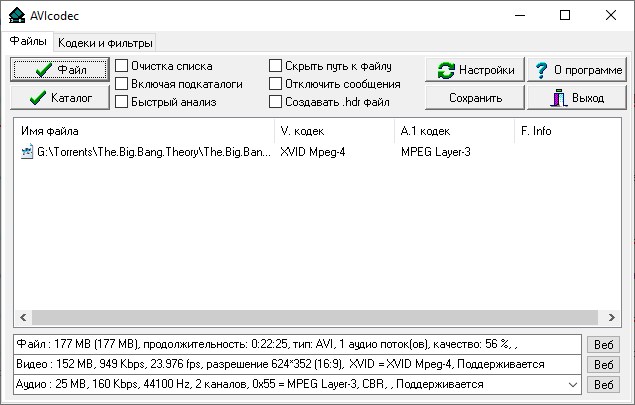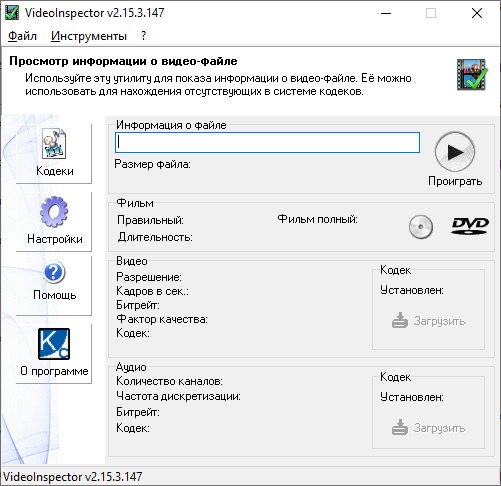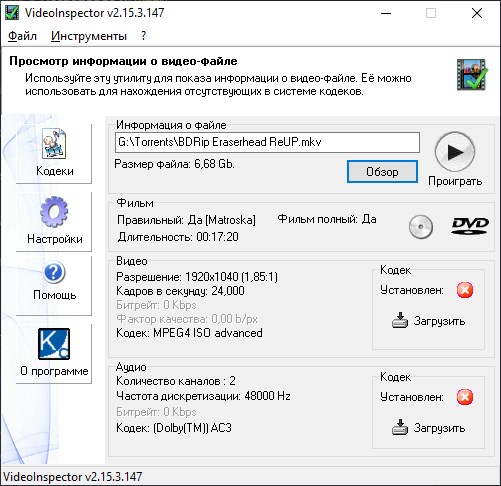как узнать видеокодек файла
Получаем полную информацию о видеофайле, кодеках, сжатии и т.п.
В этой статье вы можете бесплатно скачать и ознакомиться с краткой инструкцией по работе с несколькими программами для получения информации об основных форматах видео- или аудио- файлов — таких, как AVI, MPG, MPEG, WMV, WMA, MP3, QuickTime и многих других. Также, с помощью этих программ можно определить необходимые кодеки для просмотра видео и перейти на страницы их скачивания.
MediaInfo
Бесплатная программа MediaInfo 0.7.89 позволяет получать техническую информацию из видео- или аудио- файлов. Программа поддерживает русский язык. Кроме того, программа самостоятельно найдет в интернете и установит на компьютер актуальные на данный момент кодеки, необходимые для корректного просмотра видеофайла.
Т.к. иногда видеоданных бывает слишком много, программа позволяет экспортировать эту информацию в текстовом виде в файлах CSV, HTML и TXT. Для экспорта надо кликнуть по находящейся в интерфейсе справа иконке
Скачать программу MediaInfo:
Пример текстового файла TXT с информацией о видеоролике
VideoInspector
Скачать программу VideoInspector:
GSpot 2.70
Скачать программу GSpot 2.70:
MediaInfo — информация о видеофайле
Часто, при обработке видео возникает необходимость получить максимум информации об обрабатываемом видеофайле. 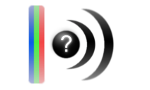
Программа MediaInfo абсолютно бесплатна (свободное программное обеспечение с исходным кодом, доступным по лицензии GPL или LGPL), поддерживает русский язык и все операционные системы.
MediaInfo показывает:
Форматы (контейнеры) которые открывает MediaInfo:
Возможности MediaInfo:
Кроме того, программа определяет необходимые для проигрывания файлов кодеки и дает ссылку на их загрузку.
Программа встраивается в контекстное меню, после чего, кликнув по правой кнопке мыши, можно отправить в неё видео- или аудио- файл и узнать все его параметры. Для того чтобы программа MediaInfo встроилась в контекстное меню, требуется в её настройках включить эту опцию.
Полученные о видео данные можно экспортировать в текстовый файл.
 Как узнать, какой кодек требуется для воспроизведения видео
Как узнать, какой кодек требуется для воспроизведения видео
На сегодняшний день, почти все популярные видеоплееры имеют встроенную поддержку большого количества самых различных форматов и кодеков. Однако, что делать, если видео не воспроизводится проигрывателем, а информации о том, какой кодек нужен для воспроизведения нет? Тут на помощь приходят специальные утилиты, которые помогут идентифицировать используемый кодек в видеофайле.
MediaInfo
Присутствует поддержка русского языка. Для этого, при первом запуске, в окне настроек нужно выбрать выпадающее меню «Language» и найти там пункт «Русский«, после чего нажать на кнопку «ОК».
Конкретно, на картинке с примером выше, предоставлена следующая информация:
Как должно быть понятно, исходя из этой информации, для проигрывания данного видеофайла, нужны кодеки AVC (видео) и AC-3 (аудио).
GSpot
Сразу после запуска, откроется главное окно программы, в котором и будут выполнятся все действия. Для открытия файла, который хотите проанализировать, нужно воспользоваться кнопкой с тремя точками, в секции «File».
После выбора и анализа файла, ниже появится подробная информация о его содержимом. Разберем эту информацию на основе картинки примера ниже.
AVIcodec
Как можно увидеть на картинке выше, программа выводит следующую подробную информацию:
VideoInspector
Еще одна бесплатная программа, которая позволяет просмотреть информацию о медиафайле, и определить требующиеся для его воспроизведения кодеки. Программа поддерживает русский язык, скачать её можно с официального сайта.
После установки, программа будет уже готова к использованию.
Помимо информации, так же присутствует кнопка «Загрузить», которая позволяет открыть браузер с готовым поисковым запросом в поисковой системе Google, для поиска нужного кодека в интернете.
Кодеки: вопросы и ответы
проигрыватель Windows Media некоторые из самых популярных кодеков, например MP3, Windows Мультимедиа Audio и Windows Media Video. Однако он не содержит кодеки, необходимые для файлов Blu-ray, FLAC и FLV. Если что-то не работает в проигрывателе Windows Media, возможно, на вашем компьютере не установлены нужные кодеки. Самый простой способ устранить эту проблему — перейти в Интернет и найти нужный кодек.
Примечание: Не все проблемы с воспроизведением в проигрывателе Windows Media связаны с кодеками. Если проблема связана с кодеком, вы, вероятно, получите сообщение «Для воспроизведения этого файла необходим кодек» «В проигрывателе Windows Media произошла ошибка». В этом случае выполните действия, чтобы узнать больше о недостающих кодеках. Если оказалось, что это проблема не связана с кодеком, изучите раздел Устранение проблем со звуком в Windows Media Center для получения справки по проблемам со звуком и общим проблемам с воспроизведением.
Далее приведены ответы на некоторые распространенные вопросы о кодеках.
Что такое кодек?
Кодек сжимает или разжимает файлы мультимедиа, например композиции или видео. Проигрыватель Windows Media и другие приложения используют кодеки для воспроизведения и создания файлов мультимедиа.
Кодек может состоять из двух частей: кодера, который сжимает файл мультимедиа (кодировки) и декодера, который декомpressирует файл (декод). Некоторые кодеки включают обе части, а другие — только одну из них.
В меню Справка в проигрыватель Windows Media выберите пункт О проигрыватель Windows Media. Если вы не видите меню Справка, выберите пункт Упорядотка > Макет > Показать меню.
В диалоговом окне О программе нажмите ссылку Служба технической поддержки. В веб-браузере откроется страница, содержащая информацию о связанных двоичных файлах, кодеках, фильтрах, подключаемых модулях и службах, установленных на вашем компьютере. Эти сведения помогут вам устранить неполадки.
В настоящее время используются сотни аудио- и видео кодеков. Некоторые из них разработаны корпорацией Майкрософт, но большая часть кодеков создана сторонними компаниями, организациями или отдельными разработчиками. По умолчанию в операционной Windows и player есть ряд популярных кодеков, например Windows Media Audio, Windows Media Video и MP3.
Однако иногда может потребоваться воспроизведения содержимого, сжатого с помощью кодека, который Windows или player не включается по умолчанию. Чаще всего необходимый кодек можно скачать в Интернете (платно или бесплатно) В некоторых случаях player может автоматически использовать кодеки, установленные другими программами воспроизведения и создания цифровых мультимедиа на компьютере.
В этой ситуации вы, вероятно, пытаетесь воспроизвести, записать или синхронизировать файл, сжатый с помощью кодека, не содержащегося по умолчанию в Windows или проигрывателе.
Если вы знаете имя кодека или его идентификатор ( идентификатор FourCC для видеокодеков или идентификатор WaveFormat для аудиокодеков), выполните поиск в Интернете. В большинстве случаев скачать последнюю версию кодека можно на веб-сайте производителя кодека. Если вы не знаете название или идентификатор недостающего кодека, см. раздел Как определить, какой кодек использовался для сжатия файла и в каком формате файл?
Используйте осторожность при установке кодеков, которые находятся в Интернете( в частности, некоторые бесплатные пакеты кодеков, включающие кодеки из разных компаний или организаций). Некоторые компоненты этих пакетов кодеков могут вызвать серьезные проблемы с воспроизведением в проигрыватель Windows Media и других игроков, привести к повреждениям системы и затруднить диагностику и устранение проблем с воспроизведением в службе поддержки Майкрософт.
Поэтому мы настоятельно не рекомендуем устанавливать эти пакеты кодеков, а если они установлены — советуем удалить их, если возникают проблемы при использовании проигрывателя. Устанавливайте только кодеки, фильтры и подключаемые модули из надежных источников, например с веб-сайта официального поставщика. Но даже в этом случае будьте осторожны: некоторые поставщики кодеков практически не предоставляют поддержку пользователям. Перед установкой любых цифровых мультимедийных компонентов создавайте точку восстановления системы. В случае необходимости она позволит вернуться к исходной конфигурации системы.
Совершенно точно определить, какой кодек использовался для сжатия файла, невозможно. Тем не менее доступны следующие способы:
Чтобы определить, какой кодек использовался для определенного файла, по возможности воспроизведения файла в player. Во время воспроизведения файла щелкните его в библиотеке правой кнопкой мыши, а затем выберите пункт Свойства. На вкладке Файл просмотрите разделы Аудиокодек и Видеокодек.
Используйте средство идентификации, не относяцие к кодеку Майкрософт. Чтобы найти такое средство, выполните поиск «средством идентификации кодеков» в Интернете. Вы найдете несколько инструментов, а также полезные сведения.
Декоддер DVD — это еще одно имя для декодера MPEG-2. Содержимое дисков DVD-Video, как и файлов DVR-MS (записи телепередач Майкрософт) и некоторых файлов AVI, закодировано в формате MPEG-2. Для воспроизведения этих элементов в проигрывале на компьютере должен быть установлен совместимый dvd-декод.
Если на компьютере есть DVD-диск, вероятно, на нем уже установлен декодод DVD. Однако если вы получили сообщение об отсутствии совместимого декодера DVD, нажмите кнопку Веб-справка в диалоговом окне сообщения об ошибке, чтобы узнать, как можно получить этот декодер.
Возможно, на рабочем компьютере нет кодеков, которые установлены на домашнем компьютере.
Например, вы не сможете воспроизвести диск DVD-Video или файл DVR-MS на рабочем компьютере, если на нем не установлен совместимый DVD-декодер.
Обратите внимание, что системный администратор в вашей организации может использовать групповую политику, чтобы блокировать установку новых кодеков.
Кодеки можно писать в 32- или 64-битных операционных системах. Если вы используете 64-разрядную версию Windows, необходимо устанавливать 64-разрядные кодеки. Например, если вы устанавливаете 32-битный кодек в 64-битной операционной системе, у игрока может не быть возможности воспроизведения файлов, для которые требуется этот кодек.
Обратите внимание, что многие более старые кодеки доступны только в 32-битных версиях. Если поставщик не указал версию кодека, вероятно, он 32-разрядный. Для получения дополнительных сведений обратитесь к поставщику кодека.
Вы можете попробовать приложение «Кино и ТВ» (Майкрософт) в качестве альтернативы проигрывателю Windows Media. Чтобы скачать его, введите Microsoft Store в поле поиска на панели задач, выполните поиск Кино и ТВ и прокрутите список результатов поиска вниз до раздела приложений.
Как узнать какие кодеки установлены в системе Windows
Кодеки (видео и аудио) используются системой для распаковывания или сжатия потоков данных, без них воспроизведение медиа файлов штатными средствами операционной системы невозможно. Файлы, запакованные кодеками, имеют гораздо меньший размер по сравнению с оригиналом, они занимают меньше места на диске и быстрее скачиваются.
Что произойдёт, если попытаться открыть какой-нибудь видеофайл, кодек для которого не установлен? Скорее всего операционная система Виндовс попытается скачать недостающий кодек из Интернета с сайта Майкрософт (это обычно происходит при использовании Виндовс Медиа Плеера), но часто бывает так, что необходимый кодек там отсутствует. Во многих случаях при попытке воспроизведения видеофайла без соответствующего кодека будет виден просто чёрный экран (такое бывает при использовании сторонних проигрывателей, использующих кодеки из системы).
Итак, как же узнать, какие кодеки уже имеются в системе? Для этого существует три способа.
Такой способ работает во всех системах Windows XP/7/8.
Узнаём список установленных кодеков через медиаплеер (только в Windows 7 и выше)
В появившемся окне кликнуть по надписи «Служба технической поддержки» («Technical Support Information»). В результате появится окно с технической информацией, среди которой будут и списки аудио и видео кодеков:
| Type | Name | Format | Binary | Version |
| ICM | Microsoft RLE | MRLE | msrle32.dll | 6.1.7600.16385 |
| ICM | Microsoft Video 1 | MSVC | msvidc32.dll | 6.1.7600.16385 |
| ICM | Microsoft YUV | UYVY | msyuv.dll | 6.1.7600.16385 |
| ICM | Intel IYUV codec | IYUV | iyuv_32.dll | 6.1.7600.16385 |
| ICM | Toshiba YUV Codec | Y411 | tsbyuv.dll | 6.1.7600.16385 |
| ICM | Cinepak Codec by Radius | cvid | iccvid.dll | 1.10.0.12 |
| DMO | Mpeg4s Decoder DMO | mp4s, MP4S, m4s2, M4S2, MP4V, mp4v, XVID, xvid, DIVX, DX50 | mp4sdecd.dll | 6.1.7600.16385 |
| DMO | WMV Screen decoder DMO | MSS1, MSS2 | wmvsdecd.dll | 6.1.7600.16385 |
| DMO | WMVideo Decoder DMO | WMV1, WMV2, WMV3, WMVA, WVC1, WMVP, WVP2 | wmvdecod.dll | 6.1.7600.16385 |
| DMO | Mpeg43 Decoder DMO | mp43, MP43 | mp43decd.dll | 6.1.7600.16385 |
| DMO | Mpeg4 Decoder DMO | MPG4, mpg4, mp42, MP42 | mpg4decd.dll | 6.1.7600.16385 |
Как узнать какие кодеки установлены в Windows XP/2000
Этот способ позволяет узнать не только какие кодеки установлены в системе, но и получить доступ к настройкам некоторых кодеков.
Дальше следует выбрать вкладку «Оборудование» («Hardware»), окно с устройствами прокрутить до конца и дважды кликнуть по строке «Видео кодеки» («Video Codecs»). Появится окно со свойствами видеокодеков, в котором следует выбрать вкладку «Свойства» («Properties»):
Это и есть список всех видео кодеков, установленных в системе. Двойной клик по какому-нибудь кодеку открывает окно его свойств, где у некоторых кодеков активна кнопка «Настройки» («Settings»), кликнув по которой можно перейти к настройкам параметров выбранного кодека.
У установленных по умолчанию видео кодеков в операционной системе Windows XP практически нет никаких настроек, но если установить сторонние кодеки, то у них обычно имеются возможности настроек разных параметров.
Все три вышеописанных способа относятся как к видео, так и к аудио кодекам.




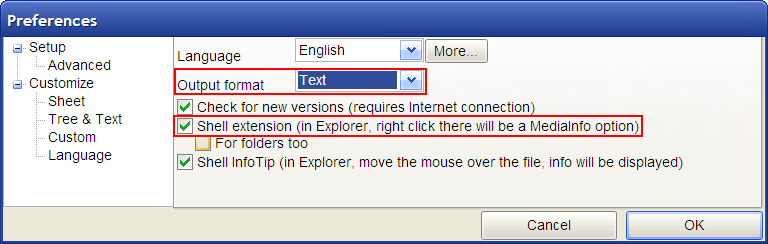
 Как узнать, какой кодек требуется для воспроизведения видео
Как узнать, какой кодек требуется для воспроизведения видео